Как назначить макрос на фигуру в excel
В Excel вы можете создать макрос, записав его или написав код в редакторе VB. После создания вам нужно запустить макрос.
В этом руководстве я покажу вам различные способы запуска макроса в Excel.
Как запустить макрос в Excel
Предположим, что в рамках этого руководства у нас есть макрос ColorCell со следующим кодом:
Этот однострочный код заполнит ячейку A1 активного листа красным цветом.
Теперь давайте посмотрим, как запустить этот макрос в Excel.
Запустите макрос, щелкнув фигуру
Это просто и интуитивно понятно.
Преимущество этого метода в том, что он делает запуск макроса действительно простым и интуитивно понятным для всех. Даже если вы поделитесь книгой с кем-то, кто не знаком с VBA, он / она может просто щелкнуть кнопку и увидеть, как выполняются действия (даже не зная, что происходит в конце).
Что-то вроде показанного ниже:
Вот шаги, чтобы сделать это:
- Щелкните вкладку Вставка.
- В группе «Иллюстрации» щелкните значок «Фигуры». Вставьте любую фигуру, которой вы хотите назначить макрос.
- Щелкните в любом месте листа. Он вставит объект формы в рабочий лист.
- Измените размер / отформатируйте фигуру так, как хотите. В приведенном выше примере я изменил размер, цвет и границу. Вы также можете вставить любой текст в фигуру, просто выделив его и введя текст.
- Щелкните фигуру правой кнопкой мыши и выберите параметр «Назначить макрос». Откроется диалоговое окно «Назначить макрос».
- В диалоговом окне «Назначить макрос» выберите макрос, который нужно назначить фигуре, и нажмите кнопку «ОК».
Вот и все! Теперь фигура будет работать как кнопка, и всякий раз, когда вы нажимаете на нее, запускается назначенный макрос.
Запуск макроса нажатием кнопки
Хотя форму можно отформатировать, кнопка имеет стандартный формат.
Вот как это выглядит:
Вы можете назначить макрос кнопке, а затем запустить макрос, просто щелкнув эту кнопку.
Вот шаги, чтобы назначить макрос кнопке:
Кнопка, вставленная с использованием этой техники, является стандартной, и вы не можете изменить форматирование кнопки (в отличие от фигур, где вы можете изменить практически все).
Однако вы можете изменить текст кнопки. Для этого щелкните его правой кнопкой мыши и выберите «Редактировать текст».
Примечание. Вы также можете назначить макрос другим интерактивным элементам управления, например флажку или полосе прокрутки.
Запуск макроса с ленты (вкладка разработчика)
Если у вас есть несколько макросов в книге, вы можете увидеть список всех макросов в диалоговом окне «Макросы». Это позволяет легко запускать несколько макросов из одного места.
Запуск макроса из редактора VB
Если вы пишете и тестируете макросы, то вместо вставки кнопок вы можете напрямую запустить макрос из редактора VB.
Как только вы это сделаете, макрос будет выполнен.
Если у вас открыт только редактор VB (и вы не видите рабочий лист), вы можете не увидеть изменения, происходящие на рабочем листе. Вы можете свернуть экран редактора VB, а затем запустить макрос, чтобы увидеть изменения в реальном времени.
Предположим, вы создали макрос, который нужно выполнить несколько раз. Например, макросы, которые вы создали для абсолютных ссылок и относительных ссылок. Тогда вам будет легко, если вы сможете запустить макрос с помощью щелчка мыши. Вы можете сделать это, назначив макрос объекту, такому как фигура, графика или элемент управления.
В этой главе вы узнаете, как включить объект в рабочую книгу и назначить ему макрос.
Вспомните макрос, который вы создали, используя относительные ссылки. Макрос организует данные, представленные в одном столбце, в таблицу, чтобы облегчить анализ данных.
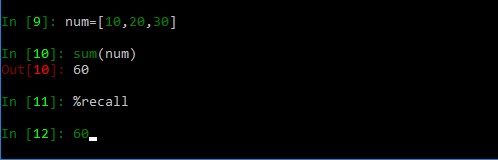
Назначение макроса для фигуры
Вы можете вставить фигуру в свой рабочий лист в значимой форме с не требующим пояснений текстом, который при нажатии запускает назначенный ей макрос.
Нажмите вкладку INSERT на ленте.
Нажмите « Фигуры» в группе «Иллюстрации».
Нажмите вкладку INSERT на ленте.
Нажмите « Фигуры» в группе «Иллюстрации».

Нарисуйте форму и отформатируйте ее.

Щелкните правой кнопкой мыши на фигуре и выберите Edit Text из выпадающего списка.
Щелкните правой кнопкой мыши на фигуре и выберите Edit Text из выпадающего списка.

- Щелкните правой кнопкой мыши на форме.
- Выберите Назначить макрос из выпадающего списка.

Откроется диалоговое окно «Назначить макрос». Щелкните имя макроса, т.е. RelativeMacro, и нажмите ОК.
Основным преимуществом UserForm является то, что вы можете сэкономить время, которое вы тратите на то, как и как информация должна быть заполнена.
Создание пользовательской формы
Чтобы создать пользовательскую форму, выполните следующие действия:
- Нажмите вкладку РАЗРАБОТЧИК на ленте.
- Нажмите Visual Basic. Откроется окно Visual Basic для книги.
- Нажмите Вставить,
- Выберите UserForm из выпадающего списка.

Пользовательская форма появляется в правой части окна.

Понимание пользовательской формы
Вы находитесь в режиме дизайна сейчас. Вы можете вставить элементы управления в пользовательскую форму и написать код для соответствующих действий. Элементы управления доступны в панели инструментов. Свойства UserForm находятся в окне свойств. UserForm1 (подпись UserForm) указывается в разделе «Формы» в проводнике проектов.


Изменения отражаются в пользовательской форме, свойствах и проводнике проекта.
Элементы управления в панели инструментов
Пользовательская форма будет иметь разные компоненты. Когда вы нажимаете на любой из компонентов, вам либо будут предоставлены инструкции о том, что и как должна быть предоставлена информация, либо вам будут предоставлены варианты (варианты) для выбора. Все это обеспечивается с помощью элементов управления ActiveX в панели инструментов пользовательской формы.
Элементы управления формой
Вы можете запускать макросы с помощью элементов управления формы. Вы можете назначить существующий макрос элементу управления, или написать или записать новый макрос. При нажатии на элемент управления макрос. Вы уже научились вставлять командную кнопку из элементов управления формы на листе для запуска макроса. Однако эти элементы управления не могут быть добавлены в пользовательскую форму.
Элементы управления ActiveX
Элементы управления ActiveX могут использоваться в пользовательских формах VBA. Элементы управления ActiveX имеют широкие свойства, которые можно использовать для настройки их внешнего вида, поведения, шрифтов и других характеристик.
- Указатель
- этикетка
- Текстовое окно
- Поле со списком
- ListBox
- CheckBox
- OptionButton
- Рамка
- Кнопка-переключатель
- CommandButton
- TabStrip
- MultiPage
- Полоса прокрутки
- в полях ввода
- Образ
В следующих нескольких разделах вы поймете эти элементы управления и MsgBox. Затем вы сможете выбрать, какой из этих элементов управления требуется для разработки пользовательской формы.
этикетка
Вы можете использовать ярлыки для идентификации, отображая описательный текст, такой как заголовки, подписи и / или краткие инструкции.

Текстовое окно
Вы можете использовать TextBox в виде прямоугольника для ввода, просмотра или редактирования текста. Вы также можете использовать TextBox в качестве статического текстового поля, которое представляет информацию только для чтения.

Список
Вы можете использовать список для отображения списка одного или нескольких элементов текста, из которых пользователь может выбирать. Используйте список для отображения большого количества вариантов, которые различаются по количеству или содержанию.
- Вставьте ListBox в пользовательскую форму.
- Нажмите на список.
- Введите ProjectCodes для Name в окне свойств ListBox.
Вы можете выбрать один из этих типов списков в окне свойств.

- Щелкните правой кнопкой мыши на пользовательской форме.
- Выберите View Code из выпадающего списка. Откроется окно кода UserForm.
- Нажмите Инициализировать в правом верхнем углу окна кода.
- Введите следующее в Private Sub UserForm_Initialize ().

- Перейдите на вкладку «Выполнить» на ленте.
- Выберите Run Sub / UserForm из выпадающего списка.

Далее вы можете написать код для действий по выбору элемента в списке. В противном случае вы можете просто отобразить выбранный текст, как в случае заполнения кода проекта в отчете.
Поле со списком
Вы можете использовать ComboBox, который объединяет текстовое поле со списком для создания выпадающего списка. Поле со списком является более компактным, чем поле со списком, но требует, чтобы пользователь щелкнул стрелку вниз, чтобы отобразить список элементов. Используйте поле со списком, чтобы выбрать только один элемент из списка.
Все доступные макросы перечислены в диалоговом окне Макрос. Чтобы макрос был доступен, книга, которая его содержит, должна быть открыта. Для открытия диалогового окна Макрос выполните команду Вид ► Макросы ► Макросы (или нажмите Alt+F8). Окно Макрос содержит названия макросов в виде списка. Просто выберите нужный вам макрос и нажмите кнопку Выполнить.
Использование окна Visual Basic Editor
Вы можете выполнять макросы напрямую из VBE, хотя это, безусловно, не самый удобный метод. Нажмите Alt+F11 для активизации VBE. Затем найдите проект и модуль кода, который содержит макрос. Поместите курсор в любое место кода макроса и выберите пункт меню Run ► Run Sub/UserForm или нажмите F5.
Использование сочетаний клавиш
Когда вы начинаете запись макроса, диалоговое окно Запись макроса дает вам возможность задать сочетание клавиш. Если вы впоследствии захотите изменить его или установить сочетание клавиш для макроса, у которого его нет, выполните следующие действия.
Назначение макроса кнопке
Вы можете добавить на лист кнопку, а затем выполнять макрос, нажимая ее.
Чтобы можно было добавить кнопку на лист, должна присутствовать вкладка Разработчик. Для добавления этой вкладки выберите Файл ► Параметры. В диалоговом окне Параметры Excel перейдите в раздел Настройка ленты и в списке справа установите флажок Разработчик.
Выполните следующие шаги для добавления кнопки на лист и присвоения ей макроса.
После выполнения этих шагов нажатие кнопки приведет к запуску назначенного макроса.
Назначение макроса фигурам
Вы также можете назначать макрос фигурам на листе. Просто щелкните правой кнопкой мыши на фигуре и выберите в контекстном меню команду Назначить макрос. Выберите макрос в окне Назначить макрос объекту и нажмите кнопку ОК. После выполнения этих шагов щелчок на фигуре будет запускать макрос.
Добавление кнопки на панель быстрого доступа
Еще один способ выполнить макрос — назначить его кнопке на панели быстрого доступа.
- Щелкните правой кнопкой мыши на панели быстрого доступа и выберите Настройка панели быстрого доступа для открытия диалогового окна Параметры Excel.
- В раскрывающемся списке Выбрать команды из выберите Макросы. Появится список доступных макросов.
- Выберите макрос из списка и нажмите кнопку Добавить.
- По желанию вы можете нажать кнопку Изменить, выбрать другой значок и задать другое имя для кнопки на панели быстрого доступа.
Добавление кнопки на ленту
Excel позволяет пользователям изменять ленту, в том числе добавлять кнопки, которые запускают макросы. Однако вам необходимо добавить новую группу, так как нельзя добавить кнопку во встроенные в ленту группы. Чтобы назначить макрос кнопке на ленте, сделайте следующее.
Всем нам приходится - кому реже, кому чаще - повторять одни и те же действия и операции в Excel. Любая офисная работа предполагает некую "рутинную составляющую" - одни и те же еженедельные отчеты, одни и те же действия по обработке поступивших данных, заполнение однообразных таблиц или бланков и т.д. Использование макросов и пользовательских функций позволяет автоматизировать эти операции, перекладывая монотонную однообразную работу на плечи Excel. Другим поводом для использования макросов в вашей работе может стать необходимость добавить в Microsoft Excel недостающие, но нужные вам функции. Например функцию сборки данных с разных листов на один итоговый лист, разнесения данных обратно, вывод суммы прописью и т.д.
Макрос - это запрограммированная последовательность действий (программа, процедура), записанная на языке программирования Visual Basic for Applications (VBA). Мы можем запускать макрос сколько угодно раз, заставляя Excel выполнять последовательность любых нужных нам действий, которые нам не хочется выполнять вручную.
Способ 1. Создание макросов в редакторе Visual Basic
Для ввода команд и формирования программы, т.е. создания макроса необходимо открыть специальное окно - редактор программ на VBA, встроенный в Microsoft Excel.

- В старых версиях (Excel 2003 и старше) для этого идем в меню Сервис - Макрос - Редактор Visual Basic(Toos - Macro - Visual Basic Editor).
- В новых версиях (Excel 2007 и новее) для этого нужно сначала отобразить вкладку Разработчик (Developer) . Выбираем Файл - Параметры - Настройка ленты (File - Options - Customize Ribbon) и включаем в правой части окна флажок Разработчик (Developer) . Теперь на появившейся вкладке нам будут доступны основные инструменты для работы с макросами, в том числе и нужная нам кнопка Редактор Visual Basic(Visual Basic Editor)
:
К сожалению, интерфейс редактора VBA и файлы справки не переводятся компанией Microsoft на русский язык, поэтому с английскими командами в меню и окнах придется смириться:

Макросы (т.е. наборы команд на языке VBA) хранятся в программных модулях. В любой книге Excel мы можем создать любое количество программных модулей и разместить там наши макросы. Один модуль может содержать любое количество макросов. Доступ ко всем модулям осуществляется с помощью окна Project Explorer в левом верхнем углу редактора (если его не видно, нажмите CTRL+R). Программные модули бывают нескольких типов для разных ситуаций:
-
Обычные модули - используются в большинстве случаев, когда речь идет о макросах. Для создания такого модуля выберите в меню Insert - Module. В появившееся окно нового пустого модуля можно вводить команды на VBA, набирая их с клавиатуры или копируя их из другого модуля, с этого сайта или еще откуда нибудь:



Обычный макрос, введенный в стандартный модуль выглядит примерно так:

Давайте разберем приведенный выше в качестве примера макрос Zamena:
С ходу ясно, что вот так сразу, без предварительной подготовки и опыта в программировании вообще и на VBA в частности, сложновато будет сообразить какие именно команды и как надо вводить, чтобы макрос автоматически выполнял все действия, которые, например, Вы делаете для создания еженедельного отчета для руководства компании. Поэтому мы переходим ко второму способу создания макросов, а именно.
Способ 2. Запись макросов макрорекордером
Макрорекордер - это небольшая программа, встроенная в Excel, которая переводит любое действие пользователя на язык программирования VBA и записывает получившуюся команду в программный модуль. Если мы включим макрорекордер на запись, а затем начнем создавать свой еженедельный отчет, то макрорекордер начнет записывать команды вслед за каждым нашим действием и, в итоге, мы получим макрос создающий отчет как если бы он был написан программистом. Такой способ создания макросов не требует знаний пользователя о программировании и VBA и позволяет пользоваться макросами как неким аналогом видеозаписи: включил запись, выполнил операци, перемотал пленку и запустил выполнение тех же действий еще раз. Естественно у такого способа есть свои плюсы и минусы:
- Макрорекордер записывает только те действия, которые выполняются в пределах окна Microsoft Excel. Как только вы закрываете Excel или переключаетесь в другую программу - запись останавливается.
- Макрорекордер может записать только те действия, для которых есть команды меню или кнопки в Excel. Программист же может написать макрос, который делает то, что Excel никогда не умел (сортировку по цвету, например или что-то подобное).
- Если во время записи макроса макрорекордером вы ошиблись - ошибка будет записана. Однако смело можете давить на кнопку отмены последнего действия (Undo) - во время записи макроса макрорекордером она не просто возрвращает Вас в предыдущее состояние, но и стирает последнюю записанную команду на VBA.
Чтобы включить запись необходимо:
- в Excel 2003 и старше - выбрать в меню Сервис - Макрос - Начать запись(Tools - Macro - Record New Macro)
- в Excel 2007 и новее - нажать кнопку Запись макроса (Record macro) на вкладке Разработчик (Developer)
Затем необходимо настроить параметры записываемого макроса в окне Запись макроса:

- Имя макроса - подойдет любое имя на русском или английском языке. Имя должно начинаться с буквы и не содержать пробелов и знаков препинания.
- Сочетание клавиш - будет потом использоваться для быстрого запуска макроса. Если забудете сочетание или вообще его не введете, то макрос можно будет запустить через меню Сервис - Макрос - Макросы - Выполнить(Tools - Macro - Macros - Run) или с помощью кнопки Макросы (Macros) на вкладке Разработчик (Developer) или нажав ALT+F8.
- Сохранить в. - здесь задается место, куда будет сохранен текст макроса, т.е. набор команд на VBA из которых и состоит макрос.:
- Эта книга - макрос сохраняется в модуль текущей книги и, как следствие, будет выполнятся только пока эта книга открыта в Excel
- Новая книга - макрос сохраняется в шаблон, на основе которого создается любая новая пустая книга в Excel, т.е. макрос будет содержаться во всех новых книгах, создаваемых на данном компьютере начиная с текущего момента
- Личная книга макросов - это специальная книга Excel с именем Personal.xls, которая используется как хранилище макросов. Все макросы из Personal.xls загружаются в память при старте Excel и могут быть запущены в любой момент и в любой книге.
После включения записи и выполнения действий, которые необходимо записать, запись можно остановить командой Остановить запись (Stop Recording) .
Запуск и редактирование макросов
Управление всеми доступными макросами производится в окне, которое можно открыть с помощью кнопки Макросы (Macros) на вкладке Разработчик (Developer) или - в старых версиях Excel - через меню Сервис - Макрос - Макросы (Tools - Macro - Macros) :
![macro8.jpg]()
- Любой выделенный в списке макрос можно запустить кнопкой Выполнить(Run) .
- Кнопка Параметры(Options) позволяет посмотреть и отредактировать сочетание клавиш для быстрого запуска макроса.
- Кнопка Изменить(Edit) открывает редактор Visual Basic (см. выше) и позволяет просмотреть и отредактировать текст макроса на VBA.
Создание кнопки для запуска макросов
Чтобы не запоминать сочетание клавиш для запуска макроса, лучше создать кнопку и назначить ей нужный макрос. Кнопка может быть нескольких типов:
Кнопка на панели инструментов в Excel 2003 и старше
Откройте меню Сервис - Настройка (Tools - Customize) и перейдите на вкладку Команды (Commands) . В категории Макросы легко найти веселый желтый "колобок" - Настраиваемую кнопку (Custom button) :
Перетащите ее к себе на панель инструментов и затем щелкните по ней правой кнопкой мыши. В контекстом меню можно назначить кнопке макрос, выбрать другой значок и имя:
Кнопка на панели быстрого доступа в Excel 2007 и новее
Щелкните правой кнопкой мыши по панели быстрого доступа в левом верхнем углу окна Excel и выберите команду Настройка панели быстрого доступа (Customise Quick Access Toolbar) :
![macro11.jpg]()
Затем в открывшемся окне выберите категорию Макросы и при помощи кнопки Добавить (Add) перенесите выбранный макрос в правую половину окна, т.е. на панель быстрого доступа:
![macro12.jpg]()
Кнопка на листе
Этот способ подходит для любой версии Excel. Мы добавим кнопку запуска макроса прямо на рабочий лист, как графический объект. Для этого:
- В Excel 2003 и старше - откройте панель инструментов Формы через меню Вид - Панели инструментов - Формы (View - Toolbars - Forms)
- В Excel 2007 и новее - откройте выпадающий список Вставить (Insert) на вкладке Разработчик (Developer)
Выберите объект Кнопка (Button) :
![macro13.jpg]()
Затем нарисуйте кнопку на листе, удерживая левую кнопку мыши. Автоматически появится окно, где нужно выбрать макрос, который должен запускаться при щелчке по нарисованной кнопке.
Создание пользовательских функций на VBA
Создание пользовательских функций или, как их иногда еще называют, UDF-функций (User Defined Functions) принципиально не отличается от создания макроса в обычном программном модуле. Разница только в том, что макрос выполняет последовательность действий с объектами книги (ячейками, формулами и значениями, листами, диаграммами и т.д.), а пользовательская функция - только с теми значениями, которые мы передадим ей как аргументы (исходные данные для расчета).
Чтобы создать пользовательскую функцию для расчета, например, налога на добавленную стоимость (НДС) откроем редактор VBA, добавим новый модуль через меню Insert - Module и введем туда текст нашей функции:
![macro14.jpg]()
Обратите внимание, что в отличие от макросов функции имеют заголовок Function вместо Sub и непустой список аргументов (в нашем случае это Summa). После ввода кода наша функция становится доступна в обычном окне Мастера функций (Вставка - Функция) в категории Определенные пользователем (User Defined) :
![macro15.jpg]()
После выбора функции выделяем ячейки с аргументами (с суммой, для которой надо посчитать НДС) как в случае с обычной функцией:
Читайте также:








