Как настроить яндекс браузер чтобы ссылки открывались в новой вкладке
Как сделать вкладку в Яндекс Браузере: открыть новый сайт или страницу. В этой статье расскажем о том, как создают вкладки, чем они отличаются от закладок, сколько можно открыть ресурсов одновременно и разбираемся в прочих тематических вопросах.
Чем отличаются
Вкладка — это окно, где находится открытый во время сессии сайт или его страница. В свою очередь, закладка — это сохраненный адрес сайта или отдельной страницы. Последние создают для быстрого доступа к часто посещаемым ресурсам: социальным сетям, облачным хранилищам, видеохостингам и другому.
Неопытные пользователи часто путают эти понятия. Дополнительную неразбериху вносят поисковые системы, которые автоматически заменяют слово “вкладки” на “закладки”.
Как создать и закрыть
Вкладки в Яндексе добавляют 2 способами :
Не путайте создание вкладки и нового окна.
Чтобы закрыть запущенный ресурс также используют 2 метода :
Закрытые страницы разгружают оперативную память.
Как настроить
Разработчики добавили элементы кастомизации. Чтобы ими воспользоваться:
Теперь о доступных функциях для преображения интерфейса программы.
Цветовая схема
Выберите, как будет выглядеть оформление интерфейса :
Если в системе установлен темный фон, то пользователю доступно включение темной темы интерфейса веб-обозревателя.
Новая вкладка
Этот пункт настраивает внешний вид домашней страницы Yandex.Browser. Здесь включают/отключают :
К дополнительным параметрам относится настройка :
Эти настройки позволяют разгрузить главную страницу.
Вкладки
Самый обширный пункт, по сравнению с предыдущими, где включают/отключают :

- ограничение минимальной ширины, показ миниатюр вкладок;
- дублирование, переход к предыдущей активной вкладке;
- запуск ранее открытых вкладок или домашней страницы Яндекса.

Ниже открывают настройки внешнего вида, где регулируют расположение и форму вкладок.
Другие особенности
Далее о функциях и фишках, интересующих пользователей.
Максимальное количество сайтов

Сколько одновременно вкладок можно открыть в Яндекс Браузере — неограниченное количество, но активными (загруженными) будут только 10 из них. Сделано это с целью уменьшить нагрузку на оперативную память. Когда открыто более 50 ресурсов, справа от них появится значок прокрутки, необходимый для поиска определенных страниц.
Чтобы найти необходимый ресурс в массе других, наведите на него курсор мышки, чтобы просмотреть title страницы и название сайта.
Панель управления
Когда открытых адресов более 7, управлять ими с верхнего колонтитула становится неудобно. В таком случае, поможет вызов «Панели управления» сочетанием клавиш Ctrl+Shift+E. Чем она интересна :

- в панели отображается общее количество открытых страниц, включая закрепленные;
- тапом по крестику напротив названия ресурса его закрывают, освобождая ОЗУ;
- избавляться от ресурсов позволяют скопом, выделив сразу несколько адресов;
- при выделении, появляется контекстное меню с возможностью копировать, перенести и удалить ссылки.
Эта функция реализована только в версии обозревателя для Windows.
Закрепление
Подробно, эта тема раскрыта в отдельной статье, поэтому пройдемся по основному. Когда нужно, чтобы сайт открывался вместе с запуском обозревателя :
Аналогичным способом ресурсы открепляют.
Просмотр открытых сайтов на других устройствах
При включенной синхронизации, информация об открытых веб-ресурсах будет доступна в параметрах программы:
Синхронизация объединяет ПК, мобильные девайсы, телевизионные приставки и SmartTV.
Полезные функции
Интересные фишки в несколько строк :
- чтобы отключить/включить воспроизведение звука в отдельной вкладке, тапните по иконке громкоговорителя;
- чтобы открыть адрес ссылки в новом окне наведите на нее курсор, зажмите Shift и щелкните левой кнопкой мыши;
- удерживайте левую кнопку мыши на вкладке, чтобы перетащить ее вперед/конец списка, вынести ее как новое окно;
- клацните по вкладке правой кнопкой мыши, откроются дополнительные параметры, чтобы применить их к нескольким сайтам одновременно — зажмите Shift, выделите сайты и снова используйте ПКМ.
На смартфонах такого разнообразия функций не предусмотрено.
Вкладки можно не только открывать/закрывать, но и переносить, дублировать или закреплять в верхнем колонтитуле.

Вот список простых советов, который позволит в любом современном браузере открыть любую ссылку в новом окне (новой вкладке):
- Нажатие правой кнопкой мыши вызывает контекстное меню, в котором будет присутствовать пункт "Открыть ссылку в новом окне".
- При нажатии средней кнопки мыши (колесико) на ссылку, она откроется в новом окне.
- При зажатой клавише Ctrl , нажатие левой кнопкой мыши будет открывать ссылки в новом окне.
Расширения для браузера
Ниже идет подборка расширений, которая позволит открывать любую ссылку как новую вкладку.
Google Chrome
К сожалению, для Google Chrome не удалось найти такого расширения, которое бы могло по умолчанию открывать любую ссылку в хроме в новой вкладке. Однако, есть расширение с более-менее похожим функционалом.
Open in new tab - данное расширение позволяет включить на определенных сайтах открытие любых ссылок Google Chrome по умолчанию, в новой вкладке. Для этого достаточно просто установить данное расширение, перейти на нужный сайт и в простым кликом на иконку расширения открыть его настройки. Далее, нужно включить расширение на этом сайте нажатием на переключатель, и отныне все ссылки с этого сайта будут открываться по умолчанию в новой вкладке.
О том, как установить расширения Google Chrome для Яндекс Браузера можно прочитать здесь.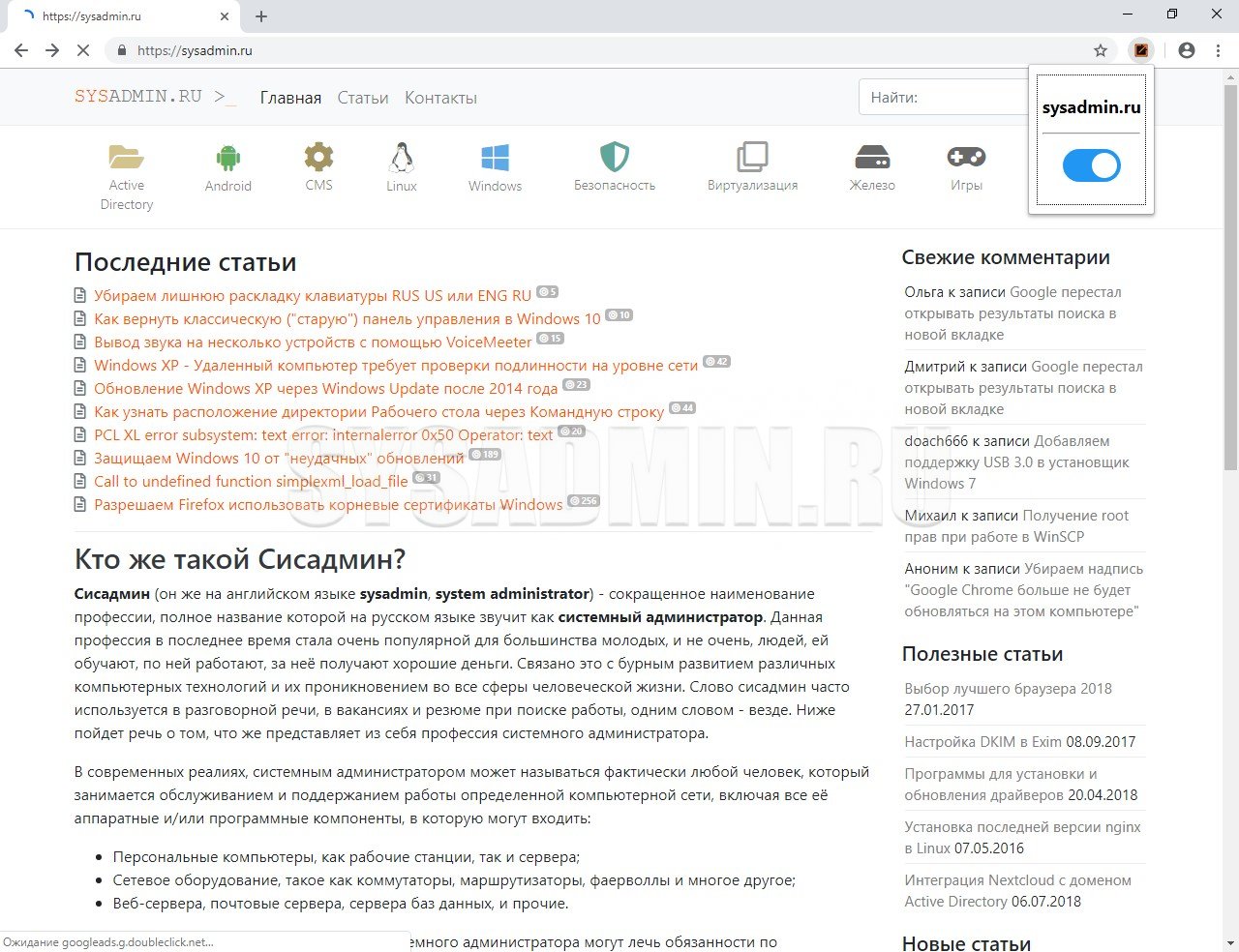
Mozilla Firefox
В этом плане, у Firefox чуть получше, так как у этого браузера есть достойное расширение, позволяющее настроить возможность открытие ЛЮБОЙ ссылки в новом окне. Называется это расширение "Open Link with New Tab", скачать его можно здесь. После его установки, нужно зайти в настройки и поставить галочку у пункта "Open all links with tab". Затем, нужно либо перезапустить браузер, либо обновить страницу с нужным сайтом , и любая ссылка будет открываться в новом окне.
После установки Яндекс браузера периодически могут возникать некоторые неполадки, в том числе зависания, слишком большой расход памяти приложением и падение скорости интернета. В таких случаях нужно взяться за изменение некоторых параметров и отключить процессы, которые больше всего грузят компьютер.
Я расскажу, как зайти в настройки Яндекс браузера, что там можно отрегулировать, и каким образом можно вернуть веб-обозреватель в исходное состояние.
Как зайти в настройки Яндекс браузера?
Если есть возможность, приниматься за настройку приложения необходимо сразу после завершения установки. Для того чтобы зайти в параметры браузера, необходимо выйти на главный экран. Рядом с иконками закрытия/скрытия и разворота окна расположено меню – нажимаю по нему. В первых строчках выйдет искомый мной пункт.
Нужно просто нажать на крайнюю кнопку в левой верхней части и выбрать в списке нужный пункт Нужно просто нажать на крайнюю кнопку в левой верхней части и выбрать в списке нужный пунктЕсть еще вариант – через умную строку в верхней части. Просто ввожу в ней ссылку browser://settings и нажимаю на кнопку Enter.
Одной ссылкой в умной строке можно открыть не только настройки Одной ссылкой в умной строке можно открыть не только настройкиМожно попробовать перейти в параметры через другие разделы. Тут тоже ничего сложного нет, но придется сделать пару дополнительных кликов. Пройти можно через «Все закладки», «История», «Дополнения», «Пароли и карты» и т.д. Все действия тоже могут быть запущены с главной страницы.
Отличный способ попасть в параметры приложения – через смежные разделы Отличный способ попасть в параметры приложения – через смежные разделыУже после входа в категорию нужно просто нажать на пункт «Настройки» в горизонтальном списке.
Последний, самый длинный путь, ведущий в один из подпунктов искомого раздела – «Настройки содержимого». Открываю любую ссылку и в левой части адресной строки нажимаю на иконку с замочком.
В левой части адресной строки нажимаю на иконку с замком. В левой части адресной строки нажимаю на иконку с замком.Первой в открытой вкладке отобразится информация о системе защиты. Нажимаю на ссылку «Подробнее». Или не заморачиваюсь, и сразу же внизу нахожу ссылки на настройку микрофона или файлов cookie. Все равно они приведут к тому же результату.
Все эти ссылки в конечном итоге приведут к разделу «Настройки содержимого». Все эти ссылки в конечном итоге приведут к разделу «Настройки содержимого».После перехода в подробности прокручиваю новый список до самого низа и нажимаю на «Все настройки содержимого».
В новой странице «Расширенные настройки сайтов» перехожу назад, и оказываюсь в категории «Сайты» параметров браузера.
Последний шаг – выйти назад из расширенных настроек сайта. Последний шаг – выйти назад из расширенных настроек сайта.Что можно настроить?
Меню в Яндекс браузере достаточно простое – долго копаться в нем не придется. Первым делом я подробно рассмотрю все категории, а также их содержимое. При необходимости любой нужный параметр можно быстро найти с помощью строки поиска.
Общие настройки
Раздел «Общие настройки» в этом скриншоте приведен полностью. Раздел «Общие настройки» в этом скриншоте приведен полностью.Самый маленький раздел из всех предусмотренных. Все, что можно в нем сделать – добавить или удалить нового пользователя, поменять имя или аватарку, включить синхронизацию, импортировать данные из другого браузера или настроить поисковую систему.
В предложенном списке можно выбрать любой сервис или при желании добавить свой. В предложенном списке можно выбрать любой сервис или при желании добавить свой.В общем, при первом открытии выйдет запрос разрешения на импорт данных из браузера, который ранее был установлен по умолчанию. Перемещение можно сделать и потом.
Отмечаю галочкой нужные пункты, выбираю браузер и нажимаю на кнопку «Перенести». Отмечаю галочкой нужные пункты, выбираю браузер и нажимаю на кнопку «Перенести».Выбираю, откуда переписать все данные и отмечаю те варианты, которые мне необходимы. Нажимаю на кнопку «Перенести», жду немного, и вся информация будет перекачена уже в этот браузер.
Интерфейс
Вот так выглядит первый разворот раздела «Интерфейс». Вот так выглядит первый разворот раздела «Интерфейс».Здесь я смогу изменить вид браузера, отключить кнопку быстрого доступа к паролям и картам или Яндекса в верхнем левом углу. Тут же подстраивается цветовая схема – мне доступны системные, светлые и темные тона. По умолчанию, в браузере разрешено отображение анимационного фона, погоды, пробок, новостей и ленты Яндекс.Дзен.
Отмечаю галочкой пункты, которые должны отобразиться в ленте Дзена. Отмечаю галочкой пункты, которые должны отобразиться в ленте Дзена.После перехода по ссылке «Настройка информеров справа» передо мной высветится список из вышеперечисленных пунктов. Тут я могу отключить или включить показ определенного контента в ленте Дзен при открытии новой вкладки.
Вот еще несколько подразделов в категории «Интерфейс». Вот еще несколько подразделов в категории «Интерфейс».Еще варианты – поменять внешний вид вкладок, изменить параметры работы умной строки и отображение панели закладок. Если я перейду по ссылке «Настройки внешнего вида вкладок», то передо мной откроется вот такое окошко.
Внешний вид вкладок тоже можно поменять на свое усмотрение. Внешний вид вкладок тоже можно поменять на свое усмотрение.Здесь я выберу форму вкладки, отображаемой в верхней панели, а также ее расположение. Их даже можно установить снизу, но, увы, доступна эта функция только в светлой теме.
Боковая панель представляет собой компактный пункт, через который возможно быстро выйти в сервисы Яндекса, попасть в категорию «Избранное», «Закладки» и «История». В нижней части ее есть кнопка, которой вызывается помощник Алиса, а также исследуются ее навыки.
Боковую панель можно закрепить как на новой вкладке, так и во всех страницах. Боковую панель можно закрепить как на новой вкладке, так и во всех страницах.Инструменты Яндекс браузера
Самый большой раздел настроек Яндекс браузера. Через него я смогу изменить множество параметров.
- Автозаполнение форм – выдача или отмена разрешения на заполнение полей для логина и пароля, список сохраненных данных.
- Блокировка рекламы – альтернатива стороннему расширению, блокирующему рекламный контент на сайтах. Функция не настолько сурова – она удаляет только те баннеры, которые мешают просмотру или шокируют. Но пользователю предоставляется возможность добавления в список своих ресурсов и создания исключений.
- Работа голосового помощника Алиса . Здесь можно просто включить/отключить работу Алисы, а еще настроить ее активацию одной фразой.
- Жесты мыши . Очень удобная функция. При переходе по ссылке «Настройки жестов» можно увидеть целый список жестов и даже анимированные иллюстрации при наведении курсора на конкретный элемент.
- Просмотр файлов – открытие некоторых скачанных файлов в самом браузере без скачивания и установки специального приложения.
- Поиск по странице – если нужно, с помощью встроенной утилиты можно отыскать одно слово или фразу. Поиск отлично работает как на точные, так на косвенные совпадения.
- Яндекс.Коллекции – собрание коллекции изображений пользователя. Обычно отображается в правой верхней части в виде двойных флажков.
Сайты
Тут можно отключать или включать поступление уведомлений с различных ресурсов. Тут можно отключать или включать поступление уведомлений с различных ресурсов.Если мне понадобится изменить методы отправки уведомлений, поменять шрифт или масштаб страницы, все это я могу сделать через этот раздел. Основной функционал его направлен на работу с подачей оповещений, их запретом или разрешением на определенных сайтах.
В самой нижней части есть ссылка на расширенные настройки сайтов. Тут можно отменить или запретить доступ к загрузке файлов, открытию всплывающих окон, фоновой синхронизации, использованию микрофона и т.д.
Тут можно поменять запросы на нескольких параметрах, и это еще не конец списка. Тут можно поменять запросы на нескольких параметрах, и это еще не конец списка.Каждый пункт меняется отдельно. При желании можно нажать на ссылку «Настройки сайтов» и внести исключения на некоторые ресурсы.
Системные
Здесь я смогу изменить параметры сети и производительности. Есть возможность включения приложения во время запуска операционной системы. Единственный минус – ресурс памяти может в тот момент сильно перегружаться, соответственно, ОС будет загружаться медленнее и будет чаще зависать. Чтобы исключить подобное, рекомендую не активировать запуск вместе с Windows.
Ниже есть ссылки на изменение языка и региона пользователя, персональных данных, очистку истории и сброс настроек.
Как сбросить настройки браузера по умолчанию?
Если из-за изменения определенного пункта или вмешательства сторонней программы возникли неполадки в работе браузера, тогда можно воспользоваться сбросом параметров. Для этого я вновь перейду в настройки любым вышеперечисленным методом и прокручу страницу до самого низа. Самый последний пункт – это то, что мне нужно. Я нажимаю по этой ссылке.
В самой нижней части есть ссылка на сброс настроек по умолчанию. В самой нижней части есть ссылка на сброс настроек по умолчанию. При сбросе настроек пользователь предупреждается о стирании данных. При сбросе настроек пользователь предупреждается о стирании данных.Что произойдет при сбросе параметров по умолчанию?
Заключение
В связи с нововведениями, принятыми в январе 2019 года, интерфейс Яндекс.Браузера стал значительно проще. Соответственно, меню настроек стало куда более понятным. Теперь изменить параметры работы приложения сможет любой желающий, и ему не придется ковыряться в подразделах и переходить лишний раз по сторонним ссылкам. Все нужные элементы на виду – попасть к ним не составит труда. В крайнем случае, можно воспользоваться строкой поиска.
Чтобы выделить несколько вкладок, нажимайте на них по очереди, удерживая клавишу Ctrl (в Windows) или ⌘ (в macOS). Нажмите на любую из выделенных вкладок правой кнопкой мыши и выберите нужную команду (например, вы можете открыть несколько вкладок в новом окне или закрыть их).
Если вкладки расположены рядом, используйте клавишу Shift для быстрого выделения группы:
Удерживая Shift , нажмите на первую, а затем на последнюю вкладку группы, которую хотите выделить. Нажмите на любую из выделенных вкладок правой кнопкой мыши и выберите нужную команду.Чтобы снять выделение, нажмите на любую другую вкладку.
Управление вкладками
Примечание. Управление вкладками доступно только в Windows.Когда открыто много вкладок, в них трудно ориентироваться. Яндекс.Браузер предлагает работать с большим количеством вкладок в специальной панели, где вкладки отображаются в виде вертикального списка и группируются по окнам.
Чтобы открыть панель управления вкладками, на боковой панели нажмите значок или клавиши Ctrl + Shift + E в Windows.
Примечание. Значок появляется, если вы включили боковую панель и открываете более десяти вкладок. Чтобы добавить значок вручную, нажмите на боковую панель правой кнопкой мыши и выберите опцию Управление вкладками . Чтобы убрать значок, снимите отметку с опции Управление вкладками .Вы можете управлять вкладками через:
- Значки на панели управления
- Контекстное меню
Форма и расположение вкладок
Вкладки можно переместить в нижнюю часть окна браузера:
В блоке Вкладки нажмите Настройки внешнего вида вкладок .После этого вкладки переедут вниз. Чтобы переместить вкладки наверх, включите в настройках в разделе Настройки внешнего вида вкладок опцию Сверху .
Чтобы изменить форму вкладок:
В блоке Вкладки нажмите Настройки внешнего вида вкладок .Количество и размер вкладок
Количество вкладок в Яндекс.Браузере не ограничивается, хотя большое количество вкладок может перегрузить процессор и память компьютера.
Примечание. У пользователя может быть открыто одновременно несколько десятков вкладок. Чтобы не перегружать память и ресурсы компьютера, Браузер при запуске загружает не более десяти вкладок. Причем делает это последовательно, а не одновременно. Видео начинает воспроизводиться только на активной вкладке.Если у вас открыто более 50 вкладок в браузере, справа от них появляется значок горизонтальной прокрутки . Чтобы при большом количестве вкладок их размер не слишком уменьшался:
В блоке Вкладки включите опцию Ограничить минимальную ширину вкладки .В большом количестве вкладок трудно ориентироваться. Поэтому при наведении указателя мыши на заголовок вкладки Браузер показывает уменьшенный скриншот страницы. Если вы хотите отключить предпросмотр вкладок:
В блоке Вкладки отключите опцию Показывать миниатюры вкладок при наведении . Если вы случайно перейдете по одной и той же ссылке из внешнего приложения несколько раз, в Яндекс.Браузере откроется несколько одинаковых вкладок. Чтобы избежать этого, нажмите → Настройки → Интерфейс и включите опцию Не дублировать вкладки при переходе из внешних приложений .Синхронизация вкладок
После синхронизации устройств с вашим Яндекс ID вы сможете просматривать вкладки, которые открыты на другом компьютере, планшете или смартфоне. Эта возможность полезна в следующих ситуациях:
Если у вас есть два компьютера: домашний и рабочий. На рабочем компьютере вы просматривали сайт и не закрыли вкладку. Дома вам нужно открыть его и продолжить работу. Если у вас есть мобильное устройство и компьютер. На смартфоне или планшете вы нашли интересный сайт и хотите посмотреть его на большом экране. На всех устройствах (компьютер, смартфон, планшет) должен быть установлен Яндекс.Браузер. На всех устройствах должна быть включена синхронизация. При синхронизации на устройствах должен использоваться один и тот же Яндекс ID. В верхней части страницы перейдите на вкладку Другие устройства . Нажмите значок с количеством вкладок (, если открыто 3 вкладrb).Восстановить вкладки после переустановки
Если вы хотите после переустановки браузера сохранить вкладки на своих местах:
Нажмите Программы → Программы и компоненты → Удаление программы . В окне Удаление или изменение программы выберите программу Yandex. Включите синхронизацию, чтобы передать историю с сервера на компьютер. Нажмите на Умную строку и перейдите на появившуюся под ней вкладку Недавно закрытые .Если у вас была включена синхронизация, то после переустановки системы вы сможете получить доступ ко вкладкам, которые ранее были открыты на этом компьютере. Синхронизация привязана к имени устройства, которое, как правило, меняется во время переустановки ОС. Когда вы синхронизируете компьютер под новым именем, Браузер считает, что это новое устройство. Поэтому на вкладке Другие устройства появляется папка со старым названием компьютера. В ней вы можете посмотреть вкладки, которые были открыты в браузере до переустановки ОС. Для этого:
Откройте папку со старым названием компьютера. В блоке Открытые сайты вы увидите список вкладок, которые были открыты в Браузере до переустановки. Совет. Чтобы открыть все вкладки списка одновременно, нажмите заголовок блока Открытые сайты .Если после переустановки ОС имя компьютера осталось прежним, то папка не появится, так как браузер не будет считать компьютер новым устройством. Чтобы папка появилась:
Переименуйте компьютер: Панель управления → Система и безопасность → Система → Дополнительные параметры системы → Имя компьютера . Подождите, чтобы данные синхронизировались с сервером. Перейдите на вкладку Другие устройства и откройте папку со старым названием компьютера.Проблемы с вкладками
В блоке Синхронизация нажмите Настройки синхронизации . Убедитесь, что в блоке Что синхронизировать включена опция Открытые вкладки .Закрыть некорректно работающие вкладки или посмотреть статистику работы Браузера можно с помощью диспетчера задач. Чтобы открыть диспетчер задач, нажмите → Дополнительно → Дополнительные инструменты → Диспетчер задач или клавиши Shift + Esc .
Закройте браузер, нажав клавиши Ctrl + Shift + Q .
В блоке Производительность отключите опцию Использовать аппаратное ускорение, если возможно . Закройте браузер, нажав клавиши Ctrl + Shift + Q . Снова запустите браузер, чтобы изменения вступили в силу.Это могло произойти в одном из случаев:
Отключена опция При запуске браузера открывать ранее открытые вкладки в блоке → Настройки → Интерфейс → Вкладки . Вы закрыли браузер с несколькими окнами. После перезапуска браузер восстанавливает окно, которое было закрыто последним. Вкладки из другого окна не открываются.Чтобы получить доступ к пропавшим вкладкам:
- С помощью горячих клавиш
- Из Табло
- Из истории
Если вкладки пропали и вы не закрыли пустое окно браузера:
Нажмите Ctrl + Shift + T . Появится новое окно с пропавшими вкладками. Нажмите Ctrl + Shift + Q , чтобы закрыть висящие процессы браузера. Примечание. Вы можете восстановить вкладки только при первом перезапуске браузера после их исчезновения. При последующих перезапусках вкладки будут утеряны.Если вы закрыли браузер после исчезновения вкладок:
Вкладки недавно закрытых окон браузера объединены в группу Другое окно с указанием количества вкладок. Выберите нужное окно, и все сгруппированные вкладки откроются в новом окне браузера.
Чтобы перейти к полному списку открытых ранее вкладок, нажмите Показать всю историю .
Примечание. Вы можете восстановить вкладки только при первом перезапуске браузера после их исчезновения. При последующих перезапусках вкладки будут утеряны.Если вы закрыли браузер после исчезновения вкладок:
Нажмите строку с количеством вкладок из предыдущей сессии.Для перетаскивания окна браузера используется область Умной строки вне текстового поля. Указатель мыши должен иметь вид . Если при наведении указателя мыши на Умную строку вы видите курсор , сдвиньте указатель мыши правее.
Вызовите контекстное меню правой кнопкой мыши и выберите Печать . Выберите подключенный принтер. Интерфейс перейдет в режим печати.Горячие клавиши и жесты мыши для работы с вкладками
Горячие клавиши
Ctrl + Shift + Tab
Ctrl + нажать ссылку
Ctrl + Shift + нажать ссылку
Ctrl + Shift + Tab
Ctrl + нажать ссылку
Ctrl + Shift + нажать ссылку
Жесты мыши
Чтобы выполнять жесты, удерживайте правую кнопку мыши. Выполнив жест, отпустите кнопку.
Внимание. Если вы пользуетесь однокнопочной мышью в macOS, все жесты нужно выполнять, удерживая клавишу Ctrl и кнопку мыши. ","prev_next":<"prevItem":<"disabled":false,"title":"Возможности поиска","link":"/support/browser/search-and-browse/suggest-instaserp.html">,"nextItem":>,"breadcrumbs":[,],"useful_links":null,"meta":,"voter":","extra_meta":[>,>,>,>,>,>,>,>,>,>,>,>,>,>,>,>,>,>,>,>,>,>,>,>],"title":"Вкладки - Яндекс.Браузер. Справка","productName":"Яндекс.Браузер","extra_js":[[,"mods":,"__func137":true,"tag":"script","bem":false,"attrs":,"__func67":true>],[,"mods":,"__func137":true,"tag":"script","bem":false,"attrs":,"__func67":true>],[,"mods":,"__func137":true,"tag":"script","bem":false,"attrs":,"__func67":true>]],"extra_css":[[],[,"mods":,"__func69":true,"__func68":true,"bem":false,"tag":"link","attrs":>],[,"mods":,"__func69":true,"__func68":true,"bem":false,"tag":"link","attrs":>]],"csp":<"script-src":[]>,"lang":"ru">>>'>Действия с вкладками







Действия с группой вкладок
Чтобы выделить несколько вкладок, нажимайте на них по очереди, удерживая клавишу Ctrl (в Windows) или ⌘ (в macOS). Нажмите на любую из выделенных вкладок правой кнопкой мыши и выберите нужную команду (например, вы можете открыть несколько вкладок в новом окне или закрыть их).
Если вкладки расположены рядом, используйте клавишу Shift для быстрого выделения группы:
Удерживая Shift , нажмите на первую, а затем на последнюю вкладку группы, которую хотите выделить. Нажмите на любую из выделенных вкладок правой кнопкой мыши и выберите нужную команду.Чтобы снять выделение, нажмите на любую другую вкладку.
Управление вкладками
Примечание. Управление вкладками доступно только в Windows.Когда открыто много вкладок, в них трудно ориентироваться. Яндекс.Браузер предлагает работать с большим количеством вкладок в специальной панели, где вкладки отображаются в виде вертикального списка и группируются по окнам.

Чтобы открыть панель управления вкладками, на боковой панели нажмите значок или клавиши Ctrl + Shift + E в Windows.


В браузере от компании «Яндекс» можно настроить внешний вид приложения, включить или отключить дополнительные функции, расширяющие возможности браузера, выбрать наиболее удобный поисковик по умолчанию, изменить параметры главного экрана и закладок. Выполнив детальную настройку браузера, вы сможете работать в максимально комфортных условиях.
Как попасть в меню настроек
Все параметры, которые можно изменить, собраны в одной вкладке браузера. Доступ к некоторым из них можно получить и из других мест (например, изменить параметры голосового помощника «Алисы» можно через ярлык, появляющийся после установки браузера), но получить полный список настроек можно только на странице «Настройки».

Открываем настройки браузера
Чтобы её открыть, разверните меню браузера, кликнув по иконке в виде трёх параллельных прямых (она расположена в правом верхнем углу возле значков «Свернуть» и «Закрыть окно»), а затем выберите раздел «Настройки». Откроется новая вкладка, в которой можно найти все нижеописанные пункты.
Настройка браузера
Оказавшись в настройках браузера, вы можете приступить к изучению всех блоков. Мы по очереди рассмотрим каждый пункт, поймём, зачем он нужен и стоит ли что-то в нём менять.
Синхронизация
Синхронизация — это обмен информацией между несколькими устройствами. Например, у вас есть телефон и компьютер и на каждом из устройств установлен «Яндекс.Браузер» (далее «ЯБ» для краткости). Найдя нужный сайт с телефона, вы добавляете его в закладки. В будущем сможете найти его в этом разделе, но только на телефоне, потому что синхронизация не активирована.
Если вы хотите, чтобы действие, выполненное на одном устройстве, автоматически отображалось на другом, активируйте синхронизацию. Сделав это, вы получите доступ к единым закладкам, интересным страницам, новостям в умной ленте, настройкам браузера и сохранённым паролям.
Активировать синхронизацию стоит, даже если у вас всего одно устройство. Ведь после её включения все вышеперечисленные данные начнут сохраняться не только в памяти компьютера, но и на серверах «Яндекса». Поэтому если ЯБ будет удалён с компьютера или по каким-либо причинам данные будут утеряны, вы в любой момент сможете восстановить их, снова активировав синхронизацию со своей учётной записью на любом из устройств.
Для включения синхронизации необходимо выполнить следующие действия:
-
Кликните по кнопке «Настроить синхронизацию».

Нажимаем кнопку «Настроить синхронизацию»
Авторизуемся через почту или социальную сеть
Внешний вид
В блоке настроек внешнего вида вы можете включить или отключить:

Изменяем параметры оформления главной страницы
Панель закладок
В блоке закладок можно выбрать, показывать ли страницы, находящиеся у вас в закладках, под адресной строкой. Есть три варианта:
- всегда;
- никогда;
- только в табло — показывать на главной странице браузера и убирать при работе на любой другой.

Браузер может показывать закладки в табло
Отдельно можно указать, показывать ли иконки сайтов или отображать только их название.
Информеры и поиск
По умолчанию ЯБ выбирает основным поисковиком «Яндекс», т. е. вбивая запрос сразу в адресную строку, вы получите результат поиска именно от «Яндекса». Если вам хочется пользоваться другим поисковиком (например, Google), выберите в этом блоке его.

Выбираем поисковик и параметры голосового помощника
Ниже вы можете указать параметры работы голосового помощника:
- включить или отключить показ иконки «Алисы» на главной странице браузера;
- включить или отключить вызов «Алисы» голосом;
- включить или отключить «Алису».
Запуск
Выберите, что должен сделать браузер после запуска: показать главную страницу со всеми закладками или развернуть страницы, которые были открыты в прошлом сеансе работы. Учтите, если вы выберите второй вариант, то все сайты после запуска начнут загружаться заново, хоть они и были открыты ранее.
У второго варианта есть подпункт: можно включить развёртывание поисковой системы «Яндекса», если перед запуском не было открыто ни одной вкладки.
Вкладки
Вкладкам посвящено три небольших блока. В них можно выбрать:
- что делать после закрытия текущей вкладки — перейти на предыдущую активную вкладку или открыть страницу, идущую следующей в списке открытых;
- расположение вкладок — сверху (по умолчанию) или снизу, под контентом страницы;
- минимальный размер — маленькие или большие (высчитывается относительно размеров экрана).

Указываем, как должны выглядеть и работать вкладки
Уведомления
В этом блоке можно нажать кнопку, отключающую все уведомления от всех сайтов на ближайшие 3 часа. Для перехода к детальным настройкам кликните по кнопке «Настройка уведомлений».

Настраиваем параметры уведомлений от каждого сайта
Профили
Профиль — это набор настроек для определённого человека. Эта возможность будет вам интересна, если компьютером одновременно пользуются несколько человек. Например, один хочет, чтобы режим «Турбо» всегда был включён, а второй — наоборот, выключен.
Чтобы не изменять параметры браузера каждый раз, можно создать два профиля, каждый из которых будет хранить свои настройки, и переключаться между ними.
Браузер по умолчанию
Если во время установки браузера вы не поставили галочку «Сделать ЯБ браузером по умолчанию», то браузером по умолчанию останется Internet Explorer или Edge (стандартный браузер Windows). Если же вы хотите, чтобы все ссылки и файлы определённых форматов открывались в ЯБ, включите его, используя этот блок.
Блокировка рекламы
У ЯБ есть встроенный антивирус, защищающий вас от нежелательной рекламы. Он не блокирует всю рекламу подряд, а уничтожает только ту, что является вредоносной или некультурной (изображения 18+ и неприятные картинки, которые части используют для привлечения внимания).
Вы можете выбрать, должен ли защитник блокировать опасную рекламу и стоит ли ему убирать рекламные блоки, закрывающие основную информацию на сайте. Есть также возможность добавить любимые сайты в список исключений, чтобы реклама на них оставалась нетронутой, но при этом блокировалась на всех остальных ресурсах.

Указываем, на каких сайтах не надо блокировать рекламу
Режим «Турбо»
Режим «Турбо» позволяет ускорить загрузку страниц. Когда он работает, часть контента скрывается и не загружается до тех пор, пока вы не попросите это сделать. Допустим, на сайте с текстом много картинок, не несущих важной информации — ЯБ проигнорирует их, загрузив только текст, из-за чего сайт откроется в десятки раз быстрее. Режим «Турбо» очень полезен, когда скорость интернета низкая.

Режим «Турбо» ускоряет загрузку страниц
Можно выбрать один из трёх режимов активации:
- всегда включён;
- всегда выключен;
- включение только при низкой скорости интернет-соединения.
У режима «Турбо» есть две опции: уведомления об изменениях скорости интернета и сжатие видео. Вторая функция позволит ускорить загрузку видеороликов, но при этом снизится их качество.
Безопасность
Для параметров безопасности отведена отдельная страница. Чтобы перейти к ней, кликните по кнопке «Настройки безопасности».
Оказавшись на новой вкладке, вы можете установить, какие меры безопасности следует использовать. Рекомендуется не отключать возможности, предоставляемые защитником ЯБ. Ограничив его функции, вы понизите уровень безопасности и повысите шанс того, что компьютер будет заражён вирусом, а ваши данные — украдены.

Указываем, от чего браузер будет защищать компьютер
Личные данные
В блоке личных данных вы можете установить, какую информацию ЯБ имеет право получать о вас. Можно снять или дать разрешения на:
- определение местоположения;
- хранение информации о предыдущих поисковых запросах;
- хранение кэша для более быстрого открытия страниц;
- отправку данных об использовании ЯБ и возникших ошибках в отдел аналитики «Яндекса»;
- сбор информации для подбора наиболее интересных новостей для умной ленты «Дзен».
В этом же блоке есть кнопка, позволяющая очистить историю загрузок.
Нажав на кнопку «Настройка содержимого», вы можете изменить параметры работы с cookie-файлами, картинками и скриптами сайтов, написанных на JavaScript.

Выбираем способ работы с cookie-файлами, картинками и JS
Пароли и формы
ЯБ умеет запоминать и безопасно хранить пароли, логины, адреса электронной почты и другую информацию, которую часто приходится вводить на различных сайтах. Если у вас включено автозаполнение форм, браузер сам поймёт, что надо записать в ту или иную строку, и сделает это за вас.
Здесь можно также включить или отключить менеджер паролей — утилиту, запоминающую, какой пароль подходит для какого сайта, и хранящую данные в безопасном виде.
Контекстное меню
Контекстное меню — это список функций, который появляется после клика по какому-либо элементу правой кнопкой мыши. Вы можете указать, нужно ли ЯБ показывать кнопки «Скопировать» и «Искать в…» при выделении текста, не дожидаясь вызова контекстного меню.

Контекстное меню содержит функцию «Копировать» и «Искать»
Веб-содержимое
Можно установить размер страницы по умолчанию — выводить её в масштабе, большем 100%, или, наоборот, уменьшить. Можно также увеличить размер текста и указать, нужно ли показывать подсказки по использованию тех или иных функций.
Языки
У ЯБ есть встроенный переводчик, который может:
- сразу перевести иностранный текст, заметив его на странице;
- перевести его, когда вы выделите нужный фрагмент;
- перевести текст, когда наведёте на него курсор и нажмёте клавишу Shift;
- показать оригинал переведённого текста в отдельном окошке.
Жесты мыши
Помимо горячих клавиш, позволяющих управлять браузером с клавиатуры, есть комбинации кнопок мыши, которые позволяют подавать команды без наведения курсора. По умолчанию они активированы, а чтобы ими воспользоваться, нужно зажать правую клавишу мыши и совершить какое-либо движение. Например, для возвращения к предыдущей странице нужно, зажав правую кнопку, совершить движение мышки влево.
Полный список жестов вы можете посмотреть на официальном сайте «Яндекса».
Загруженные файлы
В данном блоке можно указать, в какую папку будут загружаться скачиваемые файлы, или выбрать вариант, при котором браузер будет каждый раз спрашивать у вас об этом.
Файлы офисных форматов (Word, Excel и т. д.) можно открывать прямо в браузере, но для этого нужно подключить «Яндекс.Диск».
Энергосбережение
Режим энергосбережения полезен пользователям ноутбуков. Благодаря ему вы сможете продлить время автономной работы. ЯБ сам отключит неиспользуемые на данный момент функции и постарается снизить нагрузку на компьютер. Вы можете выбрать, когда активировать режим энергосбережения и нужно ли показывать его иконку (жёлтая батарейка, расположенная возле иконки «Загрузки» в правом верхнем углу браузера).
Система
Эти параметры отвечают за работу ЯБ в фоновом режиме и его отношение к потребляемым ресурсам. Рекомендуется оставить параметры по умолчанию, так как это обеспечит максимальное быстродействие. Единственное исключение — возможно, вы захотите деактивировать его работу в фоновом режиме. Если этого не сделать, то некоторые процессы ЯБ будут выполняться и грузить систему даже тогда, когда браузер закрыт.

В системных настройках можно выбрать, как будет работать браузер
Видео: настройка Яндекс.Браузера
Сброс настроек
Если после того, как вы что-то изменили в настройках, браузер стал работать медленнее, а причину появления проблемы отследить нельзя, то стоит сбросить настройки. При этом все параметры вернутся к значениям по умолчанию и вы получите ЯБ в том виде, в котором он предстаёт после первой установки.

Если что-то пошло не так, можно сбросить настройки
Функция «Сброс настроек» находится в самом конце списка настроек. Чтобы воспользоваться ей, достаточно нажать кнопку и подтвердить действие. Через некоторое время после завершения сброса браузер перезапустится и станет абсолютно чистым.
Настройка главной страницы
Главная страница (табло) — это окно, где отображаются панели быстрого доступа к сайтам и лента «Дзен». По умолчанию ЯБ сам набирает список сайтов, которые будут отображаться на этом экране. Но вы можете его изменить:
- наведя курсор на плитку, вы увидите дополнительные функции: закрепление и удаление плитки;
- используя кнопку «Добавить», можно добавить ещё одну плитку с нужным вам сайтом. Картинка подберётся автоматически.

Добавляем и закрепляем вкладки при помощи соответствующих кнопок
По умолчанию задний фон меняется автоматически через определённый промежуток времени. Но вы можете выбрать свою картинку или фон из списка «Яндекса», нажав кнопку «Галерея фонов».

В галерее можно выбрать картинку для фона
Наличие или отсутствие ленты «Дзен» и иконки голосового помощника «Алисы» на главной странице экрана можно выбрать в настройках браузера.
Дополнения
Если, изучив все настройки ЯБ, вы не нашли нужной функции, можно расширить его возможности. Для этого необходимо загрузить дополнение — небольшую программу, добавляющую в браузер отсутствующие возможности.
Для перехода к списку имеющихся дополнений и их настройки выполните следующие действия:
-
Разверните меню браузера и выберите пункт «Дополнения».

Открываем раздел «Дополнения»

Нажимаем кнопку «Каталог расширений для Яндекс.Браузера»

Устанавливаем нужные расширения
Главное, не загружайте те программы, функции которых вам не нужны. Чем больше дополнений вы установите, тем медленнее будет работать ЯБ, ведь каждое из них заберёт часть ресурсов компьютера.
Изменить «Яндекс.Браузер» под себя можно с помощью его настроек. Редактированию подлежат практически все функции браузера. Можно изменить внешний вид и параметры главного экрана. Если что-то пошло не так, всегда можно сбросить настройки до значений по умолчанию. А если стандартных функций браузера не хватает, стоит установить необходимые дополнения.
Читайте также:


