Как настроить стартовую страницу в браузере через групповые политики
Мне нужно установить домашнюю страницу по умолчанию для всего домена с помощью объекта групповой политики. Где находится политика домашней страницы IE?
4 ответа
Есть несколько способов сделать это. Вы хотите заставить домашнюю страницу всех и запретить изменения? Или вы просто хотите установить домашнюю страницу по умолчанию, которую люди могут изменить?
Если вы хотите заставить домашнюю страницу: (сделайте то, что сказал HopelessN00b)
- Создайте новый объект групповой политики или отредактируйте существующий. (Я предполагаю, что вы знаете, как это сделать уже. Сообщите мне, если вы этого не сделаете.)
- В редакторе управления групповыми политиками перейдите в раздел Конфигурация пользователя -> Политики -> Административные шаблоны -> Компоненты Windows -> Internet Explorer.
- Найти политику Отключить изменение настроек домашней страницы.
- Установите для параметра «Включено» и укажите URL-адрес вашей домашней страницы.
- Как только он будет применен, опция в IE будет выделена серым цветом на клиентском ПК.
Если вы хотите указать значение по умолчанию, которое могут изменить люди:
- Моим предпочтительным методом было бы использовать настройки групповой политики для установки необходимых значений реестра. (Другие могут не согласиться.)
- В редакторе управления групповыми политиками перейдите в раздел Конфигурация пользователя -> Предпочтения -> Настройки Windows -> Реестр.
- Щелкните правой кнопкой мыши -> Новый -> Элемент реестра
- Действие = Обновление
- Hive = HKEY_CURRENT_USER
- Путь к ключу = Программное обеспечение \ Microsoft \ Internet Explorer \ Main
- Значение Name = Start Page
- Тип значения = REG_SZ
- Значение данных = ваш URL главной страницы
- На вкладке «Общие» установите флажок «Применить один раз» и «Не применять повторно»
- Это позволит установить домашнюю страницу по умолчанию для всех, но впоследствии пользователь сможет ее редактировать.
- Если вы идете по этому маршруту, я также рекомендую вам установить значение для Default_Page_URL , без проверка Apply Once и Do not Re-Apply. Это даст вашим пользователям возможность щелкнуть кнопку «Использовать по умолчанию» в настройках IE и вернуться на домашнюю страницу компании.
- Возможно, вы также захотите удалить Secondary Start Pages и Default_Secondary_Page_URL .
- Если вы не знакомы с этими значениями реестра, вероятно, было бы неплохо открыть редактор реестра и посмотреть на HKCU \ Software \ Microsoft \ Internet Explorer \ Main, чтобы понять, как они работают.
Другие способы установки домашней страницы IE:
- В редакторе GPO перейдите в раздел Конфигурация пользователя -> Предпочтения -> Настройки Windows -> Настройки Интернета. Это может не работать для всех версий IE из коробки . Возможно, вам придется обновить свои административные шаблоны.
- В редакторе GPO перейдите в раздел Конфигурация пользователя -> Политики -> Настройки Windows -> Обслуживание Internet Explorer. Однако набор администрирования Internet Explorer (IEAK) , чтобы создать настраиваемый IE и его развертывание.
- Используйте сценарий входа для применения тех же параметров реестра, которые были указаны выше.
Одно замечание об объектах групповой политики: . Любой из параметров в разделах «Предпочтения» вашего объекта групповой политики будет применяться только в том случае, если у вас есть Предпочтения на стороне клиента групповой политики и соответствующие зависимости. Windows 7-эпохи ПК поддерживают это из коробки. Однако для обеспечения этой функциональности для компьютеров Vista и XP требуется обновление. Полностью обновленная машина должна быть уже установлена, но если переустановитьпотребуется несколько циклов перезагрузки.
В дополнение к Предпочтения групповой политики , как предложено в Ответ Santi , есть возможность сделать это с помощью административных шаблонов GPO, если ваши клиенты используют хотя бы IE5.
Использование административных шаблонов для IE, вам нужно для перехода к: User Configuration -> Policies -> Administrative Templates -> Windows Components -> Internet Explorer , а настройка, управляющая домашней страницей, называется Disable changing home page settings . Включите этот параметр и установите домашнюю страницу в текстовом поле.
Вам может потребоваться загрузить пакет административных шаблонов, применимый к вашей версии Windows, если вы не можете найти папку «Административные шаблоны».
Это зависит от того, какая версия Windows у вас есть. Для Windows 2008 в настройках пользователя /Предпочтения /Панель управления /Интернет-настройки и создание новой группы настроек. В 2003 году разные, но я думаю, что это похоже на windows 2012 (никогда не использовалось)
Любят знать GPO и опыт здесь, но иногда простой - лучший способ:
Я делаю .reg и нажимаю его с помощью объекта групповой политики при запуске (один раз). Проблема решена.
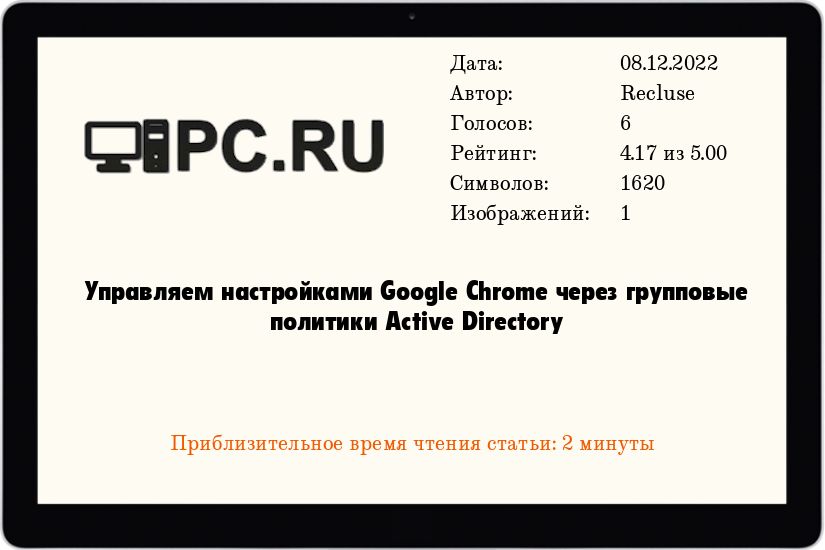
Разработчик браузера Chrome, компания Google, позаботилась о системных администраторах, которые хотят контролировать настройки данной программы на управляемых ими компьютерах. Так, с помощью небольших манипуляций можно добавить пункты настроек Google Chrome в настройки групповых политик.
Установка шаблонов групповых политик для Google Chrome
Качаем ADM/ADMX шаблоны групповых политик по этой ссылке.
Для Windows Server 2008 и новее
Если у вас домен работает под управлением Windows 2008 и более новыми версиями:
- В скачанном архиве открываем каталог windows\admx и распаковываете содержимое по следующему адресу: %systemroot%\PolicyDefinitions .
Для Windows Server 2003
Если вы используете более старую серверную версию Windows Server 2003:
- В скачанном архиве открываем каталог windows\adm и распаковываете содержимое по следующему адресу: %systemroot%\PolicyDefinitions .
Использование групповых политик для настройки Google Chrome
Теперь открываем редактор групповых политик, и находим настройки Google Chrome в следующем разделе: Конфигурация компьютера - Политики - Административные шаблоны - Google, либо Конфигурация пользователя - Политики - Административные шаблоны - Google
Настройки Google Chrome хранятся в двух разделах - Google Chrome и Google Chrome - Настройки по умолчанию (пользователи могут менять). Как должно быть понятно из названия, данные настройки разграничены по принципу возможности их изменения пользователями. В случае использования настроек из первого раздела, пользователи не смогут изменить настройки, которые будет выставлять им групповые политики. Если же задать настройки во втором разделе, то они будут заданы как настройки "по умолчанию" - при необходимости пользователь сможет их изменить на те, которые считает нужным.
Хотите узнать, как использовать групповую политику для настройки страницы запуска Microsoft Edge? В этом учебнике мы покажем вам, как создать групповую политику для настройки страниц, которые должны открываться автоматически при запуске браузера Microsoft Edge.
• Windows 2012 R2
• Windows 2016
• Windows 2019
• Windows 10
• Windows 7
• Microsoft Edge for business 89
Список оборудования
В следующем разделе представлен список оборудования, используемого для создания этого учебника.
Как Amazon Associate, я зарабатываю от квалификационных покупок.
Windows Связанные Учебник:
На этой странице мы предлагаем быстрый доступ к списку учебников, связанных с Windows.
Учебник GPO - Главная страница Microsoft Edge
На контроллере домена загрузите последнюю версию шаблона Microsoft Edge.

Дважды щелкните файл CAB под названием MICROSOFTEDGEPOLICYTEMPLATES.
Извлекайте файл с почтовым индексом под названием MICROSOFTEDGEPOLICYTEMPLATES.
В нашем примере все файлы были помещены на корень каталога под названием DOWNLOADS.
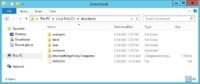
Доступ к каталогу под названием WINDOWS и копирование файлов ADMX в каталог определений политики.
Доступ к правильному языку поднаправление.
Скопируйте файлы ADML в правильный каталог языков в определениях Политики.
На контроллере домена откройте инструмент управления групповой политикой.
Создание новой групповой политики.
Введите имя для новой политики группы.

В нашем примере, новый GPO был назван: MY-GPO.
На экране управления групповой политикой расширьте папку под названием «Объекты групповой политики».
Нажмите правой кнопкой мыши на новый объект групповой политики и выберите опцию редактирования.

На экране редактора групповой политики расширьте папку конфигурации пользователя и найдите следующий элемент.
Вот параметры конфигурации Microsoft Edge.
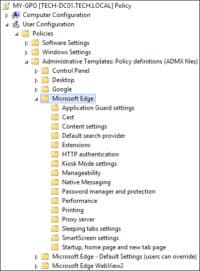
Доступ к папке под названием Startup, главная страница и новая страница вкладки.
Редактировать элемент конфигурации под названием Action, чтобы взять на себя запуск.
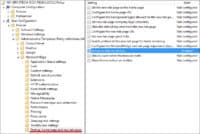
Включите эту конфигурацию и выберите возможность открыть список URL-адресов.
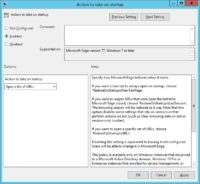
Редактировать элемент конфигурации, названный Сайты, чтобы открыть, когда браузер начинается.
Включите эту конфигурацию и введите список URL-адресов.
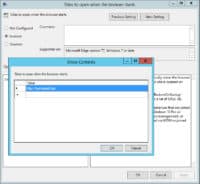
Включите элемент конфигурации под названием Кнопка Показать Главная на панели инструментов.
Редактировать элемент конфигурации под названием Configure URL главной страницы.
Включите эту конфигурацию и введите URL.
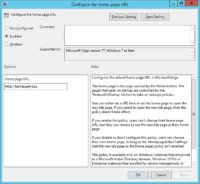
Чтобы сохранить конфигурацию групповой политики, необходимо закрыть редактор групповой политики.
Поздравляю! Вы закончили создание GPO.
Учебник GPO - Microsoft Edge
На экране управления политикой Группы необходимо правильно нажать на желаемую Организационную группу и выбрать возможность связать существующий GPO.
В нашем примере мы собираемся связать групповую политику под названием MY-GPO с корнем домена.
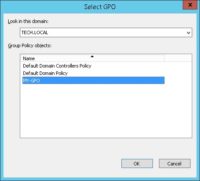
После применения GPO вам нужно подождать 10 или 20 минут.
В течение этого времени GPO будет реплицироваться на другие контроллеры доменов.
Вот экран конфигурации Microsoft Edge, после нашей конфигурации.
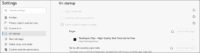
В нашем примере мы использовали GPO для настройки домашней страницы Microsoft Edge по умолчанию.
Хотите узнать, как использовать групповую политику для настройки браузера Microsoft Edge? В этом учебнике мы покажем вам, как создать групповую политику для автоматического управления конфигурацией Microsoft Edge на всех компьютерах домена.
• Windows 2012 R2
• Windows 2016
• Windows 2019
• Windows 10
• Windows 7
• Microsoft Edge for business 89
Список оборудования
В следующем разделе представлен список оборудования, используемого для создания этого учебника.
Как Amazon Associate, я зарабатываю от квалификационных покупок.
Windows Связанные Учебник:
На этой странице мы предлагаем быстрый доступ к списку учебников, связанных с Windows.
Учебник GPO - Настройка Microsoft Edge
На контроллере домена загрузите последнюю версию шаблона Microsoft Edge.

Дважды щелкните файл CAB под названием MICROSOFTEDGEPOLICYTEMPLATES.
Извлекайте файл с почтовым индексом под названием MICROSOFTEDGEPOLICYTEMPLATES.
В нашем примере все файлы были помещены на корень каталога под названием DOWNLOADS.
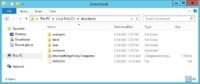
Доступ к каталогу под названием WINDOWS и копирование файлов ADMX в каталог определений политики.
Доступ к правильному языку поднаправление.
Скопируйте файлы ADML в правильный каталог языков в определениях Политики.
На контроллере домена откройте инструмент управления групповой политикой.
Создание новой групповой политики.
Введите имя для новой политики группы.

В нашем примере, новый GPO был назван: MY-GPO.
На экране управления групповой политикой расширьте папку под названием «Объекты групповой политики».
Нажмите правой кнопкой мыши на новый объект групповой политики и выберите опцию редактирования.

На экране редактора групповой политики расширьте папку конфигурации пользователя и найдите следующий элемент.
Вот параметры конфигурации Microsoft Edge.
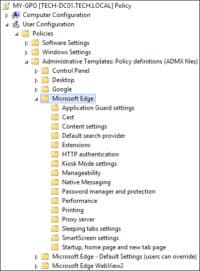
В качестве примера настройте домашнюю страницу браузера Microsoft Edge по умолчанию.
Получите доступ к папке под названием STARTUP и отредактировать элемент конфигурации под названием Action, чтобы взять на себя запуск.
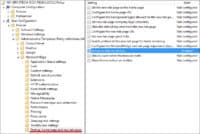
Включите эту конфигурацию и выберите возможность открыть список URL-адресов.
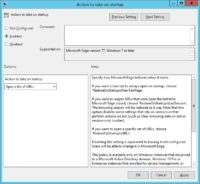
Редактировать элемент конфигурации, названный Сайты, чтобы открыть, когда браузер начинается.
Включите эту конфигурацию и введите список URL-адресов.
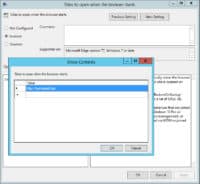
Чтобы сохранить конфигурацию групповой политики, необходимо закрыть редактор групповой политики.
Поздравляю! Вы закончили создание GPO.
Учебник GPO - Microsoft Edge
На экране управления политикой Группы необходимо правильно нажать на желаемую Организационную группу и выбрать возможность связать существующий GPO.
В нашем примере мы собираемся связать групповую политику под названием MY-GPO с корнем домена.
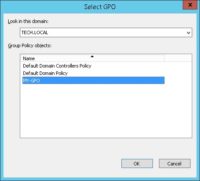
После применения GPO вам нужно подождать 10 или 20 минут.
В течение этого времени GPO будет реплицироваться на другие контроллеры доменов.
На удаленном компьютере проявим конфигурацию домашней страницы Microsoft Edge по умолчанию.
Вот экран конфигурации Microsoft Edge, после нашей конфигурации.
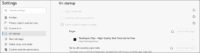
В нашем примере мы использовали GPO для настройки домашней страницы Microsoft Edge по умолчанию.
Читайте также:


