Как настроить шрифт в outlook по умолчанию

Большинство людей знают, что они могут изменить цветовые темы для Office 2016 для ПК и в версии для Mac. Изменение цвета - это популярный способ настроить внешний вид Outlook и других программ в комплекте. Но знаете ли вы, что вы также можете настроить шрифты в области чтения?
Настройка шрифтов области чтения Outlook 2016
Сначала на ленте выберите вкладку « Вид », а затем « Настройки просмотра» .

Когда откроется окно «Advanced View Settings», появятся две кнопки, позволяющие изменить шрифты - « Другие настройки» и « Условное форматирование» .


Продолжайте играть с различными настройками, пока не получите желаемый вид. В приведенном ниже примере я изменил шрифты Colum, Row и Message Preview на всеобщее любимое - Comic Sans (и, да, это будет шутка).

Использовать условное форматирование
Условное форматирование позволяет вам настраивать элементы на основе настроенных вами почтовых правил. По умолчанию доступно семь правил, которые вы можете настроить или добавить самостоятельно. Вы создаете правило, выбрав « Добавить»> «Условие»> «Другие варианты», а затем добавляете туда свое правило. В приведенном ниже примере я создал правило только для прочитанных элементов.
Затем я установил шрифт ShowCard Gothic. Если у вас загруженный почтовый ящик, возможность настраивать шрифты на основе правил - это хороший способ сделать вашу самую важную почту привлекательной.

Сделав всего несколько настроек, это то, что я закончил в моей области чтения. Конечно, вы можете настроить то, что лучше всего подходит для вас и вашего рабочего процесса.


Вам нравится настраивать шрифты области чтения в Outlook? Оставьте нам комментарий ниже и расскажите нам, что работает лучше для вас.
Лучшие шрифты для удобства чтения

Независимо от того, насколько убедителен ваш язык, если ваше письмо неразборчиво, никто не поймет, о чем вы пытаетесь общаться. Этот принцип справедлив для рукописных букв .
Как настроить Outlook 2016 отметить элементы как таймер чтения

Настройте шрифты Outlook 2010 в области чтения

Если вам не нравится внешний вид Outlook по умолчанию, вы можете узнать, как изменить шрифты, размеры и цвета в Outlook по своему вкусу.
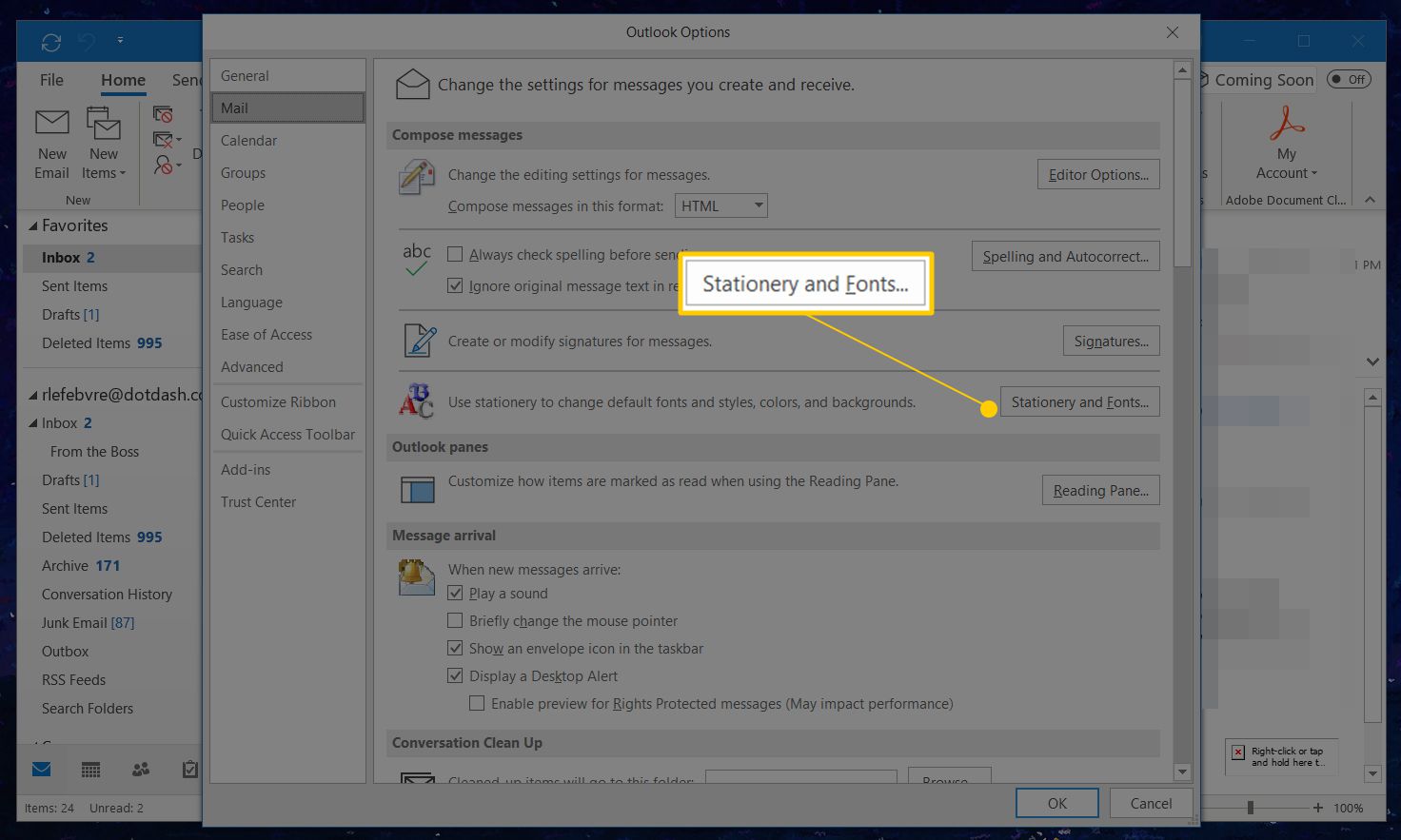
Большинство из них можно изменить, но способ, которым это происходит, разбросан по разным параметрам Windows и Outlook, и даже тогда они не находятся в одном месте. Некоторые разделы могут быть изменены по-разному для достижения одинаковых или похожих результатов.
В этом руководстве представлен обзор того, как можно изменить раздел в Outlook и нужно ли это делать на уровне Outlook или Windows.
Ваши новые настройки вступают в силу немедленно.

Чтобы изменить шрифт по умолчанию в Outlook в Интернете:

Если вы используете темы
- Нажмите на тему.
- Выберите вашу любимую тему из списка «Выберите тему».
- Если вы не хотите использовать тему, убедитесь, что выбрано (Без темы).
- Теперь нажмите на ОК.
Заключение
Перспективы можно плавно регулировать. Помимо удаления элементов ленты, сокрытия дополнительных почтовых ящиков или выбора элементов, куда они попадают, вы также можете установить шрифт по умолчанию и настроить размер. Независимо от того, увеличено ли оно для облегчения хронических глазных болей или уменьшено, чтобы объединить больше вещей в одно окно, это довольно просто.
CCNA, веб-разработчик, ПК для устранения неполадок
Я компьютерный энтузиаст и практикующий ИТ-специалист. У меня за плечами многолетний опыт работы в области компьютерного программирования, устранения неисправностей и ремонта оборудования. Я специализируюсь на веб-разработке и дизайне баз данных. У меня также есть сертификат CCNA для проектирования сетей и устранения неполадок.
Чтобы изменить размер шрифта в области чтения в Outlook, легко настроить рычаг масштабирования. Однако рычаг масштабирования и размер шрифта вернутся к значениям по умолчанию при переключении на другое электронное письмо, папку и т. Д. Здесь в этой статье будут представлены обходные пути для изменения размера шрифта по умолчанию (рычаг масштабирования) в области чтения в Outlook.
- Изменить размер шрифта по умолчанию в области чтения в Outlook в Win 10
- Изменить размер шрифта по умолчанию в области чтения в Outlook в Win 7/8
- Измените размер шрифта по умолчанию в области чтения с помощью замечательного инструмента
Изменить размер шрифта по умолчанию в области чтения в Outlook в Win 10
Выполните следующие действия, чтобы изменить размер шрифта по умолчанию в области чтения в Outlook в Windows 10.

1. На рабочем столе щелкните правой кнопкой мыши пустое место и выберите Параметры дисплея из контекстного меню. Смотрите скриншот:

2. Теперь в появившемся диалоговом окне «Настройки» щелкните связанный текст Расширенные настройки дисплея внизу. Смотрите скриншот:

3. Теперь в новом всплывающем диалоговом окне щелкните связанный текст Расширенный размер текста и других элементов внизу. Смотрите скриншот:

4. В появившемся диалоговом окне «Отображение» щелкните связанный текст установить настраиваемый рычаг масштабирования. Смотрите скриншот:

5. Укажите процент от масштабировать до этого процента от нормального размера раскрывающийся список и щелкните значок OK кнопку.
6. Теперь вы вернетесь в диалоговое окно «Отображение» и нажмите Применить чтобы сохранить настройки.

7. Появится Microsoft Windows и попросит выйти из системы. Пожалуйста, нажмите на Выйти сейчас кнопку, чтобы выйти из учетной записи.
Когда вы войдете в свою учетную запись позже, вы увидите, что размер шрифта в области чтения в Outlook постоянно настроен на указанный процент.
Внимание: Этот метод изменит не только размер шрифта по умолчанию в области чтения Outlook, но и все размеры шрифта по умолчанию для всех диалоговых окон на вашем компьютере.
Изменить размер шрифта по умолчанию в области чтения в Outlook в Win 7/8
Если вы работаете в Windows 7/8, вы можете изменить размер шрифта по умолчанию в области чтения в Outlook следующим образом:

1. Перейдите на рабочий стол, щелкните правой кнопкой мыши пустое место и выберите олицетворять из контекстного меню. Смотрите скриншот:

2. Теперь открывается Панель управления. Пожалуйста, нажмите Показать в левом баре. Смотрите скриншот:

3. В новой панели управления установите флажок Меньшие, Средний или Большой вариант, как вам нужно, и щелкните Применить кнопка. Смотрите скриншот:

Внимание: В Windows 8 вам нужно проверить Позвольте мне выбрать один рычаг масштабирования для всех моих дисплеев варианты, чтобы показать Меньшие, Средний, Большойи Очень большой настройки.

4. Теперь появится диалоговое окно Microsoft Windows с просьбой выйти из системы. Пожалуйста, нажмите на Выйти сейчас кнопку.
Когда вы войдете в свою учетную запись Windows позже, вы увидите, что размер шрифта в области чтения в Outlook постоянно изменен.
Внимание: Этот метод изменит не только размер шрифта по умолчанию в области чтения Outlook, но и все размеры шрифта по умолчанию для всех диалоговых окон на вашем компьютере.
Измените размер шрифта по умолчанию в области чтения с помощью Kutools for Outlook
Если у вас есть Kutools для Outlook установлен, вы можете включить его опцию автоматического масштабирования, чтобы легко изменить размер шрифта по умолчанию в области чтения, независимо от того, работаете ли вы в Windows 7, 8, 10 или других.
Kutools для Outlook: Добавьте более 100 удобных инструментов для Outlook, которые можно попробовать бесплатно без ограничений в течение 60 дней. Читать далее Бесплатная пробная версия

1. В главном интерфейсе Outlook щелкните Kutools > Параметры.

2. В диалоговом окне "Параметры" перейдите к Zoom вкладка, отметьте Включить автоматическое масштабирование (в процентах) в окне чтения, создания и ответа параметры, укажите процент автоматического масштабирования и щелкните значок OK кнопку.
С этого момента, когда вы читаете электронные письма в области чтения, масштаб автоматически настраивается на указанный процент масштабирования. Смотрите скриншот:
Статьи по теме:
Распечатать электронное письмо с маленьким / большим размером шрифта в Outlook
Допустим, вам нужно распечатать электронное письмо в Outlook, однако шрифт в электронном письме слишком маленький или слишком большой. Как вы могли изменить шрифт до нужного размера? В этой статье будет представлено решение для настройки размера шрифта.
Изменить размер шрифта ленты в Outlook в Windows 7/8/10
Вы даже не задумывались об изменении размера шрифта на ленте и как? Фактически, вы должны настроить параметры в Панели управления Windows, если вы хотите увеличить или уменьшить шрифт на ленте Outlook. В этой статье я шаг за шагом опишу способ изменения размера шрифта ленты в Outlook.
Изменить / настроить размер шрифта панели навигации в Outlook
По умолчанию панель навигации Outlook отображается с исходным размером шрифта. Пользователи Outlook: замечали ли вы, что размер шрифта в области навигации можно изменять? Из этого туториала Вы узнаете, как изменить размер шрифта панели навигации в Outlook.
Читайте также:


