Как настроить qtranslate для браузера
QTranslate — бесплатный онлайн переводчик, который работает в операционной системе Windows. Эта простая крошечная программа использует различные службы онлайн перевода, поэтому для ее работы необходимо подключение к интернету.
Переводчик QTranslate можно использовать для перевода слов, предложений или большого фрагмента текста. В данный момент, каких-либо ограничений на размер переводимого текста нет.
Вы можете скачать программу переводчик с официального сайта. На официальном сайте на странице «Languares», вы можете узнать, какие языки поддерживаются системами перевода, которые работают в этой программе QTranslate.
Со страницы загрузки вы можете скачать обычную версию программы или переносную (portable) версию, которая не требует установки на компьютер.
Запустите установку программы QTranslate на свой компьютер. Установка приложения будет происходить на английском языке.
Программа QTranslate, после установки на компьютер, занимает очень мало места, ее размер — менее 1 МБ.
После завершения установки происходит запуск программы, открывается главное окно онлайн переводчика QTranslate.
Настройки QTranslate
В главном окне, в верхней области, которая предназначена для вставки оригинального текста, размещена информация об использовании в программе горячих клавиш клавиатуры.

На средней панели находятся кнопки для определения направления перевода, а также кнопки «Очистить» и «Перевести».
Ниже этой панели, расположена область, в которой будет отображен перевод текста.
В самом низу окна программы, расположена нижняя панель. Там находятся кнопки для переключения между поддерживаемыми системами онлайн перевода.
В данный момент существует поддержка таких сервисов для перевода:
В настройки программы можно войти, если для этого нажать на небольшой треугольник в правой верхней части окна. После этого откроется контекстное меню, в котором нужно будет нажать на пункт «Настройки».

Программу QTranslate можно запускать со стартом операционной системы. Для этого в настройках, во вкладке «Основные», в разделе «Общие» следует активировать пункт «Запускать вместе с Windows».
Во вкладке «Языки перевода» вы можете выбрать необходимые языки или отметить все доступные.

В случае необходимости, для ввода слов, можно будет использовать клавиатуру, которая поддерживает 28 языков.

Перевод текста в QTranslate
Значок программы QTranslate располагается в области уведомлений (трее). Переводить в QTranslate можно используя главное окно программы или при помощи всплывающего окна.
Для перевода текста, его нужно будет выделить, а затем нажать на клавиши клавиатуры «Ctrl» + «Ctrl» для просмотра перевода в главном окне программы. Вы можете переключать между системами онлайн перевода для просмотра различных вариантов перевода вставленного текста.

Для перевода, текст можно будет выделить, а затем просто перетащить его в главное окно программы QTranslate. В этом случае, можно вручную выбрать направление перевода, а потом нажать на кнопку «Перевести».
Выделенный текст с веб-страницы, или любой программы, которая поддерживает копирование, можно просто скопировать и вставить в окно онлайн переводчика QTranslate стандартным способом.
В QTranslate существует два режима выделения с помощью мыши. Режимы переключаются кликом по иконе программы QTranslate, которая расположена в системном трее. В зависимости от режима, иконка онлайн переводчика будет черного или зеленого цвета.
В обоих режимах после выделения текста, и последующего нажатия на клавиатуре на клавиши — правая «Ctrl» + «Q», откроется всплывающее окно, в котором будет выполнен перевод текста. На нижней панели всплывающего окна, вы можете переключиться на другого переводчика, чтобы посмотреть другой вариант перевода.

В одном режиме (иконка черного цвета), после нажатия на соответствующие клавиши на клавиатуре, сразу откроется всплывающее окно с переводом текста.
В другом режиме (иконка зеленого цвета), сразу после выделения текста, рядом появляется значок программы QTranslate. После нажатия на этот значок, откроется всплывающее окно с переводом. В этом случае, можно будет обойтись без нажатия на клавиши клавиатуры.
Озвучивание текста в QTranslate
В QTranslate поддерживается озвучивание текста с помощью технологии speed-to-text. Для озвучивания текста нужно будет нажать на соответствующую кнопку с изображением наушников и микрофона, которые расположены в областях для вставки текста и перевода.
Прослушать оригинальный текст вы сможете, после нажатия на кнопку, расположенную в области для вставки текста. Прослушать перевод вы можете, если нажмете на кнопку, расположенную в области для перевода.
Перевод или оригинальный текст будет озвучен с помощью робота — голосового движка.

Можно выделить фрагмент текста или его перевода, а потом начать на кнопку для озвучивания только конкретной части. Также выделенный тест из соответствующей области будет озвучен после нажатия на клавиши клавиатуры «Ctrl» + «E».
При помощи этих клавиш вы можете прослушать выделенный текст на веб-странице или в любой программе, которая поддерживает выделение текста, например в Microsoft Word. Для этого, после выделения текста, нужно будет подвести курсор мыши к появившемуся значку программы, а затем в открывшемся окне нажать на соответствующий значок для озвучивания.

Такой выделенный текст можно будет озвучить и в окне самой программы.
Перевод с помощью словаря
После нажатия на клавиши клавиатуры — правая клавиша «Win» + «Q» можно будет открыть окно «Словарь».
После открытия окна «Словарь», в поле «Поиск» вставляете слово, перевод которого вы хотите получить (это слово можно скопировать), а затем нажимаете на копку «Поиск» (лупа). После этого откроется результат поиска по всем доступным словарям, которые поддерживает программа.
В левой боковой панели вы можете переключаться между словарями и знакомиться с результатом подробного перевода, выполненного с помощью разных словарей и интернет-сервисов.
Для переключения нажимаете на иконку — логотип словаря. Также вы можете с помощью прокрутки просмотреть результаты по всем имеющимся словарям.

В данный момент поддерживаются такие словари:
- Google Search;
- WordReferense;
- Babilon Dictionary;
- Wikipedia;
- ImTranslator;
- Definr;
- Reverso;
- Urban Dictionary;
- ABBYY Lingvo.
При использовании словарей вы получаете не просто перевод, а подробный перевод с толкованием переведенного слова.
Выводы статьи
Бесплатная программа — онлайн переводчик QTranslate позволит вам перевести текст на необходимый язык при помощи разных служб перевода. Вы можете использовать словари и прослушать озвучивание текста на языке оригинала или прослушать его перевод.
Плагин qTranslate-X позволяет сделать сайт на WordPress мультиязычным, причём с его помощью можно перевести абсолютно весь сайт, включая статический контент. Рассмотрим, как настроить плагин под себя и начать использовать его в полной мере.
Настройка qTranslate-X
Для настройки плагина qTranslate-X перейдём в Настройки » Языки .
Общие настройки
Язык по умолчанию - основной язык вашего сайта (до того, как он стал мультиязычным).
Режим URL-Модификации - изменение адреса сайта при выборе языка.
использование режима запроса - добавляет в конце адреса ?lang=en
использование режима предварительно пути - добавляет в конце адреса /en/
использование режима поддомена - добавляет в начале адреса en. (необходима настройка DNS на хостинге)
скрыть URL языка для языка по умолчанию - скрыть URL.
Untranslated Content (Непереведенный Контент) - выбор способа отображения непереведённого контента.
скрыть контент, который не доступен для выбранного языка - скрыть страницы, для которых нет перевода
показывать префикс языка, когда содержимое недоступно для выбранного языка - если содержимое недоступно для данного языка, то непереведённые поля будут отображены на альтернативном языке с префиксом в скобках
show content in an alternative language when translation is not available for the selected language - отображение содержимого на альтернативном языке, если перевод недоступен для выбранного языка.
Language Names - как отображать имена языков
show language names in "Camel Case" - отображать языки в стиле "Camel Case" (верблюжий регистр)
Определить язык браузера .
обнаруживает язык браузера и перенаправляет соответственно - автоопределение и перенаправление на язык, который используется в браузере у пользователя.
Дополнительные настройки
Рассмотрим лишь самые часто используемые.
Post Types - для каких типов записей будут доступны переводы.
Путь к изображениям флагов - здесь можно задать путь до своих изображений.
Head inline CSS - данные CSS стили будут добавлены в head HTML-страницы.
можно добавить свои стили, изменить существующие или снять чекбокс чтобы отключить.
Editor Mode - выбор типа редактора для перевода.
Use Language Switching Buttons (LSB) - страницы с переводимыми полями имеют кнопки для переключения между языками
Raw режим редактора - перевод контента будет осуществляться при помощи шорткодов: [:ru]поле[:en]field[:]
Single Language Mode - этот режим редактирования необходим при возникновении проблем с первыми двумя типами редакторов
LSB Style - выбор стиля для кнопок переключения языков.
Highlight Style - подсветка переводимых полей, чтобы визуально показать какое поле имеет многоязычное значение.
Языки
В интерфейсе загружаются только включенные языки. В данной настройке можно включать, отключать, удалять, делать сброс, а также добавлять новый язык для создания мультиязычности.
Вывод переключателя языков в qTranslate-X
Рассмотрим три способа для вывода переключателя языков в qTranslate-X.
- Вывод переключателя в код страницы.
- Вывод в меню сайта.
- Используя виджеты.
Вывод переключателя в код страницы
Вывести переключатель языка можно в любое место страницы, используя следующий код:
Вывод переключателя языков qTranslate-X в меню сайта
Для того чтобы вывести переключатель языков в меню, зайдём Внешний вид » Меню .
В блоке Переключатель языка выберем Языковое меню и добавим его.
Значение по умолчанию, выводит текст и флаг:
Например, чтобы вывести только флаги, установим значение:
Кастомизация переключателя языков
LM - дефолтное значение (выводит все языки)
AL - выводит все доступные языки, кроме текущего
language - слово "Language" переводится на текущий язык (по умолчанию)
none - без заголовка в верхней части меню, отображается только флаг
current - выводится название текущего языка
shown - показать текущий язык в меню
hidden - скрыть текущий язык в меню
shown - показать названия языков в подпунктах
hidden - скрыть названия языков в подпунктах
shown - отобразить двоеточие после названия заголовка
hidden - скрыть двоеточие после названия заголовка
none - скрывает отображение флагов
all - флаг присутствует как в вкладке, так и в названии языка
items - флаги присутствуют только в названии языка (во вкладке)
Изменить вывод названия текущего языка можно в Настройки » Языки » Язык по умолчанию .
Жмём Редактировать и в поле Название изменяем на нужное.
Вывод переключателя языков, используя виджеты
Заходим Внешний вид » Виджеты. Перетаскиваем на панель виджетов Выбор языка qTranslate :
Настроек здесь тоже достаточно, чтобы кастомизировать вывод переключателя под свои нужды.
Перевод статического текста с помощью qTranslate-X
Чтобы перевести статический текст можно использовать следующие условия вывода текста на нужном языке:
Для перевода полей в плагинах и виджетах можно использовать шорткоды:
Надеюсь, вам понравилась данная информация. Если вам интересна тема web-разработки, то можете следить за выходом новых статей в Telegram.
QTranslate - это бесплатный переводчик для Windows (Windows 8/7/Vista/XP). Использование этой небольшой утилиты очень удобно вы просто выделяете текст, который хотите перевести и нажмите горячую клавиша (Ctrl+Q, чтобы посмотреть перевод во всплывающем окне, или Дважды нажмите Ctrl, чтобы посмотреть перевод в главном окне). Программа также имеет возможность озвучивания текста (Ctrl+E) и поиск по словарю (Win+Q). Также, вы можете открыть главное окно и ввести текст вручную.
Замечание! Программа переводит текст с помощью онлайн переводчиков, по этому для ее работы необходимо соединение с интернетом.
Текущая версия поддерживает следующие онлайн сервисы:
- Перевод текста в любом приложении где можно выделить текст (Google Chrome, Microsoft Word, Microsoft Outlook, Acrobat Reader, Skype, IE and etc.);
- Поиск по онлайн словарям;
- Обратный перевод;
- Замена выделенного текста на переведенный;
- Проверка правописания;
- Произношение текста голосом;
- История переводов;
- Виртуальная клавиатура со множеством языков.
Программа бесплатная и скачать ее можно с домашней страницы разработчика.
После установки и запуска программы мы увидим главное окно программы с небольшой справкой

1. История переводов, стрелочками можно листать предыдущие переводы или следующие.
2 Главное меню программы.
3 Окно с исходным текстом.
4.Панель настройки перевода. Направление языки.
6.Онлайн сервисы для перевода. Какие показывать в главном окне можно настроить в настройках программы.
А в трее появится значок программы


Если значок темно серый как на скриншоте выше, то автоматический перевод не активен, а если зеленый то соответсвено активен. Иными словами если значок серый то после выделения текста СРАЗУ перевод происходить не будет, он переведет только если нажать горячую клавишу CTRL+Q или 2 раза CTRL. CTRL+Q - показывает перевод в отдельном всплывающем окне, тогда как 2 раза CTRL покажет перевод в главном окне программы.

перевод в сплывающем окне

перевод в главном окне
Если значок зеленый то перевод будет происходить СРАЗУ после выделения. Для включения автоматического перевода, надо просто кликнуть правой кнопкой мыши по значку программы в трее.
Автоматический перевод может работать в 2-х режимах: режим перевод и режим значок. Выбрать режим можно кликнув правой кнопкой по значку программы в трее и в контекстном меню выбрать "Режим мыши"->"Показать перевод" или "Режим мыши"->"Показать значок"
Если выбран режим "Показать перевод" то сразу после выделения будет показан перевод в сплывающем блоке.

Если выбран режим "Показать иконку" то сразу после выделения будет показана иконка, если навести мышку на не можно выбрать нужное действие.


иконки значат следующее (слева на право):
-- перевод в сплывающем окне.
-- словарь, посмотреть значение слова (для этого должно быть выделено одно слово)
-- воспроизвести выделенный фрагмент синтезатором речи.
-- скопировать перевод
-- заменить выделенный текст переведенным
Кроме того для всех этих действий есть горячие клавиши, которые вы можете менять как вам угодно в настройках программы. Так же в настройках программы можно настроить внешний вид окна перевода, выбрать тему программы, и выбрать онлайн сервисы переводчиков и словарей, добавить программы где не должен работать переводчик.

Установка плагина перевода
Первоначальная настройка
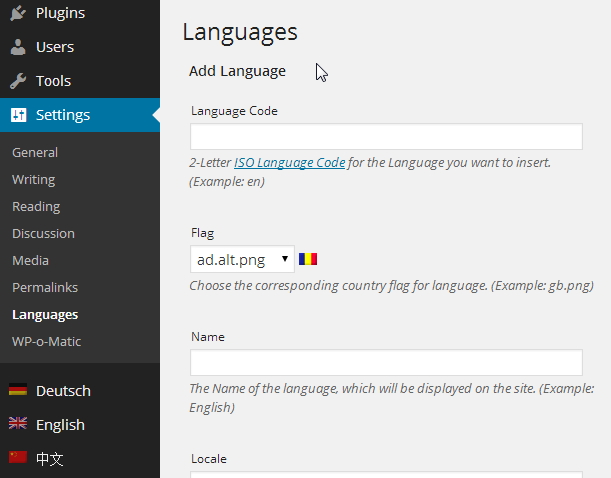
Вписываем сюда следующее:
Если всё сделано верно, то справа в списке доступных языков появляется только что добавленный:
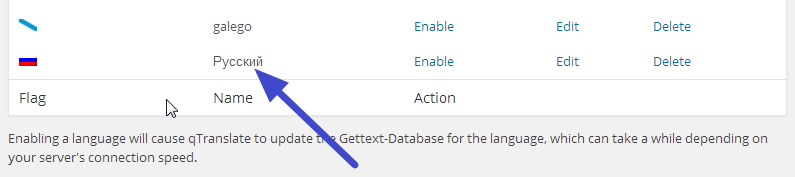
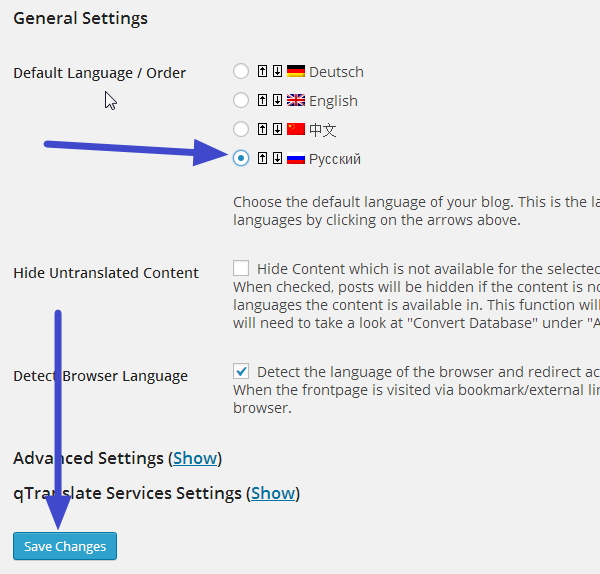
Но и теперь админка сайта на английском. Остаётся переключить язык на самой консоле сайта слева, просто щёлкнув на него:
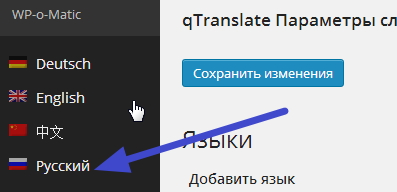
Теперь вся административная часть сайта опять имеет понятный нам текст, как и настройки плагина.
Настраиваем qtranslate
Использование плагина перевода
Рубрики и метки:
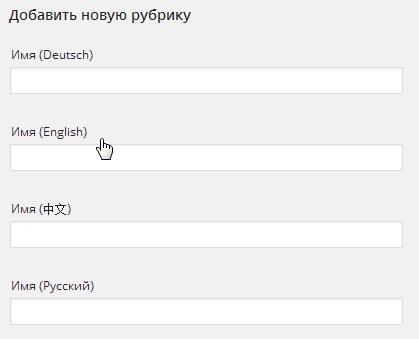
теперь, открыв список доступных рубрик сайта, мы видим следующее
то есть, непосредственно в админке можно указывать название рубрик сразу на нескольких языках. Аналогично и с метками записей.
Записи и страницы:
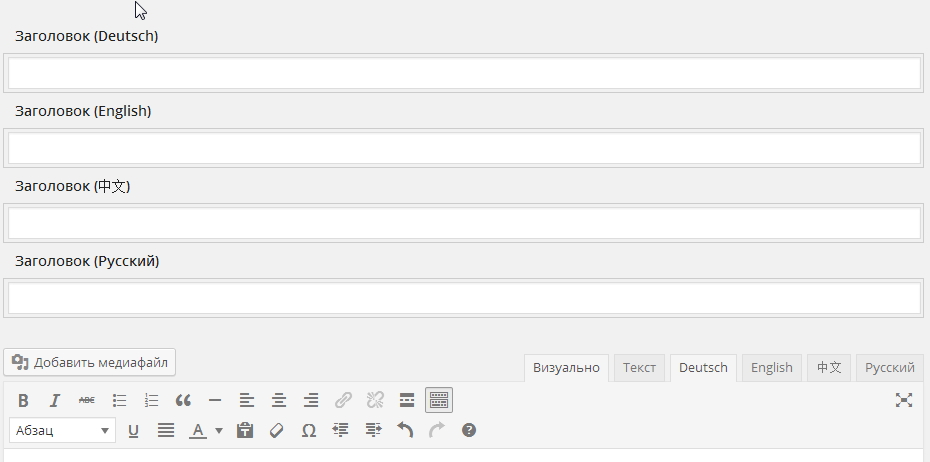
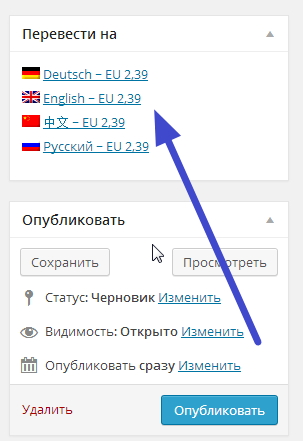
Виджеты
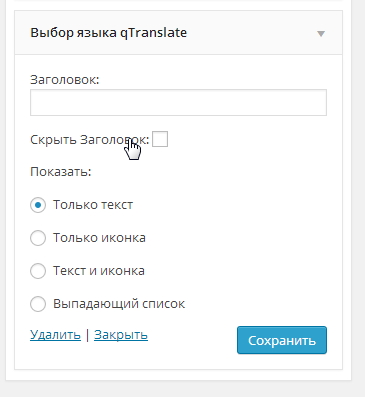
который будет отображать список языков, на котором доступен ваш сайт.
Вот так, используя специальный плагин для перевода, можно сделать мультиязычный сайт на WordPress.
Советуем прочитать:
1 комментарий
Здравствуйте! У меня вот какой вопрос. Надо что бы сайт изначально грузился на английском языке. Он это делает. Затем я переключаю его на русский. Затем я захожу на какую-либо страницу и она грузится опять на английском. Можно ли это как-то победить?

Переводчики на Windows.
Это самый удобный способ вести видеочаты, но требует предварительного скачивания, установки и настройки программы на твой рабочий комп.
Если у тебя Windows, можно долго искать лучшие программы на комп. И прийти к тому, что только одна будет легче, быстрее, удобнее и функциональнее. Её и предлагаем, лучше настольного переводчика не найти.
QTranslate.
Топ переводчик для нужд вебкам модели. Он бесплатный, без рекламы. Пользуется базами разных лучших сервисов, не одним Google переводчиком. Программа даёт легко переключаться между словарями, ища перевод, который больше тебе нравится.
Не забывай чистить кэш словаря (очищать историю каждый день стрима, обновлять программу при необходимости), чтобы он не начал глючить.
Переводчики на браузер Chrome.
Большинство трансляций ведется в браузере Chrome. Поэтому удобно иметь набраузерные переводчики для чата помимо ПК переводчика.
Mate Translate.
Отличный переводчик и словарь. Удобный, современный, дает хороший связанный перевод текста. Можно добавлять избранные слова и словосочетания, скачивать переводы. Работает быстро, переводит выделением, озвучивает.
Reverso на браузер.
Достаточно удобное приложение. Можно переводить тексты и отдельные слова, для полного функционала следует зарегистрироваться.
ImTranslator.
Удобный лаконичный переводчик для отдельных слов/ фраз и для целого текста/ страницы.
Google.
Похоже на перевод страницы средствами браузера, но работает и переводит качественнее. Также можно переводить только выделенное слово или фразу.
Переводчики на смартфон.
Современные приложения на смартфон дают море возможностей. А главное, существенно облегчают работу кэм-модели как прямо во время стрима, так и в процессе закадровой работы.
Переводчик Microsoft.

Очень крутое приложение, которое переведёт текст, фотографию, разговор. Текст вводится печатью или микрофоном. Что означает: двустороннее аудио мембера легко перевести здесь.
Можно сказать слово, фразу или текст, всё это тут же переведет программа. И поделиться переводом, сразу отправив в нужный мессенджер, на почту и т.п.
Не забудь, что делиться любыми контактами с мембером разрешено только на Myfreecams. То есть нельзя предлагать пообщаться здесь или скидывать коды от такого чата мемберу на всех остальных сайтах. Только если ты и так общаешься с мембером вне сайта и скинешь ему данные ВНЕ сайта*. Тогда предложи мемберу эту фишку.
ABBYY Lingvo.
Для скачивания словарей и доступа к переводу слов и выражений даже оффлайн.
Reverso на смартфон.
Voice Translator.
Только на Android. Для устного общения, очень полезно тем, кто пока еще стесняется начать общаться вслух. Начните с этим приложением.
Google Translate на смартфон.
Помимо обычного использования гугл-словаря-переводчика, активируй режим Tap to translate.
Заходим в приложение, открываем Настройки (шестеренка Settings в меню слева), Выбираем Tap to translate (Нажать. чтобы перевести), активируем.


Переводи прямо в мессенджере или другом окне, чтобы не переключаться бесконечно между окнами.
Онлайн переводчики для чата.
Это самый быстрый способ получить доступ к автоматизированному переводу, если надо быстро и сразу.
Если онлайн переводчики для чата тебе удобны, но надоели или не хватает Google и Yandex . Стоит попробовать вот эти.
Systran.
Помимо перевода выдаст разбор каждого слова из фразы.

Предложит варианты-синонимы, что позволит существенно разнообразить ваш чат, повысить доверие мембера и увеличить рейтинг на сайте (и прокачать английский). Если нажать на отдельное слово своей фразы, предложит варианты именно на него.


Даёт прослушать фразу достаточно естественным женским голосом.
Promt.
Даёт много контекста, то есть примеров твоей фразы в разных реальных предложениях и небольших текстах с их переводом.


Reverso.
Заточен для перевода слов и небольших фраз. То есть, не переводит сплошные тексты, НО! Даёт много контекста с переводом. То есть, можно намного лучше понять, что имел в виду мембер.


Читайте также:


