Как настроить прокси в браузере
В 2021 году жить без прокси невозможно. Половина интересных сайтов в интернете блокируется, не работают отдельные приложения, а в некоторых странах без прокси невозможно будет пользоваться интернетом. По этой причине любой пользователь должен знать, как настроить прокси сервер, чтобы упростить интернет-серфинг. Не знаете, как настроить прокси? Мы создали инструкцию, которая ответит на любые ваши вопросы!
Прокси — что это?
В стандартном режиме работы компьютер или смартфон подключается к сети напрямую. Любой удаленный сервер определяет IP-адрес вашего компьютера, геолокацию и огромное количество других данных. Именно с помощью распознавания IP-адреса и работают большинство сервисов блокировки сайтов. Провайдер ограничивает доступ к ресурсу, основываясь на IP-адресе пользователя.
Но настройка прокси сети спасает от этой проблемы. Вы будете подключаться не напрямую к серверу, а используя специальный дополнительный сервер, находящийся в нейтральной стране. После окончания настройки proxy вам снова будут доступны любые сайты, приложения, игровые серверы.
Для финальной настройки нам потребуется только два параметра: имя хоста (оно же адрес вашего прокси-сервера) и порт. Порт может быть выдан вам автоматически, но конфигурация некоторых серверов позволяет выбирать порт вручную. Также на некоторых серверах стоит стандартный порт — указывать его не требуется.
В каких ситуациях может помочь прокси?

Прокси или VPN?
Когда речь заходит о прокси, необходимо уделить внимание и VPN. Это технология также предназначена для обхода блокировки, однако VPN отличается еще и возможностью полностью защитить свои данные и скрыть их от стороннего наблюдателя. Но следует отметить, что для рядового пользователя, который просто хочет обойти блокировки, большого смысла в использовании VPN нет. Поэтому лучше потратиться на хороший прокси-сервер со стабильным соединением, который и будет использоваться для серфинга в Интернете.
Существующие типы прокси-серверов

Выделяют несколько типов прокси-серверов, каждый из которых подходит под конкретные задачи:
Достаточно просто настроить прокси своими силами, купив виртуальный сервер в другой стране; но можно воспользоваться и готовыми решениями.
Как настроить прокси в Windows 10

В последних версиях Windows настройка прокси осуществлялась с помощью командной строки или через сетевые настройки в панели управления. Сегодня процедура стала намного проще. Для настройки прокси в Windows 10 необходимо:

Как настроить прокси в браузере Google Chrome
Настройка прокси в браузере также не займет много времени. В Хроме можно воспользоваться встроенным магазином и выбрать себе специальные расширения, для автоматической настройки прокси. Однако всегда можно воспользоваться ручной настройкой. Чтобы произвести настройку прокси в Chrome, вам необходимо совершить несколько простых действий:

Если вы используете новую версию Windows, то у вас откроется окно из предыдущего пункта. Вам необходимо будет повторить те же действия, указав адрес и порт сервера.
Как настроить прокси на Андроид

Настройка прокси на Андроид — задача еще более простая, чем на других платформах. Вам необходимо заранее сохранить адрес вашего прокси (или имя хоста) и порт. Большинство Android смартфонов и других устройств обладают разным интерфейсом, но для большинства из них последовательность будет примерно одинаковой:
Настройка прокси в Internet Explorer происходит в несколько несложных этапов. Предлагаем вам воспользоваться подобной инструкцией, которая поможет настроить браузер даже пользователю с минимальными знаниями о ПК.
Что такое прокси?
Proxy-сервер – это программный комплекс, который, по сути, является обычным компьютером. Он может располагаться на любом расстоянии от вашего девайса, однако этот фактор сильно влияет на скорость и качество передачи данных, поэтому лучше выбирать прокси сервер поближе к родной стране и городу. Использование proxy, расположенного между вашим компьютером и интернет-ресурсами, позволит безопасно и свободно пользоваться интернетом: просматривать, скачивать, загружать контент без ограничений, а также защитит компьютер от взлома и вирусов.
Кроме того, у вас будет возможность изменить ваше местоположение в сети и сохранить анонимность. Выбор подходящего типа сервера зависит от индивидуальных предпочтений и потребностей пользователя – различные продукты обладают разным функционалом и способны решать определенные задачи. Однако каким бы сложным не был сервер в эксплуатации, подключение и настройка прокси Explorer, в общем виде, достаточно проста и одинакова для всех типов proxy.
Инструкция по настройке прокси в Explorer
Прежде чем приступить к настройке, нужно понимать все нюансы. Во-первых, все параметры являются системными и будут действовать для любых браузеров, установленных на вашем ПК. Поэтому настройку прокси сервера Internet Explorer в Windows, можно делать с помощью панели управления в меню «Пуск». Во-вторых, даже при использовании анонимных прокси, вы рискуете быть распознанным, если не позаботитесь об удалении файлов cookie. После всех необходимых приготовлений, можно переходить к настройке прокси в самом браузере.
Первые шаги: подробная инструкция
В браузере нажимаем на шестиренку и «Свойства браузера»:
Выбираем вкладку «Подключения» и нажимаем на кнопку «Настройка сети». Ставим галочку «Использовать прокси-сервер для локальных подключений», прописываем прокси (IP) и порт. Нажимаем на кнопку «Дополнительно» и ставим галочку «Один прокси-сервер для всех протоколов». Нажимаем «ОК», чтобы закрыть все окна.
Как очистить кэш в Internet Explorer и зачем это?
Каждый известный нам браузер сохраняет информацию о посещенных страницах, а также запоминает пароли и сессии. Если не желаете, чтобы посторонние узнали эти данные, необходимо делать чистку данных каждый раз как закончили работать с ним.
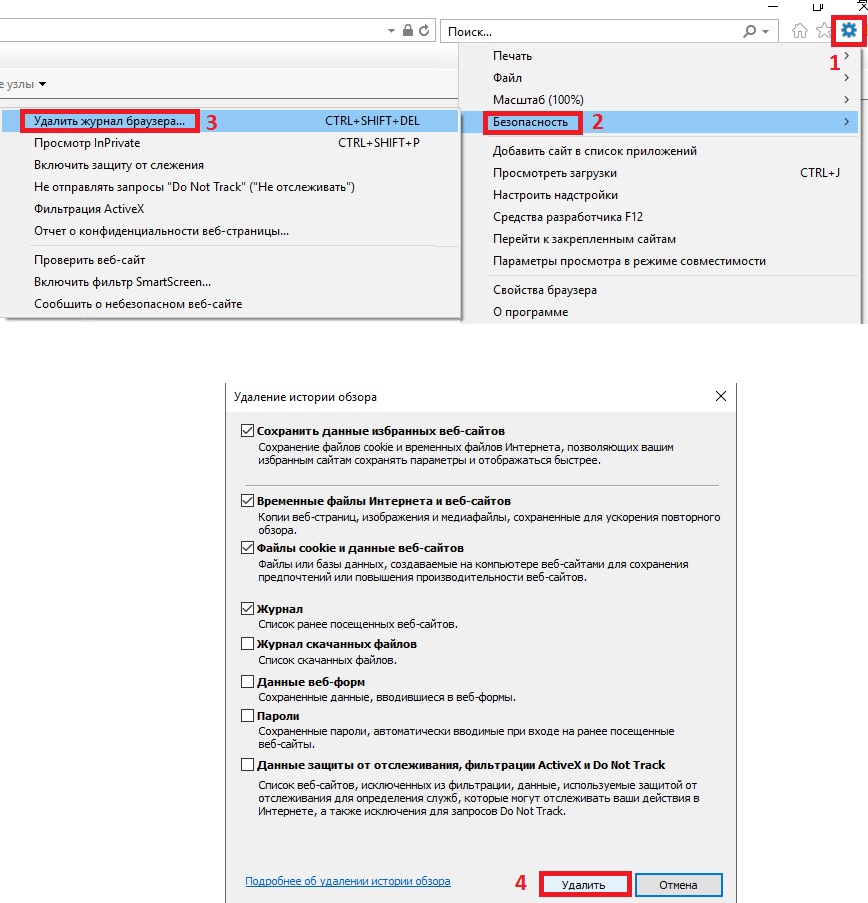
- Внутри IE находим и жмем на шестеренку.
- Выбираем пункт «Безопасность».
- Кликаем по «Удалить журнал браузера. ».
- В новом окне ставим галочки на те пункты, которые нужно очистить. Нас интересуют куки-файлы и временные файлы интернета. По желанию, можно поставить галочку возле «паролей».
- Жмем «удалить».
- Готово! История и кэш интернет браузера будут удалены, и никто не сможет воспользоваться вашей личной информацией.
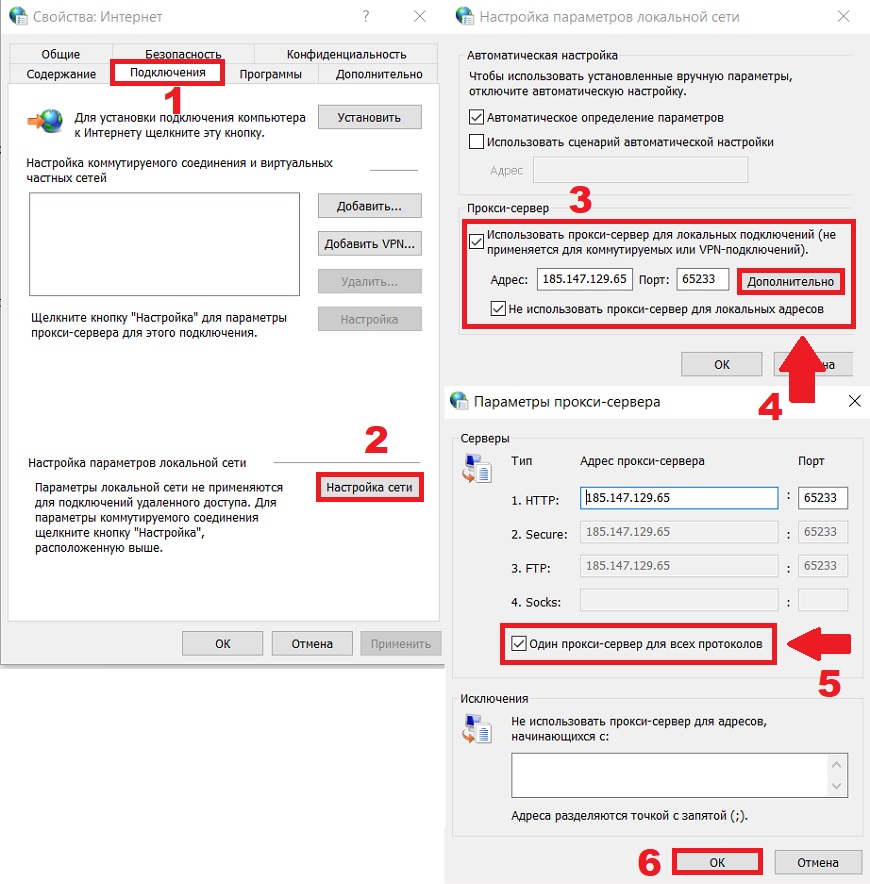
Если у вас время читать текст или вы привыкли к видео-инструкциям, предлагаем вам посмотреть наше маленькое пошаговое руководство.
Надеемся, что статья про прокси сервер Интернет Эксплорер оказалась для вас полезной! Если вам нужно настроить прокси в Хроме или осуществить настройку прокси-сервера в Опере, а не в IE то выше приведенная пошаговая инснтрукция также подойдет вам.
В этой статье шаг за шагом постараюсь рассказать, как настроить прокси-сервер в браузерах, независимо от того, каким из них вы пользуетесь.
Ниже можно увидеть удобное оглавление, чтобы можно было быстро переместиться по статье на требуемую инструкцию по настройке прокси для нужного браузера.
Как браузер использует прокси?
Прокси действуют как промежуточный шлюз между вами и посещаемым сайтом, они отправляют онлайн-запросы от имени вашего устройства, используя свой IP-адрес вместо вашего, это позволяет скрыть вашу личность и местоположение.

Про то, как работают прокси, есть статья на блоге, можете ознакомиться здесь Что такое прокси >>>
Для любых современных браузеров IE, Microsoft Edge, Google Chrome, Mozilla Firefox, Яндекс.Браузер есть дополнения и расширения, которые могут автоматически подключать вас к прокси при серфинге в интернете.
Это не лучший выбор т.к. соединения и скорость через такие прокси оставляют желать лучшего.
Лучший вариант посещать сайты анонимно в интернете - это купить прокси и настроить веб-браузер на работу через них. После настройки браузера на работу через прокси, можно так же посещать и просматривать сайты как и раньше - только теперь это будет происходить анонимно.
Как настроить браузер для подключения через прокси
Как я и говорил любой современный браузер умеет работать с прокси, сама настройка зависит от того, какой браузер (и операционную систему) вы используете. Хоть и все браузеры похожи, у каждого свой интерфейс и свое меню, через который мы и будем производить настройку. Ниже будет рассмотрена настройка прокси для самых популярных браузеров.
Настройка прокси в браузере Google Chrome
Чтобы настроить прокси в Chrome, для начала в правом верхнем углу выберите три вертикальных точки и далее в «Настройка и управление Google Chrome» и выберите «Настройки».

Прокрутите вниз и нажмите «Дополнительно». Под заголовком "Система" выберите "Открыть настройки прокси сервера компьютера".

В открывшемся окне «Настройка параметров локальной сети» жмем на кнопку в разделе «Настройка сети».

Включите «Использовать прокси-сервер для локальных подключений». После этого введите IP-адрес вашего прокси и номер порта в соответствующие поля.

Также в вкладке Дополнительно проверьте, чтобы стояла галочка Один прокси сервер для всех протоколов. Нажмите «Сохранить», чтобы завершить настройку прокси в браузере google chrome и начать анонимный просмотр.
Настройка прокси в Я ндекс.Браузер
Чтобы настроить прокси в яндекс браузере для начала справа сверху находим пункт «Настройки» и раскрываем дополнительные настройки Системные > Настройки прокси-сервера:

В открывшемся окне «Настройка параметров локальной сети» жмем на кнопку в разделе «Настройка сети».

Включите «Использовать прокси-сервер для локальных подключений». После этого введите IP-адрес вашего прокси и номер порта в соответствующие поля.

Также в вкладке Дополнительно проверьте, чтобы стояла галочка Один прокси сервер для всех протоколов. Нажмите «Сохранить», чтобы завершить настройку прокси в яндекс браузере, теперь можно серфить по сайтам анонимно.
Настройка прокси в Firefox
Чтобы настроить прокси в браузере Мозилла Firefox начнем с открытия справа сверху в меню панели инструментов браузера.
Выбираем «Настройки» и прокручиваем виз до конца. Там увидим раздел под названием «Параметры сети», в котором нажмем кнопку «Настроить».


Таким вот несложным образом настраиваются прокси в Mozilla Firefox.
Настройка прокси в Internet Explorer
Хоть Internet Explorer и является умирающим видом браузера, тем не менее многие им ещё пользуются и инструкция по настройке прокси для IE будет здесь не лишняя.
Запускаем IE и идем в Сервис > Свойства браузера

Если меню в браузере не отображается то правой кнопкой мыши вызываем контекстное меню и ставим галочку на Строка меню

Далее переходим в вкладку Подключения > Настройка сети

Включите «Использовать прокси-сервер для локальных подключений». После этого введите IP адрес вашего прокси и укажите номер порта в соответствующие поля.

Также в вкладке Дополнительно проверьте, чтобы стояла галочка Один прокси сервер для всех протоколов. Нажмите «Сохранить», чтобы завершить настройку прокси в internet explorer.
Настройка прокси в Опера
Браузер Opera не такой популярный, как другие браузеры, но у него есть свои поклонники. В браузере много функций, которые нравятся людям, от встроенного блокировщика рекламы, который не нужно устанавливать, до режима энергосбережения, который определяет и оптимизирует время работы устройства от аккумулятора.
Многим также нравится, как появляется видео во время воспроизведения на YouTube, что очень похоже на то, как оно просматриваются на мобильных устройствах. Помимо перечисленных фишек, анонимный прокси-сервер для этого браузера только улучшит работу в сети.
Чтобы настроить прокси в Opera, начните с нажатия на меню Opera в верхнем левом углу браузера и выберите из этого меню Настройки.

В открывшемся окне перейдите в раздел «Браузер». Пролистайте немного вниз до блока Система и нажмите «Открыть настройки прокси-сервера».
В открывшемся окне «Настройка параметров локальной сети» жмем на кнопку в разделе «Настройка сети».

Включите «Использовать прокси-сервер для локальных подключений». После этого введите IP-адрес вашего прокси и номер порта в соответствующие поля.

Также в вкладке Дополнительно проверьте, чтобы стояла галочка Один прокси сервер для всех протоколов. Нажмите «Сохранить», чтобы завершить настройку прокси в браузере Опера.
После завершения настройки при первом посещении веб-сайта, скорее всего, появится запрос проверки подлинности. Это нормально, поскольку ваш прокси-сервер и устройство должны пройти аутентификацию.
Просто введите лоигн и пароль от прокси-сервера, которые вы получили после покупки прокси, и все будет в порядке.
Кроме того, если по какой-либо причине вы не захотите дальше пользоваться браузером с установленными настройками прокси-сервера, всегда можно вернуть настройки на исходные.
Например, если вам интересно, как изменить прокси-сервер в браузере Firefox, просто вернитесь к процессу настройки и отключите настройки прокси-сервера, чтобы снова использовать настройки вашей системы по умолчанию. Просто, легко и безболезненно, как это и должно быть.
Настройка прокси в Edge
Microsoft Edge - новейший браузер от Microsoft, и если вы работаете с Windows 10, то велика вероятность, что вы будете использовать его, во всяком случае вначале. По сравнению с интернет эксполрером он не такой тормозной и более функциональнее и удобнее.
Чтобы настроить прокси в браузере Edge, начните с открытия меню «. » на панели инструментов Edge.

Нажмите «Настройки», а затем в левой части следующего окна выберите Система > Открыть настройки прокси-сервера компьютера.
В открывшемся окне «Настройка параметров локальной сети» жмем на кнопку в разделе «Настройка сети».

Включите «Использовать прокси-сервер для локальных подключений». После этого введите IP-адрес вашего прокси и номер порта в соответствующие поля.

Также в вкладке Дополнительно проверьте, чтобы стояла галочка Один прокси сервер для всех протоколов. Нажмите «Сохранить», чтобы завершить настройку прокси в браузере Edge.
Максимально эффективное использование прокси
Итак, теперь вы научились настраивать прокси-сервер для своего браузера и теперь можно пользоваться всеми преимуществами, которые он предоставляет при работе в интернете. Однако есть несколько вещей, которые можно сделать, для более комфортной работы в сети.
Во-первых, нужно определиться, какой тип прокси действительно нужен. Хоть и доступно множество различных типов веб-прокси, отдавайте предпочтение выделенным прокси. Эти прокси и их ресурсы доступны только вам, не нужно будет беспокоиться о том, что вас заблокируют на каком либо сайте из-за поведения других людей, которые заходили через эти же прокси.
Всегда избегайте публичных прокси. Бесплатное не означает безопасно, и одна из основных причин покупки прокси - это дополнительная защита от сетевых угроз.
Заключение
Использование прокси-сервера в браузере открывает совершенно новые возможности анонимного просмотра веб-страниц и не только.
Прокси можно также использовать в различных программах для автоматизации каких либо действий в социальных сетях.
Надеюсь, что эта статья дала вам лучшее представление о том, как настроить прокси в браузере и как получить от них максимальную пользу.
Прокси (proxy) - используются для смены реального IP-адреса с целью обхода установленных ограничений и блокировок.
Как настроить прокси в браузерах Яндекс, Chrome и Opera?
Все три популярных браузера Яндекс, Chrome и Opera построены на одном движке Chromium, поэтому настройки прокси будут в них одинаковы.
Вначале необходимо перейти в настройки проксирования:
- Яндекс: Настройки -> Показать дополнительные настройки -> Изменить настройки прокси-сервера.
- Chrome: Настройки -> Дополнительные - > Настройки прокси-сервера.
- Opera: Настройки -> Браузер -> Изменить настройки прокси-сервера.
Затем в открывшемся окне перейдите во вкладку "Подключения" (1) и нажмите кнопку "Настройка сети" (2). Далее установите галочку "Использовать прокси сервер для локальных подключений" (3) и нажмите кнопку "Дополнительно" (4). Впишите IP-адрес и порт прокси в соответствующие поля, установите галочку "Один прокси-сервер для всех протоколов" (5) и нажмите "ОК" (6).
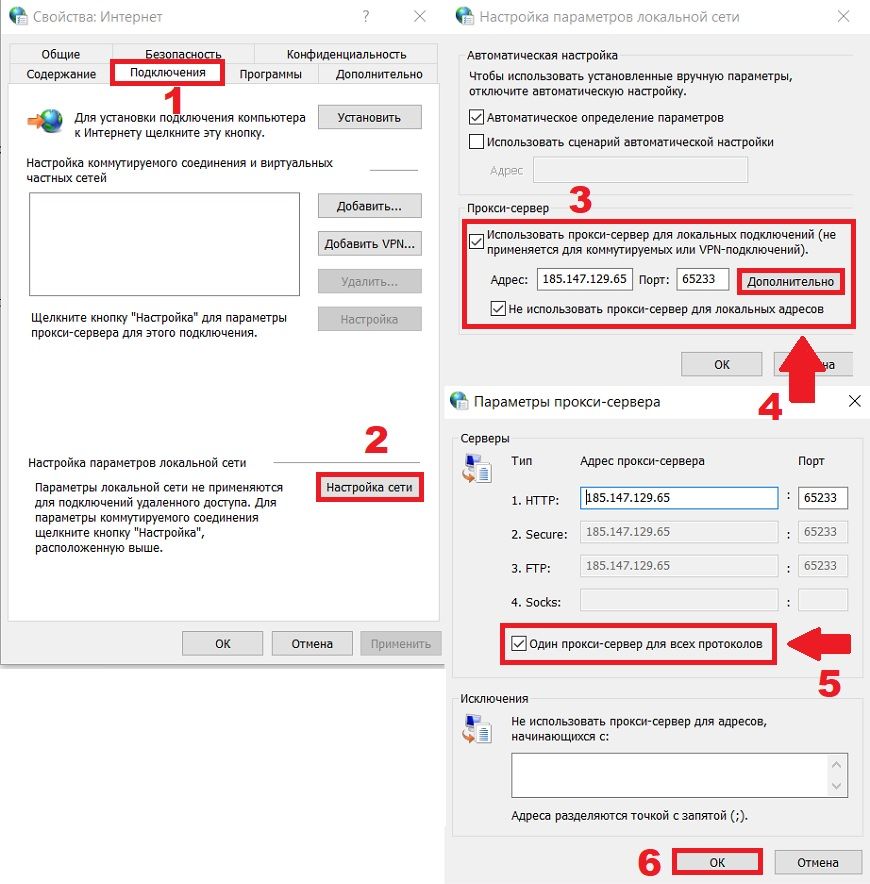
Как настроить прокси в браузере Firefox?
Необходимо перейти в Настройки -> Основные - > Параметры сети -> Настроить. Впишите IP-адрес и порт прокси в соответствующие поля (1), установите галочку "Использовать этот прокси для всех протоколов" (2) и нажмите "ОК" (3).

Где взять хорошие прокси?
У нас вы можете приобрести качественные прокси на 10% дешевле, чем на других сайтах. Не верите?! Просто отправьте нам цены, по которым закупаете свои прокси на других ресурсах и мы вам предоставим 10%-ную скидку!
Теперь вы знаете для чего нужны прокси, как настроить проксирование в браузере и где найти прокси для хорошей работы. Успехов вам и больших продаж!
Читайте также:


