Как настроить оповещение в 1с зуп
Статьей 136 ТК РФ регламентируется порядок, место и сроки выплаты зарплаты. Законодательством установлено, что работодатель обязан выдавать сотруднику расчетный листок, который содержит всю информацию о всех его начислениях и удержаниях. Но в законе не указан конкретный способ выдачи расчетного листка. Организация может выдавать расчетный листок на руки, а может и осуществлять рассылку этого отчета сотрудникам по электронной почте. Но данное положение должно быть закреплено приказом организации. О том, как это настроить в программных продуктах 1С расскажем в этой статье.
Такая возможность имеется как в программе 1С: ЗУП ред. 3.1, так и в 1С: Бухгалтерии предприятия ред. 3.0. Для рассылки расчетных листков сотрудников необходимо выполнить предварительную настройку учетной записи в программе.
Рассылка расчетных листков из программы 1С: ЗУП ред. 3.1
Для начала необходимо выполнить настройку учетной записи для рассылки отчетов.
Шаг. 1. Откройте раздел «Администрирование» - «Органайзер».
Шаг 2. Разверните пункт меню «Почта» и перейдите по ссылке «Настройка системной учетной записи».
Шаг 3. В открывшемся окне настройки укажите:
• электронную почту и пароль от нее;
• имя отправителя – это может быть название организации или имя ответственного лица;
• остальные параметры оставьте по умолчанию.
Шаг 4. Система выполнит проверку настроек учетной записи.
Шаг 5. По окончании этой процедуры, вы можете закрыть окно или нажать «Перейти к учетной записи» и проверить еще раз ее настройки.
В карточке учетной записи указано, что она предназначена для отправки писем. Нажав кнопку «Проверить настройки», система отправит на указанную электронную почту тестовое письмо.
В разделе «Учетные записи электронной почты» появится системная учетная запись программы 1С: ЗУП. Название «Системная учетная запись» мы не меняли, но вы можете назвать ее по своему усмотрению.
Для осуществления рассылки сотрудникам в их карточке в разделе «Личные данные» укажите их электронные адреса (E-mail).
Шаг 6. Перейдите в раздел «Кадры» - «Сотрудники». Откройте нужного сотрудника и в верхней части окна нажмите на гиперссылку «Личные данные».
Шаг 7. В поле «Email:» укажите электронную почту сотрудника. Сохраните внесенные сведения – «Ок».
Предварительная настройка выполнена. Перейдем к рассмотрению настройки самой рассылки отчета «Расчетный листок».
Варианты создания рассылки расчетного листка.
Рассылку «Расчетного листка» можно настроить двумя способами.
• из отчета «Расчетный листок»;
• в разделе «Администрирование».
1 Вариант.
Шаг 1. Перейдите в раздел «Зарплата» - «Отчеты по зарплате» и выберите пункт «Расчетный листок».
Шаг 3. Откроется окно создания рассылки с уже подобранным отчетом «Расчетный листок» и остается ее донастроить.
2 вариант.
Рассмотрим еще один вариант создания рассылки отчетов. Отметим, что он подходит не только для расчетного листка, но и для рассылки других отчетов.
Шаг 1. В разделе «Администрирование» перейдите в пункт «Печатные формы, отчеты и обработки».
Шаг 2. По гиперссылке «Рассылки отчетов» откроется настройка рассылки.
Шаг 4. В открывшемся окне создания настройки рассылки внесем необходимые нам данные.
• укажите название рассылки – «Рассылка расчетных листков»;
• в поле «Отправлять» выберите «Свой отчет для каждого получателя»;
• поле «Получатели» укажите – «Физические лица»;
• Нажмите «Подбор» и выберите вид отправляемого отчета – «Расчетный листок».
Отчет «Расчетный листок» находится в разделе «Зарплата».
Обратимся к нижней части документа – «Настройки отчета».
Шаг 5. Отметьте галочкой строку «Сотрудники» и установите значение «Получатель», нажав кнопку «Установить получателя».
Период настройки автоматически установлен – «Прошлый месяц». Нас этот вариант устраивает.
Шаг 6. На закладке «Расписание» задайте расписание рассылки. Например, «Ежемесячно», каждые 5 день начала месяца, с 9-30 ч.
Данная закладка не обязательна к заполнению. Можно рассылку выполнять самостоятельно, например, по мере готовности отчетов.
Шаг 7. На закладке «Доставка (эл. почта)», нажав на гиперссылку «Укажите получателей», подберите список сотрудников для рассылки» по кнопке «Подобрать».
Обратите внимание, что у сотрудников, у которых внесен адрес электронной почты, он прописан рядом с их фамилией. У кого адрес не отображен, необходимо внести информацию в его карточку – «Сотрудники» - «Личные данные».
Шаг 8. Нажмите «Записать и закрыть» - настройка рассылки сохранена.
Если рассылка настроена на выполнение действий по расписанию, то программа автоматически в обозначенное время осуществит рассылку отчетов.
Пользователь при необходимости может задать команду рассылки самостоятельно по кнопке «Выполнить сейчас».
По окончании процесса программа сообщит, что рассылка расчетных листков выполнена.
1С: ЗУП автоматически отправит расчетные листки адресатам. Проверим почту, указанную у сотрудника, убедимся, что письмо с расчетным листком от ООО «Петровские зори» доставлено.
Файл заархивирован. Скачаем и откроем его.
Перед нами расчетный листок сотрудника Виноградова Г.И.
Немного потраченного времени и «выдача» расчетных листков сотрудникам автоматизирована. Налицо оптимизация работы бухгалтера и экономия средств на бумаге и заправке картриджа для печати.
Рассылка расчетных листков в программе 1С: Бухгалтерия предприятия ред. 3.0
Настройка учетной записи в программе 1С: Бухгалтерия предприятия выполняется аналогично программе 1С: ЗУП. Пример настройки электронной почты в этой программе мы уже рассматривали ранее.
Создание рассылки можно также выполнить двумя способами.
1 Вариант.
Из самого отчета «Расчетный листок», который можно найти в разделе «Зарплата и кадры» - «Отчеты по зарплате».
2 вариант.
В разделе «Администрирование» - «Печатные формы, отчеты и обработки» гиперссылка «Рассылки отчетов».
Как видите, в программе 1С: Бухгалтерия предприятия, варианты настройки рассылки отправки расчетных листков такие же, как и в 1С: Зарплата и управление персоналом, т.к. применяется единый механизм БСП (Библиотека стандартных подсистем).
Каждый день в работе бухгалтера появляются все новые и новые задачи. Большой объем работы приводит к тому, что разобраться со списком всех дел оказывается практически невозможно. Держать в голове такой перечень необходимых задач не только сложно, но и нерационально: вы вполне можете забыть о необходимости выполнения той или иной операции. Чтобы не допустить такой ситуации, стоит воспользоваться удобными напоминаниями. В этой статье я хочу рассказать вам, как 1С: Зарплата и управление персоналом 8 редакции 3.0 может помочь не забывать о важных делах.
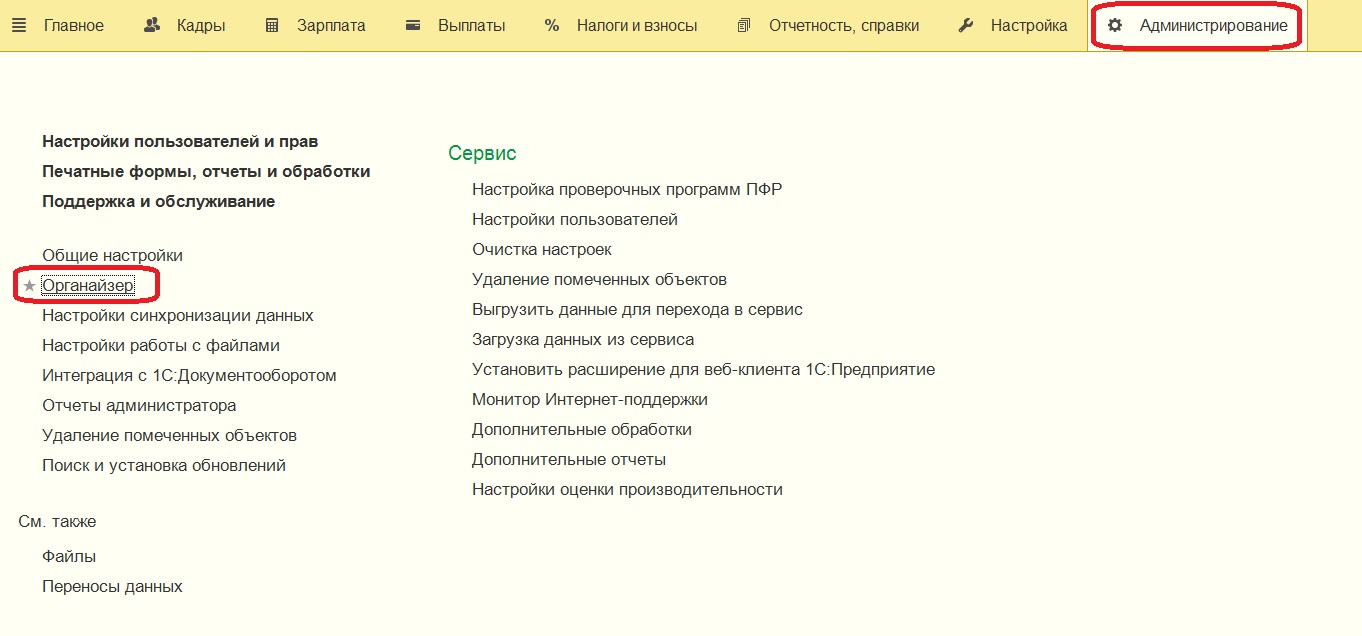
Программа предоставляет нам возможность создавать произвольные напоминания, чтобы воспользоваться таким сервисом необходимо зайти в "Органайзер", который находится в разделе "Администрирование".
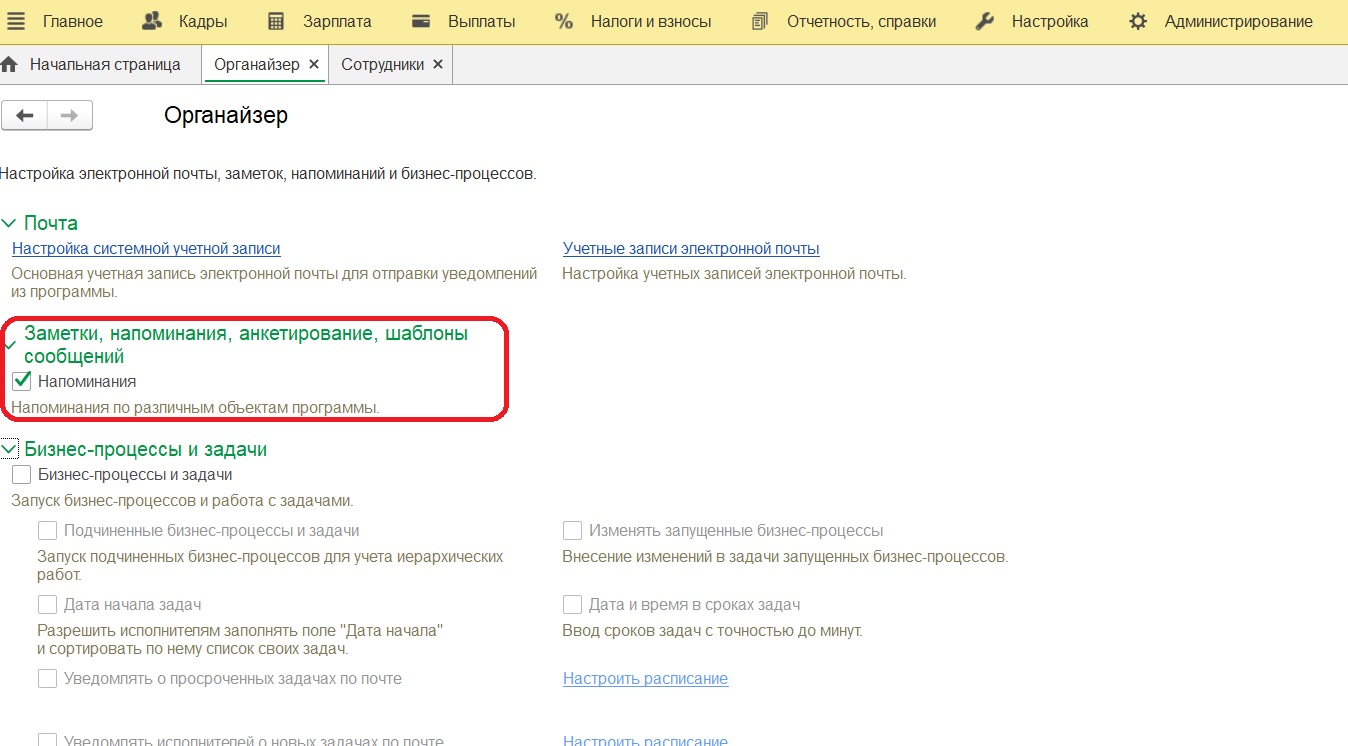
Устанавливаем соответствующую галочку в данной панели.
В итоге, во многих объектах появилась специальная кнопка для добавления напоминаний. К таким объектам относятся как справочники, например, "Сотрудники",
так и различные документы ("Премии", "Начисление зарплаты и взносов", "Разовые начисления", "Больничные листы") и журналы документов.
В форме объекта требуется нажать на соответствующую кнопку и выбрать "Напомнить", далее в открывшемся окне автоматически выводится наименование документа, нужно указать время.
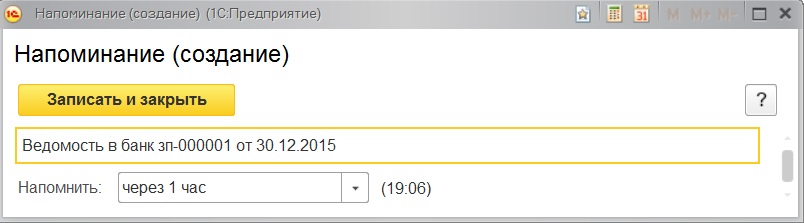
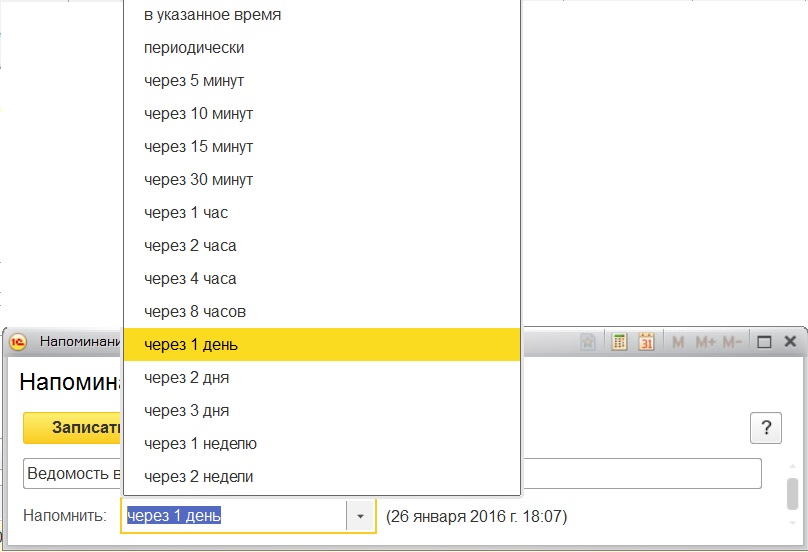
Есть возможность сделать напоминание однократным, причем день и время указываются пользователем.
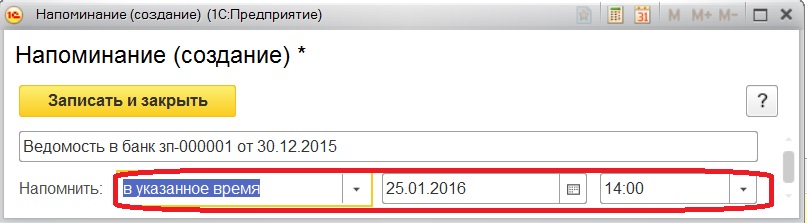
При необходимости можете настроить периодическое напоминание.
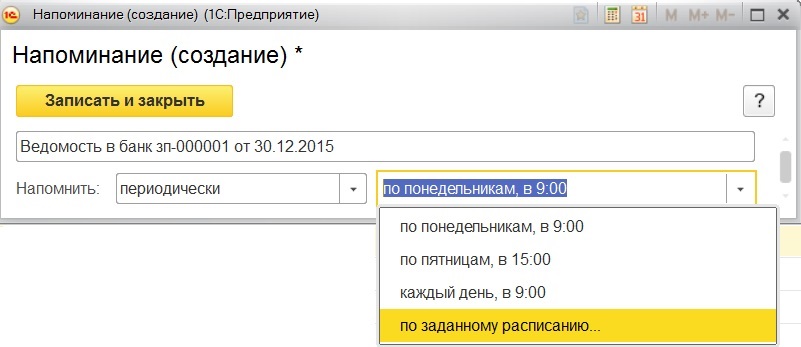
Реализовано даже создание своего собственного расписания, чтобы напоминание появлялось, например, по дневному или недельному расписанию.
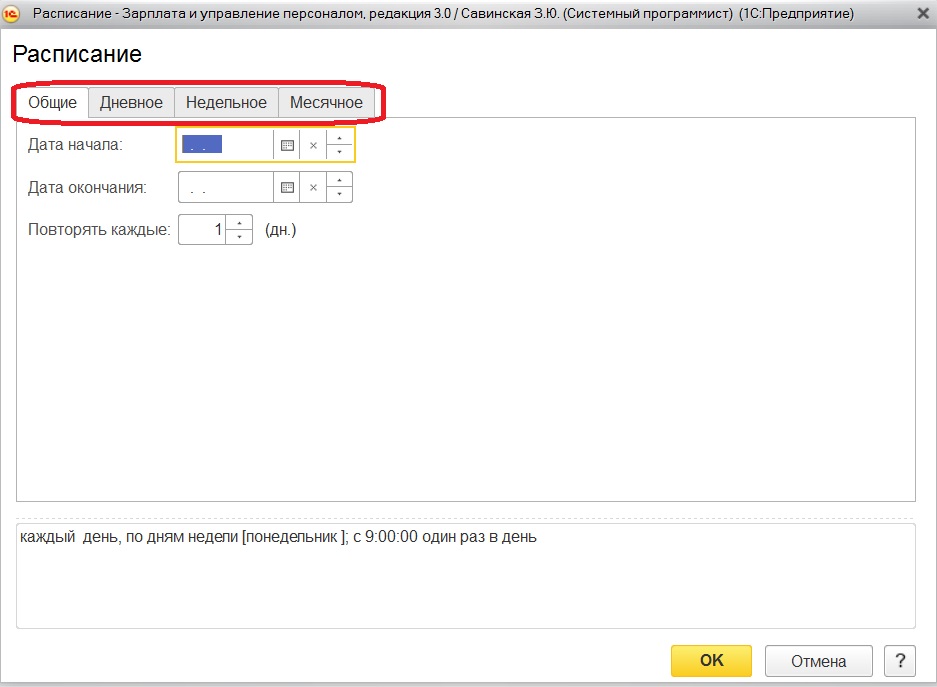
Одному документу соответствует только одно напоминание. В случае, если потребовалось изменить уже введенное напоминание обращаемся к той же команде из документа и исправляем его, либо следует обратиться к общему списку напоминаний, ниже будет описано как найти весь список.
Благодаря этой настройке в указанное время программа напомнит вам о том, что у вас есть неоконченное дело.
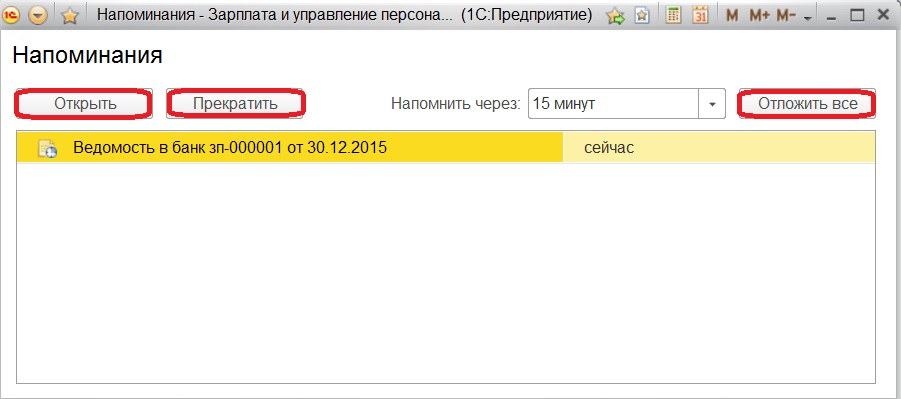
В открывшемся автоматически окне увидим список напоминаний и время, на которое напоминание было просрочено. Можно как открыть документ из списка, так и по кнопке "Прекратить" остановить процесс напоминаний. Воспользовавшись кнопкой "Отложить все" можно отсрочить появление напоминаний на выбранный период времени.
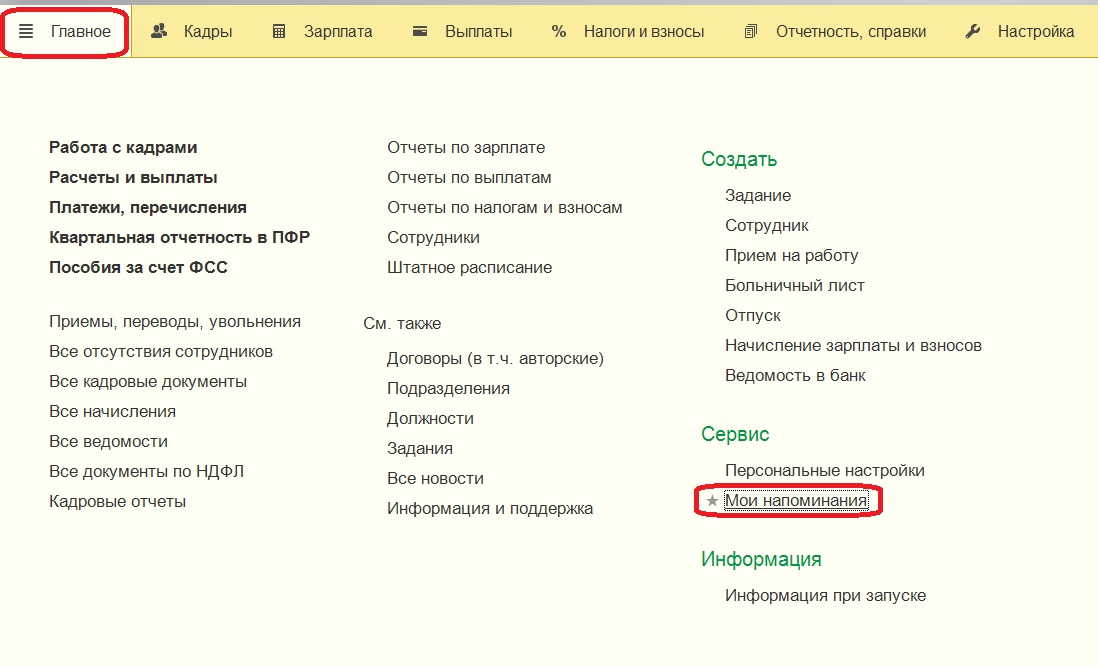
Общий список напоминаний хранится в сервисе "Мои напоминания", открыть его можно в разделе "Главное".
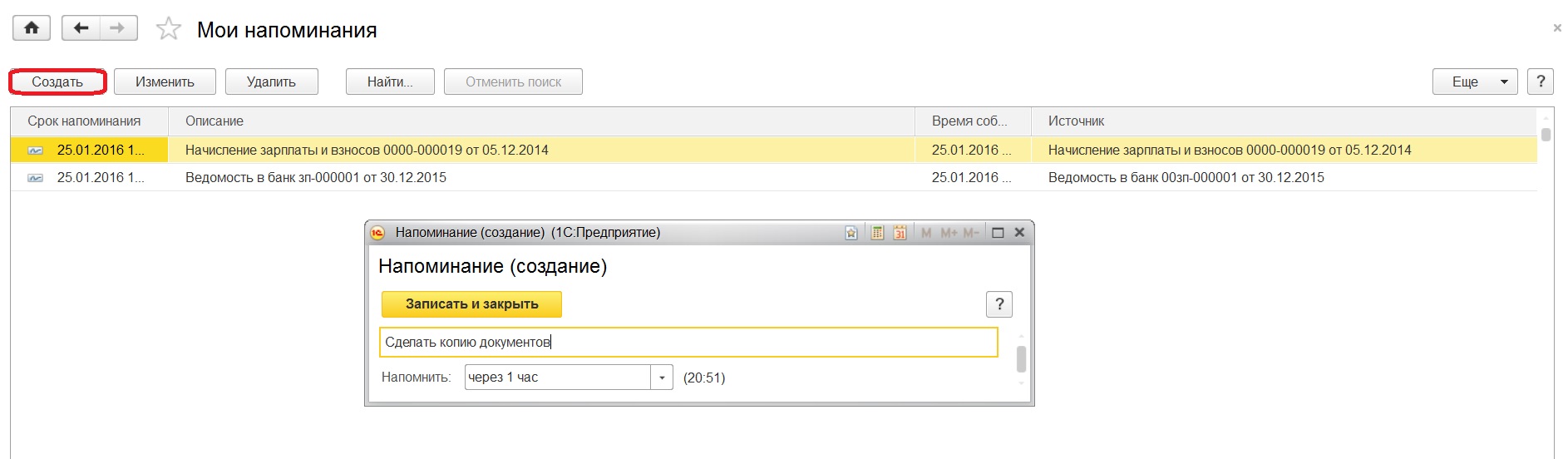
Эта форма позволяет увидеть все напоминания, изменить или остановить ненужные. А когда переходим к созданию нового элемента, то можно сделать произвольное напоминание со своим текстом, которое не будет привязано ни к документу, ни к справочнику.
В будущих версиях планируется реализация различных автоматических напоминаний, например, о днях рождения сотрудников.
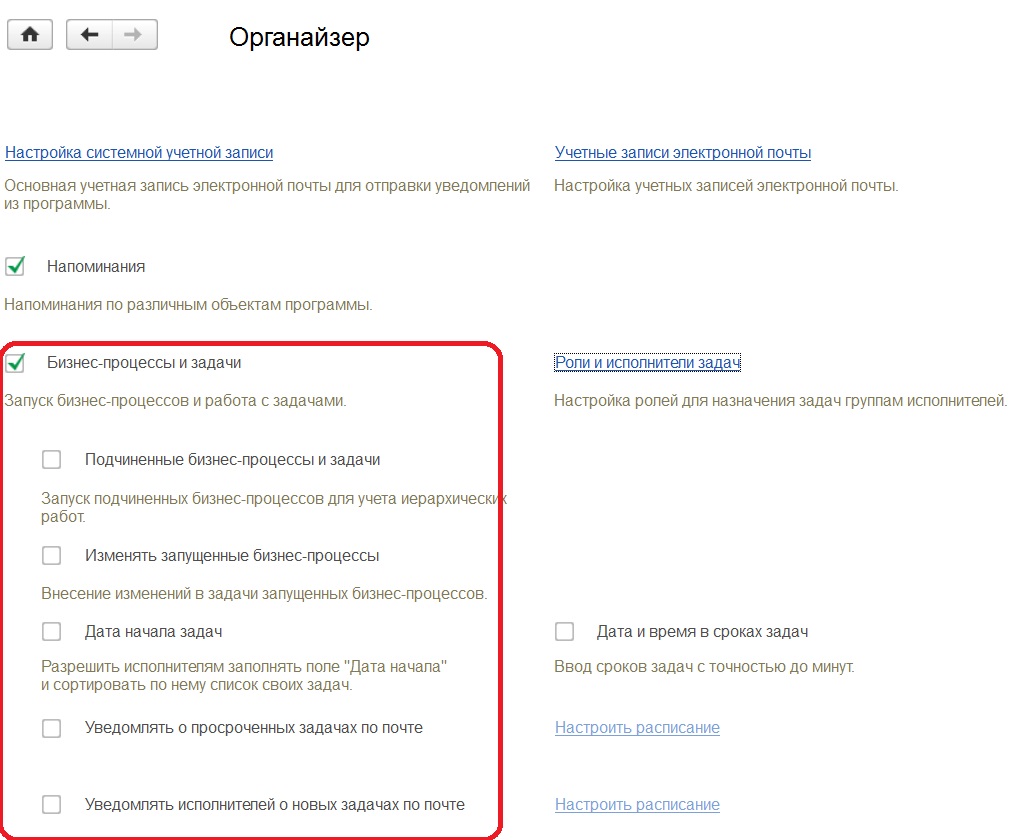
Также при настройке органайзера можно поставить галочку "Бизнес-процессы и задачи". Это позволит нам управлять таким бизнес-процессом, как задания.
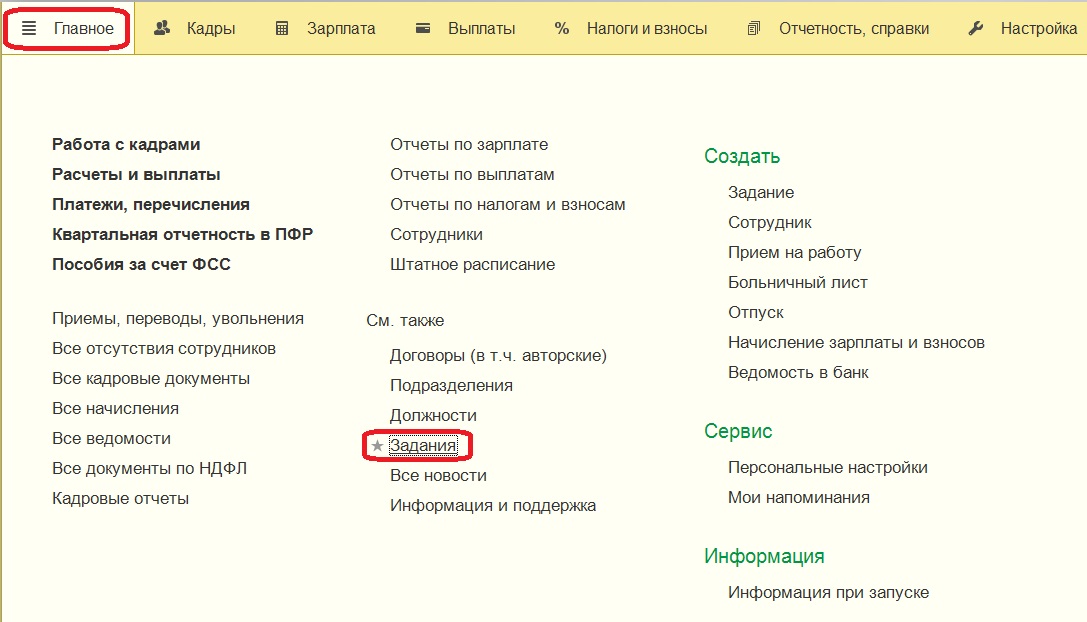
В разделе "Главное" есть пункт "Задания", посредством которого пользователи могут как и себе, так и другим назначать задания.

При создании обязательно указывается исполнитель и дата, когда должно быть выполнено задание.
Обратившись к главному меню, вы можете настроить отражение ваших задач на начальной странице.
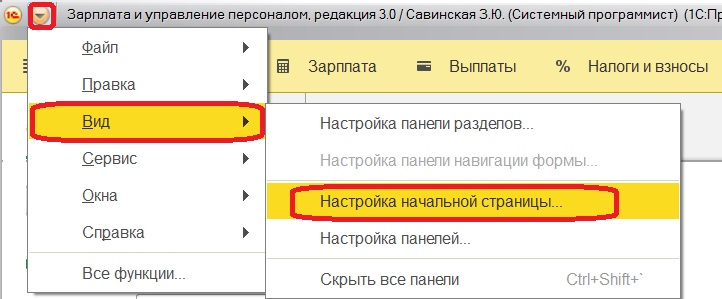
Переходим к настройке начальной страницы и добавляем ставшую доступной форму "Задача: Мои задачи".
Таким образом, на начальной странице пользователя будут отражаться те задачи, у которых он выставлен исполнителем.
Настоящий органайзер пока не реализован в полной мере, но уже может удовлетворить некоторые важные потребности пользователя. Новый сервис позволит сделать вашу работу более упорядоченной и эффективной.
Подключение механизма уведомлений и примеры настройки уведомлений
Подключить механизм уведомлений следует в разделе Настройка – Управление персоналом по команде Сотрудники получают SMS и Email о событиях в системе .

По ссылке Рассылка уведомлений настраиваются те рассылки, которые необходимы (например, поздравление сотрудника с днем рождения, уведомление о приближающемся отпуске по графику и т.д.):

Начиная с ЗУП 3.1.14.183 появились новые виды уведомлений:
- годовщина работы в компании
- первый рабочий день
- ежегодное событие
Рассмотрим несколько примеров настройки уведомлений.
Пример настройки уведомления в первый день работы
Можно настроить уведомление менеджерам на e-mail в первый их день работы.

Для e-mail-уведомления задается учетная запись.

В специальном поле задается шаблон письма.

Пример настройки уведомления в годовщину работы в компании
Можно настроить уведомления в годовщину работы в компании.

По данному событию можно настроить несколько рассылок с разными отборами.

Пример настройки уведомления по ежегодному событию
Можно настроить уведомления по ежегодному событию (например, важный день для компании).

Можно настроить отбор по дню месяца и номеру месяца и т.д.

Для того, чтобы уведомление уходило следует в его настройках установить флажок Подготовлена.

В нижней части Рассылки уведомлений можно отслеживать статус отправленных уведомлений.

Другие возможности механизма уведомлений
В механизм уведомлений добавлено еще несколько возможностей:
Для настройки такого шаблона в тексте уведомления следует выбрать ФИО в нужном падеже.
Помогла статья?
Получите еще секретный бонус и полный доступ к справочной системе БухЭксперт8 на 14 дней бесплатно
Похожие публикации
-
.Согласно Постановлению Правительства от 19.06.2020 N 887 продлен срок уведомления..У вас нет доступа на просмотр Чтобы получить доступ:Оформите коммерческую.
Карточка публикации
Данную публикацию можно обсудить в комментариях ниже.Обратите внимание! В комментариях наши кураторы не отвечают на вопросы по программам 1С и законодательству.
Задать вопрос нашим специалистам можно по ссылке >>
Добавить комментарий Отменить ответ
Для отправки комментария вам необходимо авторизоваться.
Вы можете задать еще вопросов
Доступ к форме "Задать вопрос" возможен только при оформлении полной подписки на БухЭксперт8
Вы можете оформить заявку от имени Юр. или Физ. лица Оформить заявкуНажимая кнопку "Задать вопрос", я соглашаюсь с
регламентом БухЭксперт8.ру >>
Механизм Напоминания в ЗУП 3.1 предназначен для того, чтобы помочь бухгалтеру не держать все задачи в голове и не забыть о чем-то важном. Он позволяет создавать напоминания, связанные с различными объектами информационной базы, гибко назначать их срок, в том числе создавать периодические напоминания, которые будут выводиться по расписанию.
Добавление напоминаний

После этого в большинстве справочников и документов появляется кнопка Органайзер группа :


Кнопка отображается также в формах списка справочников и журналах документов, и создавать Напоминание можно прямо из списка, установив курсор на нужный документ или элемент справочника:

Для каждого объекта (документа, элемента справочника) можно задать произвольное количество напоминаний.
Напоминание сохраняется только для пользователя, который его создал.
Создание напоминаний
В поле Предмет устанавливается объект (документ, элемент справочника), к которому привязано Напоминание .

Ниже расположено поле Текст напоминания . По умолчанию поле заполняется наименованием Предмета , но текст можно скорректировать:

В нижней части формы расположены поля для задания срока напоминания:

Установку срока напоминания рассмотрим более подробно.
Установка срока напоминания
В поле Напомнить можно выбрать вариант из предложенного списка:

Напоминание «Относительно предмета»
Вариант Относительно предмета – позволяет рассчитать срок напоминания исходя из какого-то реквизита объекта, с которым связано Напоминание . Если выбран этот вариант, то далее отражаются поля за , в котором можно выбрать срок:

И до , в котором следует выбрать реквизит, с которым связан срок напоминания:

Состав списка зависит от типа объекта. Например, для документа Премия возможны варианты:
- Период регистрации ;
- Дата начала базового периода ;
- Дата окончания базового периода ;
- Планируемая дата выплаты ;
- Дата запрета .
Для справочника Физические лица варианты будут:

Даты, которые показаны в скобках, зависят от даты (системной даты компьютера), когда вводится Напоминание .
Например, при создании напоминания 28.08.2019 по документу Премия от 31.08.2019, даты в скобках отображаются только по полям Период регистрации и Дата начала базового периода , которые в документе имеют значение 01.08.2019. Дело в том, что на 28.08.2019 эта дата (01.08.2019) уже осталась в прошлом и программа предлагает для расчета срока ту же дату, но следующего года, о чем информирует нас в скобках. Если даты в скобках нет, значит будет использовано текущее значение реквизита документа.
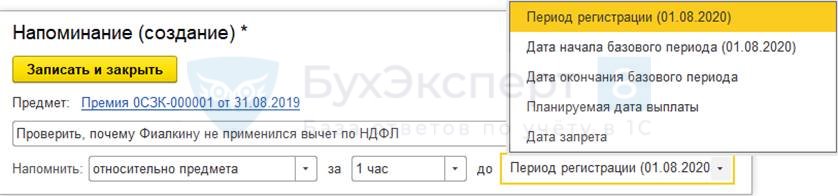
При создании Напоминания 20.09.2019 по тому же документу, даты в скобках отображаются по всем доступным полям, потому что на этот момент все даты документа уже прошли:
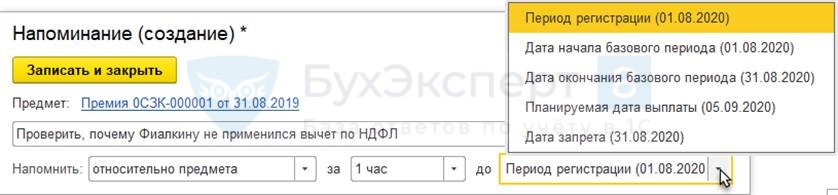
При создании Напоминания из справочника Физические лица также программа берет даты следующего года, если дата текущего года уже прошла.

Например, дата рождения Георгинова Г. М. 06.07. Напоминание вводится в сентябре 2019. Поскольку день рождения в 2019 году уже прошел, для напоминания по полю Дата рождения предлагается дата следующего года. Дата регистрации 08.12 в текущем году еще не прошла и программа предлагает создать Напоминание относительно этой даты.
Примером удобного использования напоминаний относительно предмета может служить создание из документа Прием на работу напоминания об окончании срока трудового договора:
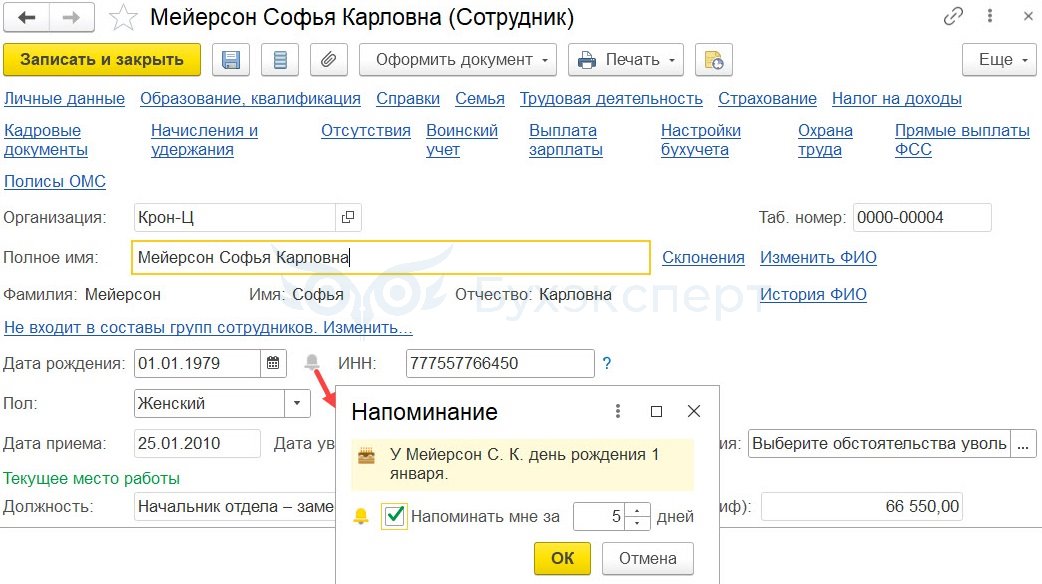
Периодические напоминания
Выбрав в поле Напомнить вариант Периодически , мы может создать Напоминание , которое будет выводится регулярно по расписанию:

Для выбора доступны преднастроеные варианты расписания:
Вариант по заданному расписанию позволяет настроить произвольное расписание в специальной форме:

Напоминание в указанное время
Вариант в указанное время позволяет жестко задать дату и время, когда должно быть отражено напоминание:

Напоминания «через…»

Отсчет срока напоминания происходит от текущего времени (системного времени компьютера) в момент выбора варианта. Срок отражается в виде надписи рядом с полем Напомнить .
Например, 25.09.2019 в 10:50 в новом Напоминании выбран вариант через 5 минут . Срок напоминания будет установлен как 25.09.2019 10:55:

После этого меняем вариант на через 1 день . Срок напоминания установится как 25.04.2019 10:51, поскольку на этот момент текущее время было уже 10:51.

Работа с напоминаниями
В назначенное время на экране появится форма Напоминания , в которой будут отражены Напоминания , срок оповещения по которым уже наступил:

В списке отображается текст напоминаний и их срок. Сроки также указаны в текстовой форме. Варианты: очень давно , … минут назад , … часов назад , сейчас, завтра , послезавтра , через неделю и т.п.
По кнопке Открыть открывается предмет напоминания – объект, с которым связано напоминание.
Кнопку Прекратить следует нажимать, если задача выполнена и напоминание больше не требуется. При прекращении напоминания:
- Периодическое напоминание будет отложено до следующего выполнения по расписанию;
- Напоминание любого другого вида будет удалено.
В поле Напомнить через можно указать интервал, на который напоминания будут отложены.
По кнопке Отложить все форма закрывается, а срок всех не прекращенных напоминаний переносится на интервал, указанный в поле Напомнить через . Аналогичные действия выполняются при закрытии формы.
Работа со списком напоминаний
Просмотреть полный список своих Напоминаний пользователь может через раздел Главное – Сервис – Мои напоминания :


В списке можно Изменить или Удалить существующее Напоминание по соответствующим кнопкам в шапке таблицы:

По кнопке Создать можно создать Напоминание , которое не будет привязано ни к одному объекту:

Напоминания о днях рождения сотрудников
Такое напоминание можно создать из карточки сотрудника щелчком по пиктограмме колокольчика рядом с полем Дата рождения :


См. также:
Напоминания всех пользователей
Пользователям с полными правами доступен список напоминаний всех пользователей. Его можно просмотреть в разделе Главное – Сервис – Напоминания пользователей :

Открывается форма списка регистра сведений Напоминания пользователя :

Каждое Напоминание тоже открывается в служебной форме регистра сведений:

По этой причине редактировать или создавать новое Напоминание непосредственно в регистре не очень удобно.
Данным списком имеет смысл пользоваться, чтобы перенести напоминание одного пользователя другому. Например, можно скопировать Напоминание для другого пользователя. Для этого следует щелкнуть на нужное напоминание и нажать Скопировать в шапке таблицы. Далее в скопированном Напоминании можно изменить значение поля Пользователь :

Помогла статья?
Получите еще секретный бонус и полный доступ к справочной системе БухЭксперт8 на 14 дней бесплатно
Похожие публикации
Карточка публикации
(5 оценок, среднее: 4,40 из 5)
Данную публикацию можно обсудить в комментариях ниже.Обратите внимание! В комментариях наши кураторы не отвечают на вопросы по программам 1С и законодательству.
Задать вопрос нашим специалистам можно по ссылке >>
Все комментарии (3)
Спасибо, за публикацию. Наконец-то разобралась как настраивать напоминания. Отпала необходимость писать записки.
Читайте также:


