Как настроить биос на ноутбуке леново в50 45 для установки

Как настроить Биос на ноутбуке Леново? Войдите в раздел BIOS во время загрузки с помощью F1/F2 или другими способами, выставьте конфигурацию оборудования и задайте источник, с которого будет загружаться система. Установите параметры безопасности и посмотрите информацию о системе, если в этом имеется необходимость. Ниже подробно рассмотрим на примере Леново B70. В других моделях названия пунктов и структура могут немного отличаться.
Как войти
Перед тем как настроить Биос на ноутбуке Lenovo, необходимо в него зайти. Здесь можно использовать один из следующих вариантов:
- Нажатие функциональной кнопки F1 или F2 во время загрузки.
- Зажатие кнопки Shift и перезапуск через Пуск. В дальнейшем в окне «Выбор действий» выбирается вариант «Перезагрузить сейчас», а далее «Поиск и устранение неисправностей», «Дополнительные параметры» и характеристики встроенного программы UEFI.
- Кликните на клавишу Novo возле кнопки питания или сбоку, а в появившемся меню выберите раздел загрузки Биос на ноутбуке Леново.
После входа можно выполнять настройку Биос на ноутбуке Lenovo IdeaPad или в других моделях с учетом поставленных задач. Как это сделать правильно, рассмотрим ниже.

Настройки
Чтобы выставить правильные параметры, важно знать особенности управления. В BIOS все значения задаются с помощью клавиатуры, а более привычная мышка не работает. Исключением являются новые версии Биос (UEFI), в которой доступен такой вариант перемещения. Сразу отметим, что кнопки для управления описаны внизу или сбоку экрана, чтобы пользователи не запутались в этих моментах.
Чтобы выставить настройки BIOS на ноутбуке Lenovo, необходимо использовать следующие клавиши:
- стрелки — позволяют перемещать курсор в нужном направлении;
- Enter — кнопка для входа в интересующую категорию;
- Esc — выход из Биоса с сохранением или без сохранения нужных данных;
- +/PgUp, -/PgDn — изменение цифры нужного показателя, переключение;
- F1 — краткая информация;
- F2 — подсказка о выбранной категории (работает не всегда);
- F5/F6 — изменение характеристик выбранного пункта;
- F9 — сведения о системы или загрузка быстрых настроек;
- F10 — сохранение параметров с дальнейшим выходом.
В некоторых моделях ноутбуков, чтобы настроить BIOS, необходимо нажимать функциональные кнопки вместе с Fn. Чаще всего это происходит, когда они совмещаются с какими-то другими опциями.
В дальнейшем, чтобы выставить настройки Биоса на ноутбуке Леново, важно знать, какие бывают разделы, и в чем их особенности.

Information
Главная категория Биос на ноутбуке Леново. Здесь ничего настроить нельзя, но можно получить данные об устройстве:
- марка / модель — необходима при установке ПО;
- версия BIOS — потребуется при обновлении;
- серийный номер — чаще всего не нужен;
- модели оборудования: процессора, жесткого диска, CD-привода и т. д.
Этот раздел полезен для получения сведений об оборудовании, характеристиках и его особенностях.

Configuration
Если необходимо настроить Биос, владельцам ноутбуков Леново требуется заходить именно сюда. Выделим основные параметры:
- System Time/Date — установка даты / времени;
- Wireless — включение / выключение модуля Вай-Фай. Если вы не пользуйтесь модулем, лучше отключить (Disabled) устройство. Для активации нужно выбрать Enabled.
- Sata Conroller Mode — режим функционирования HDD. Чтобы настроить этот параметр, нужно понимать особенности работы оборудования. От установленных характеристик зависит работа накопителя, к примеру, его скорость.
- Graphic Device Settings — установка видеокарт: дискретная или интегрированная. Здесь можно выбрать подходящий вариант.
- Power Beep — активация / деактивации пищалки, в которой сегодня нет необходимости.
- Intel Virtual Technology — опция, позволяющая использовать несколько ОС на одном ноутбуке Леново. Чтобы настроить эту опцию, нужно обладать определенными знаниями.
- BIOS Back Flash — включение этой функции позволяет обновить старый Биос.
- HotKey Mode. Здесь можно настроить режим работы функциональных кнопок от F1 до F12 и назначить им разные функциональные возможности.
Указанный раздел можно не трогать, если вы не планируете вносить глобальные изменения в работу видеокарты или модуля Вай Фай.

Security
Сюда необходимо зайти, чтобы настроить параметры безопасности. Именно в этом разделе задается пароль администратора для входа в Биос на ноутбуке Леново или получения доступа к HDD.
- Set Administrator Password — задание пароля для входа пользователя-администратора;
- Set Hard Dick Password — установка пароля-доступа к накопителю;
- Secure Boot — безопасная загрузка, отображается при наличии UEFI.

Если необходимо переустановить ОС на ноутбуке Леново, пользователи чаще всего входят в раздел Boot. Именно здесь можно задать, откуда будет осуществляться загрузка операционной системы. В старых вариантах Биос можно даже менять приоритетность загрузки. К примеру, на начальном этапе ноутбук пытается запустить систему с USB, потом с DVD, а уже далее с жесткого диска.
Чтобы правильно настроить вход, нужно знать назначение каждого из пунктов:
- Boot Mode. Особенности загрузки: UEFI, Legacy.
- Fast Boot. Ускоренная загрузка ОС, работает только для UEFI.
- USB Boot. Раздел предусмотрен для разрешения или запрета загрузки с USB.
- PXE Boot to LAN. Включает загрузку ОС с сервера с помощью локальной сети. В большинстве случаев в такой опции нет необходимости.

В этом разделе ничего настроить не получится, ведь он предусмотрен для выхода из раздела или сброса данных. При этом пользователям доступны следующие пункты:
- Exit Saveng Changes — выход с сохранением внесенных изменений;
- Exit Discarding Changes — выход из Биос без сохранения данных;
- Discard Changes — отмена всех внесенных правок за последний сеанс;
- Save Changes — сохранение внесенных параметров;
- Load Defaults Changes — сброс Биос на ноутбуке Леново до заводских параметров, необходимо при наличии проблем в работе;
- OS Optimized Defaults — раздел, где можно настроить параметры для определенных ОС (есть не во всех BIOS).

Теперь вы знаете, как правильно настроить Биос на ноутбуке Леново, и какие параметры нужно устанавливать. Для обычных пользователей менять какие-то данные вообще не требуется. Большинство пользователей применяют раздел только при установке ОС или сбросе BIOS до заводских. Но при желании все-таки можно настроить некоторые параметры. Но все действия нужно совершать осознанно, чтобы не навредить ноутбуку Леново.

Всем привет, у меня на тестирование есть ноутбук Lenovo B50-45. Задача поставить на него операционную систему Windows 7. В заметке будет рассмотрено, как подготовить bios для данной установки, так как по умолчанию, вы не сможете осуществить инсталляцию.
Данная заметка чем то похожу на статью Как установить Windows 7 на ноутбук Lenovo G50-30. Первым делом нам нужно попасть в bios, делает это просто включением ноута и нажатием клавиш
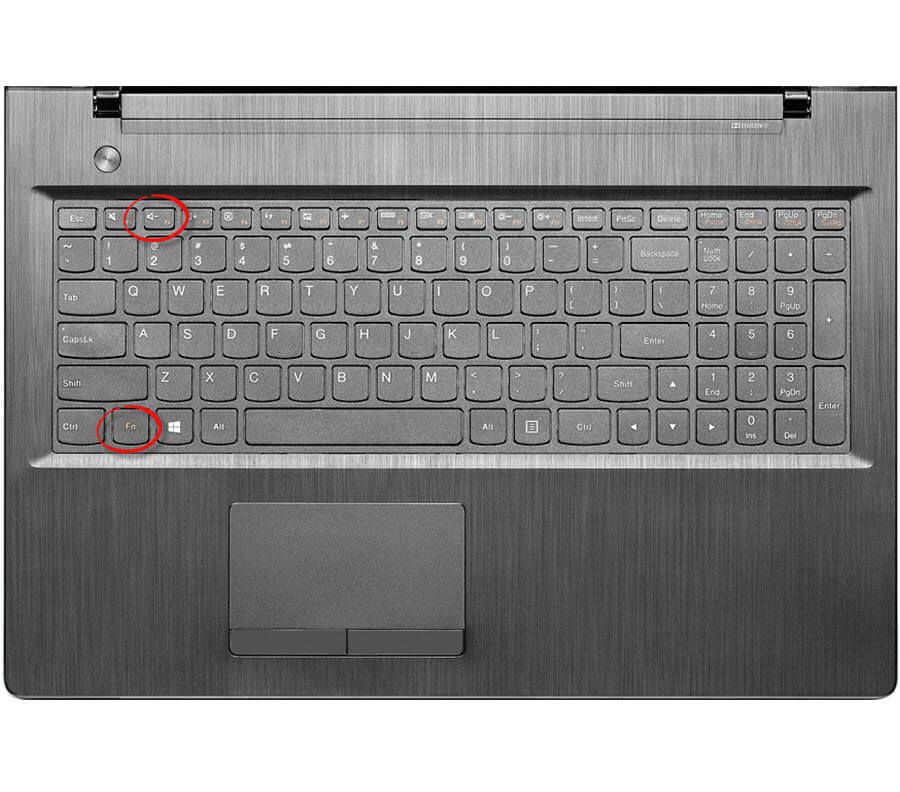
Следующим шагом будет установка в меню Boot > Boot Priority пункта Legacy First, для того чтобы можно было устанавливатьWindows 7 на ноутбук B50-45 через USB 2.0, иначе поймаете синий экран.
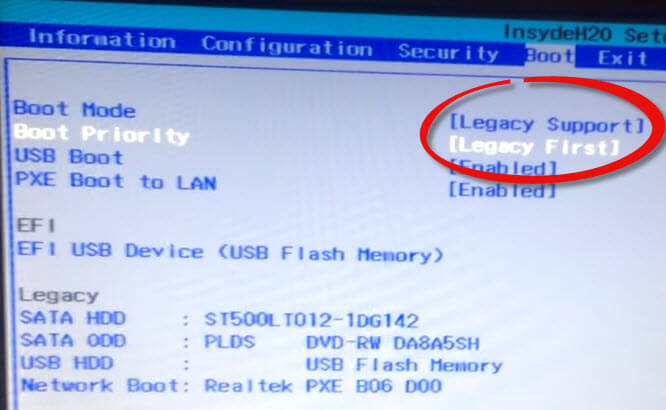
В меню Configuration > Sata Controller Mode выставляете AHCI.
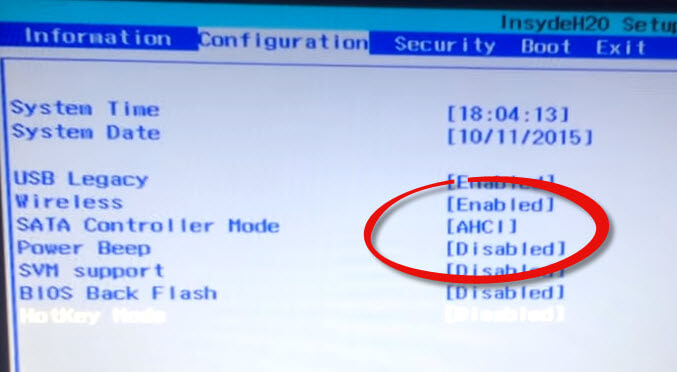
и последним вы lenovo b50 45 биосе нужно установить параметр Other OS в меню OS Optimized Defaults, далее выбираем Exit Serving Changes и сохраняем настройки.
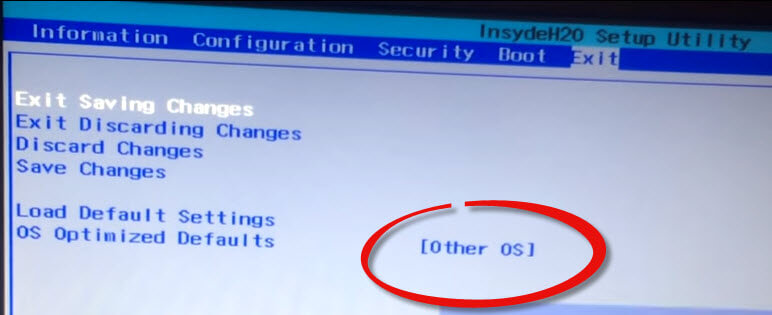
Теперь можно вставлять загрузочную флешку в правый порт usb 2.0 и выбирать ее в загрузочном меню, для дальнейшей установки. Boot menu можно найти в bios. Инструкция хоть и не большая но думаю полезная, подойдет для большинства ноутбуков леново.
Доброго времени суток.
Я на блоге довольно часто касаюсь темы BIOS (так как целый ряд задач просто не решить без его настройки вовсе!) , а обобщающей темы, в которой бы были разобраны все основные термины и параметры – пока нет.
Так, собственно и родилась эта статья.
Примечание : настройки BIOS приведены на примере ноутбука Lenovo B70.
Очень многие параметры, названия разделов и вкладок – будут аналогичны с другими марками и моделями ноутбуков. Думаю, что собрать всё многообразие марок и всевозможных версий в одной статье (или даже разделе сайта) – просто нереально.

Основные разделы и настройки
Как войти в BIOS
Полагаю, что первое, с чего следует начать эту статью — это с вопроса входа в BIOS (а то и настраивать будет нечего ✌).
В большинстве моделей ПК/ноутбуков, чтобы войти в BIOS нужно нажать кнопку F2 или Del (иногда F1 или Esc) сразу же после включения устройства.
На некоторых ноутбуках (например, Lenovo) есть специальная кнопка Recovery (которую нажимают вместо кнопки включения). После этого, обычно, появляется табличка (как на фото ниже) — для настройки BIOS нужно выбрать пункт BIOS Setup .

Также рекомендую ознакомиться со статьями на моем блоге, посвященных входу в BIOS (ссылки ниже).
Кнопки управления
В BIOS все настройки приходится задавать при помощи клавиатуры (что несколько пугает начинающих пользователей, которые привыкли в Windows делать всё с помощью мышки) .
Примечание : более современные версии BIOS (т.е. UEFI ) — поддерживают управление с помощью мышки.
Также стоит отметить, что все настройки задаются на английском (правда, большинство настроек достаточно просто понять, что значат, даже тем, кто не учил английский).
И так, теперь о кнопках.
Обращаю внимание на то, что практически в каждой версии BIOS внизу экрана (либо справа) написаны все самые основные кнопки управления, с помощью которых он настраивается.
Кнопки управления снизу окна / ноутбук Dell Inspiron
Если выделить в общем, то кнопки следующие:
- стрелки →↓↑← — используются для перемещения курсора (изменения параметров);
- Enter — основная клавиша для входа в разделы (а также для выбора определенных параметров, переключения пунктов);
- Esc — выход из BIOS без сохранения настроек (или выход из определенного раздела);
- +/PgUp или -/PgDn — увеличение/уменьшение числового значения определенного параметра, либо его переключение;
- F1 — краткая справка (только для страниц настроек);
- F2 — подсказка по выделенному пункту (не во всех версиях BIOS);
- F5/F6 — смена параметров выбранного пункта (в некоторых версиях BIOS так же могут использоваться для восстановления измененных настроек);
- F9 — информация о системе (загрузка безопасных настроек);
- F10 — сохранить все изменения в BIOS и выйти.
Разделы и вкладки
Information
Основная вкладка в BIOS ноутбука которую вы видите, когда заходите. Позволяет получить основные сведения о ноутбуке:
- его марку и модель (см. фото ниже: Product Name Lenovo B70-80) . Эта информация бывает крайне необходима, например, при поиске драйверов;
- версию BIOS (если задумаете обновлять BIOS информация крайне пригодится) ;
- серийной номер вашего устройства (есть не везде, да и информация почти бесполезная) ;
- модель процессора (CPU - Intel Core i3-5005U 2.00GHz);
- модель жесткого диска;
- модель CD/DVD привода и прочая информация.

Вообще, эту вкладку крайне рекомендуется посещать, когда вы хотите узнать информацию о вашем железе. Так же в тех случаях, когда подключили новое оборудование и не знаете, правильно ли оно определилось.
Configuration
Одна из основных вкладка для задания множества параметров. В разных ноутбуках вкладка содержит разные настройки, из основных параметров можно выделить:
- System Time/Date — задание даты и времени (часто в Windows время сбивается, а иногда его и нельзя установить вовсе, пока не настроена соответствующая вкладка в BIOS);
- Wireless — адаптер Wi-Fi, здесь его можно отключить ( примечание : Enabled - включено, Disabled - выключено) . Если вы не работаете с Wi-Fi сетями — рекомендуется отключить адаптер, так как он существенно расходует заряд батареи (даже когда вы не подключаетесь к Wi-Fi сети);
- Sata Conroller Mode — режим работы жесткого диска. Это довольно обширная тема. Здесь скажу, что от выбранного параметра — существенно зависит работа вашего жесткого диска (например, его скорость работы). Если не знаете, что выставить - то оставьте всё по умолчанию;
- Graphic Device Settings — параметр, позволяющий настраивает работу видеокарт (в ноутбуках, у которых две видеокарты: интегрированная и дискретная). В некоторых случаях (например, при работе с Windows XP, или когда вы хотите максимально экономить заряд батареи) здесь можно отключить дискретную видеокарту ( примечание : наверняка произойдет снижение производительности в играх) ;
- Power Beep — включение/отключение динамика-пищалки. На мой взгляд для современного ноутбука в повседневном пользовании — это вещь бесполезная (была актуальна раньше, лет 10 назад) ;
- Intel Virtual Technology — аппаратная виртуализация, которая позволяет запускать на одном физическом компьютере несколько экземпляров операционных систем (гостевых ОС). В общем-то, не для начинающих пользователей;
- BIOS Back Flash — если вы захотите обновить свой старый BIOS на новую версию (т.е. прошить) — включите данную опцию;
- HotKey Mode — режим работы функциональных клавишей. Если опция включена: вместо привычных, скажем, F1-F12 для обновления странички в браузере или получения справки — вы сможете пользоваться мультимедиа возможностями — прибавлять или отключать звук, яркость и пр. Для использования привычных значений F1-F12 — нужно нажимать их совместно с клавишей Fn.

Security
Вкладка для задания безопасности (для некоторых пользователей — одна из основных). Здесь можно задать пароль администратора для доступа к настройкам BIOS или для доступа к жесткому диску.
Основные пункта настроек этого раздела:
- Set Administrator Password — установить пароль администратора;
- Set Hard Dick Password — установить пароль для доступа к жесткому диску;
- Secure Boot — безопасная загрузка (включено/выключено). Кстати, Secure Boot отображается только в случае, если у вас установлен режим загрузки UEFI.

Раздел загрузки. Так же один из самых часто-используемых разделов, необходим практически всегда для редактирования при установке ОС Windows.
Так же здесь задается режим загрузки: UEFI (новый стандарт - для Windows 8/10), либо старый метод загрузки (Legacy, для ОС Windows 7, XP) .
Примечание: новые пункты для редактирования очереди загрузки появятся после сохранения настроек и входа в это меню заново!
Основные настройки в этом меню:
- Boot Mode : режим загрузки, UEFI или Legacy (разницу описал выше);
- Fast Boot : режим быстрой загрузки (не будет показываться логотип, при загрузке будут поддерживаться только встроенные устройства: клавиатура, дисплей и пр.). Работает только при Boot Mode: UEFI.
- USB Boot : разрешить/запретить загружаться с USB-устройств.
- PXE Boot to LAN : опция включает загрузку компьютера по сети (первоначально будет производиться попытка загрузить операционную систему с сервера, используя локальную сеть. На мой взгляд, для большинства пользователей, бесполезная функция).

Примечание : стоит отметить что, в новой версии UEFI перестала работать возможность поднятия пунктов меню с помощью кнопки F6, но осталась возможность опускать другой пункт кнопкой F5.
Думаю, это слово знают все — переводится с английского, как выход . Так же этот раздел используется почти во всех ноутбуках (и ПК) для сброса настроек в оптимальные (или безопасные).
- Exit Saveng Changes — выйти и сохранить измененные настройки в BIOS;
- Exit Discarding Changes — выйти из BIOS без сохранения настроек;
- Discard Changes — отменить все изменения настроек, сделанных за текущий сеанс;
- Save Changes — сохранить изменения настроек;
- Load Defaults Changes — загрузить настройки BIOS по умолчанию (такими, какими они были при покупке вашего ноутбука) . Обычно используются в случае нестабильной работы устройства, либо в случаях, когда пользователь что-то поменял и уже не помнит.
- OS Optimized Defaults — настройки, оптимизированные для конкретных ОС (далеко не во всех ноутбуках есть данная опция. Несколько упрощает и ускоряет настройку BIOS).

Как выбрать с какого устройства загружаться ноутбуку (Boot Menu)
Чтобы не лазить в настройках BIOS и не выбирать (не выставлять) очередь загрузки, очень удобно пользоваться загрузочном меню, вызывая его только когда необходимо загрузиться с флешки (например). Приведу здесь справочную статью на эту тему (ссылка ниже).
Вызвав Boot Menu, Вы увидите обычный список устройств, с которых можно загрузиться. Чаще всего в этом списке есть (пример на фото ниже):
- жесткий диск;
- USB-флешка, диск;
- возможность загрузиться по сети (LAN).

Загрузка с USB-флешки Kingston
Для выбора устройства для загрузки используйте стрелочки и клавишу Enter. В общем-то, как и при обычной настройке BIOS.
На этом статью завершаю. За дополнения по теме — заранее благодарю!

Покупатель ноутбука Lenovo может получить в распоряжение одну из трех операционных систем: Free Dos, Linux или ограниченную в плане функциональности Windows.
Как это сделать, вы узнаете в ходе изучения нижеизложенной информации. Инструкция актуальна для современных версий Windows. Переустановка от установки «с нуля» отличается тем, что в первом случае на соответствующем этапе работы настоятельно рекомендуется отформатировать разделы жесткого диска, чтобы в будущем избежать путаницы и снижения производительности.
Настройка BIOS на Lenovo

После выполнения подготовительных мероприятий ноутбука к продаже, он настраивается на загрузку с жесткого диска. Основная проблема с установкой ОС на Lenovo – включенная защита в BIOS. Ваша задача сводится к настройке BIOS на отключение автозагрузки с винчестера и загрузки с компакт-диска или флеш-накопителя.
Предварительно выключаем ноутбук, если он включен, и делаем следующее:

нажимаем кнопку включения;
ждем 1-2 секунды (пока на дисплее появится стартовая заставка – надпись LENOVO на черном фоне), после чего несколько раз нажимаем на клавиатуре клавишу для входа в меню BIOS. В современных моделях ноутбуков Lenovo за вход в BIOS отвечают одни и те же клавиши: кнопка F2 открывает непосредственно сервисное меню, кнопка F12 – раздел выбора загрузочного устройства.

изучаем навигацию (сведения приведены в нижней части дисплея). Задача в следующем: открыть раздел Security (Secure), оттуда перейти в категорию Secure Boot и нажать клавишу Enter;

настраиваем Secure Boot на режим Disabled, т.е. отключаем защиту;

жмем клавиатурную клавишу Esc для возвращения в главное меню BIOS. Оттуда перемещаемся в раздел Boot (Startup);
в разделе Boot задача сводится к тому, чтобы настроить загрузку ноутбука с компакт-диска (CDROM) или флеш-накопителя. Для этого перемещаем подходящий вариант вверх списка. Обычно для изменения позиций используются клавиатурные кнопки +/-, но, в зависимости от конкретной версии, могут присутствовать отличия. Этот момент уточняйте в информации о навигации (приведена в нижней части меню настройки BIOS);

жмем Esc, находим пункт UEFI/Legacy Boot и настраиваем его на режим Legacy Only (в некоторых случаях это действие приходится выполнять перед осуществлением манипуляций из предыдущего пункта, проверьте индивидуально). Нажимаем кнопку F10 и подтверждаем желание сохранить внесенные изменения, нажав Enter.
Подготовка дистрибутива для установки Windows на Lenovo

Предполагается, что у вас присутствует оригинальный диск с операционной системой Windows. В данном случае достаточно вставить диск в дисковод, перезагрузить ноутбук и следовать дальнейшим указаниям загрузчика.
Но если приходится устанавливать операционную систему с флеш-накопителя либо же если оригинальный диск утерян, придется самостоятельно делать загрузочный образ. Ничего сложного в этом нет. Предварительно скачиваем/сохраняем нужную версию Windows на работающий компьютер и приступаем.
Для создания загрузочной флешки делаем следующее:
- скачиваем программу UltraISO с официального сайта . При желании используйте другую программу с аналогичным функционалом – порядок действий останется идентичным. UltraISO является самым популярным и удобным вариантом;
- дождавшись окончания загрузки пакета, запускаем установочный файл и следуем рекомендациям загрузчика;
- кликаем по ярлыку установленной программы правой кнопкой мышки и запускаем софт от имени администратора, выбрав соответствующий пункт либо можно запустить непосредственно сам образ ISO ;
в открывшемся меню программы жмем кнопку «Файл», затем – «Открыть»;
находим сохраненный ранее образ операционной системы, выделяем и открываем раздел «Самозагрузка». Там выбираем пункт «Записать образ жесткого диска»;

программа откроет всплывающее окно. Убеждаемся, что съемный накопитель правильно идентифицирован. При обнаружении ошибки, вносим соответствующие изменения.
Важно! При выборе метода записи обязательно задаем режим –USB-HDD+.Далее нам остается сделать следующее:

нажать кнопку «Записать». В открывшемся окне «Подсказка» программа предложит нам удалить все с флешки. Делаем это. Дожидаемся завершения создания загрузочной флешки.
В аналогичной последовательности с помощью программы UltraISO создается загрузочный CD или DVD диск.
Установка Windows
BIOS настроен, загрузочное устройство подготовлено. Приступаем непосредственно к установке Windows. Для этого вставляем в ноутбук диск или флешку и перезагружаем устройство. Ноутбук самостоятельно «поймет», как ему нужно загрузиться. Как правило, никаких дополнительных действий со стороны пользователя не требуется. Некоторые модели «просят» нажать любую клавишу для загрузки со съемного накопителя – делаем это.

Ждем, пока Windows распакует файлы, после чего выбираем «Полная установка».
Далее события могут развиваться по 2 сценариям:
- если жесткий диск изначально разбит на разделы и файловая система отформатирована в NTFS, приступаем к дальнейшей установке;
- если система – CDA, предварительно удаляем разделы жесткого диска. Для этого жмем кнопку «Настройка диска» и поочередно удаляем разделы.
Выделяем раздел, отведенный для установки операционной системы, и жмем на установку. Каких-либо особенностей, требующих подробного индивидуального рассмотрения, далее не будет. Вам нужно следовать указаниям установщика.
Компьютер несколько раз перезагрузится. «Трогать» его, при этом, не надо – система сделает все сама. Вам останется лишь выбрать желаемый язык, установить настройки даты/времени, задать имя пользователя и пароль.Типичные проблемы при установке Windows
Наиболее распространенными среди пользователей являются две типичные ошибки, допущение которых в процессе подготовки к установке Windows способно сделать успешное проведение предстоящего мероприятия невозможным.
Во-первых, неправильный выбор формата на стадии форматирования флеш-накопителя.
Замечание приводилось в инструкции по созданию загрузочного носителя. При использовании других программ ориентируйтесь по ситуации – рекомендации остаются актуальными.
Во-вторых, использование неправильного загрузочного образа. Установочные диски Windows делятся на две категории:
- загрузочные – предназначены для «чистой» установки операционной системы;
- не загрузочные – применяются преимущественно для решения различных проблем и работают только из-под интерфейса Windows.
Для этого проверяйте настройки, выставленные в программе для создания загрузочного накопителя, на соответствие представленным требованиям.
Таким образом, в самостоятельной установке Windows на Lenovo нет ничего сверхсложного: нужно лишь последовательно выполнять соответствующие рекомендации. Следуйте положениям изученного руководства, будьте внимательны на каждом этапе, и все обязательно получится.
Читайте также:


