Как настроить автокад 2020 в классический вид
Откройте Автокад и обратите внимание на нижнюю правую область окна программы. Здесь нажмите на значок шестерёнки – это раздел «Переключение рабочих пространств». В открывшемся списке выберите «Классический AutoCAD».
Как поставить классический вид в автокаде 2015?
Как включить классическое рабочее пространство в AutoCAD?
Как сделать классическое рабочее пространство в AutoCAD 2018, 2020.
- Выключить отображение ленты инструментов, для этого необходимо в командной строке ввести команду RIBBONCLOSE и нажать Enter.
- Включить отображение необходимых панелей инструментов, для этого в меню Сервис выберите пункт Панели инструментов.
Как в автокаде сделать стандартную панель?
Включение панелей инструментов
- В командной строке введите MENUBAR и задайте значение 1.
- Щелкните «Инструменты» > меню «Панели инструментов».
- Выберите нужные панели инструментов, чтобы включить их.
Как изменить вид панели в Автокад?
Чтобы изменить внешний вид программы в правом нижнем углу есть панель, которая называется «Переключение рабочих пространств» и обозначается шестеренкой. Раньше эта же панель была и в левом верхнем углу, но начиная с 2015 версии Авткоада ее оттуда убрали. Вот и все. Интерфейс примет привычный для вас вид.
Как вернуть интерфейс Автокад?
В меню «Сервис» выберите «Панели инструментов» > AutoCAD. Выберите панель инструментов и закрепите ее слева или справа. Выберите другие необходимые панели инструментов. Выберите «Сервис» > «Рабочие пространства» > «Сохранить текущее как» и сохраните рабочее пространство.
Как вернуть панель меню в AutoCAD?
Выполните одно из следующих действий:
Как включить ленточный интерфейс Автокад?
Как сделать классический вид в AutoCAD 2016?
Вопросы и ответы: Как включить классическое рабочее пространство в AutoCAD?
Как загрузить вкладки и панели в Автокад?
Щелкните правой кнопкой мыши в любом месте ленты и используйте меню Показать вкладки и Показать панели, чтобы включить нужные вкладки или панели.
Как увеличить размер иконок в AutoCAD?
Чтобы изменить размер значков на ленте или панели инструментов, выполните следующие действия.
Сегодня рассмотрим, как вернуть в Автокад классический вид. Как говорят – классика не когда не выходит из моды. Классический вид программы Автокад 2016 не исключение. Именно с Автокадом 2016 и более свежими версиями, возникает больше всего вопросов.
Привыкли к классическому виду Автокада? Тогда это статья именно для Вас. Итак, начнем. Для начала нам нужно зайти в адаптацию интерфейса пользователя. Открыть можно тремя способами.

На верхней панели меню выбираем управление и щелкаем по пользовательскому интерфейсу. Или же в командной строке пишем «_CUI». Третий способ: В правом нижнем углу нажимаем на звездочку и выбираем «Адаптация». Результат будет одинаковый – откроется окно настройки общения с Автокадом.

Щелкаем по рабочему пространству правой кнопкой мыши, создаём новое пространство. Программа предложит задать имя. Записываем имя, затем нажимаем на адаптацию вверху правого столбца.

Слева выбираем что адаптировать, ставим галочки. Если нажать на плюс, например у «Панели», то откроется список что включить в адаптацию, а что исключить. Плюс у всего раздела означает, что будет включено все. Справа в столбце видим то, что включено. Далее нажимаем «Готово», применяем изменения и закрываем окно, нажав «ОК». Окно закрылось, но изменений пока еще нет. Продолжаем настраивать Автокад, совсем скоро поймем, как сделать классический вид.

В нижнем правом углу нажимаем на звездочку, выбираем название нашего нового пространства. Готово. Теперь Вы знаете, как перевести Автокад в классический вид.
Однако сейчас появляется куча разных панелей и лента сверху, что не позволит комфортно работать. Теперь разберемся, как настроить в Автокад классический вид. Перед Вами картинка, как это выглядит после включение созданного нами рабочего пространства.

Согласитесь, так как работать очень не комфортно. Ленту необходимо закрыть, для этого в любом месте щелкаем правой кнопкой мыши и дальше закрываем ленту. Панели или закрываем (крестик справа) или перетаскиваем на удобное для нас место.
А как быть с более ранними версиями Автокада? Тут все еще проще. В более ранних версиях Автокад классический вид уже создан, нужно только его включить. Для этого также в правом нижнем углу нажимаем на звездочку и нажимаем «Классический вид».
Как видите, нет ничего сложного. Теперь Вы можете работать в привычном для Вас интерфейсе Автокада.
Вопрос плана: «Как в Автокаде 2017 сделать классический вид» – особенно актуален для пользователей, работавших ранее со старыми версиями ПО от компании «Autodesk». Так как уже давно привыкли к классике, которая в некоторых современных версиях по умолчанию отключена. Основывается она на расположении инструментов непосредственно на панели, а все разделы меню выступают в виде спадающего списка. Принцип и порядок действий будут отличаться в зависимости от используемой версии Автокада.

AutoCAD 2009 – 2014
В данном случае настроить и вернуть классику не составит труда, требуется только сделать следующее:
-
и обратите внимание на нижнюю правую область окна программы. Здесь нажмите на значок шестерёнки – это раздел «Переключение рабочих пространств».
- В открывшемся списке выберите «Классический AutoCAD». Или в качестве альтернативного варианта сделать классический вид можно, введя в командную строку «_wscurrent», и в ответ на команду введите нужное наименование.
- После нажатия окно программы примет более привычную для всех оболочку, останется только настроить расположения необходимых для вас разделов.
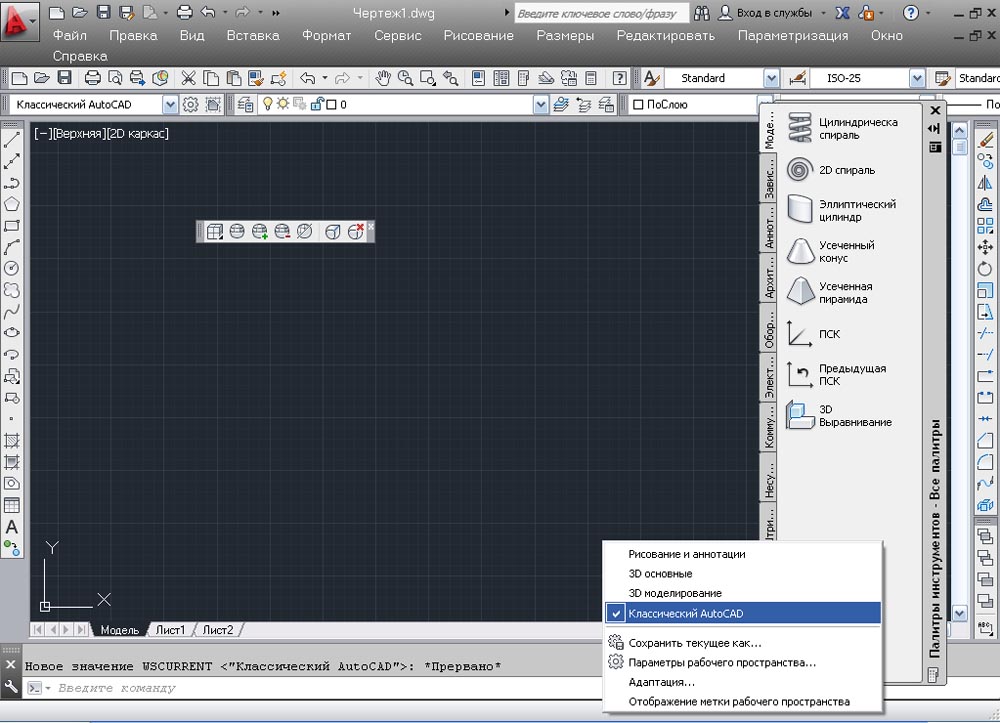
Для того чтобы вернуть прежнее оформление, достаточно указать «Рисование и аннотация»
Классический вид Автокад 2015
Компания «Autodesk», уже с версии программы AutoCAD 2009 года ввела ленту, тем самым постепенно подводя пользователей на переход к другому рабочему пространству, а классический интерфейс в AutoCAD 2015 и вовсе убрали из выборочного списка, в связи с этим настройки будут выглядеть следующим образом:

- Запустите команду «ПАНЕЛЬ».
- Далее, укажите наименование панели – «Стандарт» («Standart»), «Рисование» и выберите опцию «Показать». В рабочей области появится запрашиваемый элемент интерфейса, перетащите его в нужную вам область.
- Теперь требуется «спрятать» ленту, используйте команду «ЛЕНТАЗАКР».
- Включите выпадающее меню переменной «MENUBAR» со значением «1».
- Останется только, нажав правой кнопкой мышки на панели, включить (установить или отметить) все необходимые компоненты.
- Теперь нужно лишь сохранить текущую конфигурацию, нажав на «Сохранить текущее как».
Классический вид Автокад 2017/2016
Как в Автокаде версии 2015 года, в AutoCAD 2017/2016 потребуется вручную создать подобие «классики», для этого:
- В разделе «Переключение рабочего пространства» выберите «Адаптация».
- В открывшемся диалоговом окне «Адаптация пользовательского интерфейса» кликните правой кнопкой мышки по разделу «Рабочие пространства» и выберите «Новое…», в завершение задайте имя созданной конфигурации.
- Перейдите правее в раздел «Содержимое рабочего пространства» и отметьте галочкой все необходимые компоненты разделов «Панели», «Меню», «Палитры».
- Далее, сохраняем и закрываем окно, возвращаемся в раздел «Переключение…» и устанавливаем только что созданный интерфейс.
- Останется только перетащить и перевести все компоненты в нужное месторасположение.
Тем самым вы создаёте свой, настраиваемый интерфейс, основанный на выбранных и построенных вами элементах.
Для тех, кто любит работать с командной строкой, подойдёт вариант со следующим скриптом, распространяется он бесплатно, да и написать его самому не составит особого труда. Выглядит он следующим образом:
Полезные команды и переменные
- «_CUI» – для вызова диалогового окна «Адаптация»
- «_RIBBONCLOSE» – альтернативный вариант команды «ЛЕНТАЗАКРЫТЬ»
- «-TOOLBAR» – тот же функционал, что и программа «-ПАНЕЛЬ».
В завершение стоит сказать, что с большой долей вероятности в последующих версиях, доступ к переходу на классику будет урезан по минимуму.
Но дабы не терять своих давних пользователей, разработчики наверняка оставят лазейку, которая позволит вернуться к всеми любимой классике.



Bar (Строка меню)
Ранее уже было отмечено, что одним из основных элементов классического интерфейса AutoCAD является « Bar» (Строка меню). В AutoCAD 2020 включить отображение « Bar» (Строки меню) можно несколькими способами:
-
В правой части «Quick Access Toolbar» (Панели быстрого доступа) кликнуть по иконке выпадающего списка;
Переключиться на вкладку «Customize» (Адаптация);
В свитке «Customizations…» (Адаптации…), в древовидном списке настраиваемых элементов пользовательского интерфейса, отметить «Workspace» (Рабочее пространство), в которое необходимо добавить строку меню;
Ribbon (Лента)
Скрыть «Ribbon» (Ленту), которой не было в классическом интерфейсе AutoCAD, также можно несколькими способами:
- Воспользоваться меню: | Bar | > Tools > Palettes > Ribbon (| Строка меню | > Сервис > Палитры > Лента);
- Кликнуть правой кнопкой мыши по заголовку любой из вкладок ленты или по пустому пространству рядом с панелями ленты;
Toolbars (Панели инструментов)
В AutoCAD классического вида доступ к большинству команд обеспечивали «Toolbars» (Панели инструментов). В последних версиях программы они по умолчанию скрыты. Для добавления в рабочее пространство «Toolbar» (Панели инструментов) можно:
- Включить переключатель, отвечающий за отображение соответствующей панели инструментов в меню: | Bar | > Tools > Toolbars > AutoCAD (| Строка меню | > Сервис > Панели инструментов > AutoCAD);
- Включить переключатель, отвечающий за отображение соответствующей панели инструментов в контекстном меню, которое вызывается кликом правой кнопкой мыши по любой из уже присутствующих в интерфейсе панелей инструментов;
- Включить переключатель, отвечающий за отображение соответствующей панели инструментов в подменю «AutoCAD» контекстного меню, которое вызывается кликом правой кнопкой мыши по пустому пространству рядом с закрепленной палитрой инструментов;
- Зайти в «Customize User Interface Editor» (Редактор адаптации пользовательского интерфейса) [1];
Переключиться на вкладку «Customize» (Адаптация);
В свитке «Customizations…» (Адаптации…), в древовидном списке настраиваемых элементов пользовательского интерфейса, отметить «Workspace» (Рабочее пространство), в которое необходимо добавить панель инструментов;
В свитке «Workspace Contents» (Содержимое рабочего пространства) нажать кнопочку «Customize Workspace» (Адаптация рабочего пространства);
Вернуться в свиток «Customizations…» (Адаптации…), где в древовидном списке настраиваемых элементов пользовательского интерфейса нажать на крестик слева от пункта «Toolbars» (Панели) и отметить галочками все панели инструментов, которые требуется добавить в рабочее пространство;
В ответ на запрос «Enter toolbar name or [ALL]» (Имя панели или [ВСЕ]) ввести название панели, которую требуется добавить в текущее рабочее пространство и подтвердить ввод нажатием клавиши [Enter];





File Tabs (Вкладки файлов)
Такого элемента как «File Tabs» (Вкладки файлов) вообще не существовало в эпоху AutoCAD с классическим интерфейсом. Чтобы скрыть «File Tabs» (Вкладки файлов) из рабочего пространства AutoCAD 2020 можно:
- В панели «Interface» (Интерфейс), расположенной во вкладке «View» (Вид) ленты, снять выделение с переключателя «File Tabs» (Вкладки файла);
- Открыть диалоговое окно «Options» (Параметры) [4];
Start Tab (Начальная вкладка)
В 2015 версии AutoCAD традиционное приветственное окно было заменено «Start Tab» (Начальной вкладкой), которая выводится при запуске программы и отображается среди «File Tabs» (Вкладок файлов) наряду с чертежами, открытыми пользователем. Чтобы отключить «Start Tab» (Начальную вкладку) необходимо:
-
В командную строку ввести STARTMODE и нажать клавишу [Enter];
Скрытие Start Tab

Если просто отключить «Start Tab» (Начальную вкладку), то вместо нее при запуске программы будет появляться пустой серый экран, в то время как раньше при загрузке AutoCAD сразу создавался новый чертеж. Теперь же, для автоматического создания при запуске AutoCAD нового чертежа без определенных параметров, в дополнение к изменению значения системной переменной STARTMODE, отключающей «Start Tab» (Начальную вкладку), необходимо задать значение 0 для системной переменной STARTUP:
-
В командную строку ввести STARTUP и нажать клавишу [Enter];
Включение создания нового чертежа при запуске AutoCAD

Command Window (Окно команд)
Не самое существенное отличие, но в классическом AutoCAD «Command Window» (Окно команд) было закреплено в нижней части окна программы, а сейчас по умолчанию оно плавающее. Чтобы закрепить «Command Window» (Окно команд), достаточно ухватиться за его «Move Handle» (Ручку перемещения) (двойную линию из точек) и перетащить его к нижней части окна AutoCAD, а когда «Command Window» (Окно команд) превратится в рамку, по ширине равную ширине окна программы, отпустить кнопку мыши.
Закрепление Command Window

Display Tools in Viewport (Инструменты на видовом экране)
В старых версиях AutoCAD, интерфейс которых принято считать классическим, в области чертежа не было ничего кроме «UCS Icon» (Знака ПСК). Теперь, помимо традиционного «UCS Icon» (Знака ПСК), на видовом экране присутствуют «ViewCube» (Видовой куб), «igation Bar» (Панель навигации) и «Viewport Controls» (Элементы управления видовым экраном). Но если они не используются в работе, то их тоже можно скрыть…
ViewCube (Видовой куб)
Для скрытия «ViewCube» (Видового куба) можно:
-
Кликнуть по первой метке «Viewport Controls» (Элементов управления видовым экраном);
igation Bar (Панель навигации)
Для скрытия «igation Bar» (Панели навигации) можно:
- Нажать кнопочку «Close» (Закрыть), расположенную в правом верхнем углу самой панели навигации;
- Кликнуть по первой метке «Viewport Controls» (Элементов управления видовым экраном);
Переключиться на вкладку «Customize» (Адаптация);
В свитке «Customizations…» (Адаптации…), в древовидном списке настраиваемых элементов пользовательского интерфейса, отметить «Workspace» (Рабочее пространство), из которого необходимо убрать «igation Bar» (Панель навигации);
Viewport Controls (Элементы управления видовым экраном)
Существует два способа скрыть «Viewport Controls» (Элементы управления видовым экраном):
-
Открыть диалоговое окно «Options» (Параметры) [4];
Bars (Полосы прокрутки)
До 2012 версии AutoCAD включительно в нижней и правой части области чертежа отображались « Bars» (Полосы прокрутки). Чтобы включить отображение « Bars» (Полос прокрутки) в более поздних версиях AutoCAD можно:
-
Открыть диалоговое окно «Options» (Параметры) [4];
Переключиться на вкладку «Customize» (Адаптация);
В свитке «Customizations…» (Адаптации…), в древовидном списке настраиваемых элементов пользовательского интерфейса, отметить «Workspace» (Рабочее пространство), в которое необходимо добавить « Bars» (Полосы прокрутки);
us Bar (Строка состояния)
Изменение состава us Bar
Настройки, собранные в данной статье, помогут приблизить интерфейс AutoCAD 2020 классическому настолько, насколько это только возможно…
Интерфейс AutoCAD 2020 классического вида

На приведенном выше изображение в интерфейс AutoCAD 2020, использующийся по умолчанию, внесены следующие изменения:
- Включено отображение « Bar» (Строки меню) и « Bars» (Полос прокрутки);
- Добавлены «Toolbars» (Панели инструментов), а именно «Standard» (Стандартная), «Styles» (Стили), «Workspaces» (Рабочие пространства), «Layers» (Слои), «Properties» (Свойства), «Draw» (Рисование), «Modify» (Редактирование) и «Draw Order» (Порядок прорисовки);
- Скрыты «Ribbon» (Лента), «File Tabs» (Вкладки файлов), «ViewCube» (Видовой куб), «igation Bar» (Панель навигации) и «Viewport Controls» (Элементы управления видовым экраном);
- Закреплено «Command Window» (Окно команд);
- Из «us Bar» (Строки состояния) убраны инструменты «Isometric Drafting» (Изометрическое проектирование), «Annotation Monitor» (Монитор аннотаций), «Isolate Objects» (Изолировать объекты) и, напротив, добавлены инструменты «Coordinates» (Координаты), «Dynamic Input» (Динамический ввод), «Lock UI» (Блокировка элементов интерфейса), «LineWeight» (Толщина линий), «Dynamic UCS» (Динамическая ПСК);
- Восстановлены стандартные цвета интерфейса.
Видео к статье
Дополнительные материалы
Примечания
- Запустить «Customize User Interface Editor» (Редактор адаптации пользовательского интерфейса) можно из строки состояния: | us Bar | > Workspace Switching > Customize… (| Строка состояния | > Переключение рабочего пространства > Адаптация…).
- Команда RIBBONCLOSE (ЛЕНТАЗАКР) скрывает ленту. Чтобы отобразить «Ribbon» (Ленту), когда она скрыта, необходимо выполнить команду RIBBON (ЛЕНТА).
- Правильные имена всех доступных в AutoCAD 2020 панелей инструментов перечислены в статье справки по AutoCAD, посвященной команде -TOOLBAR (-ПАНЕЛЬ). Статья доступна как на английском, так и на русском языках.
- Открыть диалоговое окно «Options» (Параметры) можно из меню приложения: | Application Button | > Options (| Кнопка приложения | > Параметры).
- Команда FILETABCLOSE (ФАЙЛВКЛАДКАЗАКРЫТЬ) скрывает вкладки файлов. Чтобы отобразить «File Tabs» (Вкладки файлов), когда они скрыты, необходимо выполнить команду FILETAB (ФАЙЛВКЛАДКА).
- Если отображение «ViewCube» (Видового куба) отключено в диалоговом окне «Options» (Параметры), то его не будет в видовом экране даже если переключатель «ViewCube» включен в меню первой метки элементов видового экрана или в панели «Viewport Tools» (Инструменты видового экрана) ленты, а для системной переменной VCUBEDISPLAY задано значение, отличное от 0.
Лицезнии
Похожие статьи
Возвращение классического вида в AutoCAD
В данном случае настроить и вернуть классику не составит труда, требуется только сделать следующее:
Для того чтобы вернуть прежнее оформление, достаточно указать «Рисование и аннотация»
Классический вид Автокад 2015
Компания «Autodesk», уже с версии программы AutoCAD 2009 года ввела ленту, тем самым постепенно подводя пользователей на переход к другому рабочему пространству, а классический интерфейс в AutoCAD 2015 и вовсе убрали из выборочного списка, в связи с этим настройки будут выглядеть следующим образом:
Классический вид Автокад 2017/2016
Как в Автокаде версии 2015 года, в AutoCAD 2017/2016 потребуется вручную создать подобие «классики», для этого:
- В разделе «Переключение рабочего пространства» выберите «Адаптация».
- В открывшемся диалоговом окне «Адаптация пользовательского интерфейса» кликните правой кнопкой мышки по разделу «Рабочие пространства» и выберите «Новое…», в завершение задайте имя созданной конфигурации.
- Перейдите правее в раздел «Содержимое рабочего пространства» и отметьте галочкой все необходимые компоненты разделов «Панели», «Меню», «Палитры».
- Далее, сохраняем и закрываем окно, возвращаемся в раздел «Переключение…» и устанавливаем только что созданный интерфейс.
- Останется только перетащить и перевести все компоненты в нужное месторасположение.
Тем самым вы создаёте свой, настраиваемый интерфейс, основанный на выбранных и построенных вами элементах.
Для тех, кто любит работать с командной строкой, подойдёт вариант со следующим скриптом, распространяется он бесплатно, да и написать его самому не составит особого труда. Выглядит он следующим образом:
«-TOOLBAR Рисование _Show
_-TOOLBAR Редактирование _Show
_-TOOLBAR Свойства _Show
_-TOOLBAR Слои _Show
_-TOOLBAR Стили _Show
_-TOOLBAR Стандартная _Show
_-TOOLBAR «Рабочие пространства» _Show
_RIBBONCLOSE
_BAR 1
_WSAUTOSAVE 1
_-WSSAVE Классический AutoCAD».
Полезные команды и переменные
В завершение стоит сказать, что с большой долей вероятности в последующих версиях, доступ к переходу на классику будет урезан по минимуму.
Но дабы не терять своих давних пользователей, разработчики наверняка оставят лазейку, которая позволит вернуться к всеми любимой классике.
Читайте также:


