Как настроить антидетект браузер
Щас в меня полетят камни, но на данный момент я занят разработкой новой игрушки в виде антидетект браузера.
Почему меня заинтересовала данная тема, да все просто, иногда надо лить траф, менять профили в соц сетях и на сайтах, и очень это не удобно делать со стандартного хрома, оперы, либо мозилы.
Покупать готовый ?
Ну во первых это не наш метод, а во вторых цена даже за минимальные наборы переваливает за 30$ в месяц.
Платить можно конечно, но зачем это делать если можно не платить ?
К тому же морковка подорожала, а я очень люблю морковчу, и эти деньги потрачу на салатики.
1. Имитация отпечатков браузера.
Наверно самое сложное действие, чтоб твой браузер не был одним и тем же, а имитировал разные устройства, передавая все это сайту.
Сanvas, данные видеокарты, аудио, язык браузера, список плагинов, разрешение экрана, платформа, список шрифтов и много много чего еще требуется для того чтоб сайты вас не спалили.
Даже школьник знает что когда спа.. (не буду произносить это слово) надо менять прокси, а то забанят.
Вот потому и я буду их менять, что естественно, каким именно способом подумаю, но явно не через тор, так как там в последнее время хороших чистых прокси не найти.
Каждый уважающий себя браузер должен хранить в себе кеш и куки клиентов, сохраняя авторизации, и по надобности выдавать снова.
Это же буду повторять и я.
Пока что все, проект думаю запустить в относительном фри сигменьте, то есть если и буду выставлять в продажу то поставлю цену один раз и то не много, на бак бензина.
Пока что я ищу несколько жертв, 2-3 человек, которые согласятся протестировать продукт по его готовности и вынести вердикт.
Как всегда жду ваших злых, гневных комментариев и дизлайков.
Ну это же ваш личный опыт, можно попробовать уже готовые браузеры с уникальными отпечатками, например Antidetect 7.1 или vektor t13 browser, как из этой статьи, лично я использую первый вариант, тут на вкус и цвет как говорится.
Здоровенькі були! В настоящий момент занимаюсь торговлей на форексе и арбитражом траффика…Сейчас у Firefox новая LTS версия, и, скорее всего, будут Tor Browser на неё переводить. Хороший повод сделать и полезную вещь, и экспертизу подтянуть.
Я использую Librefox, расширение Canvas Defender и VPN (WireGuard) на своем собственном сервере. Все это лишь для повседневного серфинга, однако я в жизни не воспользовался бы подобного рода браузером.
1. Расширение Canvas Defender распространяется с открытым исходным кодом и оно без труда справляется со своей задачей, т. е. с подменой fingerprinting.
2. WireGuard надежно шифрует трафик и я знаю, что на моем севере не хранятся какие-либо логи.
3. Librefox не хранит историю и куки. Более того, он даже не позволяет сайтам собирать о своих пользователях телеметрию.
Ну, а если мне понадобиться жесткая анонимность в сети, то я просто воспользуюсь Tails Linux. Т. е. вы по сути зря тратите свое время, т. к. вашей аудиторией будут не спецы, а просто несколько школьников.
Если вы новичок в арбитраже и только постигаете азы работы с арендой, авторегами, логами или другими покупными аккаунтами, это памятка для вас. В этой статье мы покажем настройку профилей в трех разных антидетект браузерах.
Перед тем как переходить к инструкции по настройке, напомним, что именно антидетект браузеры подменивают наши отпечатки в интернете, позволяя оставаться анонимными, избежать блокировок и работать сразу с несколькими аккаунтами. Мы не будем показывать процесс установки самих браузеров, а сразу перейдем к настройке профилей.
После установки открываем браузер и создаем профиль, нажав на кнопку «Новый профиль»:
Вводим название нашего профиля и выбираем операционную систему. По желанию можно добавить описание профиля, указать стартовую страницу, выбрать иконку и добавить теги для более удобного поиска в списке профилей.
Переходим во вкладку «Общие»:
— Юзерагент. Если в архиве с вашем купленным аккаунтом есть параметр «Юзерагент», то вставьте его значение в это поле. Если данного параметра в аккаунте нет, то оставьте его без изменений.
— Разрешение экрана и Шрифты. Здесь вы можете задать нужные вам параметры или оставить стандартные настройки.
— Языки, Часовой пояс и Геолокация. Эти настройки могут устанавливаться автоматически на базе ваших прокси, если вы выберете «Зависит от IP», на базе вашего реального адреса, при выборе параметра «Реальный», или же их можно установить вручную.
Подключить прокси можно во вкладке «Соединение», указав протокол, хост, порт, логин и пароль.
Если вход в ваш аккаунт осуществляется с помощью куки, их вы можете добавить в этой вкладке:
Дополнительные настройки железа вы можете указать во вкладке «Аппаратные»:
Рандомные настройки отпечатков можно задать с помощью кнопки «Генерация»:
После того как мы задали все настройки, нажимаем кнопку «Сохранить». Для того чтобы открыть окно браузера нового профиля нажимаем «Старт» и можем переходить в аккаунт для запуска рекламы.
Для того чтобы создать профиль в сфере, откройте браузер и нажмите «new identity»:
Добавляем имя новому профилю и подключаем прокси, указав ip, порт, логин и пароль. Напоминаем, что ГЕО прокси должно совпадать с ГЕО вашего аккаунта, с которым вы собираетесь работать.
Также учитывая страну аккаунта, укажите часовой пояс, язык и сохраните профиль. Вот как будут выглядеть настройки для Индийского аккаунта:
Если при покупке аккаунта вы получили логин и пароль, то выбираем нажимаем на созданный профиль, переходим в Facebook и просто заходим в аккаунт.
Если же в файле с аккаунтом есть куки, то в меню сферы мы переходим в «Инструменты» и нажимаем «Импорт»:
Далее выбираем созданный нами профиль, куда будем импортировать куки, тип файла «Cookie» и загружаем наш файл в формате Netscape. Если вам необходимо конвертировать куки из одного формата в другой, это можно сделать в одном из онлайн сервисом вроде этого.
Если вы новичок в арбитраже и только постигаете азы работы с арендой, авторегами, логами или другими покупными аккаунтами, это памятка для вас. В этой статье мы покажем настройку профилей в трех разных антидетект браузерах.
Поехали !
Перед тем как переходить к инструкции по настройке, напомним, что именно антидетект браузеры подменивают наши отпечатки в интернете, позволяя оставаться анонимными, избежать блокировок и работать сразу с несколькими аккаунтами. Мы не будем показывать процесс установки самих браузеров, а сразу перейдем к настройке профилей.
После установки открываем браузер и создаем профиль, нажав на кнопку «Новый профиль»:

Вводим название нашего профиля и выбираем операционную систему. По желанию можно добавить описание профиля, указать стартовую страницу, выбрать иконку и добавить теги для более удобного поиска в списке профилей.

Переходим во вкладку «Общие»:
— Юзерагент. Если в архиве с вашем купленным аккаунтом есть параметр «Юзерагент», то вставьте его значение в это поле. Если данного параметра в аккаунте нет, то оставьте его без изменений.
— Разрешение экрана и Шрифты. Здесь вы можете задать нужные вам параметры или оставить стандартные настройки.
— Языки, Часовой пояс и Геолокация. Эти настройки могут устанавливаться автоматически на базе ваших прокси, если вы выберете «Зависит от IP», на базе вашего реального адреса, при выборе параметра «Реальный», или же их можно установить вручную.

Подключить прокси можно во вкладке «Соединение», указав протокол, хост, порт, логин и пароль.

Если вход в ваш аккаунт осуществляется с помощью куки, их вы можете добавить в этой вкладке:

Дополнительные настройки железа вы можете указать во вкладке «Аппаратные»:

Рандомные настройки отпечатков можно задать с помощью кнопки «Генерация»:

После того как мы задали все настройки, нажимаем кнопку «Сохранить». Для того чтобы открыть окно браузера нового профиля нажимаем «Старт» и можем переходить в аккаунт для запуска рекламы.
Для того чтобы создать профиль в сфере, откройте браузер и нажмите «new identity»:

Добавляем имя новому профилю и подключаем прокси, указав ip, порт, логин и пароль. Напоминаем, что ГЕО прокси должно совпадать с ГЕО вашего аккаунта, с которым вы собираетесь работать.


Также учитывая страну аккаунта, укажите часовой пояс, язык и сохраните профиль. Вот как будут выглядеть настройки для Индийского аккаунта:

Если при покупке аккаунта вы получили логин и пароль, то выбираем нажимаем на созданный профиль, переходим в Facebook и просто заходим в аккаунт.

Если же в файле с аккаунтом есть куки, то в меню сферы мы переходим в «Инструменты» и нажимаем «Импорт»:

Далее выбираем созданный нами профиль, куда будем импортировать куки, тип файла «Cookie» и загружаем наш файл в формате Netscape. Если вам необходимо конвертировать куки из одного формата в другой, это можно сделать в одном из онлайн сервисом вроде этого.

Теперь вы можете пользоваться аккаунтом Фейсбук.
Заходим в наш антидетект браузер и создаем новый профиль:
Далее вводим имя, добавляем купленные прокси, проверяем их и создаем профиль:

Чтобы не устанавливать часовой пояс и геолокацию, можно просто поставить галочку «Установить на основе IP»


В настройках «Advanced» можно выбрать разрешение экрана и язык. Если в архиве с вашем аккаунтом есть юзер агент, его также можно добавить здесь. Если же нет, оставьте его стандартным.

В последней вкладке вы можете добавить Cookie, вставив из текстового файла:

Сохраняем профиль, и чтобы открыть окно браузера нажимаем на кнопочку "RUN":

На этом все. Теперь вы знаете, как настраивать профили в нескольких популярных антидетект браузерах, чтобы минимизировать баны в рекламных аккаунтах. Желаем вам удачных запусков и профита!
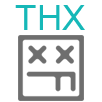
При работе с несколькими аккаунтами без антидетекта, как без рук. Однако, антидетект — достаточно дорогое удовольствие. И если в случае работы с Facebook без платных дорогих решений практически не обойтись, то при работе с бесплатным (или “условно бесплатным”) трафиком антидетект можно собрать самому с помощью Firefox и парочки бесплатных плагинов.
Подсказка для новичков: зачем нужен антидетект браузер? С помощью него вы можете вести несколько аккаунтов в одном окне: в разных вкладках у вас будет открыт один сайт, но с разными аккаунтами. Например, в первой вкладке в VK вы Анастасия Ивановна, а во второй — Иван Петрович.Распаковываем в любую папку на рабочем столе.
Сначала нам нужно отключить авто обновление. Запускаем и переходим в настройки:
Прокручиваем ниже до блока Firefox Updates и отмечаем чекбокс “Check for updates but let you choose to install them”:
Это значит, что браузер будет проверять наличие обновлений, но перед самим обновлением будет спрашивать у вас — «Нужно ли обновляться». Нам нужно отменять эти обновления, потому что при обновлении все настройки и плагины слетят!
Теперь постоянно при запусках браузер будет спрашивать “Можно ли обновиться?” Нужно нажимать “Not now” (не сейчас):
Устанавливаем плагины
Теперь нужно установить плагины. Первым — Disable WebRTC, он нужен для того, чтобы сайты «не просекли«», что используются прокси.
Нужно просто нажать на кнопку “Добавить в Firefox”:
После этого нам нужно установить плагин Multi-Account Container. Он нужен для того, чтобы можно было в разных вкладках открывать разные профили.
После того, как установились все плагины, возможно потребуется перезапустить браузер.
Продолжаем. Теперь нужно настроить эти плагины.
Настраиваем плагины
Чтобы было понятно, зачем нам эти плагины нужны, объясню суть. У вас есть несколько аккаунтов с помощью которых вы работаете.
Поэтому нам нужно много аккаунтов и много прокси. Для того, чтобы под каждый аккаунт не скачивать отдельный браузер (нет столько браузеров просто =) ), мы воспользуемся плагином Multi-Account Container (который мы установили вторым). В нем мы под каждый аккаунт создадим отдельный профиль.
А с помощью плагина Container Proxy, который мы скачали последним, для каждого профиля настроим индивидуальный прокси.
После правильной настройки у нас будет открываться в разных вкладках разные аккаунты с разными прокси.
Добавим первый профиль для первого аккаунта. Нажимаем на иконку плагина Multi-Account Container, затем на Manage Containers:

И затем на New Container:

Как видно здесь, у меня создан один тестовый профиль. У вас после установки может быть несколько профилей, созданных заранее. Их можно удалить. Для этого нажмите на Manage Containers -> Выберите профиль для удаления -> Нажмите Delete this Container:

Итак, мы нажали на плюсик, и теперь добавляем новый профиль.
В поле Name пишем название профиля. Оно нужно чисто для вас, чтобы разделять вкладки между собой. Я называю профили по имени аккаунта.
Цвет или иконка — по вашему усмотрению, я просто разделяю разным цветом разные аккаунты (у каждого профиля будет свой цвет на вкладке, это удобно).
Теперь нужно настроить Proxy для созданного профиля. Нажимаем на иконку Container Proxy:
Переходим в раздел Proxies:
Нажимаем на плюс в самом низу для того, чтобы добавить новый прокси:
На открывшейся странице заполняем поля:
В Title пишем название прокси. Оно нужно, чтобы не перепутать какой прокси от какого профиля, поэтому я ввожу туда такое же название, как и название профиля.
Сервер и порт указываем тот, что нам дадут при покупке прокси. Username (логин) и Password (пароль) тоже вписываем от прокси, которые дали при покупке.
Сохраняем (кнопка Save).
Теперь переходим к “присоединению” прокси и профиля. Открываем вкладку Assign:
Выбираем в списке аккаунтов свой аккаунт и меняем прокси с Directly (отсутствие прокси) на созданный только что прокси:
Стало
Первый профиль настроен. Для того, чтобы открыть вкладку под этим профилем нужно нажать на Multi-Account Container и нажать на профиль, под которым вы хотите открыть вкладку:

Все, теперь у нас откроется вкладка под этим профилем:
Название аккаунта указано справа в адресной строке
Какой профиль используется видно по синему цвету под заголовком вкладки и названию профиля в конце строки адреса.
Читайте также:


