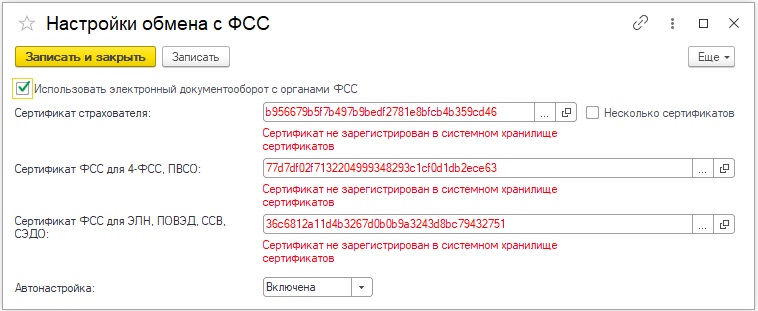Как настроить 1с для нескольких пользователей
Правильная настройка списка пользователей и их прав доступа в базу 1С:Бухгалтерия 8.3 (редакция 3.0) является необходимой при любом количестве людей, работающих с программой. Даже если с ней работаете только вы!
Такая настройка позволяет в дальнейшем ответить на такие вопросы, как "Кто внес те или иные изменения в базу", "Как дать к базе доступ только на просмотр для проверяющего", "Кто позволил помощнику изменить настройки учетной политики" и подобные им.
В третьей редакции такая настройка, на мой взгляд, стала проще и интуитивно понятнее. Сегодня я расскажу, как лучше настроить пользователей и их права. Постараюсь рассмотреть наиболее общий случай.
Итак, будем настраивать следующих пользователей:
- Администратор : пользователь, который обладает полными правами на базу и не имеет никаких ограничений. Не нужно использовать этого пользователя для ежедневной работы. Пароль от администратора следует давать программистам и администраторам, которые нам настраивают или обновляют базу. Так как под этим пользователем будут работать только они - мы в дальнейшем всегда сможем в журнале регистрации отделить их изменения в базе от работы других пользователей. Это бывает полезно в случае "разбора полётов".
- Главный бухгалтер : пользователь, который обладает правами не меньшими, чем администратор, но является самостоятельной ролью со своим паролем. Под этим пользователем будете работать вы сами.
- Бухгалтер : если у вас есть помощники или другие бухгалтеры в подчинении, то этот пользователь подойдет для них. Какие ограничения накладывает эта роль:
- Запрет на изменение параметров учета.
- Запрет на изменение учетной политики.
- Запрет на изменение плана счетов.
- Запрет на редактирование списка пользователей.
- Запрет на настройку счетов учета номенклатуры.
- Запрет на удаление помеченных на удаление элементов.
- Запрет на смену даты запрета изменения данных.
- Проверяющий : этот пользователь будет обладать только правами на просмотр базы. Ничего менять в ней он не сможет.
Администратор
1. Зайдите в раздел "Администрирование" и выберите там пункт "Настройки пользователей и прав" ( у вас другое меню? ):
![09]()
2. В открывшейся панели выберите пункт "Пользователи":
![10]()
3. По умолчанию, пользователь "Администратор" уже должен быть в этом списке. Сделайте двойной щелчок на нём, чтобы открыть его настройки.
4. Сделайте настройку, как на рисунке ниже. Пароль придумайте сами - его нужно повторить два раза. Обращаю ваше внимание, что у каждого из пользователей должен быть свой пароль. Осталось нажать "Записать и закрыть". Готово!
Главный бухгалтер
1. Вернитесь в список пользователей и нажмите кнопку "Создать" на панели инструментов.
2. Откроется окно с новым пользователем. Укажите настройки как показано ниже, только пароль придумайте свой.
4. В окне настройки прав укажите галки рядом с пунктами "Администратор" и "Главный бухгалтер". Осталось нажать кнопку "Записать". Готово!
Бухгалтер
1. Вернитесь в список пользователей и нажмите кнопку "Создать" на панели инструментов.
2. Откроется окно с новым пользователем. Укажите настройки как показано ниже, только пароль придумайте свой.
4. В окне настройки прав укажите галки рядом с пунктом "Бухгалтер". Осталось нажать кнопку "Записать". Готово!
Проверяющий
1. Вернитесь в список пользователей и нажмите кнопку "Создать" на панели инструментов.
2. Откроется окно с новым пользователем. Укажите настройки как показано ниже, только пароль придумайте свой.
4. В окне настройки прав укажите галки рядом с пунктом "Только просмотр". Осталось нажать кнопку "Записать". Готово!
Мы молодцы, на этом всё
Кстати, подписывайтесь на новые уроки.
С уважением, Владимир Милькин (преподаватель школы 1С программистов и разработчик обновлятора).
Как помочь сайту: расскажите (кнопки поделиться ниже) о нём своим друзьям и коллегам. Сделайте это один раз и вы внесете существенный вклад в развитие сайта. На сайте нет рекламы, но чем больше людей им пользуются, тем больше сил у меня для его поддержки.
Если вам нужно организовать в организации одновременную работу нескольких пользователей в одной базе данных 1С с различных рабочих мест, например, база будет находится на компьютере у кассира в торговом зале, а менеджер должен со своего кабинета удаленно подключаться для оформления документов, тогда вам может пригодится вариант с подключением к базе 1С по локальной сети.
А краткий алгоритм действий будет выглядеть, следующим образом.
- На первом компьютере, где должна быть установлена Проф версия какой-либо конфигурации, например, 1С: Розница с основной базой, необходимо открыть общий доступ к папке с базой данных ;
- На втором компьютере, где должна быть установлена и активирована уже лицензия для доп. рабочего места, необходимо добавить путь в платформе 1С к открытой в общем доступе папке с базой данных ;
- Все манипуляции мы будем производить для примера в ОС Windows 10, но действия по настройке общего доступа аналогичны и другим её версиям.
Итак, приступим к пошаговой реализации нашего алгоритма действий.
На первом компьютере , где непосредственно находится основная база данных, нам нужно перепроверить настройки общего доступа для сетевых профилей. Для этого, открываем Параметры и заходим в раздел Сеть и Интернет.
![Как подключиться к базе данных 1С по локальной сети]()
Выбираем в левой части пункт Состояние и откроем Центр управления сетями и общим доступом.
![Как подключиться к базе данных 1С по локальной сети]()
Далее мы нажимаем Изменить дополнительные параметры общего доступа.
![Как подключиться к базе данных 1С по локальной сети]()
И находим здесь три сетевых профиля. Нас интересует здесь профиль с пометкой (текущий профиль), а также нижний профиль, под названием Все сети.
![Как подключиться к базе данных 1С по локальной сети]()
В профиле с пометкой текущий профиль мы отмечаем следующие три пункта.
![Как подключиться к базе данных 1С по локальной сети]()
- Включить сетевое обнаружение ;
- Включить автоматическую настройку на сетевых устройствах ;
- Включить общий доступ к файлам и принтерам.
А в профиле Все сети мы отмечаем, во-первых, Включить общий доступ, чтобы сетевые пользователи могли читать и записывать файлы в общих папках.
![Как подключиться к базе данных 1С по локальной сети]()
И во-вторых, Отключить общий доступ с парольной защитой. Внимательно все перепроверяем и нажимаем Сохранить изменения.
![Как подключиться к базе данных 1С по локальной сети]()
После настройки параметров общего доступа, нам необходимо открыть доступ к папке с базой данных. Для этого, откроем платформу 1С, выделяем нужную базу данных и узнаем чуть ниже прямой путь к папке с выбранной БД на компьютере.
![Как подключиться к базе данных 1С по локальной сети]()
Находим конечную папку с базой, нажимаем по ней ПКМ и откроем Свойства.
![Как подключиться к базе данных 1С по локальной сети]()
![Как подключиться к базе данных 1С по локальной сети]()
Выделяем пользовательскую строку, выбираем Все и нажимаем Добавить.
![Как подключиться к базе данных 1С по локальной сети]()
![Как подключиться к базе данных 1С по локальной сети]()
Итак, общий доступ к папке с базой данных 1С по локальной сети у нас открыт.
![Как подключиться к базе данных 1С по локальной сети]()
Теперь нам осталось подключиться с вами к данной базе со второго компьютера.
На втором компьютере , где должна быть у вас уже установлена и активирована клиентская лицензия 1С на данное рабочее место, чтобы подключиться к базе по локальной сети без проблем, открываем Платформу 1С и нажимаем Добавить.
![Как подключиться к базе данных 1С по локальной сети]()
Выбираем Добавление в список существующей ИБ и нажимаем Далее.
![Как подключиться к базе данных 1С по локальной сети]()
Вводим удобное название для базы и нажмем на троеточие в пункте Каталог ИБ.
![Как подключиться к базе данных 1С по локальной сети]()
Находим в проводнике раздел Сеть, выберем здесь нужный компьютер из списка с базой данных, выделяем, непосредственно, папку с базой для которой мы ранее настраивали общий доступ и нажимаем Выбор папки.
![Как подключиться к базе данных 1С по локальной сети]()
Затем, проверяем добавление пути к базе в пункте Каталог ИБ и жмём Далее.
![Как подключиться к базе данных 1С по локальной сети]()
На следующем шаге можно оставить всё на своих местах и нажать Готово.
![Как подключиться к базе данных 1С по локальной сети]()
Итак, база данных успешно добавлена в список информационных баз и готова к дальнейшей работе по локальной сети.
![Как подключиться к базе данных 1С по локальной сети]()
Еще один очень важный момент . , если у вас сеть WI-FI, то есть компьютеры подключены по беспроводной технологии, то данный вариант вам не подойдет, какой бы у вас навороченный WI-FI роутер, не стоял . Будет все мрачно тормозить, виснуть, и в результате можете вообще базу испортить, так как каналы создаваемые при помощи WI-FI соединения очень ненадежные, и любое прерывание при записи в базу (например проведение документа) может убить вашу базу 1С раз и навсегда. Другое дело настройка терминального подключения (есть недорогие аналоги позволяющие поднять альтернативу терминальным подключениям), но это я опишу в другой статье.
![Подготовка к настройке общего доступа к 1С]()
Открывается окно настроек, где должны стоять следующие галочки :
![10]()
![Настройка многопользовательской работы 1С]()
Проверяем, и сохраняем.
В этой папке у нас будут хранится наши базы 1С. Далее настраиваем к этой папке, общий доступ, чтобы с других компьютеров возможно было на нее зайти. Щелкаем правой кнопки мыши по этой папке, и выбираем свойства.
![Свойство папки для открытия общего доступа к базам 1С]()
![Настройка общего доступа к базам 1С]()
![Расшаривание папки под общий доступ к базе 1С]()
![Многопользовательская работа в файловом варианте 1С]()
![Общий доступ к 1С]()
В результате с другого компьютера при открытии сетевого окружения, мы должны увидеть компьютер, с открытой папкой для доступа к базам.
![Доступ к 1С по сети]()
Далее копируем в эту папку, папку с нашей базой 1С к которой будим осуществлять доступ по сети.
9 комментариев (+Ваш отзыв?)
Юрий
23 Ноя 2016 в 13:24добрый день, а подскажите как я могу одновременно запустить одну и туже базу на двух ПК связанных по LAN?
schastliviy ответил:
22 декабря, 2016 в 18:02Добрый день, ограничение на запуск от одного пользователя только на БАЗОВЫЕ версии. Остальные версии возможно запускать на нескольких компьютерах одновременно.
Как быть, ведь в таком случае папка с базой окажется в общем доступе в сети, и любой другой сотрудник сможет слить базу себе. Как открыть доступ только для бухгалтерии?
schastliviy ответил:
22 декабря, 2016 в 18:09Добрый день, здесь необходимо поработать с правами пользователей в операционной системе WINDOWS, и права на чтение запись дать только пользователям бухгалтерии.
James
31 Дек 2016 в 8:43Добрый день, у меня после установки платформы 1с предприятий спрашивает ключ защиты а у меня его нет, что делать?
schastliviy ответил:
10 января, 2017 в 14:36Если 1с была ломаная, то нужно будет ломать новую платформу, но это не законно!
Сервис 1С Отчетность при действующей подписке ИТС дает право бесплатного использования одной лицензии отправки отчетности через внутренний функционал. Для подключения к 1С Отчетности необходимо:
- проверить наличие доступа к интернет с компьютера, где установлена конфигурация 1С ЗУП;
- создать заявление на подключение к сервису 1С-отчетность;
- написать письмо в фирму-франчайзи, с которой заключен договор ИТС, чтобы вас подключили к оператору Калуга-Астрал для обмена отчетностью через сервис внутренний функционал 1С-Отчетность.
Как создать заявление, сформировать контейнер закрытого ключа и осуществить подключение впервые - можно найти в интернет, на портале поддержки пользователей 1С, в youtube и т.д.
Разберемся с ситуацией, когда нужен второй сертификат.
Для начала нужно взять другое рабочее место, откуда будет также производиться отправка отчетности. При отправке заявления на подключение - генерация ключа закрытого контейнера происходит на текущем рабочем месте (текущем локальном компьютере). Именно поэтому заявление нужно делать сразу на том компьютере, на котором нужно будет пользоваться вторым сертификатом. Если с этого компьютера есть доступ в 1С ЗУП, есть интернет, в базе заведен этот пользователь, то все необходимое у нас уже есть, чтобы продолжить настройку.
1. Открываем раздел "Отчетность, справки" - "1С Отчетность" - закладка "Настройки" - "Заявление на продление 1С-Отчетности или изменение реквизитов (список)" - нажимаем кнопку "Создать заявление" - выбираем пункт, "На подключение к 1С-Отчетности" (рис.1).
![]()
Рис.1.: Заявление на подключение к 1С-Отчетности. Создание нового подключения
![]()
Рис.2.: Изменение существующего или создание нового подключения к сервису 1С-Отчетность
Но какие же будут отличия? И вот они.
Это можно сравнить с карточкой, которую вы прикладываете на проходной или к турникету, чтобы вы прошли идентификацию и смогли проникнуть на территорию. Только в нашем случае - турникет один, и на территории контролирующего органа может находится только один сотрудник. Если другой сотрудник должен "отнести" свой документ, то он должен зайти вместо того сотрудника, который зашел перед этим. Именно для этого мы будем менять сертификаты. Покажу на примере двух инстанций как это делается в программе.
Для обмена с ПФР (например, отправка СЗВ-ТД) - необходимо предварительно открыть раздел "Отчетность, справки" - "1С Отчетность" - закладка "Настройки" - "Настройки обмена с контролирующими органами" - в нижней части окна "Расширенные настройки" - "Настройки обмена с ФНС, ПФР, Росстатом". Выглядит на первый взгляд странно (рис.3), но если вы нажмете "Показать все" - то увидите что сертификата у вас уже два. Достаточно запомнить последовательный номер своего сертификата и выбирать, таким образом, всегда свой номер. В форме списка они имеют номера 00001, 00002 и так далее. Сделайте общую инструкцию, в которой вы напишите какой номер сертификата кому принадлежит. В этом случае пользователи всегда смогут вспомнить после отпуска что они выбирали ранее для отправки отчетности.
![]()
Рис.3.: Настройки обмена с ФНС, ПФР, Росстатом
Для обмена с ПФР (например, отправка СЗВ-ТД) - необходимо предварительно открыть раздел "Отчетность, справки" - "1С Отчетность" - закладка "Настройки" - "Настройки обмена с контролирующими органами" - в нижней части окна "Расширенные настройки" - "Настройки обмена с ФСС". Если после открытия настроек вы увидите окно, аналогичное рис.4, то правильно что вы зашли в настройки, потому что в данный момент сертификат выбрал другой пользователь на другом компьютере.
![]()
Рис.4.: Настройки обмена с ФСС
Для обмена с ФСС его нужно переключить на себя. Для этого в трех полях нужно последовательно нажать на "три точки" и сделать следующий выбор:
2.1. Сертификат страхователя - нужно выбрать свой действующий, не просроченный, сертификат. Он будет совпадать с вашим полным ФИО, поэтому выбор не составит для вас труда;
2.2. Сертификат ФСС для 4-ФСС - "Фонд социального страхования Российской Федерации" с строкой где пустая должность;
2.3. Сертификат ФСС для 4-ФСС - "Фонд социального страхования Российской Федерации" с должностью "Центральный аппарат".
После одного из обновлений, а возможно и после обмена с ФСС - сертификат с пустой должностью у нас заменился на сертификат с должностью "Центральный аппарат". Поэтому в последнее время выбираем в поле 2.2. и 2.3.
Читайте также: