Как нарисовать зонтик в фотошопе

Сложность урока: Легкий

В этом небольшом уроке я покажу вам популярные методы рисования линий разных типов, например, прямые, изогнутые или пунктирные.
1. Рисуем прямую линию
Шаг 1

Сначала я покажу вам, как нарисовать прямую линию в Photoshop. Самый простой способ — использовать инструмент, предназначенный для этой цели: Line Tool (U) (Линия):

Шаг 2
Устанавливаем Mode (Режим) на Pixels (Пикселы).

Шаг 3
Затем просто щелкаем и тащим курсор, чтобы нарисовать прямую линию под любым углом.

Шаг 4

Также можно использовать инструмент Brush Tool (B) (Кисть). Щелкаем в том месте, где должна начинаться линия, и, удерживая Shift, щелкаем в конечной точке линии. Photoshop нарисует ее за нас!

2. Рисуем ломанную линию
Хороша, а как нарисовать ломаную линию? Для этого можно использовать тот же метод. Если сначала кликнуть, а затем нажать Shift, вы нарисуете отдельную прямую линию. Но если вы продолжите удерживать Shift и кликаем еще раз, конечная точка предыдущей линии станет начальной точкой новой. Итак, запоминаем порядок: кликаем и нажимаем Shift для отдельной линии, нажимаем Shift и кликаем для непрерывной ломаной линии.

1: кликаем, нажимаем Shift, кликаем, отпускае Shift, 2: кликаем, нажимаем Shift, кликаем, кликаем, кликаем.
3. Рисуем линию под углом 90 градусов
Теперь разберемся, как нарисовать линию под углом 90 градусов в Photoshop. Здесь также пригодится клавиша Shift. Удерживая Shift, начинаем рисовать влево или вправо, чтобы нарисовать горизонтальную линию, и вверх или вниз, чтобы нарисовать вертикальную линию. Photoshop выпрямит их за вас.

4. Рисуем изогнутую линию
Шаг 1

Итак, мы разобрались с прямой линией, но как нарисовать изогнутую линию в Photoshop? Конечно, можно использовать инструмент Brush Tool (B) (Кисть), чтобы просто нарисовать любую линию, которую хотите, но, если у вас нет графического планшета, может быть сложно контролировать ее форму. Давайте вместо этого воспользуемся инструментом Curvature Pen Tool (P) (Перо кривизны).

Шаг 2

Инструмент Curvature Pen Tool (P) (Перо кривизны) скрыт в меню Pen Tool (Перо):

Шаг 3
Устанавливаем Mode (Режим) на Shape (Фигура), убираем Fill (Заливку), добавляем цвет Stroke (Обводка) и настраиваем толщину линии.

Шаг 4
Этот инструмент позволяет рисовать кривую линию, щелкая и перетаскивая. Самое удобное — это то, что линия остается полностью редактируемой: просто кликаем и перетаскиваем любую из ее точек, чтобы изменить форму. Удерживая нажатой клавишу Ctrl, кликаем, чтобы закончить рисование. Используем инструмент Direct Selection Tool (Кисть) или другого инструмента в режиме Pixels (Пиксели) настраиваем цвета на панели Color (Цвет).

Шаг 2
Если предпочитаете инструмент Curvature Pen Tool (P) (Перо кривизны) или любой другой в режиме Shape (Фигура), настраиваем цвет обводки — это можно сделать даже после того, как линия уже нарисована.

7. Рисуем жирную линию
Шаг 1
Чтобы нарисовать жирную линию есть два варианта: либо увеличить размер кисти, что можно сделать с помощью клавиш с квадратными скобками ([, ]).

Шаг 2
. или, если мы находимся в режиме Shape (Фигура), просто указываем толщину обводки в настройках.

8. Рисуем линию под углом 45 градусов
Шаг 1
Но как нарисовать линию под 45 градусов или под любым другим углом? Вот хитрость: используем инструмент Rotate View Tool (R) (Поворот вида).

Шаг 2
Вводим значение угла в поле Rotation Angle (Угол поворота) и нажимаем Enter.

Шаг 3
Теперь просто рисуем линию.

Шаг 4
Нажимаем Escape, чтобы вернуться к виду по умолчанию и увидеть линию под правильным углом.

Теперь вы знаете, как нарисовать линию в Photoshop! Может показаться, что это немного, но каждая иллюстрация начинается с линии. Посетите раздел графики Envato Elements, чтобы посмотреть, как простые линии можно успешно использовать в графическом дизайне.
В этом уроке мы с Вами будем рисовать зонт, используя различные инструменты, режимы наложения, стили слоя. Итак, приступим!


Подсказка: чтобы легче было работать, можно определить центр картинки при помощи двух направляющих.

Шаг 2. Рисуем ручку зонта. Для этого воспользуемся инструментом Pen Tool (P) (Перо), нарисуем фигуру как на картинке ниже.

Добавим стили слоя (двойной клик мышью по слою в панели слоёв). Настройки смотрим на скриншотах.

Inner Glow (Внутреннее свечение):

Теперь добавьте Gradient Overlay (Наложение градиента), чтобы придать ручке трёхмерную форму.

Вот такой результат должен получиться после добавления стилей слоя:
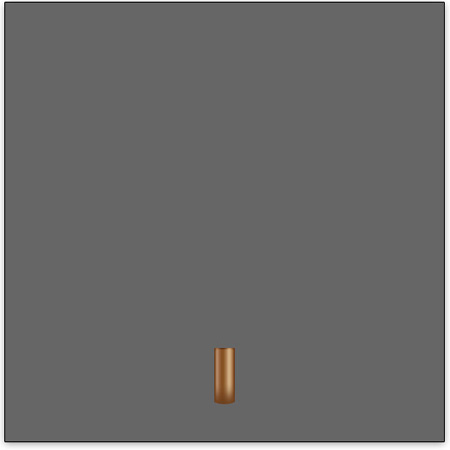
Шаг 3. Добавим полосы на ручку зонта, чтобы он выглядел более реалистично. Создадим новый слой при помощи комбинации клавиш Ctrl + Shift + N. Зажимаем клавишу Ctrl и кликаем по слою с ручкой, чтобы загрузить выделение.
Прим.переводчика: если у вас не получается сделать так, как описано в уроке, то можно сделать немного по-другому. Загружаем выделение (Ctrl+клик по слою с ручкой), на новом слое заливаем его чёрным цветом, тут же клавишей «стрелка вверх» на клавиатуре сдвигаем выделение на 1 пикс. вверх., жмём Delete. У Вас получится нужная полоса, как в уроке.

Не снимая выделения, жмём комбинацию клавиш Ctrl + C, чтобы скопировать полосу, Ctrl + V, чтобы она продублировалась на новом слое. Разместите эту скопированную полосу на 5 пикс. выше от предыдущей полосы. Заполните, таким образом, всю ручку зонта, ориентируясь на картинку в уроке.

Объедините слои с полосками в один слой. Поменяйте этому слою режим наложения на Soft Light (Мягкий свет), уменьшите Оpacity (Непрозрачность) до 30%.
Добавляем слою с полосками стиль слоя Drop Shadow (Тень), настройки смотрим на скриншоте.

Вот, что должно получиться в итоге:


Теперь добавим несколько стилей слоя.
Первый из них - Drop Shadow (Тень).

Второй - Gradient Overlay (Наложение градиента).

Вот, что должно получиться у Вас в итоге.
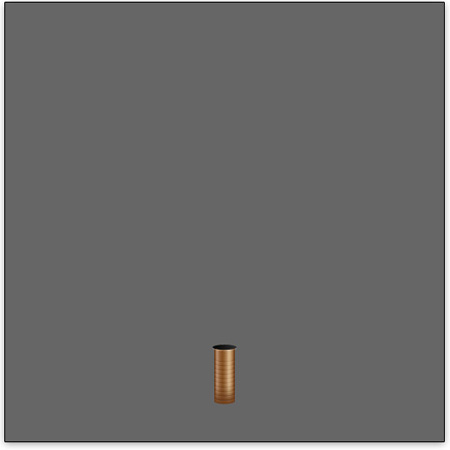
Создадим новый слой, переименуем его в «thick». Ctrl + клик по слою с овалом чтобы загрузить выделение. Сдвигаем это выделение вниз на 1 пикс., заливаем чёрным цветом. Не снимая выделения, сдвигаем его ещё на 1 пикс. вниз, снова заливаем чёрным цветом. Повторяем эти действия пока у нас не получится полоса 5 пикс. в высоту.
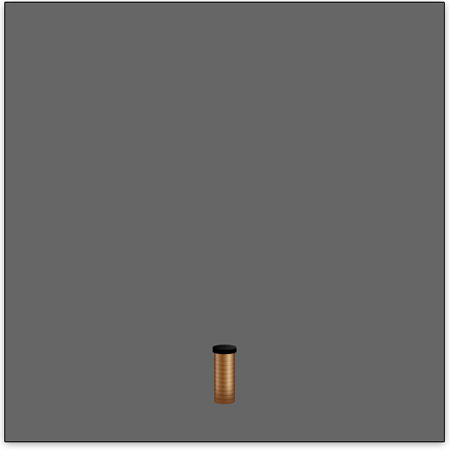
Добавим этому слою стиль - Gradient Overlay (Наложение градиента), что придаст нашей ручке объёма.
Настройки градиента смотрим ниже.



Применяем фильтр Filter - Blur - Motion Blur (Фильтр – Размытие – Размытие в движении) с настройками Angle (Угол) 90 градусов, Distance (Смещение) 3 пикс.

Используем комбинацию клавиш Ctrl + F, чтобы применить фильтр ещё раз. При помощи инструмента Rectangular Marquee Tool (M) (Прямоугольное выделение) удаляем лишнюю часть тени, которая выходит за пределы ручки. Должно получиться вот так:


Шаг 6. Рисуем продолжение ручки зонта. На новом слое при помощи инструмента Rectangle Tool (U) (Прямоугольник) нарисуйте фигуру как на картинке у автора. Переименуйте этот слой в «pole».

Добавляем этому слою стиль Gradient Overlay (Наложение градиента), настройки смотрим на скриншоте.

Как Вы можете видеть, простое применение градиента сделало ручку зонта объёмной и более реалистичной.


Вы можете попробовать другие оттенки серого цвета, чтобы регулировать непрозрачность.


Шаг 7. Рисуем купол зонта. Для создания купола зонта я планирую нарисовать пять панелей - каждую часть купола на отдельном слое.
Создаём первый слой, жмём комбинацию клавиш Ctrl + G, чтобы создать группу. Переименовываем эту группу в «drapery». Используя инструмент Pen Tool (P) (Перо) рисуем левую среднюю часть драпировки зонта. При рисовании ориентируйтесь на картинку ниже.

Теперь необходимо добавить цвет нашему куполу. Для этого я применяю стили слоя Inner Shadow (Внутренняя тень) со следующими настройками.
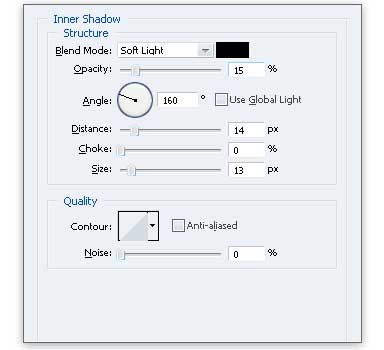
И Gradient Overlay (Наложение градиента), настройки смотрим ниже.

Когда Вы будете добавлять градиент, обратите внимание, что опция Style (Стиль) изменена на Radial (Радиальный). В результате у Вас получится сияние из центра картинки, но нам надо, чтобы оно было справа внизу. Для этого, не закрывая окно настроек стиля слоя, перетаскиваем центр радиального градиента на нашей картинке вниз и вправо. Должно получиться как на скриншоте.


Шаг 8. Рисуем следующие части купола. На новом слое используя инструмент Pen Tool (P) (Перо) рисуем фигуру как на картинке.


Применяем аналогичные стили слоя, при необходимости регулируем непрозрачность внутренней тени либо расположения центра радиального градиента.


Для завершения купола зонта необходимо продублировать уже нарисованные части. Для этого пкм по группе «drapery», в которой находятся 3 слоя с левой половиной купола, в выпадающем меню выбираем Duplicate Group (Дублировать группу). Жмём Ctrl + E, чтобы слить слои в дублированной группе в один. Идём в меню Edit - Transform - Flip Horizontal (Редактирование – Трансформирование – Отразить по горизонтали). Перемещаем этот слой вправо, чтобы получился купол зонта как на скриншоте.


Шаг 9. Добавляем тень от купола на ручку зонта. Создаём новый слой под слоем «pole», потом кликаем по слою «pole» с зажатой клавишей Ctrl, чтобы загрузить выделение ручки зонта. Используем инструмент Gradient Tool (G) (Градиент) от чёрного к белому, чтобы нарисовать тень. Для этого протяните градиент сверху вниз, поменяйте этому слою режим наложения на Multiply (Умножение), уменьшите непрозрачность до 95%.


Шаг 10. Рисуем макушку зонта. Для этого создаём новый слой поверх всех слоёв, любым известным Вам способом нарисуйте чёрный прямоугольник как на картинке.

Для придания объёма необходимо добавить наложение градиента. ПКМ по слою «pole», в выпадающем меню выбираем Copy Layer Style (Скопировать стиль слоя), возвращаемся на слой с макушкой зонта, также правый клик мышью по слою и выбираем Paste Layer Style (Вклеить стиль слоя). В итоге должно получиться вот так:

Создайте новый слой поверх всех слоёв, нарисуйте овал серого цвета, ориентируясь на картинку.


При помощи инструмента Pen Tool (P) (Перо) нарисуйте фигуру чёрного цвета как на скриншоте.

Добавьте стиль слоя Inner Shadow (Внутренняя тень), настройки смотрите ниже:

Gradient Overlay (Наложение градиента):
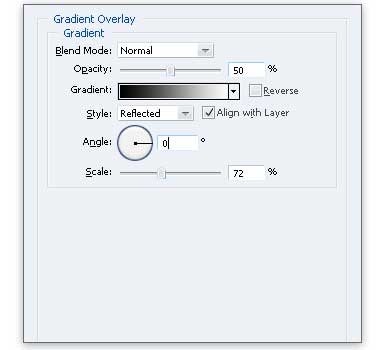

Также можно добавить тонкие тени, чтобы освещение зонта выглядело более реалистичным.


Шаг 11. Добавляем тень от зонта. Создайте новый слой между слоем с фоном и слоем с ручкой зонта. При помощи инструмента Elliptical Marquee Tool (M) (Овальная область) сделайте выделение ориентируясь на скриншот, залейте его чёрным цветом .

Уменьшите непрозрачность этому слою до 75%. Примените к нему следующие фильтры:
1. Filter - Blur - Motion Blur (Фильтр – Размытие – Размытие в движении): Angle (Угол) 0 градусов, Distance (Смещение) 30 пикс.
2. Filter - Blur - Motion Blur (Фильтр – Размытие – Размытие в движении): Angle (Угол) 0 градусов, Distance (Смещение) 30 пикс.
3. Filter - Blur - Gaussian Blur (Фильтр – Размытие – Размытие по Гауссу): Radius (Радиус) 1.5 пикс.

Вот и всё, мы закончили. Надеюсь, урок был Вам интересен и полезен. Удачи в творчестве!

Автор урока: Asher Abbasi
Переводчик: Партусова Юлия
Ссылка на источник
В этом уроке я покажу вам, как создать красивую осеннюю сцену в программе Photoshop. Вы узнаете, как совмещать стоковые изображения, чтобы создать единую картину, а также как проводить ретушь модели, как создать дождь, включая работу с группами и многое другое.
Итоговый результат

Исходные материалы:
Шаг 1

Шаг 2
Чтобы изменить цвет леса, добавьте корректирующий слой Цветовой Баланс (Color Balance). Находясь на слое с лесом, идём Слой – Новый корректирующий слой – Цветовой Баланс (Layer>New Adjustment layer>Color Balance):


Находясь на слой-маске корректирующего слоя Цветовой Баланс (Color Balance), с помощью мягкой чёрной кисти непрозрачностью примерно 40-90%, обработайте часть изображения леса, чтобы скрыть эффект корректирующего слоя. На скриншотах ниже, вы можете увидеть результат моей обработки на слой-маске, а также итоговый результат обработки:


Шаг 3
Далее, добавьте корректирующий слой Фотофильтр (Photo Filter), чтобы немного добавить светло-жёлтых оттенков к нашей картине:

Находясь на слой-маске корректирующего слоя Фотофильтр (Photo Filter), обработайте мягкой чёрной кистью верхнюю часть изображения, чтобы скрыть коррекцию в области тумана:


Шаг 4
Чтоб усилить контраст изображения, добавьте новый корректирующий слой Кривые (Curves):

Перейдите на слой-маску корректирующего слоя Кривые (Curves), а затем с помощью мягкой чёрной кисти, обработайте центральную часть леса:


Шаг 5
Откройте стоковое изображение модели. Во-первых, вы можете использовать любую технику выделения объектов, в частности отделения модели от заднего фона (волосы мы исправим позже). Скопируйте выделенное изображение модели на новый слой (я назвал этот слой “слой 1″). Создайте новый слой между данным слоем и слоем с задним фоном (слой, который содержит оригинальное изображение модели), залейте новый слой тёплым жёлтым оттенком (просто используйте любые цвета, которые вам нравятся) (‘слой 2’).
Примечание переводчика: слой, между слоем с моделью и оригинальным изображением модели, автор назвал ‘слой 2’. Данный слой временный, поэтому, вы можете залить его любым цветовым оттенком.

Шаг 6
В этом шаге мы сделаем кружева зонтика прозрачными.

Для этого идём Выделение – Цветовой диапазон (Select>Color Range):

Мы создали выделение для светлых участков изображения:

Нажмите клавиши (Ctrl+J), чтобы скопировать выделение на новый слой (‘слой 3’). Перейдите на ‘слой 1’, через нижнюю панель инструментов, добавьте слой-маску к данному слою.

Находясь на слой-маске ‘слоя 1’, удерживая клавишу Ctrl + щёлкните по миниатюре ‘слоя 3’, чтобы загрузить выделение (светлые участки):

С помощью чёрной кисти непрозрачностью примерно 60-70%, прокрасьте внутри активного выделения (только внутри области зонтика), чтобы удалить тёмные участки заднего фона на кружевах зонтика, не включая область головы. Результат должен быть, как на скриншоте ниже:

Шаг 7

С помощью кисти, нарисуйте небольшие локоны волос рядом с лицом модели:


Если у вас нет желания рисовать локоны волос, то вместо этого, вы можете применить уже готовые кисти Волосы.
Шаг 8
Отключите видимость оригинального слоя с моделью и ‘слой 2’. Перейдите на самый верхний слой, нажмите клавиши (Ctrl+Alt+Shift+E), чтобы объединить все видимые слои (‘слой 1’, ‘слой 3’ и слой с локонами волос).

Далее, переместите объединённый слой с моделью на наш рабочий документ, расположив модель на дороге:
Шаг 9


Шаг 10
Включите видимость слоя с моделью. Создайте новый слой поверх слоя с моделью в качестве обтравочной маски:

Выберите инструмент Палец (Smudge Tool), установите значение Интенсивности (Strength) примерно 28%, пройдитесь кистью по лицу, плечам, рукам и спине модели, не задевая контуры изображения.

Шаг 11


Шаг 12
Чтобы затемнить изображение модели, добавьте корректирующий слой Кривые (Curves) в качестве обтравочной маски:

На слой-маске корректирующего слоя Кривые (Curves), примените мягкую чёрную кисть, чтобы уменьшить эффект затенения вокруг головы и тела.


Шаг 13
К слою с моделью добавьте корректирующие слои Цветовой тон / Насыщенность (Hue/Saturation) и Фотофильтр (Photo Filter), чтобы уменьшить красноватые оттенки и добавить зеленоватые / желтоватые оттенки к изображению модели:
Примечание переводчика: не забудьте преобразовать данные корректирующие слои в обтравочные маски к слою с моделью.


Шаг 14
Далее, добавьте корректирующий слой Выборочная коррекция цвета (Selective Color), чтобы немного изменить цвет зонтика:
Примечание переводчика: данный корректирующий слой также будет использоваться в качестве обтравочной маски к слою с моделью.

На слой-маске корректирующего слоя Выборочная коррекция цвета (Selective Color), примените чёрную кисть непрозрачностью 30-40%, вокруг верхней части зонтика.


Шаг 15
Далее, добавьте корректирующий слой Уровни (Levels), чтобы немного затемнить платье модели:

На слой-маске корректирующего слоя Уровни (Levels), обработайте мягкой чёрной кистью голову модели, верхнюю часть тела, а также контур платья, т.к. эти участки не должны быть слишком тёмными:


Шаг 16
Создайте новый слой в качестве обтравочной маски к слою с моделью, поменяйте режим наложения для данного слоя на Перекрытие (Overlay), непрозрачность слоя 100%, а также выполните заливку 50% серым (50% gray):

Выберите инструмент Осветлитель / Затемнитель (Dodge and Burn Tool (O), в настройках установите Диапазон (Range) Средние тона (Midtones), Экспозиция (Exposure) примерно 15-20%. С помощью данного инструмента, добавьте детали на кожу модели, на платье модели, осветлите веки модели. На скриншоте ниже вы можете увидеть участки осветления / затемнения при режиме наложения Нормальный (Normal) и результат при режиме наложения Перекрытие (Overlay):


Шаг 17

Шаг 18
Поверх всех слоёв, добавьте новый корректирующий слой Карта Градиента (Gradient Map):
Примечание переводчика: автор проводит общую цветовую коррекцию, поэтому, корректирующий слой Карта градиента НЕ будет использоваться в качестве обтравочной маски.

Уменьшите непрозрачность данного корректирующего слоя Карта Градиента (Gradient Map) до 20%:

Шаг 19
Чтобы изменить цвет всей картины, добавьте новый корректирующий слой Цветовой Баланс (Color Balance):


Шаг 20
Поверх всех слоёв добавьте новый корректирующий слой Вибрация (Vibrance):
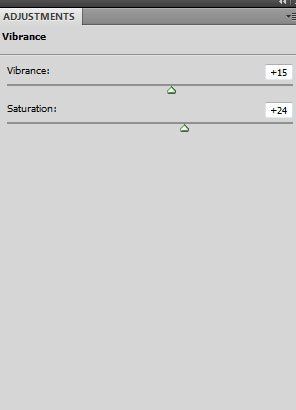
Находясь на слой-маске корректирующего слоя Вибрация (Vibrance), с помощью чёрной кисти, скройте эффект вибрации на платье:


Шаг 21

Шаг 22
Откройте стоковое изображение с листьями. Выберите листву, а также отдельные листики, расположив их вокруг модели, а также на дороге. Используйте инструменты трансформации (Ctrl+T), Искажение (Skew), Деформация (Warp…), а также слой-маску при необходимости, чтобы создать эффект произвольного разброса листьев. Я использовал 35 слоёв для создания данного эффекта. Расположите крупные по размеру листья на передний план:

Шаг 23
К крупным листьям на переднем плане, примените Размытие по Гауссу (Gaussian Blur), чтобы создать глубину резкости всей картины. Находясь на слоях с этими листьями, идём Фильтр- Размытие – Размытие по Гауссу (Filter>Blur>Gaussian Blur), установите радиус размытия 3 px:

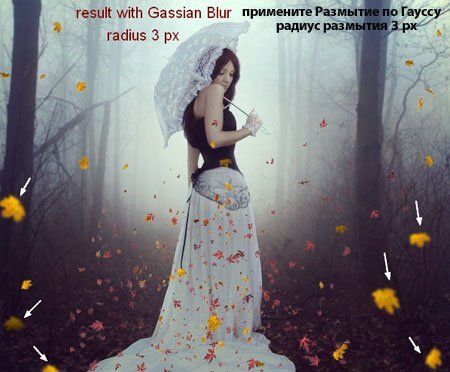
Шаг 24
Примените Размытие по Гауссу (Gaussian Blur), радиус размытия 0.5 px к отдельным другим листикам, если они выглядят слишком отчётливо (у нас же сцена в тумане!).

Шаг 25
Чтобы добавить тень к листьям в области рук, мы используем опцию стили слоя Тень (Drop Shadow). Дважды щёлкните по слоям с листьями, чтобы активировать опцию Параметры наложения (Blending Options):


Шаг 26
Чтобы изменить цвет всех листьев вместе, выделите все слои вместе, а затем нажмите клавиши (Ctrl+G), чтобы сгруппировать все слои с листьями в одну группу. Слои с листьями я назвал от 1 до 35. Поменяйте режим наложения для слоя с группой с режима Пропустить (Pass Through (режим группы по умолчанию) на режим Нормальный (Normal), 100%. Внутри созданной группы, находясь на слое 35, идём Слой- Новый корректирующий слой – Цветовой тон / Насыщенность (Layer>New Adjustment Layer>Hue/Saturation):


Шаг 27
Далее, добавьте корректирующий слой Кривые (Curves), чтобы затемнить листья:


На слой-маске корректирующего слоя Кривые (Curves), примените кисть, обрабатывая некоторые листья, которые стали слишком тёмными после этого шага.


Шаг 28
Щёлкните правой кнопкой мыши по слою с группой с листьями и в появившемся окне выберите опцию Создать дубликат группы (Duplicate Group). Далее, ещё раз щёлкните правой кнопкой мыши по слою с дубликатом группы и в появившемся окне выберите опцию Объединить группу (Merge Group). Итак, мы получили объединённый слой с листьями, который пригодится нам в следующих шагах (не забудьте отключить видимость данного слоя).

Шаг 29
Создайте новый слой поверх всех слоёв, залейте его чёрным цветом (Shift+F5). Щёлкните правой кнопкой по данному слою и в появившемся окне, выберите опцию Преобразовать в Смарт-объект (Convert to Smart Object). Далее, идём Фильтр- Шум – Добавить шум (Filter>Noise>Add Noise):

Фильтр – Размытие – Размытие в Движении (Filter>Blur>Motion Blur):

Фильтр – Размытие – Размытие по Гауссу (Filter>Blur>Gassian Blur):

Поменяйте режим наложения для данного слоя на Осветление (Screen), 100%:

Используйте слой-маску, чтобы уменьшить интенсивность дождя на некоторых участках, как показано на скриншоте ниже:


Шаг 30
Продублируйте данный слой и ещё раз примените слой-маску:
Примечание переводчика: автор дублирует слой с дождём, далее, добавляет слой-маску, а затем обрабатывает на слой-маске.


Шаг 31
Объедините слои с дождём в одну группу, поменяйте режим наложения для данного слоя с группой на Осветление (Screen), 100% (очень важно сохранить эффект в том виде, что и до объединения в группу). Внутри созданной группы, добавьте новый корректирующий слой Уровни (Levels), чтобы усилить эффект дождя:


Шаг 32

Уменьшите непрозрачность слоя до 50% и с помощью слой-маски, уменьшите интенсивность тумана, как показано на скриншоте ниже:


Шаг 33

Шаг 34
Создайте ещё один новый слой, загрузите объёдинённый слоя с листьями (дубликат слоя с листьями). Посмотрите Шаг 6, если вы забыли, как провести совмещение. Используя ту же самую кисть, чтобы совместить листья (на листья должно подать освещение с заднего фона). Вам необходимо варьировать непрозрачность кисти, чтобы получить более естественный вид:
Примечание переводчика: 1. автор включает видимость объединённого слоя с листьями, который он ранее отключил 2. загружает активное выделение, щёлкнув по миниатюре соответствующего слоя и аккуратно осветляет некоторые листочки.
Узнайте, как создавать фигуры на холсте и использовать функцию «Свойства интерактивной формы» для взаимодействия с фигурами.
В Photoshop предусмотрена удобная функция рисования и редактирования векторных фигур. Также можно преобразовать векторную фигуру в растровую или пиксельную.
Выполните эти быстрые действия для создания фигур в Photoshop:
Выберите инструмент «Фигура»

На панели инструментов, нажмите и удерживайте значок группы инструментов Фигура (), чтобы вызвать различные варианты инструмента «Фигура» — Прямоугольник, Эллипс, Треугольник, Многоугольник, Линия и Произвольная фигура . Выберите инструмент для рисования нужной фигуры.

Настройка параметров инструментов группы «Фигура»
На панели параметров инструментов группы «Фигура» можно задать следующие настройки:

- Режим : задайте режим для инструмента «Фигура» — Фигура, Контур и Пиксели .
- Заливка : выберите цвет заливки фигуры.
- Обводка : выберите цвет, ширину и тип обводки фигуры.
- Ш и В : вручную задайте ширину и высоту фигуры.
- Операции с контуром : используйте операции с контуром для настройки взаимодействия фигур друг с другом.
- Выравнивание контура : используйте этот параметр для выравнивания и распределения компонентов фигуры.
- Упорядочение контура : используйте этот параметр для настройки порядка расположения создаваемых фигур.
- Дополнительные параметры фигур и контуров : щелкните значок шестеренки () для доступа к дополнительным параметрам фигур и контуров, чтобы задать такие атрибуты, как ширина и цвет отображаемого на экране контура, и параметры соблюдения пропорций при рисовании фигур.

Рисование фигуры
Чтобы нарисовать фигуру, выберите нужный инструмент группы «Фигура», затем щелкните кнопку мыши и перетащите указатель мыши на холсте. При этом автоматически создается новый слой-фигура на панели «Слои».
- Удерживайте клавишу Shift во время рисования, чтобы сделать фигуры пропорциональными.
- Выбрав слой-фигуру, используйте инструмент Перемещение , чтобы перемещать фигуру и менять ее расположение на холсте.
- Чтобы легко масштабировать, трансформировать или поворачивать фигуру, выберите Редактирование > Свободное трансформирование или нажмите клавиши Control+T (Win) / Command+T (Mac).
Редактирование свойств фигуры
Можно легко редактировать свойства фигуры прямо с помощью элементов управления на холсте или с помощью раздела Свойства фигуры на панели Свойства . Элементы управления на холсте позволяют взаимодействовать с фигурами на более интуитивном уровне.
Можно использовать элементы управления трансформированием и скруглением на холсте для коррекции внешнего вида фигуры. Модификаторы клавиатуры будут управлять трансформированием на холсте так же, как при использовании инструмента Трансформирование в Photoshop. Можно изменять радиус всех углов прямоугольника одновременно: удерживайте клавишу Alt (Win) или Option (Mac) во время перетаскивания для изменения радиуса одного угла. У треугольников изменяются все углы, даже если перетащить только один из них. С легкостью поворачивайте фигуру с помощью маркера поворота на холсте, который появляется при наведении курсора мыши на фигуру.

Щелкните значок сброса () на панели «Свойства», чтобы сбросить сразу все изменения.
Нарисуйте фигуру и используйте элементы управления на холсте, чтобы легко редактировать ее свойства.Нарисовав фигуру, можно щелкнуть любую точку холста, чтобы вызвать всплывающее диалоговое окно Создание фигуры и изменить параметры фигуры.

В этой статье мы расскажем вам о том, как научиться рисовать трехмерный зонтик в приложении Photoshop, который вы позднее сможете использовать в качестве иконки или ради других целей. А также мы постараемся охватить некоторые отличные и достаточные простые способы отрисовки элементов дизайна в Photoshop. Большая часть окраски и внешних данных придается за счет использования стилей слоев, так что вы сможете оформить ваш зонтик так, как захочется вам. Большая часть элементов может быть нарисована очень четко за счет различных инструментов для создания выделений или фигур, но мы также будем использовать обычный инструмент Ручки.
Предпросмотр
Ознакомьтесь с тем, что мы будем рисовать в этой статье.

Этап 1: Создаем документ

Подсказка: выделите центр документа двумя линиями линейки – это поможет вам делать четкие симметричные фигуры.
Этап 2: Рисуем ручку зонтика
Выберите инструмент Ручку и нарисуйте форму в виде ручки, как показано на картинке.

А теперь примените к этому слою некоторые стили.
Добавляем внутреннюю тень с использованием этих параметров:

Теперь добавим внутреннее свечение с данными, указанными ниже.

Далее, нужно добавить стиль заливки градацией с горизонтальным направлением – это придаст ручке древесную текстуру, трехмерное ощущение.

Так выглядит наша ручка после того, как мы применили все стили слоя.

Этап 3: Добавим немного полосок
Давайте прибавим несколько деталей, что придаст ручке более реалистичный вид. Нам нужно сделать полосы в 1 пиксель – такие есть на многих зонтиках, чтобы их было удобнее держать. Создаем новый слой (CTRL+Shift+N) поверх существующего слоя.
Зажимаем CTRL и кликаем по фигуре ручки для того, чтобы создать выделение вокруг неё.
Передвигаем выделение на 4 пикселя вверх, используя стрелки на клавиатуре.
Закрашиваем область черным цветом.
Не отключая выделения, передвигаем выделение еще на 1 пиксель вверх.
Теперь, осталось нажать кнопку Delete.

Удерживая выделение полоски, копируем ее (CTRL+C) и вставляем (CTRL+V) на слой несколько раз для того, чтобы получить несколько полосок, передвигая каждую новую все выше и выше по ручке. И не забывайте оставлять равное пространство между ними (около 5 пикселей).

Смените режим смешивания слоя с полосками на Soft Light и понизьте уровень его плотности до 30%.

Примените к слою стиль отбрасывания тени, используя данные, приведенные ниже.

Этап 4: Рисуем верхушку ручки зонтика
Выберите инструмент создания окружностей (Ellipse Tool) и нарисуйте овал в верхней части ручки нашего зонтика; убедитесь, что цвет переднего плана – черный.

Теперь, примените несколько стилей слоя.
Для начала, вы можете применить стиль отбрасывания тени для того, чтобы придать ощущение глубины.

Затем примените стиль заливки градацией, чтобы цвет верхушки соответствовал цвету всей ручки.


Создайте новый слой (дайте ему название «thick» - к нему мы вернемся позже по ходу статьи) и разместите его под слоем с овальной фигурой (верхушкой нашего зонтика).
Зажмите CTRL и кликните по слою с овальной фигурой для того, чтобы создать выделение вокруг нее, а затем передвиньте выделение на 1 пиксель вниз, используя кнопку на клавиатуре.
Теперь закрасьте выделение черным цветом.
Не убирая выделения, передвиньте его на 1 пиксель ниже и снова залейте его черным цветом. Повторяйте это, пока у вас не получится фигура в 5 пикселей.

После того, как вы создадите фигуру, примените к ней стиль слоя заливки градацией с параметрами, указанными ниже. Тем самым, вы придадите верхушке привлекательный трехмерный вид, который соответствует всей ручке.


Этап 5: Придаем ручке немного эффекта тени
Создаем новый слой и размещаем его под слоем, который мы назвали «thick».
Зажимаем CTRL и кликаем по слою «thick» для того, чтобы создать выделение вокруг него, а затем перемещаем его на 2 пикселя вниз.

Теперь применяем фильтр (Filter > Blur > Motion Blur) с градусом 90 и дистанцией в 3 пикселя.
Зажмите CTRL+F, тем самым вы повторите применение последнего фильтра. Т.е. вы примените еще одно размытие с теми же параметрами.
Используя инструмент Rectangular Marquee, удалите ту часть слоя, которая выходит за пределы ручки. Как вы видите, мы применили небольшую тень к ручке, тем самым придав более реалистичный вид нашему зонтику.

Этап 6: Создаем форму зонтика
Выберите инструмент создания многоугольников и нарисуйте фигуру, как показано ниже.
Назовите этот слой «Pole».

Примените к этому слою стиль заливки градацией в серых оттенках.

Как вы видите, простая заливка градацией придает нашему зонтику трехмерный металлический эффект, который подходит к ручке, которую мы нарисовали.

Выбрав слой «pole», перейдите в меню Layer > Add Layer Mask > Reveal All.

Вы можете использовать различные оттенки серого, на ваше усмотрение.

Этап 7: Покрываем каркас зонта материалом
Следующим этапом будет создание покрытия зонта, будь то тент или другой материал. Это та часть, которая укрывает нас от дождя (или солнца, в зависимости от назначения зонта). Для этой статьи мы будем использовать 5 отрезков, которые будут выполнять функцию материала для зонтика. Начните рисовать с создания группы слоев, которую следует назвать «drapery».
С помощью ручки нарисуйте фигуру для левой стороны нашего покрытия, как показано на картинке. Именно здесь вам на помощь придут линейки, который вы установили.

Далее, мы покрасим наш отрезок при помощи двух стилей слоя.
Давайте применим к нашему отрезку стиль внутренней тени с параметрами, приведенными ниже.

Далее, применим стиль заливки градацией со следующими параметрами.

То, что показано ниже, это то, как выглядит наш левый отрезок с примененными к нему стилями.

Этап 8: Дублируем отрезок покрытия
Сделайте еще две панели при помощи ручки.


Вы можете обыграть стили для каждой части зонтика по отдельности, пока не достигнете того, что нужно конкретно вам. Например, вы можете изменить уровень прозрачности внутренней тени и расположение центров радиальной градации.


Для того чтобы завершить покрытие нашего зонта, нам потребуются перевернутые дубликаты с правой стороны нашего документа. Группа слоев, которую мы сделали для левой стороны покрытия, значительно облегчит это дело. Вместо дублирования всех трех отрезков, мы просто можем кликнуть по группе слоев под названием «drapery» и дублировать все содержимое сразу.
После создания дубликатов, нажмите CTRL+E для того чтобы соединить все видимые слои в один.
Теперь перейдите в меню Edit > Transform > Flip Horizontal для того чтобы перевернуть дублированные отрезки покрытия зонтика, а затем передвиньте их вправо, куда следует.

Этап 9: Добавляем тень к палочке зонтика
Нам нужно добавить тень к палочке от зонтика, чтобы казалось, будто покрытие зонтика оставляет на ней тень. Для того чтобы добавить тень, создайте новый слой поверх слоя «pole» и, зажав CTRL, кликните по слою «pole», чтобы создать выделение вокруг фигуры на этом слое.
Выберите инструмент заливки градацией и выберите заготовку от черного к белому цвету. Создайте градацию, как показано ниже, начиная от верха.
Установите режим смешивания на Multiply и понизьте уровень плотности до 95%.


Этап 10: Рисуем верхушку покрытия
Создайте новый слой поверх «drapery» и нарисуйте на нем небольшой прямоугольник сверху.

Используйте тот же стиль слоя заливки градацией, как мы использовали в слое под названием «pole». Вы можете перейти к слою «pole» и через меню правой кнопки скопировать данные о стиле слоя. После того, как вы скопируете стиль данного слоя, нажмите правой кнопкой на слое, где вы только что рисовали прямоугольник, и выберите в меню вставку стиля слоя.

Создайте новый слой и затем добавьте на него темно-серый овал, как показано ниже.

Создайте новый слой и нарисуйте на нем фигуру при помощи ручки. Это будет служить основой макушки покрытия зонтика.

Примените к основе стиль слоя с внутренней тенью с указанными ниже параметрами.

Для того чтобы завершить основу покрытия нашего зонтика, добавьте еще один слой стиля – заливка градацией. Используйте указанные ниже параметры.


Добавьте небольшую тень, чтобы поддержать общую атмосферу освещения.

Этап 11: Добавляем тень основе ручки
Давайте закончим наш объект, добавив немного теней ручке нашего зонтика. Создайте новый слой и расположите его под слоем с названием «handle».
Выберите инструмент Elliptical Marquee и залейте выделение черным цветом, как показано на картинке.

Понизьте уровень плотности слоя до 70%.
Далее мы применим 3 фильтра:
* Filter > Blur > Motion Blur (угол: 0, дистанция: 30 пикселей)
* Filter > Blur > Motion Blur (угол: 0, дистанция: 30 пикселей)
* Filter > Blur > Gaussian Blur (радиус: 1.5 пикселей)

Вот и все! В этой статье мы научились рисовать зонтик при помощи нескольких простых функций приложения Photoshop. Также мы использовали некоторые стили для слоев. Мы добавили немного реалистичного освещения. Надеемся, что вам понравилась статья и вы чему-нибудь, все-таки, научились! Если эта статья вдохновила вас, пожалуйста, поделитесь своими впечатлениями в комментариях!
Внимание! У вас нет прав для просмотра скрытого текста. Обнаружили ошибку или мёртвую ссылку?Выделите проблемный фрагмент мышкой и нажмите CTRL+ENTER.
В появившемся окне опишите проблему и отправьте уведомление Администрации ресурса. Нужна органическая вечная ссылка из данной статьи? Постовой?
Подробности здесь
Вам понравился материал? Поблагодарить легко!
Будем весьма признательны, если поделитесь этой статьей в социальных сетях:
Читайте также:


