Как нарисовать тройник в автокаде

Автор:
Можно создать трубопровод, задав начальную точку, продолжив его от открытого патрубка или преобразовав осевые объекты в трубопровод.
По умолчанию точки задаются на осевой линии трубы, однако можно выбрать и другой тип выравнивания из доступного набора (например, внизу трубы). Дополнительные сведения о выравнивании труб см. в разделе Размещение трубы со смещением.
Соединительные детали (например, отводы) добавляются в случае изменения направления при продолжении трассировки трубы из предыдущей конечной точки.

Кроме выбора конечной точки в модели, также можно ввести расстояние для определения положения следующей соединительной детали. Дополнительные сведения об инструментах и процедурах, упрощающих точное размещение трубы, см. в разделе Точное размещение.

В случае изменения направления можно выбрать точку, выровненную относительно следующего сегмента трубы. Для соединительной детали длина трубы урезается.
При добавлении сегментов трубы миникаталог трубы обеспечивает список соединительных деталей, доступных для применения в соединении. Если доступно несколько соединительных деталей, выбирается соединительная деталь по умолчанию, что определяется приоритетом использования детали. Дополнительные сведения о приоритетах соединительных деталей см. в разделе Изменение миникаталогов.
Можно прикрепить трубу к штуцерам оборудования при помощи привязки к объекту узла. Соединяющий крепеж (например, фланец с приварной шейкой, прокладки и болты) добавляется из миникаталога трубы исходя из размеров и типа штуцера.
Добавить трубу можно с помощью ленты, ручки продолжения, Просмотра миникаталогов, инструментальной палитры или команды plantpipeadd.
Создание трубы на осевой линии

Возможно, рисование осевой линии трубопровода окажется проще, чем непосредственная трассировка трубопровода. Осевую линию, нарисованную при помощи объектов AutoCAD, можно преобразовать в трубу и соединительные детали.
Уклоны трубопровода
При указании точек для трассировки трубы на одном уровне AutoCAD Plant 3D может наклонять или сужать отводы, чтобы формировать необходимый уклон.
Уклон можно применить к трубе, содержащейся в модели, с помощью команды plantpipeslope.
Здесь вы сможете скачать отдельные коллекции блоков AutoCAD в формате DWG

Штамп и рамка (основная надпись)
Динамический блок "Основная надпись" с форматами А4, А3, А2, А1, А0 (горизонтальная и вертикальная ориентация). Шаблон спецификаций и ведомостей. Отдельный чертеж со всеми форматами

Архитектура и декор
Декоративные архитектурные элементы. Колонна ионическая угловая. Колонна пальмовидная. Пилястра коринфская с пьедесталом.

Конструктивные узлы DWG
Узлы монтажные. Рабочие чертежи сборных железобетонных конструкций. Альбом конструктивных решений. Узлы кровли. Скатные кровли. Узлы стен. Устройство фасадов. Звукоизоляция перегородок, перекрытия. Устройство гидро-, теплоизоляции и дренажа подземных частей здания. Полы. Фундаменты. Устройство спортивных площадок и полей. Благоустройство территории, дренаж.
Транспорт
Авто вид сверху, сбоку, 3D модели. Автобусы, грузовики, краны, КАМАЗы, строительная спец. техника, самолеты, танки, трамвай, сухогрузное судно.
Деревья и растения
Деревья, кустарники, живые изгороди, комнатные и декаративные растения. Вид сверху, сбоку, 3D модели.
Мебель
Столы, стулья, комплекты мебельные для гостиной и спальни. Обеденные группы. Офисная мебель. Диваны. Кресла. Лавочки и скамейки. Шкафы. Барная стойка.
Окна и двери
Коллекция окон, витражей, входных и межкомнатных дверей различных размеров и конфигураций (2D, 3D, план и фронт).
Кухня
Кухонная мебель, фурнитура. Плиты, духовки, посуда.
Офисная и бытовая техника
Компьютеры, телевизоры, принтеры, сканеры. Вид сверху и сбоку
Сантехника
Ванные, душевые кабинки, туалеты, биде, сантехническое оборудование, смесители.
Люди и животные
Силуэты отдельных людей и групп. Вид сверху и сбоку. Животные.
Знаки по технике безопасности (ТБ) и пожарной безопасности (ПБ)
Запрещающие, предупреждающие, предписывающие знаки. Знаки ТБ и пожарной безопасности. Знаки медицинского и санитарного назначения. Указательные знаки. Эвакуационные.
Топографические условные знаки
Знаки севера. Динамические блоки геодезических пунктов, зданий и сооружений, промышленных объектов, коммуникаций, ЖД, АД, гидрографии, мостов, переправ, растений, рельефа, СХ.
Схемы строповки грузов
143 схемы стрповки грузов. Таблица масс грузов и применяемых грузозахватных приспособлений. Перечень грузозахватных приспособлений и тары. Иллюстрированное пособие стропальщика.
Освещение наружное и внутренние
Коллекция моделей ламп, торшеров, люстр, фонарных столбов и других видов осветительных приборов.
3D моделирование в AutoCAD, в последнее время приобретает все большую популярность. Ряд неоспоримых преимуществ 3D моделирования привлекает к себе все большее количество сторонников.
Имея опыт в программном создание 2D объектов на языке LISP, я решил попробовать свои силы в 3D моделировании в AutoCAD.
В этом уроке мы создадим простой 3D объект – тройник и напишем программу вращения, позволяющую легко и быстро ориентировать 3D объект в пространстве. Идея создания 3D тройника принадлежит читателю моего сайта Рустему Вилевичу.
Для лучшей наглядности переведем чертеж ЮЗ изометрию. Для этого на видовом кубе щелкнуть между Ю и З в место , которое показано на Рис. 1.
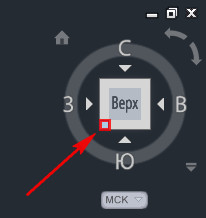
Рис. 1. Переход в ЮЗ изометрию
Откройте редактор Visual LISP.
Введите в командной строке « VLIDE ” (или « VLISP ») и нажмите < Enter >.
Создайте новый файл.
Свой тройник я предполагаю сделать из еще более простых фигур цилиндров.
Поскольку цилиндры я буду создавать при помощи vla-функций, которые являются расширением языка AutoLISP, добавляем функцию, которая их загружает
И указатели на все объекты более высокого уровня
В начале, нам нужно получить указатель на саму программу AutoCAD:
Указатель сохраняем в переменной acad_object .
Затем указатель на активный документ:
Указатель сохраняем в переменной active_document .
И указатель пространства модели чертежа:
Указатель сохраняем в переменной model_space .
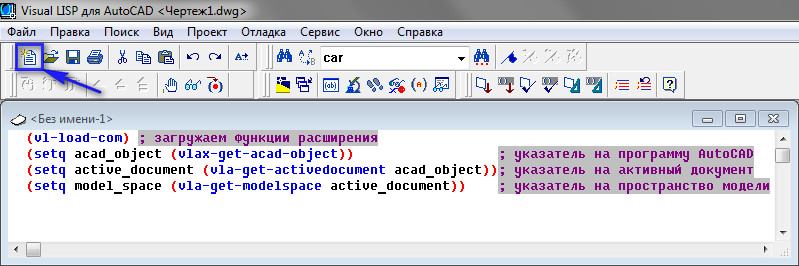
Рис. 2. Функции расширения.
Добавим переменную R1 , в которой будет хранить радиус первого (основного) цилиндра:
Добавим переменную L1 , в которой будет хранить длину первого (основного) цилиндра:
Затем добавляем запрос базовой точки от которой мы начнем наши построения:
Координаты базовой точки сохраняем в переменной bp :
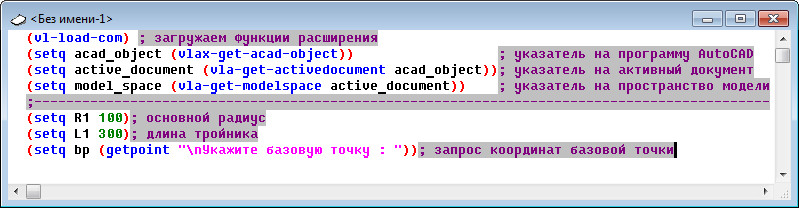
Рис. 3. Исходные данные.
Теперь у нас, есть все данные для того, чтобы построить цилиндр:
vla-объект цилиндр сохраняем в переменной vla_cil :
Добавим, последнюю строчку. Выделяем весь текст и нажимаем на кнопку « Загрузить выделенный фрагмент ». См. Рис. 4.
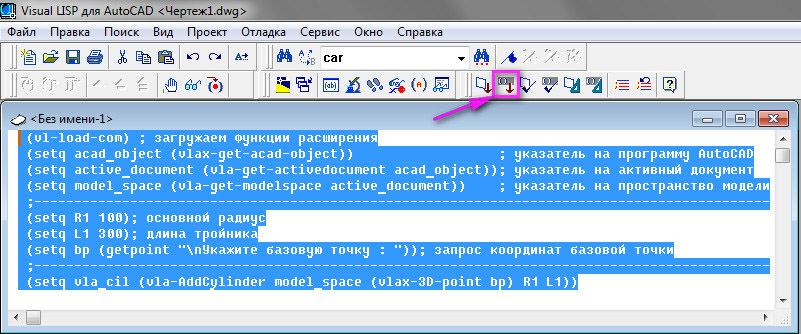
Рис. 4. Построение цилиндра.
Программа перейдет в окно AutoCAD. В командной строке появится запрос: « Укажите базовую точку : ». Укажите любую точку в рабочем окне AutoCAD. Программа построит цилиндр. См. Рис. 5.


Рис. 6. Координаты центров.
Теперь давайте повернем наш цилиндр вокруг прямой, параллельной оси Y и проходящей через нашу базовую точку, на 90 градусов. Для этого мы будем использовать функцию vla-Rotate3D , которая в общем виде выглядит так:
Первая точка для прямой, вокруг которой происходит вращение, у нас уже есть – это наша базовая точка bp . Для того, чтобы прямая, вокруг которой происходит вращение, была параллельно оси Y, координаты второй точки должны отличаться от первой только координатой У.
Поэтому давайте, в начале разложим координаты первой точки.
Затем изменим координату Y:
И соберем координаты второй точки в новый список.
Сохраним координата второй точки в переменной p2 :
Функция вращения vla-Rotate3D в нашей программе будет выглядеть, следующим образом:
Добавим эти строки в программу. См. Рис. 7.
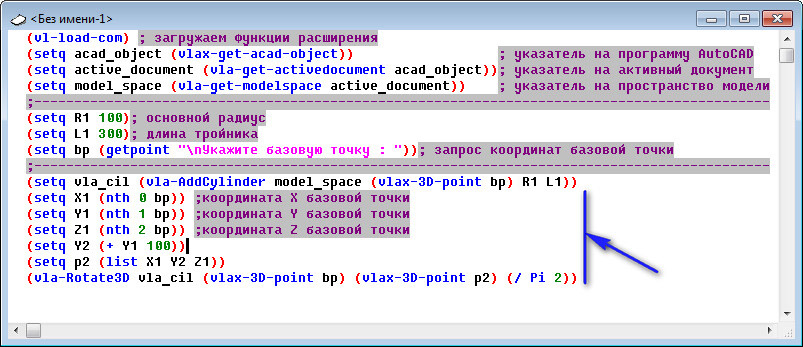
Рис. 7. Функция вращения.
Выделите их и нажмите на кнопку « Загрузить выделенный фрагмент ». См. Рис. 8.

Рис. 8. Поворот цилиндра.
Цилиндр повернется. См. Рис. 9.

Рис. 9. Повернутый цилиндр.
Теперь давайте построим второй цилиндр (ответвление).
Перед построением добавляем следующие строки:
Добавим переменную R2 , в которой будет хранить радиус второго цилиндра (ответвления):
Добавим переменную L2, в которой будет хранить длину ответвления:
Поскольку, длина ответвления у нас задается от поверхности основного цилиндра, то к переменной L2 добавляем радиус R1. И сохраняем новую длину в переменной L21
Помня о том, что цилиндр строится от базовой точки половина вверх ,а половина вниз, заранее сдвигаем координату Z на половину новой длины вверх:
И наконец, строим второй цилиндр, сохраняя его в переменной vla_otv :
Добавим эти строки в программу. См. Рис. 10.
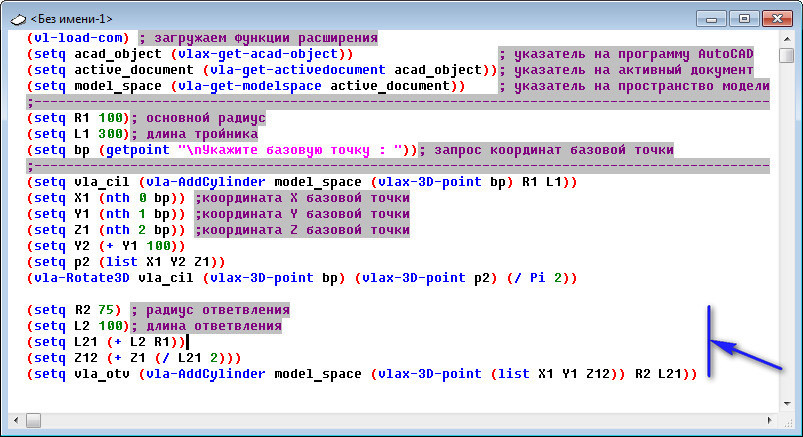
Рис. 10. Исходные данные второго цилиндра.
Выделите их и нажмите на кнопку « Загрузить выделенный фрагмент ». См. Рис. 11.
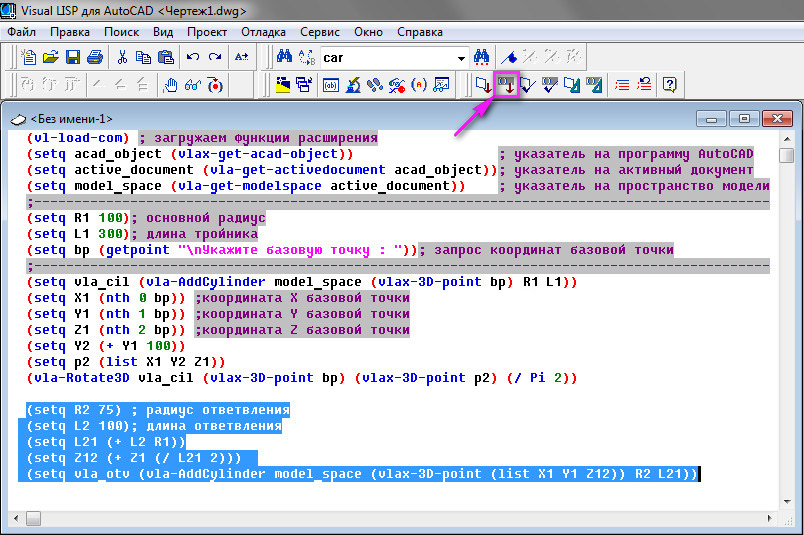
Рис. 11. Построение второго цилиндра.
Программа построит второй цилиндр (ответвление). См. Рис. 12.

Рис. 12. Второй цилиндр.
Следующий шаг – объединение цилиндров. Объединение мы будет делать при помощи функции command и стандартной команды Автокад _union .
Но предварительно преобразует наши vla-объекты цилиндры в обычные примитивы
Строка объединяющая цилиндры выглядит так:
Добавим эти строки в программу. См. Рис. 13.

Рис. 13. Функция объединения.
Выделите их и нажмите на кнопку «Загрузить выделенный фрагмент». См. Рис. 14.
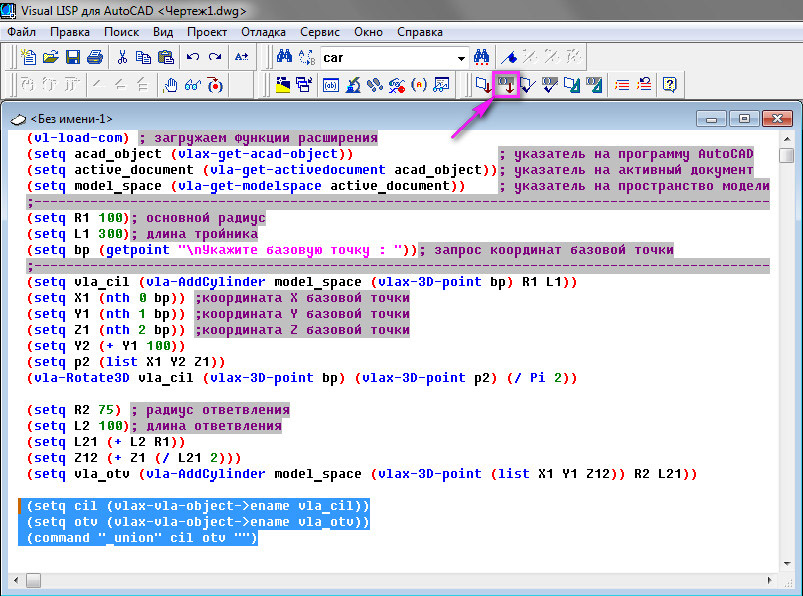
Рис. 14. Объединение цилиндров.
Программа объединит цилиндры и получим 3D тройник. См. Рис. 15.

Рис. 15. 3D тройник
Давайте посмотрим на наши построения спереди. Нажмите на видовом кубе грань « Перед » как показано на рис. 16.
Рис. 16. Изменим вид.
Спереди наш тройник будет выглядит как на рис. 17.

Рис. 17. Вид тройника спереди.
Для того чтобы текущие привязки не влияли на построения, сгруппируем нашу программу по другому: все вычисления поднимем выше.
Перед функциями построения добавим строку
А после функций построения добавим строку
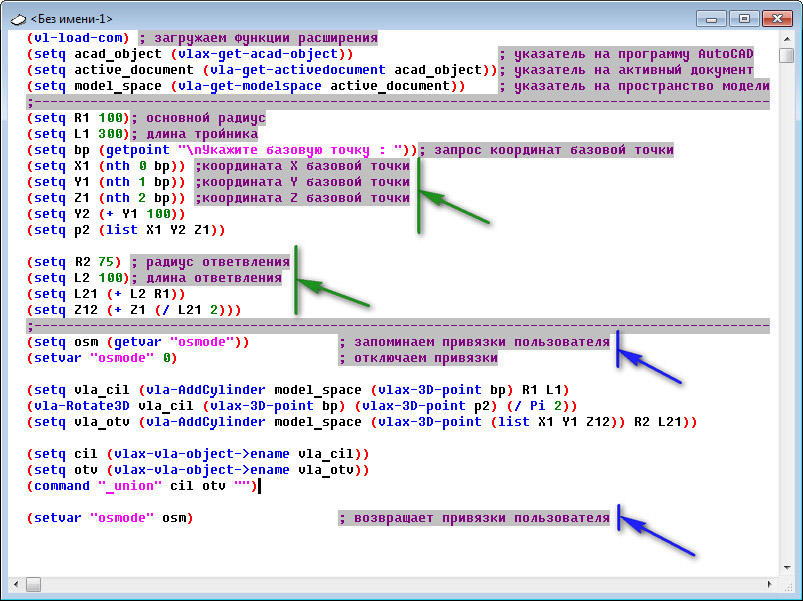
Рис. 18. Управление привязками.
Чтобы пользователь мог за один раз отменить все построение тройника, а не делать это пошагово, добавляем следующие строки:
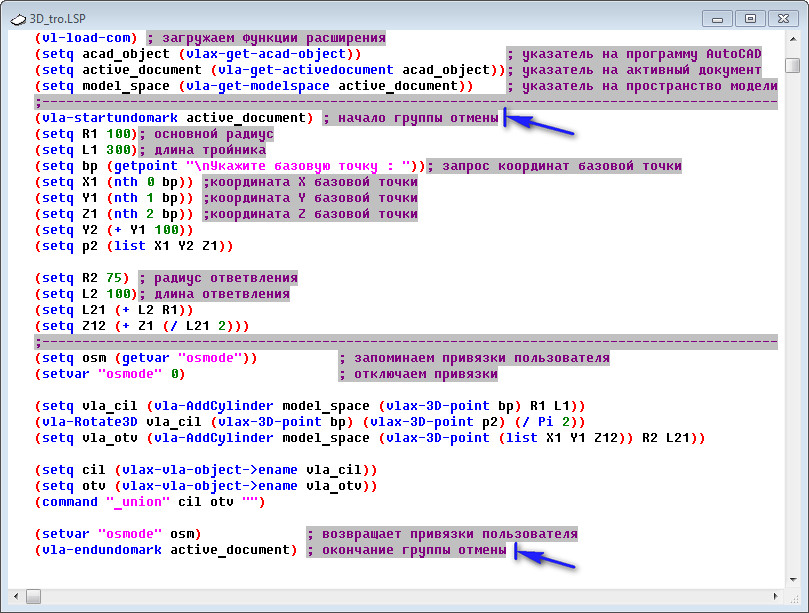
Рис. 19. Группа отмены.
Для того, чтобы преобразовать нашу программу в пользовательскую функцию defun .
В начале программы добавим строку, в которой придумаем имя функции (3d_tro) и перечислим все временные переменные:
В конце программы добавим закрывающую скобку.
Окончательный вариант программы см. Рис. 20.
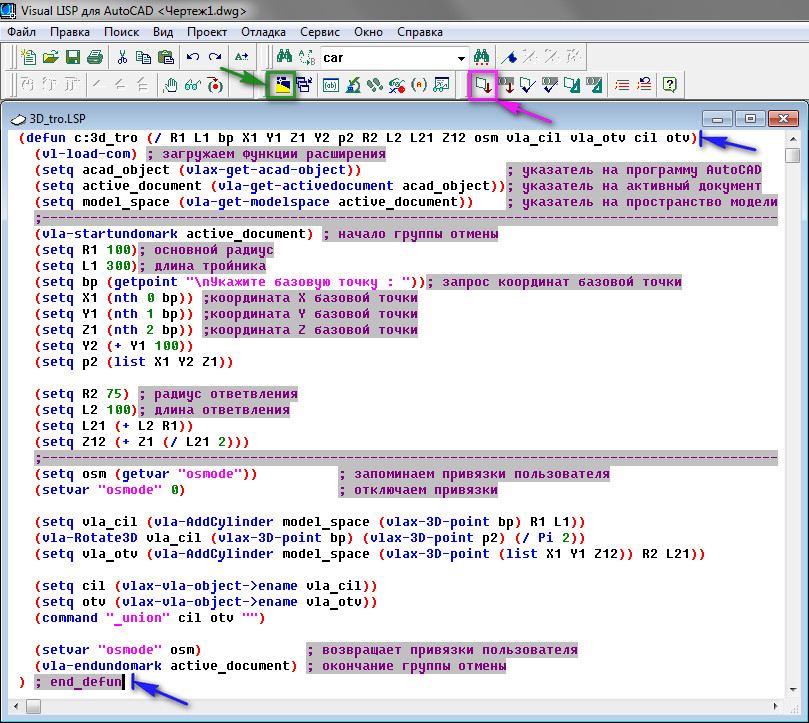
Рис. 20. Функция Defun.
Теперь чтобы загрузить нашу программу нажимаем на кнопку « Загрузить активное окно редактора ».
Чтобы запустить нашу новую команду ( 3d_tro ) :
Перейдите в AutoCAD. В командной строке наберите 3d_tro и нажмите клавишу < Enter >.
На запрос: « Укажите базовую точку : ». Укажите любую точку в рабочем окне AutoCAD. Программа построит 3D тройник.
Если к этой программе, дополнительно, создать диалоговое окно, в котором будут задаваться радиус (или диаметр) и длина основного цилиндра, радиус и длина ответвления, то программа будет, за считанные секунды, создавать 3D тройники любых диаметров.
Как создать диалоговое окно смотрите в уроке: «Диалоговое окно» .
Как управлять диалоговым окном из LISP программы смотрите в уроке: «Пример программы LISP с диалоговым окном»
Вы можете бесплатно скачать LISP программу создания 3D тройника:
Быстрое создание 3d объекта при 3D моделирование в AutoCAD это только полдела. Хотелось бы еще получить инструмент, позволяющий легко ориентировать 3d объект в пространстве. Давайте напишем программу, которая будет поворачивать, наш объект вокруг оси Y на 90 градусов.
Я бы хотел, чтобы программа работала следующим образом: выделяем 3d объект, запускаем программу вращения и 3d объект поворачивается.
И так приступим:
Добавим начальные функции позволяющие работать с расширением языка AutoLISP:
Чтобы, программа определила, какой объект выделен в AutoCAD, добавим функцию ssget :
Сохраним этот набор в переменной set_obj :
Чтобы прочитать имя первого элемента в наборе, используем функцию ssname
Сохраним имя нашего элемента в переменной name_obj
Преобразуем наш выделенный 3D объект (обычный примитив) в vla-объект
Сохраним имя vla-объект в переменной vla_obj
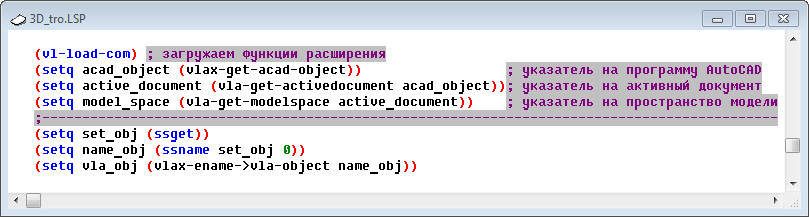
Рис. 21. Подготовка выделенного объекта.
Ось вокруг, которой мы будем вращать наш 3D тройник должна соответствовать двум условиям:
1) Она должна проходить через центр тройника – точка пересечения осей цилиндров из которых построен тройник.
2) Она должна быть параллельна оси Y.
Как нам определить центр тройника? Давайте поищем его в свойствах vla-объекта (даже если его там нет, там должны быть данные которые помогут его определить).
Для того, чтобы посмотреть свойства vla-объект используем функцию vlax-dump-object
Перейдите в AutoCAD. Выделите тройник. См. Рис. 22
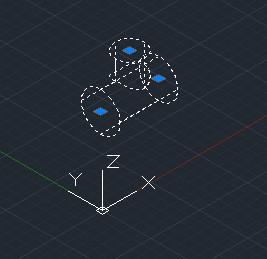
Рис. 22. Выделенный тройник.
Вернитесь в редактор Visual LISP. Откройте окно « Консоль Visual LISP », щелкнув по соответствующей кнопке. Выделите весь текст программы и нажмите на кнопку « Загрузить выделенный фрагмент ». См. Рис. 23.
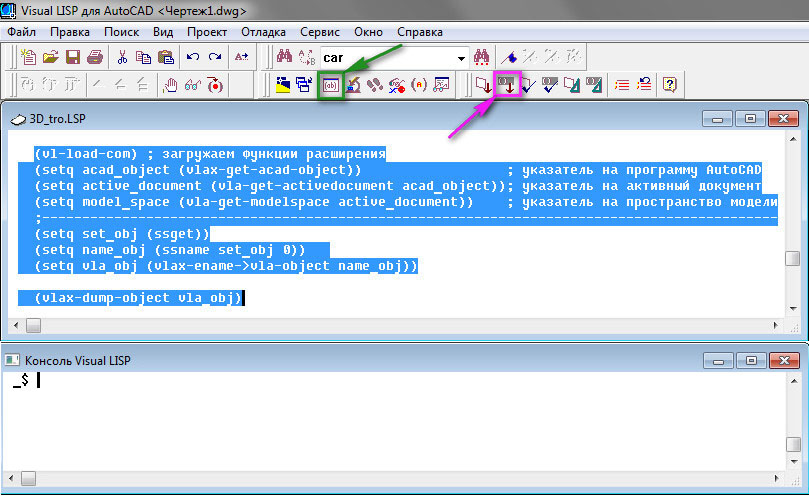
Рис. 23. Чтение свойств vla- объекта.
В консоле Visual LISP появится дамп vla-объекта – полная распечатка свойств. Просматриваем его внимательно и находим, что координаты нужной нам точки здесь уже есть – это свойства Centroid . См. Рис. 24.
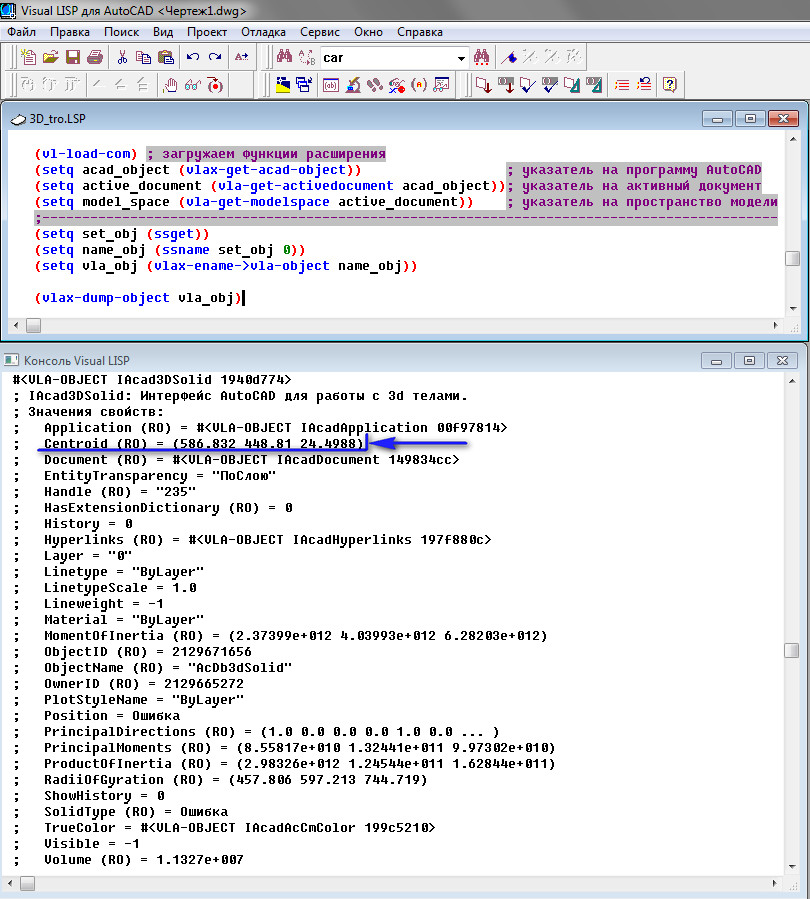
Рис. 24. Свойства vla-объекта.
Нам остается лишь извлечь значение этого свойства из объекта. Для этого используем следующую строку:
Добавляем эту строку, затем выделяем ее и нажмите на кнопку « Загрузить выделенный фрагмент » (строку ( vlax-dump-object vla_obj ) можно теперь удалить). См. Рис. 25.
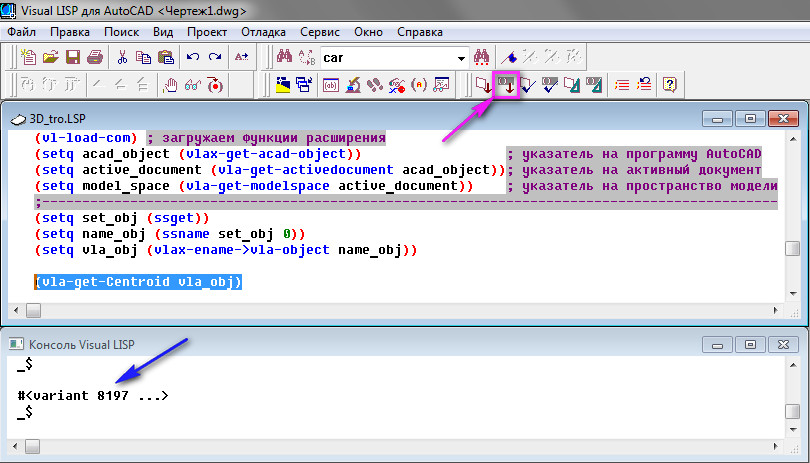
Рис.25. Извлечение свойства Centroid.
В консоле Visual LISP видим, что данная строка возвращаем значение типа variant . Добавляем функцию vlax-variant-value , которая читает значение данных типа variant :
Выделите строку и нажмите на кнопку « Загрузить выделенный фрагмент ». См. Рис. 26.
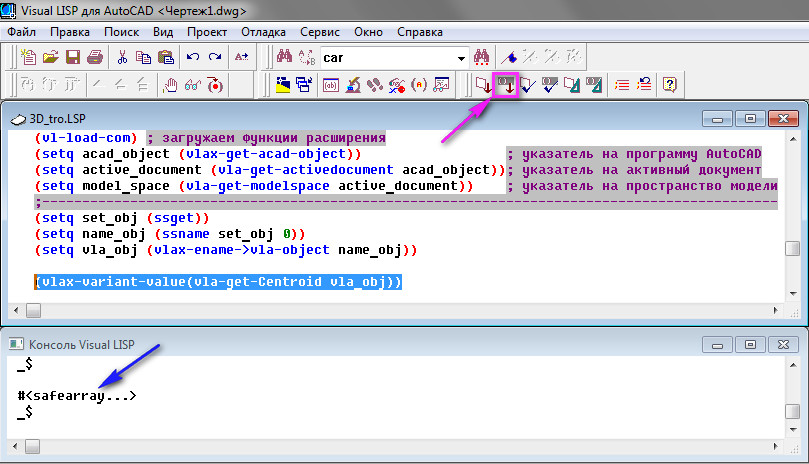
Рис. 26. Извлечение свойства Centroid.
В консоле Visual LISP видим, что данная строка возвращаем значение типа safearray (безопасный массив). Добавляем функцию vlax-safearray->list , которая преобразует безопасный массив в список:
Выделите строку и нажмите на кнопку « Загрузить выделенный фрагмент ». См. Рис. 27.
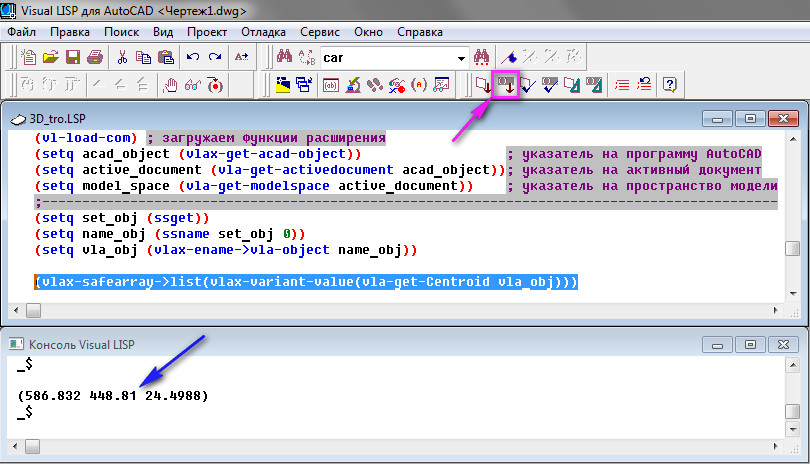
Рис. 27. Извлечение свойства Centroid.
В консоле Visual LISP видим, что данная строка возвращаем нам координаты нужной нам точки.
Сохраним их в переменной p_obj :
Дальше действуем так же как при повороте цилиндра в предыдущей программе:
Разложим координаты полученной точки:
Координаты второй точки должны отличаться центральной точки тройника, только координатой Y.
Изменим координату Y:
И соберем координаты второй точки в новый список.
И применим функцию вращения vla-Rotate3D :
Добавьте эти строки, выделите их, и нажмите на кнопку « Загрузить выделенный фрагмент ».
Затем перейдите в AutoCAD. См. Рис. 28.
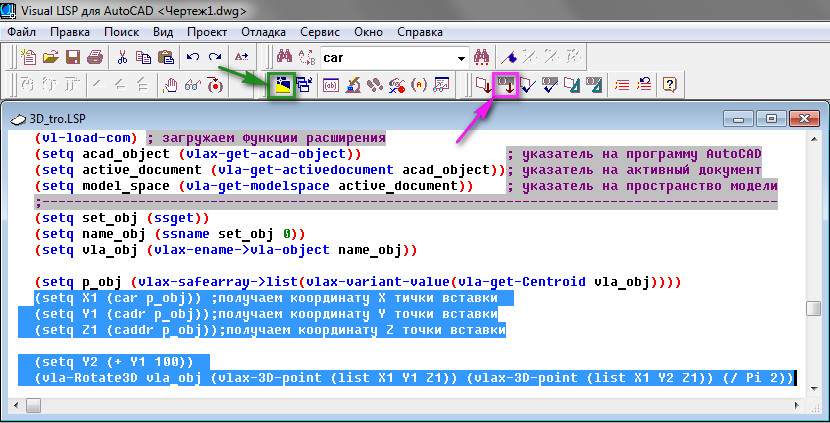
Рис. 28. Функция поворота.
Тройник повернется. См. Рис. 29.
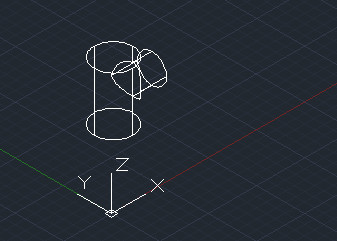
Рис. 29. Повернутый 3D тройник.
Преобразовать нашу программу в пользовательскую функцию defun .
В начале программы добавим строку, в которой придумаем имя новой команды ( roY ) и перечислим все временные переменные:
В конце программы добавим закрывающую скобку.
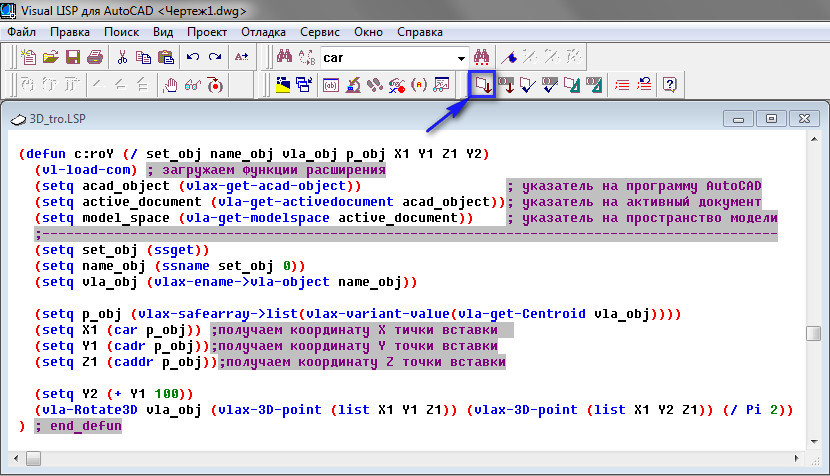
Рис. 30. Функция Defun.
Давайте проверим как работает новая команда roY :
Нажмите на кнопку “ Загрузить активное окно редактора ».
Перейдите в AutoCAD.
Введите в командной строке roY и нажмите < Enter >.
Тройник повернется. См. Рис. 31.

Рис. 31. Повернутый 3D тройник.
С самого начала я предполагал, что назначу этой команде Горячую клавишу. Как это сделать смотрите в уроке: Горячие клавиши Автокад.
Я назначил, этой команде сочетание клавиш < Shift+A >. Теперь выделяю тройник, нажимаю сочетание клавиш < Shift+A > и тройник поворачивается.
Неудобство заключается в том, что перед каждым поворотом мне нужно выделять тройник.
Чтобы каждый раз не выделять тройник добавим в программу строку:
Которая будет делать это за нас.
Окончательный вариант программы см. Рис. 32.
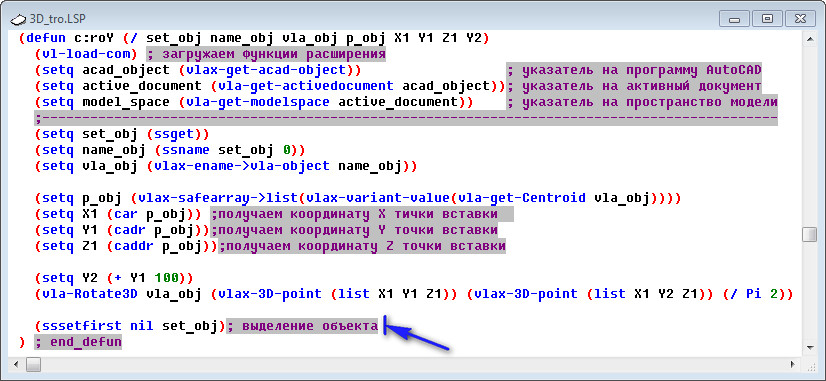
Рис. 32. Программа поворота 3D объекта.
Эта программа будет вращать не только 3D тройник, но и любой другой 3D объект.
Без особого труда, теперь можно написать программы для вращения 3D объекта вокруг осей X и Z.
Назначить для них горячие клавиши < Shift+X > и < Shift+Z >, и ориентация 3D объект в пространстве станет удобной и быстрой.
Смотрите видео к этому уроку:
На этом наш урок окончен. Надеюсь, что эта статья оказалось кому-то полезной, и 3D моделирование в AutoCAD, стало для Вас более быстрым и комфортным.
Вы можете бесплатно скачать LISP программу создания 3D тройника и программу вращение 3D объекта.
Если у Вас появились вопросы, задавайте их в комментариях.
Я с удовольствием отвечу.
Также пишите в комментариях или мне на почту:
Была ли для Вас полезной информация, данная в этом уроке?
На какие вопросы программирования, Вы хотели бы, увидит ответы в следующих уроках?

3d-модели Автокад можно делать двумя разными способами: либо используя стандартные примитивы, либо на основе 2d-объектов. Поговорим о первом способе. Не будем рассматривать каждый параметр той или иной команды. Для этого вы всегда сможете воспользоваться справкой AutoCAD (F1).
Автокад. 3д моделирование. Стандартные примитивы
Программа AutoCAD 3D насчитывает всего 7 стандартных примитивов. Несмотря на их немногочисленное количество, 3д-чертежи в Автокаде получаются на очень высоком уровне.

1) Первая и часто используемая команда – это Ящик (параллелепипед). Про неё детально рассказывалось в статье про важнейший аспект AutoCAD. 3d модели должны быть правильно ориентированы относительно осей X и Y (читать статью).
2) Следующая команда – «Цилиндр». Принцип ее выполнения аналогичен команде «Ящик». Сначала необходимо начертить то, что лежит в основании, задавая соответствующие параметры. Затем - задать высоту объекта. Т.к. в основании цилиндра лежит окружность или эллипс, вспоминаем 2D-примитивы и задаем параметры по аналогии.
Для окружности надо задавать центр и радиус (или диаметр). Также можно окружность начертить по «трем точкам касания» (3Т), «двум точкам касания» (2Т) или «двум точкам касания и радиусу» (ККР). Чтобы выбрать тот или иной режим, нужно обратиться в командую строку:

Параметр «Эллиптический» позволяет в основание цилиндра положить эллипс.

3) Конус. В основании конуса лежит окружность, а значит, все правила, рассмотренные для цилиндра и его основания – идентичные. Перед тем, как задать высоту конуса, выберите данный параметр и задайте значения радиуса. Пример усеченного конуса показан на рис.

4) Чтобы построить сферу в Автокаде, достаточно указать ее центральную точку и радиус (или диаметр). Проблем с данным примитивом у вас возникнуть не должно.
5) Команда «Пирамида». Принцип ее построения несколько отличается от др. примитивов. Тут следует понимать, что в основании пирамиды лежит многоугольник, и, соответственно, соблюдаются все правила построения 2D-примитива «Многоугольник».
Так же, как и с конусом, пирамиду можно сделать усеченной, обратившись к параметру «Радиус верхнего основания». Примеры построения данного примитива показаны на рис.

6) Клин по своей сути можно представить как отсеченную часть ящика. Отсюда и построение примитива очень схоже.
Особое внимание нужно уделить ориентации данного объекта. Тут существует некое правило, понять которое лучше всего получается на практике: клин будет поднят в ту сторону, где была указана первая точка.
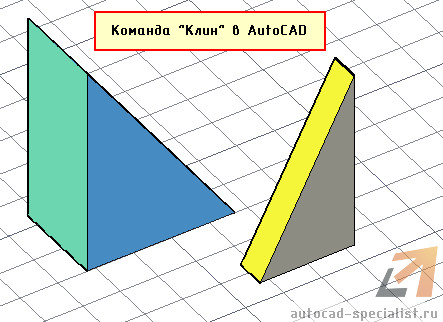
7) Команда «Тор» или в простонародье «бублик» - примитив интересной формы. Для построения 3D-моделей в Автокаде его используют крайне редко. Параметров у него немного. Надо задать центральную точку, радиус тора, а также радиус кольца, лежащего в поперечном сечении. Ничего сложного нет. Просто поэкспериментируете.
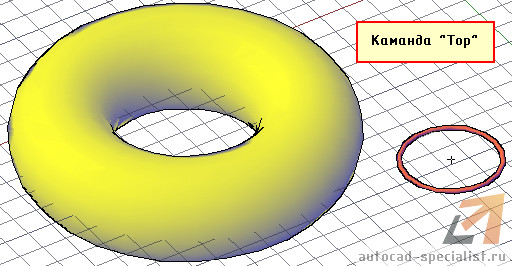
Осталось разобраться с командами редактирования, и вопрос «Как в Автокаде сделать 3д-модель» исчезнет сам по себе.
Мой самоучитель AutoCAD 3D будет стремительно наполняться новым материалом каждую неделю. Обязательно следите за появлением новых статей. Если перед вами стоит цель научиться быстро и грамотно работать в программе, то вам непременно помогут мои видеоуроки 3d AutoCAD - как бесплатные, так и полный платный курс, который позволит за 6 дней научиться создавать реальные коммерческие проекты! (подробнее…)
Читайте также:


