Как нарисовать телефон в фотошопе
Чтобы превратить свою фотографию в произведение искусства, совсем не нужно уметь рисовать. Практически все современные фоторедакторы предлагают пользователям готовые фильтры, которые превращают любой снимок в картину. В этой статье мы подробно рассмотрим, как сделать из фото рисунок онлайн, на ПК или смартфоне.
Как сделать рисунок из фото
в программах для компьютера
Создаем рисунок в ФотоМАСТЕРе
ФотоМАСТЕР - это продвинутый фоторедактор, включающий в себя автоматизированные инструменты на базе искусственного интеллекта, ручные настройки и большой набор фильтров и эффектов. Программа позволяет проводить профессиональную обработку снимков, но при этом отличается простым управлением. Среди многочисленных функций софта есть также пресеты, позволяющие перевести растровое изображение в рисунок. Скачайте ФотоМАСТЕР и создайте рисунок из фото за два клика!
Установите программу и начните проект
Скачайте инсталлятор программы ФотоМАСТЕР на ваш компьютер и запустите распаковку, дважды кликнув по скачанному файлу. Следуйте инструкции установщика для успешного завершения процесса. Когда инсталляция завершится, запустите софт и импортируйте фотографию кнопкой «Открыть фото».
Создайте рисунок
В правом боковом столбце редактора раскройте вкладку «Резкость». Чтобы создать контурный рисунок, имитирующий штрихи кисти, отрегулируйте ползунки параметров «Сила», «Радиус» и «Порог». Вы можете подобрать значения наугад, так как все изменения сразу будут отображаться в окне с превью.
Добейтесь эффекта штриховки
Поработайте с цветом
Если вы хотите добиться эффекта рисунка карандашом, в верхней части над столбцом настроек отметьте пункт «черно-белое». Фотография автоматически окрасится в серые оттенки.
Преобразуйте фото в карандашный набросок
Вернитесь во вкладку «Основные» и настройте параметры экспозиции, яркости, света и теней, чтобы получить более выраженный результат. Если вы хотите получить цветной набросок, снова верните переключатель в положение «Цветное». Вы получите эффект рисунка маркером или карандашом.
Добейтесь нужного результата при помощи настроек контраста и оттенков
Сохраните рисунок
Раскройте пункт «Файл» и сохраните результат как картинку в формате JPEG, PNG, TIFF, BMP при помощи пункта «Быстрый экспорт». Чтобы сжать файл для загрузки в интернет либо оптимизировать для печати или просмотра на мониторах, воспользуйтесь опцией «Изменить размер и сохранить».
Экспортируйте картинку на компьютер
Как видите, ФотоМАСТЕР предельно удобен в управлении и не требует каких-либо особых знаний фоторетуши. Дополнительным плюсом софта является поддержка устаревших версий Windows и небольшая нагрузка на процессор.
Умный фоторедактор для новичков и профиДелаем рисунок из фото в Adobe Photoshop
Adobe Photoshop включает в себя огромное количество профессиональных инструментов для обработки фотографий. Конечно же, в нем также можно преобразовать фото в рисунок, хотя займет это значительно больше времени, чем предыдущий вариант.
- Загрузите в Фотошоп изображение для обработки и продублируйте слой комбинацией клавиш Ctrl + J.
- Перейдите в раздел «Фильтры» в верхнем меню и откройте галерею фильтров. Выберите эффект «Очерченные края». Проставьте значение 10 для первых двух параметров и 2 для последнего.
- Раскройте пункт «Изображение» в верхнем меню и найдите параметр «Коррекция», затем «Порог». Установите значение, подходящее для вашего снимка. В нашем случае была проставлена цифра 45.
- Через разделы «Фильтры» - «Стилизация» добавьте эффект «Масляная краска». Выставьте первым двум параметрам значения 5 и 2 и примените изменения.
- Вы можете остановиться на этом шаге, если вам нужен простой графический силуэт. Чтобы получить цветной рисунок в стиле, снова продублируйте оригинальный слой и опять примените к нему фильтр «Очерченные края». В этот раз выставьте параметры 0 - 0 - 2.
- Сохраните изменения и в главном окне редактора примените к слою фильтр «Масляная краска».
- Вернитесь к черно-белому слою и выставьте режим смешивания «Умножение».
В итоге вы должны получить эффект рисунка в стиле ГТА. Однако стоит учитывать, что при работе с изображением в низком разрешении результат может быть не таким выраженным.
- Профессионально выглядящий результат
- Множество инструментов для редактирования
- Можно устанавливать плагины автоматической отрисовки рисунков
- Требуются навыки обработки выше среднего
- Дает крупную нагрузку на систему и может не запуститься на слабом ПК
Переделываем фото в рисунок в GIMP
GIMP считается бесплатной альтернативой Фотошопу, и это действительно очень продвинутый софт, в котором можно найти множество профессиональных инструментов. В том числе программа имеет набор эффектов, которые помогут переделать обычную фотокарточку в стильный набросок. Чтобы в программе сделать из фото рисунок, следуйте перечисленным шагам:
- Запустите GIMP и импортируйте фотографию в редактор. Для этого откройте меню «Файл», затем «Открыть». В окне проводника укажите папку, в которой содержится фотография для обработки. Выделите нужную картинку и нажмите «Открыть».
- Раскройте пункт «Цвет» и сделайте фото черно-белым, нажав пункт «Обесцвечивание».
- В боковой колонке кликните по миниатюре снимка правой кнопкой мыши и создайте дубликат командой «Создать копию слоя».
- Выделите новый слой и примените к нему эффект «Фотокопия» из пункта меню «Фильтры» - «Имитация». Чтобы получить четкий контур, увеличьте значение «Радиус маски» примерно в два раза.
- На этом вы можете остановиться, но если у вас получился слишком слабый контур, фото можно доработать. Снова создайте дубликат оригинального слоя и переместите его наверх списка при помощи стрелочек. К нему нужно применить имитацию стиля «Комикс» из раздела «Фильтры».
- Таким же образом увеличьте маску в два раза, затем уменьшите процент черного.
- В списке слоев установите данному снимку режим смешивания «Перекрытие». В итоге у нас получится карандашный набросок с четкими линиями.
- Сохраните рисунок через пункты меню «Файл» - «Экспортировать как». Раскройте параметр «Выберите тип файла» и отыщите в списке подходящее расширение. Введите название изображения, укажите папку и нажмите «Экспортировать».
- Полностью бесплатный
- Профессиональные инструменты обработки
- Совместим со всеми форматами графики, в том числе RAW
- Результат не очень реалистичный
- Запутанное управление, которое может сбить с толку новичка
Онлайн-сервисы для преобразования фото в рисунки
Photofunia
Photofunia предлагает пользователям десятки интересных эффектов и фильтров. На сайте можно создать обложку журнала со своей фотографией, сделать открытку или постер, заключить рисунок в рамку. Сервис полностью бесплатный, а для работы вам даже не потребуется заводить учетную запись. Все, что нужно - выбрать раздел «Рисунки» в списке инструментов, подобрать подходящий пресет и загрузить изображение. На выходе вы получите качественный набросок карандашами, акварелью или маслом.
- Удобный русскоязычный интерфейс
- Поддерживается работа с файлами с HD-разрешением
- Нет ограничений на размер и количество
- Не требует оплаты и регистрации
Funny.pho.to
Еще один онлайн-сервис, на котором можно самостоятельно создать цифровую картину без навыков рисования Здесь доступны функции автоматической ретуши, создать открытку, сделать аватарку для социальной сети. Что касается имитации рисунков, то пользователь может выбрать имитацию акварельной картины, скетча карандашом или углем и многое другое.
Принцип работы прост: в перечне стилей нужно выбрать “Искусство” и найти шаблон. После этого останется импортировать фотоснимок, а сайт обработает его в автоматическом режиме.
- Большой выбор пресетов
- Присутствуют инструменты коррекции фото
- Автоматический режим работы
- Не требуется авторизация
- В бесплатном аккаунте сайт накладывает водяной знак
Photomania
Онлайн-редактор Photomania позволяет быстро улучшать портреты при помощи сотен фильтров. Вы можете «примерить» свое лицо на обложки популярных журналов, применить к снимку стильные пресеты, создать билборд или открытку. Относительно стилизации есть два выбора: скетч или имитация классической живописи.
Сервис не переведен на русский язык, но разобраться в управлении достаточно просто. На главной странице нужно загрузить фото кнопкой «Edit your photos» и импортировать снимок с ПК или Facebook. После этого в разделе Artistic выберите Sketch или Painting, а затем подберите понравившийся эффект.
- Крупный набор стилей
- Полностью бесплатный
- Быстро работает с файлами в большом разрешении
- Не переведен на русский язык
- Водяной знак в бесплатной версии
Приложения для превращения снимков в рисунки
PicsArt
PicsArt - это популярное мобильное приложение для Андроид и Айфон с сотнями креативных эффектов. С помощью этого инструмента можно претворить в жизнь практически любую творческую задумку, так как редактор предлагает большой набор продвинутых функций.
Чтобы обработать картинку, зайдите в приложение и добавьте фото иконкой плюса. После этого вам станут доступны функции редактирования. Найдите раздел «Эффекты» и выберите вкладку «Скетч» или «Арт». Вам останется лишь тапнуть по нужному стилю.
- Огромная коллекция необычных стилей
- Удобный русскоязычный интерфейс
- Можно использовать полностью бесплатно
- Стили можно настраивать вручную
PhotoLab
Это приложение разработано специально для того, чтобы создавать из стандартных фотографий творческие работы. При этом перевод фото в картину полностью автоматизирован. Коллекция пресетов впечатляет: найти можно практически на любой вкус и для любой цели. Доступны стилизации классических картин, наброски красками, мультяшные аватарки, наброски карандашами, фэшн-иллюстрация, векторный стиль и многое другое.
Чтобы получить нарисованное фото, сначала зарегистрируйте аккаунт, а потом перейти в каталог. Отыщите подходящий стиль, кликните по нему и загрузите свое фото. Программа автоматически обработает фотографию, после чего вы можете сохранить снимок в телефон или поделиться в интернете.
- Огромная коллекция пресетов
- Можно создать свой стиль или использовать готовые шаблоны
- Большинство функций можно использовать бесплатно
- Требуется регистрация аккаунта
- Нет упорядоченной категории стилей
Prisma
Еще одно мобильное приложение, которое можно использовать практически без знаний фотомонтажа. Как и предыдущие варианты, Prisma работает на основе готовых шаблонов, которые применяются в автоматическом режиме. Софт требует регистрацию через Google, после чего вы получаете доступ к огромной библиотеке стилей.
Чтобы применить пресет, сначала отыщите его в списке и добавьте в избранное. После загрузите фото и в нижней части экрана отыщите пресет. Нажмите на него, и софт обработает фотографию.
- Уникальные стили, которые нельзя найти в других приложениях
- Почти все функции и шаблоны бесплатны
- Есть функция замены фона и базовый редактор
- Управление не очень интуитивное
- Обработка HD доступна только в платной версии
Deep Art Effects
Как понятно из названия, Deep Art Effects включает в себя художественные эффекты, имитирующие арт. Приложение основано на функциях AI (искусственный интеллект), которые анализируют фото и позволяют добиваться реалистичного результата.
- Большой выбор стилей, от классических картин до комиксов и поп-арт
- Высокая точность результата
- Можно создавать свой набор пресетов
- В бесплатной версии снижается качество оригинального файла
- Накладывается водяной знак
Вывод
Теперь вы знаете, как сделать рисунок из фото на телефоне, компьютере или при помощи онлайн-сервиса. Какой из вариантов подходит для вашей цели, решать только вам. Но если вы хотите быстро получить качественный результат с минимумом усилий, советуем вам скачать программу ФотоМАСТЕР. Это самый быстрый способ получить снимок, стилизованный под цветной или черно-белый набросок карандашами или маркерами.

В этом уроке вы узнаете как можно создать стильный телефон на Андроиде при помощи инструментов Photoshop.
Создаем новый документ размером 550*600. При помощи инструмента Прямоугольник со скругленными углами создадим форму телефона и добавьте к нему следующие стили:

Далее удерживая клавишу Ctrl нажмите на эскизе слоя , чтобы получить выделение слоя , создайте новый слой. Пройдите по меню выделение-Модификация-уменьшить и уменьшите выделение на 5-7 пикселей. Залейте область выделения черным цветом, далее примените градиент, как показано на картинке:

Теперь с помощью инструмента прямоугольник создайте область основного экрана на телефоне. Примените к новой форме следующие стили:

Далее инструментом Прямоугольник создайте в верхней части вашего экрана форму, добавьте к ней наложение градиента цветами, как указано на картинке. Далее инструментом Прямоугольник со скругленными углами (задайте побольше радиус фигуре) создайте форму, как показано на рисунке ниже. Далее возьмите инструмент Эллипс и создайте изображение подобное как на картинке:

Далее удерживая кнопку Ctrl выберите две формы , щелкните правой кнопкой мыши и выберите из меню Преобразовать в смарт объект. Далее перейдите в меню стилей слоя и добавьте данной фигуре наложение градиента. Цвета указаны на картинке ниже.

Далее инструментом Текст выбрав шрифт семейства Arial нанесите надпись на основной области экрана. По желанию можно добавить тени к тексту.

Следующим шагом нарисуем погоду, которая будет отображаться на экране телефона. Для этого используя белую кисть создайте облака, как показано на рисунке ниже. Далее кистью желтого цвета создадим круг солнца.

Далее добавим изображение Android на область экрана. Нижнюю часть области экрана заполните иконками на ваш выбор.

Теперь добавим на изображение телефона так называемый динамик. Для этого в верхней части изображения инструментом Эллипс создайте круглую форму и добавьте к ним стили как показано на картинке ниже:

Далее добавим изображение микрофона. Для этого инструментом Эллипс создайте небольшой круг в нижней части экрана. Чтобы формы получились одинаковые создайте одну форму нужного вам размера, затем продублируйте нужное количество раз. Выделите все слои с круглыми формами нижней части изображения для этого зажмите клавишу Ctrl и нажмите по эскизам слоев далее пройдите по меню Преобразовать в смарт-объект. Добавьте необходимые стили слоя:


Можно поэкспериментировать с цветами и получить много красивых и ярких макетов телефона, как это получилось у меня:
Совсем мало уроков как красиво рисовать телефон в фотошопе. Тут подробный видео ролик по теме.





Ваше мнение о том, как красиво нарисовать телефон в фотошопе:
Дык начинающие даже не могут нармально и ровно квадрат нарисовать ты чо вапще
Можно задать вопрос? Где ты купил маркеры? Очень хочу такие же.
Слишком много воды и пауз. По моему это видео можно было сделать в 2 раза короче
У меня сестра сказала, что это не от руки нарисовано, а напечатано! Она сказала что оченььььььь круто выглядит
Давайте нарисуем что - нибудь абстрактное. Абстракцию! Хочу Абстракцию!
привет, девушки, спасибо за то, что ответили на мои вопросы:). я живу в Риме и у нас в некоторых местах делают пинцу роману. как правильно сказал шеф - это несколько сортов твердых сортов пшеницы, она всегда огромная, а еще пинца всегда отличной формы от пиццы - скругленный прямоугольник
Вы мне просто глаза открыли этим видео :) Я столько времени тратил на то, чтобы у меня каждый штрих был исчезающим по краям и более жирным в середине, думая что это академически правильно. А теперь оказывается, что штрих должен быть однородным. А еще я думал, что штрихи надо накладывать кончиком остро заточенного грифеля. Но выходит, что все гораздо проще, чем казалось мне раньше :) Спасибо за Ваши уроки, Екатерина! Вы не только отличный художник, но и талантливый преподаватель.
Очень красиво,мы конечно рисовать не умеем поэтому восхищаемся талантам других
Этот рекламный ролик мне особенно нравится. У лилий шёлковые лепестки Игорь Сахаров блестяще пишет цветы.
Красиво получилось!). Только я с начала не поняла, как рисовать по клеточкам. (Но это уже мои проблемы?)

Приложений для рисований много. Главное выбрать свое
Clip Studio Paint включает в себя почти все, что вам может понадобиться для воплощения ваших комиксов в жизнь. Есть разные варианты бесплатной пробной версии, поэтому прежде, чем покупать приложение, можно оценить и понять, насколько оно удобное.
В арсенале этого приложения есть много инструментов, включая кисти и трехмерные модели. Вы можете хранить свою работу в облаке для универсального доступа, а Clip Studio Paint может записывать интервальные видеоролики, чтобы вы могли поделиться своим художественным процессом.
Photoshop Sketch имеет множество собственных функций. Оба приложения также могут работать вместе, поэтому есть возможность импортировать и экспортировать проекты между ними. Загрузка приложений бесплатная, но чтобы пользоваться всеми их функциями, нужно приобрести подписку Creative Cloud. С вариантами ее цены можно ознакомиться перед оформлением.
Готовый результат вы можете экспортировать в JPEG, PNG или даже PSD, чтобы потом продолжить с ним работу в Photoshop. Это надежный универсальный вариант как для детей, так и для взрослых. Вы можете скачать его бесплатно, чтобы попробовать, но за полную версию придется заплатить.
Когда все будет готово, вы сможете уменьшить масштаб, чтобы увидеть все свое творение. Приложение также включает в себя автосохранение, отмену и повтор. В целом приложения довольно простое и может понравится не только тем, кто любит пиксельную графику, но и тем, кто просто хочет ”позалипать” в эти квадратики.
Кроме всего перечисленного, вы можете записать на видео то, как вы делали свой рисунок. У него есть поддержка слоев, а их максимальное количество ограничено только вычислительной мощностью вашего устройства. В нем даже есть функции для определенных типов рисования, таких, как манга.
Как и положено уверенным в себе разработчикам, они предлагают бесплатную пробную версию с возможностью потом пользоваться платной. Многие признают, что это одно из лучших приложений на мобильных устройствах. Поэтому оно точно достойно внимания.
Среди основных функций можно отметить различные кисти и инструменты для рисования. Кроме этого, есть режим симметрии и возможность импортировать существующие изображения. Вы даже можете выбрать цвет, используя то, что уже есть на изображении. Это не самое мощное приложение для рисования в списке, но в нем однозначно что-то есть. А самое приятное то, что оно полностью бесплатное.
PaperColor – преемник PaperDraw
Что отличает его от остальных, так это его функция отслеживания. Вы можете импортировать фотографию и установить для нее полупрозрачный режим. Таким образом можно будет не только рисовать самому, но и брать за основу готовое изображение, частично или полностью обводя его очертания.
Заодно такой подход может помочь в освоении изобразительного искусства. Это очень весело, особенно, если вы любитель. А самое приятное, что приложение бесплатное. У него есть платная версия, но отличается она только добавлением некоторых функций и инструментов. Если решите заплатить, то делается это внутри самого приложения.
Вы можете нарисовать ее кадр за кадром, а затем связать их вместе, чтобы создать маленький мультфильм. Вам будет доступна функция управления частотой кадров и разрешением, а также некоторые простые инструменты для рисования.
Готовые проекты можно экспортировать в формате GIF, в видео QuickTime или как последовательность изображений. Приложение платное и, если вы хотите попробовать его бесплатно, надо успеть сделать это во время периода возврата.
Sketchbook от Autodesk существует уже давно. За это время он стал настоящим фаворитом многих художников, которым нужны хорошие инструменты для рисования.
Приложение предлагает вам десять кистей. Каждую кисть можно настроить в соответствии с вашими потребностями. Есть возможность пользоваться тремя слоями, шестью режимами наложения, масштабированием до 2500% и имитацией чувствительности к давлению, если ваше устройство поддерживает эту функцию.
В профессиональной версии доступно намного больше инструментов, но она распространяется по подписке. Оформить ее можно в самом приложении, но перед этим стоит воспользоваться бесплатной 7-дневной подпиской. Впрочем, недавно бесплатная версия получила многие Pro-инструменты, что не может не радовать простых пользователей.
Это довольно мощное приложение, разработанное для серьезных художников. Просто имейте это в виду, если вы только делаете свои первый шаги в изобразительном искусстве.
Свободное общение и обсуждение материалов
Можно ли танцевать под рэп? Достаточно послушать новый альбом Sfera Ebbasta
В медицине есть такое понятие, как реликтовые вирусы. Они находятся в коде ДНК живых организмов и по сути никак ему не мешают - просто когда-то давно стали частью популяции. Есть что-то подобное и на Android. Например, вирус ”Джокер”, который существует с 2017 года и с ним все уже как бы смирились. Борьба с ним идет, но он на первый взгляд не так опасен, чтобы сильно из-за него переживать. Время от времени он проявляется заново, но потом снова пропадает. За последние несколько месяцев это происходило уже два раза. Предлагаю познакомиться с ним поближе, чтобы понимать, о чем идет речь и стоит ли его бояться.
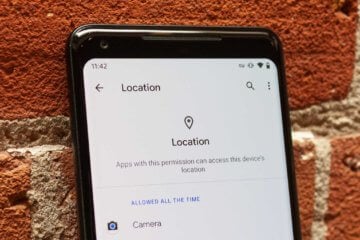
Несмотря на то что за последние годы Android стал ощутимо быстрее и удобнее, с точки зрения логики интерфейса iOS всегда его превосходил. Не даром утверждалось, что iPhone хорош для людей разных возрастов, потому что разобраться в нём, в отличие от аппаратов на Android, может и старый, и малый. Другое дело – почему Google не могла сделать свою операционку такой же удобной? Ведь уже много лет она явно подсматривает за тем, как развивается iOS и перенимает многие её аспекты для Android. Долгое время все думали, что Google просто считает свою компоновку интерфейсных элементов ОС лучше. Но реальность оказалась куда прозаичнее.
Google запустила Chrome OS еще в 2009 году, а первый ноутбук компании на этой системе вышел годом позднее. С тех пор прошло уже 11 лет, однако рядовой российский пользователь слышал про Chromebook разве что в заголовках новостных лент. Решение от Google так и не прижилось на российском рынке. Однако на Западе лэптоп активно используют школьники, студенты, фотографы. Ни один российский пользователь не может себе представить, как он полноценно работает на Chrome OS. Вам в любом случае придется либо иметь стационарную машину, либо использовать Chromebook как второе устройство.
Читайте также:


