Как нарисовать тарелку в фотошопе
Иллюстратор Амир Занд из Quantic Dream рассказал, как проходит работа над ранними концептами, если время на поиски ограничено. Перевели главное.
Меня постоянно спрашивают, какие кисти я использую. Должен сказать, что манера работы кистями или определенные кисти ничего не меняют, но именно сочетание инструментов и идей делают рисунок возможным. Да, некоторые кисти в определенных техниках помогут легче и быстрее добраться до определенной точки, но помните, что кисть сама по себе не творит чудеса. Тем не менее, я покажу, как создать собственную кисть в Photoshop.
Как видите, я создал абстрактную форму на холсте — это первый шаг. Попробуйте и вы. После выделите эту форму и идите по пути Edit/Define as Brush preset, затем — сохранение. То, что вы выделили, сохранится как кисть и появится сверху вашего списка кистей. Не беспокойтесь за белые участки выделения — Photoshop учитывает только черные элементы, игнорируя белые.
На изображении «C» пример того, как выглядит мазок этой кистью. Она еще не готова, поэтому давайте немного ее подправим! Выделите кисть и затем выберите Brush preset (Windows Brush Preset). Далее я пойду в Brush Tip и поменяю значение Spacing на 0%, чтобы получить более мягкую гладкую кисть.
Теперь поставлю галочку рядом с пунктом Transfer, чтобы добавить чувствительности кисти — это как раз то, что мне нужно. Еще несколько модификаций — и кисть готова. Ею я и буду рисовать работу для этого урока.
(Прим. ред: кисть Амира можно скачать тут).
Получилось вот так:
У PS много крутых инструментов, которые облегчают работу, но иногда в них можно потеряться. Очень важно создать удобное рабочее пространство, и оно должно быть сделано именно под вас: мое может быть хорошо для меня, но не факт, что будет удобно другим.
Итак, в правом верхнем углу PS есть окно рабочей среды. PS уже поделил ее на несколько областей, таких как рисование, фотография и так далее, но вы можете спокойно добавить то, что хотите, и сохранить это в рабочей среде. Например, моя рабочая среда для графических работ отличается от рабочей среды для быстрых набросков или для мэтт-пеинтинга.
Я всегда фокусируюсь на композиции: не только в плане пропорций, но и контраста, размещения элементов и цветов. Поэтому я использую «Навигатор»: он позволяет всегда видеть рисунок целиком. Это как если при работе маслом вы периодически отходите от холста назад, чтобы окинуть его взглядом и увидеть ошибки.
«Навигатор» — это окошко справа сверху скриншота. Даже если вы приблизились к работе, чтобы проработать какой-то участок, в «Навигаторе» она всегда будет отображаться целиком.Пришло время поисков для препродакшена. На этом этапе можно делать все, что хочешь, набрасывать самые разные идеи и использовать разные техники. Начинаю я всегда с быстрых набросков. Работая над концептами для фильмов или анимации, я всегда создаю как минимум 20 разных тамбнейлов в процессе поиска. Нельзя ограничиться двумя набросками: важно предоставить разные подходы, стили и техники.
Сейчас я хочу нарисовать сай-фай тамбнейл той кистью, что создал ранее. Помните, это лишь пример. В рамках урока я могу делать, что хочу, но на реальном проекте вас попросят изобразить конкретную среду или действие.
Обычно я избавляюсь от белых пятен в рисунке, но на этот раз оставлю их — в качестве зон света. На картинке вверху вы можете увидеть, что я начал набрасывать фигуры пилотов и форму корабля - пока очень легко. Я не сильно забочусь о пропорциях на этом этапе, просто хочу обозначить формы, в основном фокусируясь на композиции.
Я добавляю больше форм, чтобы получить общую композицию для тамбнейла. Для урока я разделяю все эти шаги, но в обычном рабочем процессе у меня это все занимает максимум пять минут.
Здесь я добавляю полу деталей и теней, и еще дорисовываю несколько элементов кораблю. Везде трубы и топливные шланги. Посмотрите, как это помогает перспективе и направлениям на переднем плане.
Здесь я вношу в работу новый тон, чтобы подготовить ее к добавлению деталей дальше. Я использую Color Balance, который можно найти тут: Image > Adjustments > Color Balance (по умолчанию это сочетание клавиш ctrl+B). Я начинаю менять тон для параметров Shadows/Midtones и Highlights. Можете посмотреть, что именно получилось, на изображении ниже.
Я думаю придать этой картинке закатные цвета, поэтому я добавил фиолетовый тон на весь тамбнейл. Но я не собираюсь оставлять его до самого финиша, это просто база для моих конечных цветов.
Режимы наложения помогают, когда нужно добавить цвет на чб-изображение или в целом поработать над цветами. Грамотное использование слоев поможет сделать все быстро и легко. Каждый из режимов дает разные эффекты, поэтому вам нужно разобраться в них и понять, в чем их назначение.
Например, режим Darker Color будет влиять только на светлые цвета и яркие участки, игнорируя темные зоны, и с этим режимом вы легко можете контролировать световые зоны. Lighter Color работает с точностью до наоборот. Overlay позволяет добавить любой цвет и смешать его с уже существующим цветом, сохраняя и светлые, и темные участки. (прим. ред: а еще мы предлагаем почитать про три режима, которые использует художник Atey Ghailan, вот тут).
Здесь я пытаюсь работать в целом над изображением. Я добавляю немного темного голубого в тени и немного желтого на освещенные участки. Я работаю над передним планом, пилотами и кораблем. Я пока ничего не вылизываю, впереди еще очень много шагов перед финализацией идеи. Так я работаю на этапе ранних поисков, делая очень много подобных тамбнейлов.
Многие из них будут забыты. Часто люди думают, что все, что они делают, должно попасть в финальный проект, но это не так. Вы должны сделать очень много всего, чтобы получить единственный концепт. Так много “нет” для одного “да”!
Сейчас я добавлю последние детали и, самое главное, правлю цвета. Я уже говорил, что хочу сделать закатную цветовую тему, и поэтому я добавляю больше зеленого в тени и желто-оранжевого на света. Я добавляю больше деталей на борт корабля, лестницу и члена команды, который по ней спускается.
Я еще немного настраиваю цвета, добавляю финальные штрихи и общую резкость. Изображение готово, все выполнено той кистью, которую я создал ранее.
Помните, в обычной работе это не финал, а только начало, ранняя стадия поисков концепта. Это просто один тамбнейл. Если бы это было для проекта, я бы создал еще десяток таких только для одной сцены, и потом выбрал бы самый лучший и начал делать финальный концепт. Настоящая работа требует много терпения и поисков.
Тут можно почитать, как Амир использует лассо в работе над тамбнейлами.
А тут — почему многие художники начинают работу с чб.
Перевод подготовила Асета Лиева специально для Smirnov School, текст дополнен редакцией. Мы — онлайн-школа, где готовят концепт-художников, левел-артистов и 3D-моделеров для игр и анимации. Если придете к нам на курс, не забудьте спросить о скидке для читателей с DTF.
В этом Фотошоп уроке Вы узнаете, как нарисовать тарелку и как воспользоваться ею в качестве идеи для рекламы.
Вы хотите сделать необычную креативную рекламу? Тогда этот урок для вас.
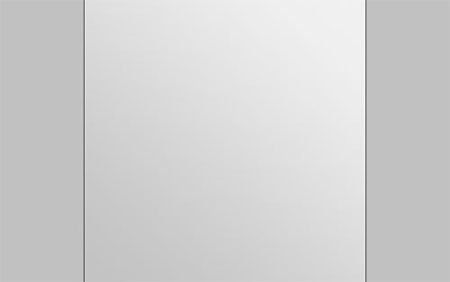
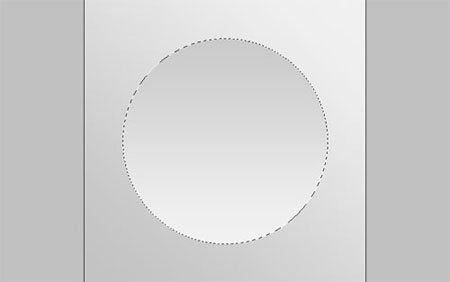

После этого идём Select> Modify> Feather (Выделение>Модификация>Растушевка), чтобы размыть границы выделенной области приблизительно на 1 пиксель, а затем применитеSelect> Modify> Contract (Выделение>Модификация>Сжать) уменьшите выделенную область на 3 пикселя и нажмите Ctrl + Shift + I или Select> Inverse (Выделение>Инверсия ), чтобы инвертировать выделение . Хорошо, возьмите инструмент Burn Tool (Затемнитель) (Кисть: 100 пикселей, Диапозон: Highlights (Средние тона), Экспозиция: 15%) и сделайте верхний немного темнее.
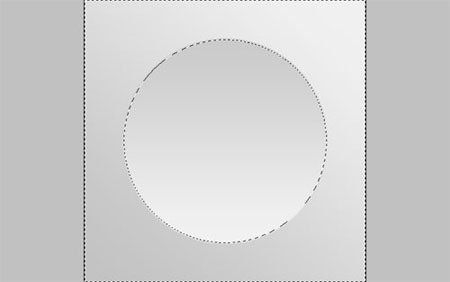
После этого, используем инструмент Dodge Tool (Осветлитель) (Кисть: 100 пикселей, Диапозон: Средние тона, Экспозиция: 20%), сделайте противоположный край ярче.
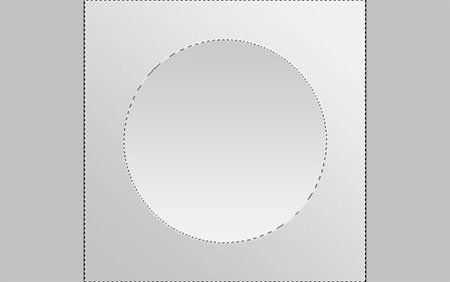

Хорошо, теперь нажмите Ctrl + D чтобы снять выделение этой области. Затем с помощью инструмента Elliptical Marquee Tool (Овальная область) сделайте ещё одно выделение. Постарайтесь сделать как же, как на картинке ниже. Выделенная область должна находится в центре.
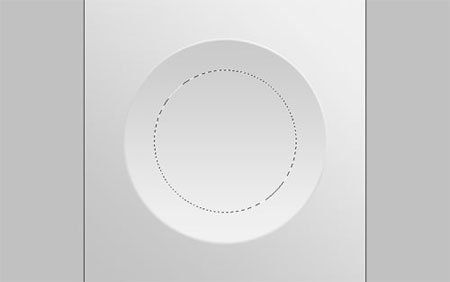
Снова используйте Select> Modify> Feather (Выделение>Модификация>Растушевка) для размытия границы выделенной области на 1 пиксель. После этого выберите Burn Tool (Затемнитель) с теми же параметрами и попытаться затемнить так же, как на картинке ниже:
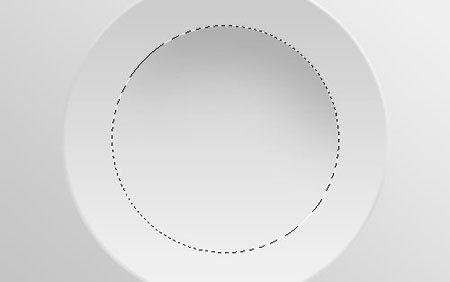
Затем возьмите Dodge Tool (Осветлитель) и добавляем яркости в выделенной области в нижней части.
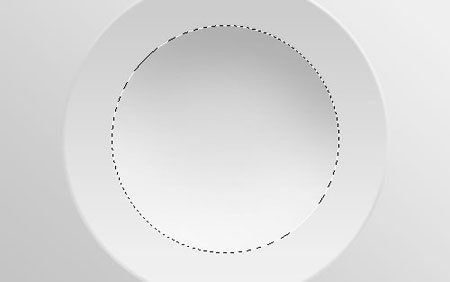
Теперь, используя Select> Modify> Contract (Выделение>Модификация>Сжать) сожмите выделение на 15 пикселей и вновь поработайте с затемнителем и осветлителем.
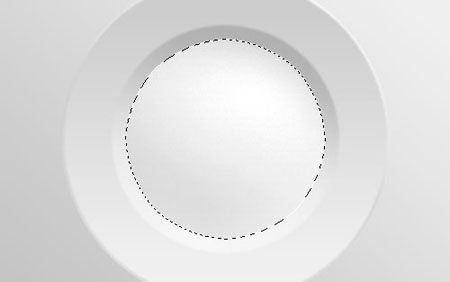
Снимаем выделение с помощью Ctrl + D. Выглядит реалистичней, не так ли? Чтобы закончить с созданием нашей тарелки я думаю, мы должны добавить тень. Примените Drop Shadow (Тень) опция режима наложения для этого слоя.
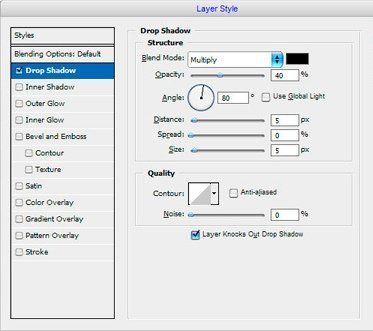
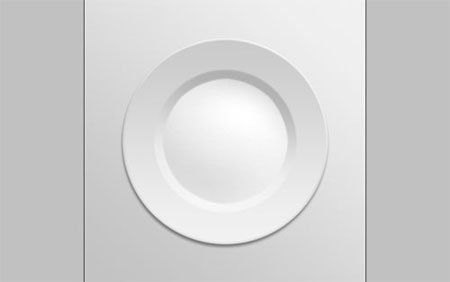
Затем с помощью Layer> Layer Style> Create Layer (Слой>Стиль слоя>Образовать слой) для разделения Тени от текущего слоя. Затем перейдите на слой с тенью и деформируйте его, используя инструмент Smudge Tool (Палец) (Кисть: 500px, Режим: Нормальный, Интенсивность: 70%).
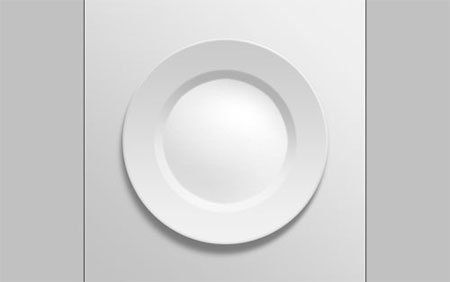

Теперь, переходим к следующему шагу. Следующее, что я планировал добавить, это циферблат на тарелку. Как мы можем это сделать? Это очень легко! Переходим на верхний слой, потому что сейчас мы находимся на слое с тенью под тарелкой. Затем выберите Ellipse Tool (Эллипс) и добавьте 4 маленьких черных круга на тарелку.
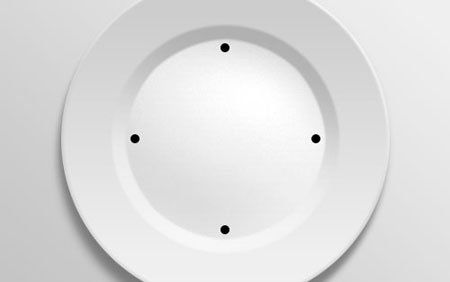
После этого добавьте ещё 8 кругов с меньшего размера, того же цвета.


Я хочу добавить числа. Возьмите инструмент Horizontal Type Tool (Горизонтальный текст) и пишем цифры от 1 до 12 по всей окружности.
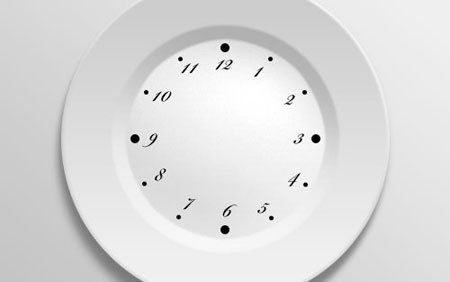

Я использовала шрифт Bickham Script Pro. Этот шрифт не является стандартным. Вы можете использовать любой другой шрифт. Отлично, переходим к следующему шагу. Теперь нам нужно добавить стрелки часов. У меня есть одна интересная идея. Можно положить вилку и ложку вместо стрелок часов. Можете перейти в Google Images и попытаться найти фотографии с вилкой и ложкой. Или можете использовать мою картинку. Откройте этот файл и используйте Polygonal Lasso Tool (Многоугольное лассо), чтобы отделить объекты от фона.

Скопируйте выделенную область Ctrl + C. Затем перейдите на новый слой и нажмите Ctrl + V, чтобы вставить скопированную часть изображения.
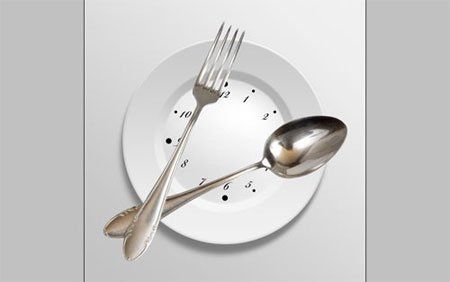
Используйте Edit> Free Transform (Редактирование>Свободное трансформирование), чтобы уменьшить текущее изображение и переместите так же, как на моей картинке ниже.

После этого примените Drop Shadow (Тень) в режимах наложения для этого слоя.
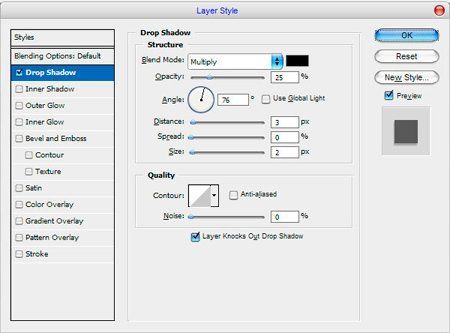


Чтобы закончить урок я хочу добавить текст. Прежде всего выберите Ellipse Tool (Эллипс) (вы должны убедиться, что выбран режим контура (Paths) а не фигуры (Shape Layers) и нарисуйте круг, как на картинке ниже:


Теперь вам нужно ввести текст по кольцевой линии. Используйте инструмент Horizontal Type Tool (Горизонтальный текст), переместите курсор перпендикулярно к линии круга, и когда она будет выглядеть как на картинке ниже начните вводить текст.

Я написал что-то вроде этого:

Я использовал шрифт CAC Saxon. Этот шрифт также не входит в стандартный набор шрифтов. Попробуйте использовать другой, если у вас его нет. Хорошо, теперь нажмите Ctrl + H, чтобы скрыть круглые линии для текста. Мы закончили этот шаг!
Узнайте, как создавать фигуры на холсте и использовать функцию «Свойства интерактивной формы» для взаимодействия с фигурами.
В Photoshop предусмотрена удобная функция рисования и редактирования векторных фигур. Также можно преобразовать векторную фигуру в растровую или пиксельную.
Выполните эти быстрые действия для создания фигур в Photoshop:
Выберите инструмент «Фигура»

На панели инструментов, нажмите и удерживайте значок группы инструментов Фигура (), чтобы вызвать различные варианты инструмента «Фигура» — Прямоугольник, Эллипс, Треугольник, Многоугольник, Линия и Произвольная фигура . Выберите инструмент для рисования нужной фигуры.

Настройка параметров инструментов группы «Фигура»
На панели параметров инструментов группы «Фигура» можно задать следующие настройки:

- Режим : задайте режим для инструмента «Фигура» — Фигура, Контур и Пиксели .
- Заливка : выберите цвет заливки фигуры.
- Обводка : выберите цвет, ширину и тип обводки фигуры.
- Ш и В : вручную задайте ширину и высоту фигуры.
- Операции с контуром : используйте операции с контуром для настройки взаимодействия фигур друг с другом.
- Выравнивание контура : используйте этот параметр для выравнивания и распределения компонентов фигуры.
- Упорядочение контура : используйте этот параметр для настройки порядка расположения создаваемых фигур.
- Дополнительные параметры фигур и контуров : щелкните значок шестеренки () для доступа к дополнительным параметрам фигур и контуров, чтобы задать такие атрибуты, как ширина и цвет отображаемого на экране контура, и параметры соблюдения пропорций при рисовании фигур.

Рисование фигуры
Чтобы нарисовать фигуру, выберите нужный инструмент группы «Фигура», затем щелкните кнопку мыши и перетащите указатель мыши на холсте. При этом автоматически создается новый слой-фигура на панели «Слои».
- Удерживайте клавишу Shift во время рисования, чтобы сделать фигуры пропорциональными.
- Выбрав слой-фигуру, используйте инструмент Перемещение , чтобы перемещать фигуру и менять ее расположение на холсте.
- Чтобы легко масштабировать, трансформировать или поворачивать фигуру, выберите Редактирование > Свободное трансформирование или нажмите клавиши Control+T (Win) / Command+T (Mac).
Редактирование свойств фигуры
Можно легко редактировать свойства фигуры прямо с помощью элементов управления на холсте или с помощью раздела Свойства фигуры на панели Свойства . Элементы управления на холсте позволяют взаимодействовать с фигурами на более интуитивном уровне.
Можно использовать элементы управления трансформированием и скруглением на холсте для коррекции внешнего вида фигуры. Модификаторы клавиатуры будут управлять трансформированием на холсте так же, как при использовании инструмента Трансформирование в Photoshop. Можно изменять радиус всех углов прямоугольника одновременно: удерживайте клавишу Alt (Win) или Option (Mac) во время перетаскивания для изменения радиуса одного угла. У треугольников изменяются все углы, даже если перетащить только один из них. С легкостью поворачивайте фигуру с помощью маркера поворота на холсте, который появляется при наведении курсора мыши на фигуру.

Щелкните значок сброса () на панели «Свойства», чтобы сбросить сразу все изменения.
Нарисуйте фигуру и используйте элементы управления на холсте, чтобы легко редактировать ее свойства.Нарисовав фигуру, можно щелкнуть любую точку холста, чтобы вызвать всплывающее диалоговое окно Создание фигуры и изменить параметры фигуры.

Узнайте, как в Photoshop работать с инструментом «Прямоугольник».
Инструмент «Прямоугольник» позволяет рисовать прямоугольники и прямоугольники со скругленными углами на холсте.
Выберите инструмент Прямоугольник

На панели инструментов щелкните и удерживайте значок группы инструментов Фигура (), чтобы вызвать различные варианты инструмента «Фигура». Выберите инструмент Прямоугольник .
Настройте свойства фигуры инструмента «Прямоугольник»

На панели параметров инструментов группы «Фигура» можно задать следующие настройки:

- «Режим»: задайте режим для инструмента «Прямоугольник» — «Фигура», «Контур» и «Пиксели».
- «Заливка»: выберите цвет заливки прямоугольной фигуры.
- «Обводка»: выберите цвет, ширину и тип обводки фигуры.
- «Ширина обводки»: вручную укажите ширину обводки прямоугольника.
- Stroke type (Тип обводки): выберите тип обводки для построения прямоугольника.
- Shape W&H (Ш и В фигуры): вручную задайте ширину и высоту фигуры.
- «Операции с контуром»: используйте операции с контуром для настройки взаимодействия нарисованных прямоугольников друг с другом.
- «Выравнивание контура»: используйте этот параметр для выравнивания и распределения прямоугольников.
- «Упорядочение контура»: используйте этот параметр для настройки порядка расположения создаваемых прямоугольников.
- Дополнительные параметры фигур и контуров: щелкните значок шестеренки () для доступа к дополнительным параметрам прямоугольных фигур и контуров, чтобы задать такие атрибуты, как ширина и цвет отображаемого на экране контура, и параметры соблюдения пропорций при построении прямоугольника.
- Radius of rounded corners (Радиус скругления углов): вручную задайте радиус скругления углов прямоугольника.
Рисование прямоугольника
Щелкните холст, чтобы вызвать диалоговое окно «Создание прямоугольника». В этом диалоговом окне можно вручную задать размер, радиусы углов прямоугольника и выбрать выравнивание по центру. Для применения изменений нажмите кнопку «ОК». Разместите и перетащите указатель мыши на холсте, чтобы нарисовать прямоугольник. При этом автоматически создается новый слой на панели «Слои».

В выпуске за март 2021 г. Photoshop 22.3 инструмент «Прямоугольник со скругленными углами» удален. Однако вы можете использовать улучшенный инструмент «Прямоугольник», чтобы рисовать прямоугольники со скругленными углами и задавать радиусы углов в соответствующем поле.
Редактирование свойств прямоугольной фигуры
Можно легко редактировать свойства фигуры прямо с помощью элементов управления на холсте или с помощью раздела Свойства фигуры на панели Свойства.

Используйте инструмент Выделение контура для выделения фигуры, контур которой необходимо изменить.
На панели Свойства или панели параметров инструментов щелкните значок меню Задать тип штриха фигуры , чтобы открыть панель Параметры обводки .
На панели Параметры обводки выполните любое из следующих действий.
- Выберите требуемый стиль обводки.
- Щелкните значок Выровнять и выберите параметр для определения положения обводки относительно контура.
- Щелкните значок Концы и выберите тип конца для определения вида обоих концов контура.
Срезанные концы Создает квадратные концы, которые заканчиваются в конечных точках.
Скругленные концы Создает полукруглые концы, которые распространяются за конечные точки на половину толщины обводки.
Выступающие концы Создает квадратные концы, которые распространяются за конечные точки на половину толщины обводки. Этот параметр обеспечивает равномерное распространение толщины обводки во всех направлениях вокруг контура.
Примечание. Помните о том, что концы отображаются, только когда контур открыт. Кроме того, концевые стили лучше видны при больших значениях толщины обводки.
- Щелкните значок Угол для отображения обводки в угловых точках.
Угловые стыки Создает острые углы, которые выходят за пределы конечной точки, если длина среза находится в пределах среза.
Скругленные стыки Создает скругленные углы, которые выходят за конечные точки на половину ширины обводки.
Скошенные стыки Создает скругленные углы, которые заканчиваются в конечных точках.
Примечание. Как и концы, стыки отображаются более наглядно при больших значениях толщины обводки.
Читайте также:


