Как нарисовать слизь в фотошопе

Умение реалистично рисовать дается непросто, но если вы все же обретете его, то перейдете на совершенно новый уровень своего художественного мастерства.
В этой статье я покажу вам как рисовать четыре различных типов прически. Шаг за шагом мы проследим за процессом достижения реалистичного эффекта с помощью режимов наложения слоев.
1. Кисти
Невозможно начинать рисовать с пустыми руками. Я использую графический планшет Wacom Intuos 3. Существует великое множество цифровых кистей, поэтому сложно сразу определить, которую из них следует выбрать. Я хочу показать вам несколько невероятно функциональных кистей, доступных в программе Adobe Photoshop CC.
Просто нажмите F5 на клавиатуре для вызова панели кистей. Кликните на вкладку Наборы и выбирайте кисти из предоставленного списка.
Круглая жесткая кисть нажатие = непрозрачность
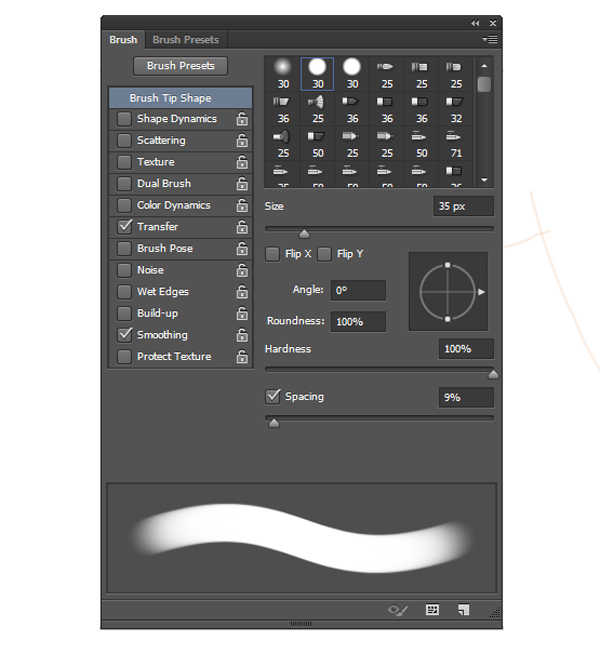
Сухая кисть
Следующая нужная нам кисть – сухая. Ей можно добавить в рисунок немного текстуры и зернистости, усилив эффект реализма. Позже я воспользуюсь этой кистью для воссоздания текстуры непокорных кудрявых локонов.
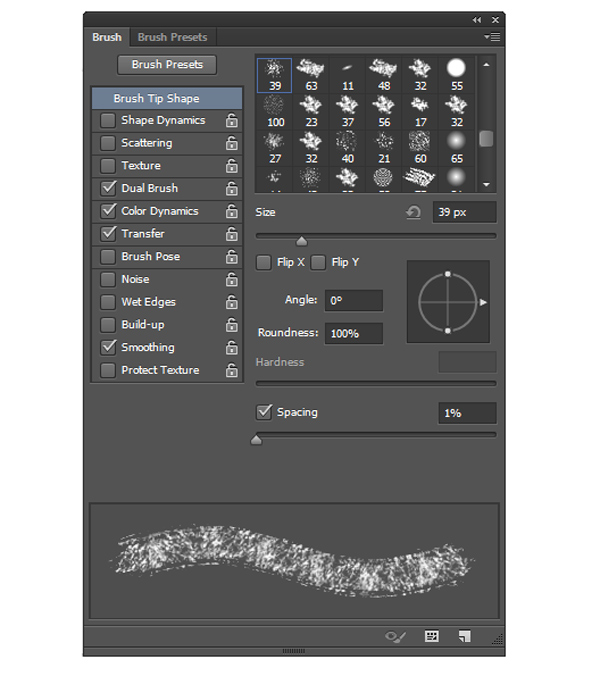
2. Фото-референсы
Многие новички ошибочно начинают рисовать без опоры на подборку фото-референсов. Да что там, часто они не идут дальше простого подражания своим любимым художникам.
В этот раз я опиралась на эти четыре фотографии:
Рисовать с нуля или обводить?
Никогда не утихнут споры на тему обводок. Я знаю, что это вид художественного жульничества, но отнеситесь к этому как к практике, а не легкому пути к достижении цели. Так что если вы не уверены и чувствуете, что не можете сделать так, как надо, то могу посоветовать вам обвести изображение.
3. Режимы наложения слоев
Если вы будете рисовать на слоях с различными режимами смешивания, то сэкономите время работы в Photoshop. Я опишу свой процесс рисования каждой из причесок. Хотя и не обязательно следую этому порядку, но начинаю я определенно со слоя в обычном режиме.
Обычный режим
Установите высокое разрешение вашего файла 300dpi. Лучше всегда устанавливать обычный режим слоя для начального эскиза, базовых цветов и уточнения деталей.
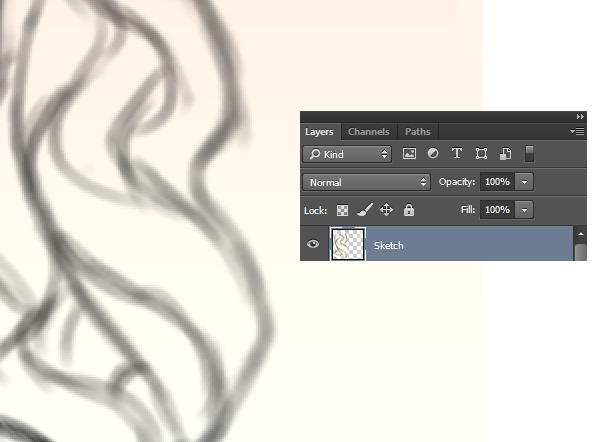
Мягкий свет
Ваш набросок вам не нравится? Да, черные линии не всегда выглядят выигрышно, особенно если набросок выполнен небрежно. Чтобы хорошо «вписать» ваши контуры в окружающую палитру, установите для слоя с наброском режим Мягкий свет. Отрегулируйте Непрозрачность по своему вкусу, и вы увидите замечательное размытие контуров.

Умножение
Каждый раз, когда вам нужно работать с новым режимом, добавляйте новый слой.
Слои в режиме Умножения всегда используются для затенения, поэтому не нужно все время продираться сквозь палитру. Просто наведите курсор вашей кисти над той областью, которую вы хотите затенить, и зажмите клавишу Alt. Это позволит выбрать цвет из этой области и автоматически умножит значение цвета для получения более темного тона.
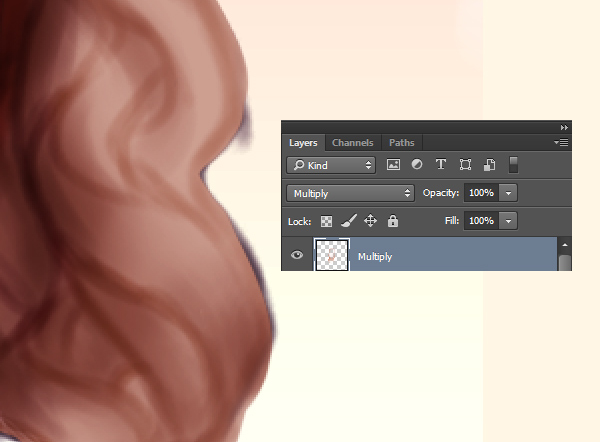
Перекрытие
Всегда, когда я говорю о режиме Перекрытия, я подразумеваю свет. На слое, установленном в этом режиме можно рисовать теплый и холодный свет и делать волосы яркими, симулируя естественное освещение. Однако постарайтесь не переборщить.
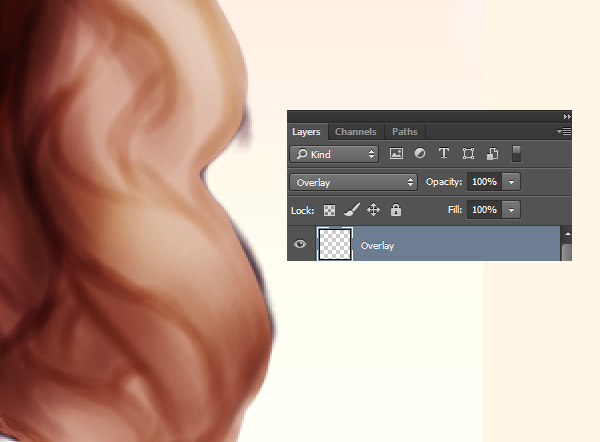
Линейный осветлитель (добавить)
Чтобы добавить яркие блики, создайте новый слой с таким режимом. Все, что вам нужно, это выбрать пипеткой (Е) близлежащие тона.
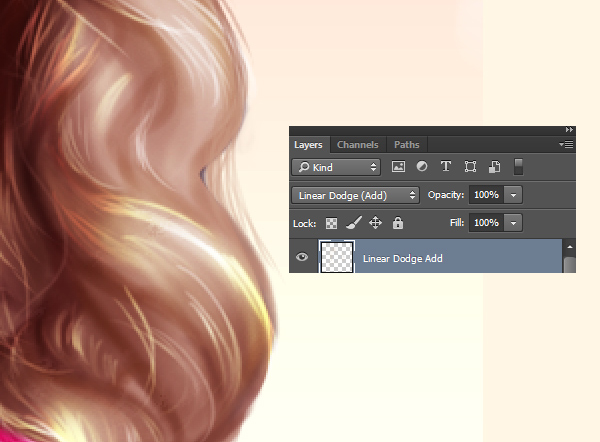
Я вкратце описала порядок рисования волос. Давайте попробуем порисовать разные типы причесок.
4. Как нарисовать короткие прямые волосы
Шаг 1
Начнем с рисования простой стрижки «боб». Набросайте волосы, передайте их форму, движение. Плоскими цветами закрасьте кожу и волосы на новом слое, а режим слоя с наброском измените на Мягкий свет.
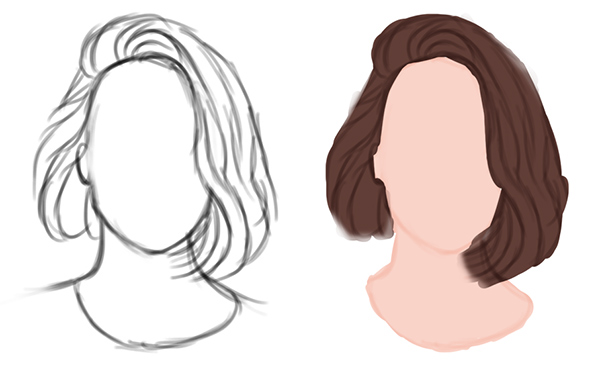
Шаг 2
Создайте новый слой в режиме Перекрытие. Ярким желтым цветом закрасьте освещенные области (где солнце могло коснуться волос), это придаст темно-коричневой шевелюре теплый оттенок.
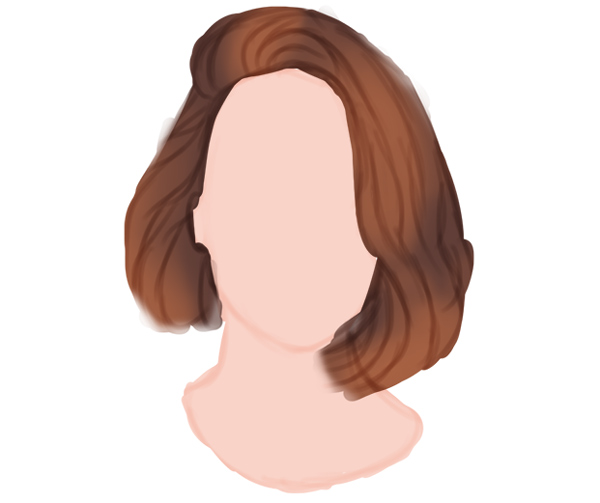
Шаг 3
Установите новому слою режим Умножения и тем же коричневым цветом нарисуйте тени. Если рисунок выглядит немного пестро, почистите его и проверьте, что нажатие вашей кисти равно 100%.

Шаг 4

Шаг 5
Поработаем над формой прически. Добавьте струящиеся пряди волос, чтобы передать больше движения, а затем смягчите края белым цветом или слегка их сотрите. Нарисуйте синий воротник одежды персонажа.

Шаг 6
Залейте самый нижний слой нежно-голубым градиентом.

Шаг 7
Для финальных штрихов создание новый слой в режиме Линейного осветлителя. Нарисуйте оставшиеся блики на этом слое кистью размером 1-5 пикселей. Таким получился у нас рисунок короткой прямой прически.

5. Как нарисовать прямые волосы с челкой
Шаг 1
А сейчас мы с вами поучимся рисовать неподвижные прямые волосы, но на сей раз с челкой. Вначале сделайте набросок, обращая особое внимание на то, как челка падает на лоб.
Даже если вы выбрали более темный цвет волос, все равно выберите в качестве базовых цвета, которые будут более яркими, чем те, что вы предпочитаете. Нанесите их в новом слое и измените режим наложения вашего слоя-наброска на Мягкий свет.
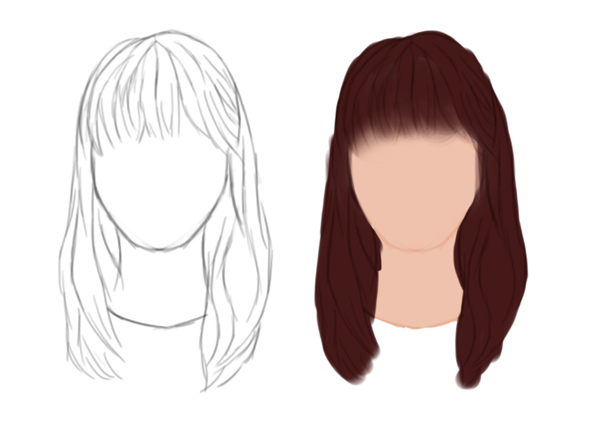
Шаг 2
Добавим немного теней. Установите новый слой в режим Умножения и в первую очередь наложите наиболее темные тени. Старайтесь, чтобы тени были мягкими, и пусть базовые цвета проглядывают через них.

Шаг 3
Нанесите теплый свет на внешние края шевелюры, используя режим слоя Перекрытие.

Шаг 4
Залейте фон красивым персиковым градиентом. Пропишите дополнительные детали шевелюры, не боясь экспериментировать с цветом, причем используйте миниатюрную кисть, чтобы получилась имитация отдельных прядей.

Шаг 5
Продолжайте работать над шевелюрой. Когда будете готовы выделять световые пятна, добавьте новый слой и установите его в режим Линейный осветлитель (добавить). Нанесите последние пятна и добавьте блеск на челке. Вот и конечный результат.

6. Как рисовать волнистые волосы
Шаг 1
Теперь, когда мы принялись за волнистые волосы, мы можем разобрать на составляющие структуру кудряшек. Посмотрите, как кудряшки закручиваются друг к дружке. Прорисуйте шевелюру в виде блоков, и вы начнете понимать, как кудряшки закручиваются. Преимущественно, они имеют простую форму латинской S – это будет у нас основная форма изгиба волос.

Шаг 2
Пропишите базовые цвета на вашем наброске. Установите для скетча режим Мягкий свет, после чего начинайте писать тени на новом слое в режиме Умножение.
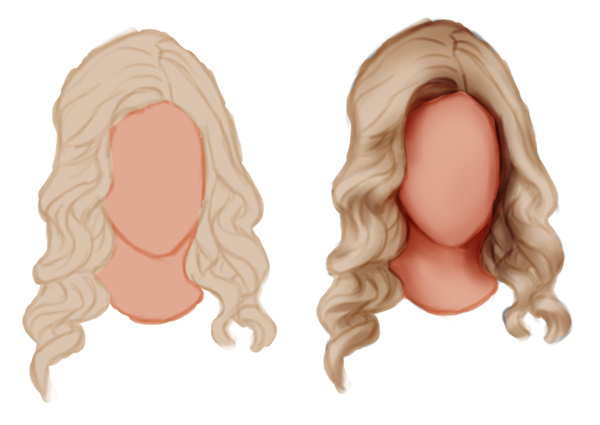
Шаг 3
В целом, данный процесс мало отличается от рисования прямых причесок. Просто продолжайте наносить тени, прежде чем займетесь световыми пятнами в новом слое Линейный осветлитель (добавить).
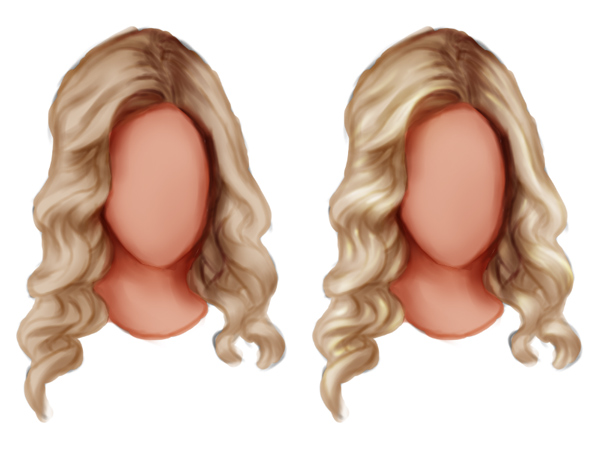
Шаг 4
Под конец добавьте «телесный» градиент в качестве фона. Снова воспользуйтесь маленькой кисточкой для нанесения ярких световых пятен. Чтобы передать текстуру, позвольте себе быть чуточку неаккуратными на данном этапе, поскольку кудрявая шевелюра не должна выглядеть слишком уж безупречной.

7. Как нарисовать непокорную кудрявую гриву
Шаг 1
Наконец, разберемся с неухоженными кудрявыми волосами. Как правило, такие волосы встречаются у представителей южных этносов. У них насыщенная текстура, но и рисовать их сложнее, чем другие типы волос.
Начните набросок так же, как начинали предыдущие, используя жесткую круглую кисть.
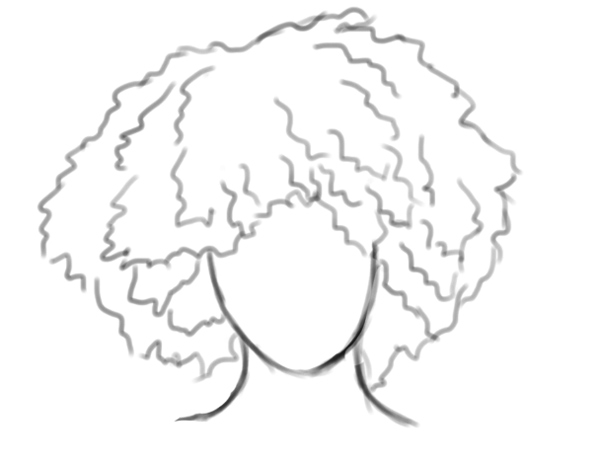
Шаг 2
Пропишите базовые цвета, однако на этот раз проработайте волосы линейным градиентом «блонд» . Данный градиент поможет нам лучше понять, как уложить прическу послойно. Сделав это, установите слой наброска на Мягкий свет.
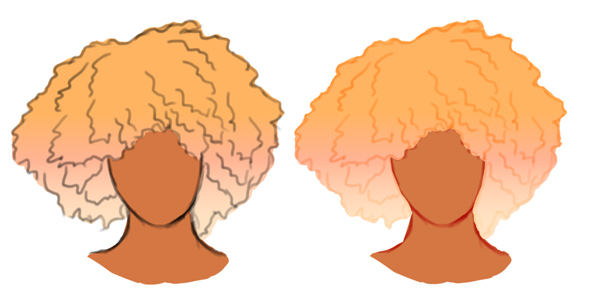
Шаг 3
Работая над тенями, постарайтесь представить, как различные слои шевелюры располагаются на голове. Цвета могут отличаться в зависимости от краски для волос. В данном случае, у нашей начальной модели цвета «омбрэ», поэтому вам придется поэкспериментировать с различными цветами в новых слоях, которые необходимо установить в режимы Перекрытия и Умножения.

Шаг 4
У меня самой растрепанные кучерявые волосы, так что мне отлично известна их текстура. Однако, чтобы получилось написать ее красками, вам придется использовать и другие виды кистей.
Сначала пропишите текстуру при помощи сухой кисти, которую мы использовали ранее. Эта сухая кисть поможет вам создать имитацию кудрявой шевелюры, столь характерной для африканцев. Непременно «разбрызгайте» текстуру по всей шевелюре.

Шаг 5
Продолжайте расширять кучерявую текстуру волос. Эти кудри совсем непохожи на волнистые кудри, поэтому пропишите волнистые линии по всему объему шевелюры, чтобы получилась имитация сильно закрученных кудрей.

Шаг 6
В порядке завершения работы создайте розовый фон, контрастирующий с волосами, и добавьте теплый света, чтобы волосы выделялись. Выберите тип слоя Линейный осветлитель, чтобы добавить яркие спиральные кудри, которые будут выглядеть так, словно выскакивают вперед.

И это, собственно, все! Вам наверняка пригодится умение рисовать реалистично, ведь в процессе вы можете многое узнать о различных типах освещения, текстурах, цветах, а также о возможностях, которые открывает перед вами Photoshop.
Надеюсь, вы получили удовольствие от всех этих упражнений с прическами! Есть ли у вас теперь любимый тип шевелюры? Удачи в будущем! Если возникнут какие-либо вопросы, не стесняйтесь, задавайте их прямо в комментариях внизу.
Этот простой урок покажет вам, как использовать несколько текстовых слоёв и применять к ним стили, для того чтобы получались интересные эффекты. В этом уроке мы с вами попробуем создать достаточно реалистичный эффект Слизи с помощью использования текстур и разных режимов наложения.

В этом уроке нам придётся использовать нестандартные контуры, которые присутствуют в программе, для их разблокировки перейдите в Редактирование - Наборы - Управление наборами (Edit > Presets > Preset Manager) в появившемся окне выберите Контуры (Contours) затем кликните по маленькой шестерни и выберите Контуры (Contours) в диалоговом окне просто нажмите Добавить (Append).
Шаг 1
Создайте новый документ Файл-Создать (File-New) со следующими параметрами:
Поместите на созданный нами документ текстуру (Ice Texture 4), при необходимости трансформируете её по размеру документа.
Примечание переводчика: для трансформации нажмите комбинацию клавиш (Ctrl+T), чтобы сохранить пропорции удерживайте зажатой клавишу (Shift).
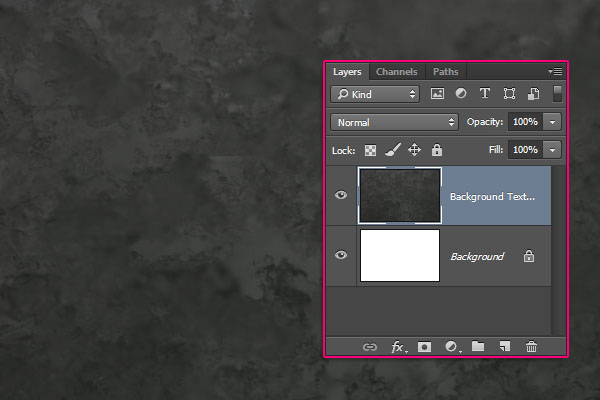
Дважды кликните левой клавишей мыши по слою с текстурой и примените следующие стили с соответствующими параметрами:
“Внутреннее Свечение” (Inner Glow)

“Наложение Цвета” (Color Overlay)
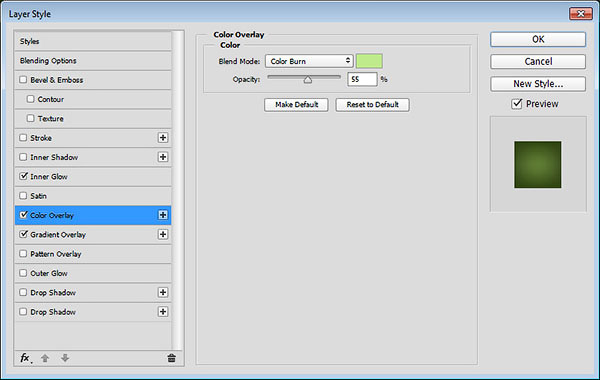
“Наложение Градиента” (Gradient Overlay)

И вот вы немного придали стиль фону, чтобы текст в дальнейшем смотрелся красиво.

Шаг 2
Добавим корректирующий слой “Уровни” (Levels). Для этого кликните по иконке разделённого круга в нижней части панели слоев, как показано на скриншоте ниже.
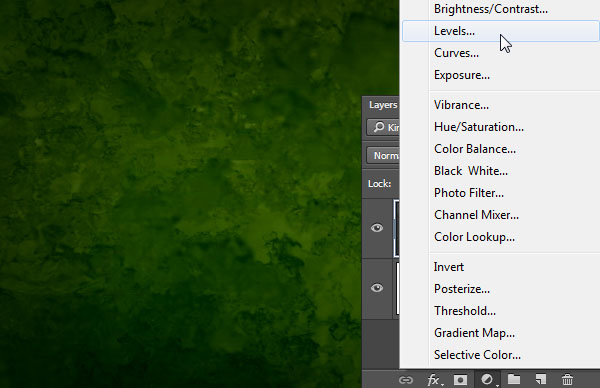
Установите центральный ползунок на (1,04) а также примените “Обтравочную маску” (Create clipping mask).
Примечание переводчика: для создания обтравочной маски зажмите клавишу Alt, наведите курсор мыши между слоями и кликните левой клавишей мыши.
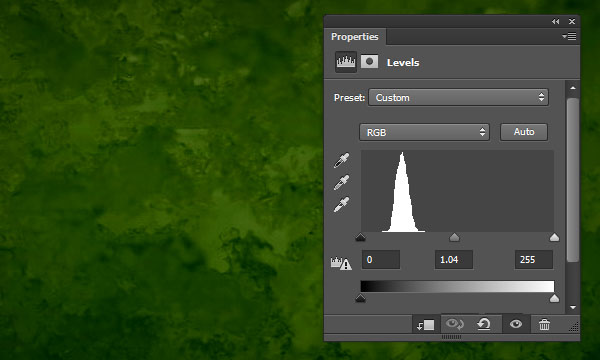
Выберите слой с текстурой и корректирующий слой “Уровни” (Levels) и продублируете их нажатием клавиш (Ctrl+J). Объедините копии слоёв нажатием комбинации клавиш (Ctrl+E) или выделите их и перейдите в Слои-Объединить слои (Layer > Merge Layers). Переименуйте полученный объединённый слой в “High Pass” (Цветовой контраст).
Находясь на слое “High Pass” (Цветовой контраст), перейдите в Фильтр-Другое-Цветовой Контраст (Filter > Other > High Pass) и установите ползунок на уровне 10 пикс.
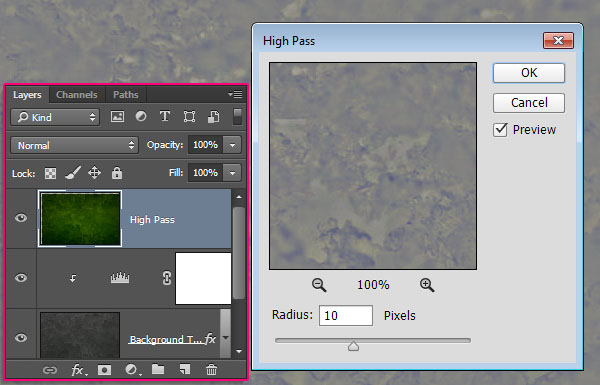
Установите режим наложения (Blend Mode) для слоя “High Pass” (Цветовой контраст) на “Мягкий свет” (Soft light). Это придаст текстуре немного выразительности.

Шаг 3

Продублируете для начала слой с текстом один раз и измените уровень “Заливки” (Fill) копии текстового слоя до 0%. Затем продублируете копию слоя с текстом ещё три раза.
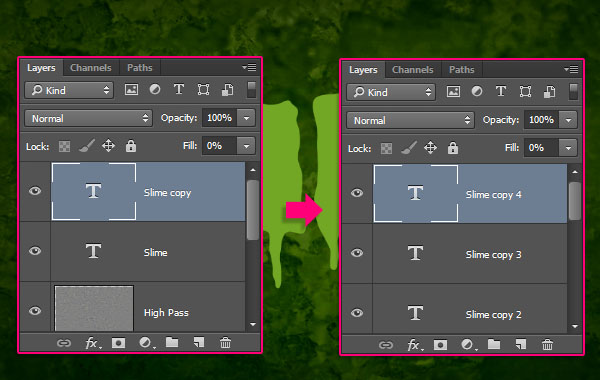
Шаг 4
Дважды кликните левой клавишей мыши по оригинальному слою с текстом и примените следующие стили с соответствующими параметрами:
“Тиснение” (Bevel and Emboss)

“Контур” (Contour)
- Установите галочку на пункте “Сглаживание”(Anti-aliased)
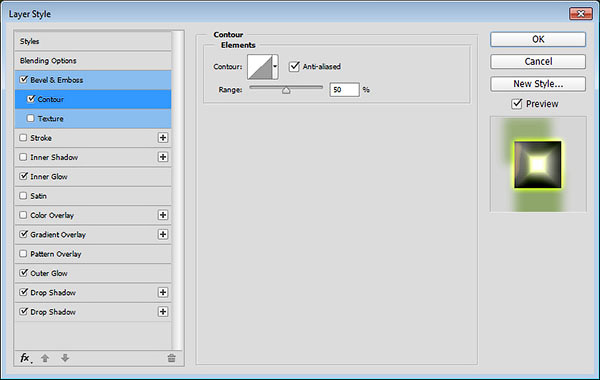
“Внутреннее Свечение” (Inner Glow)

“Наложение Градиента” (Gradient Overlay)

“Внешнее Свечение” (Outer Glow)
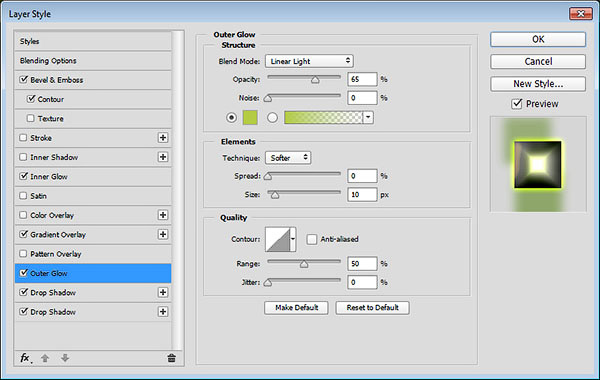
“Тень” (Drop Shadow)
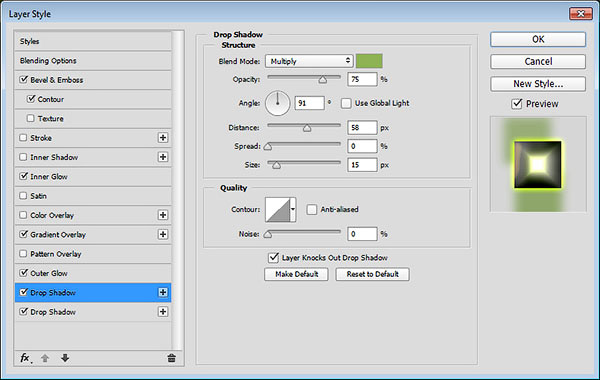
Кликните по иконке плюсика напротив параметра “Тень” (Drop Shadow) чтобы сделать дубликат этого параметра. Перейдите на копию параметра “Тень” (Drop Shadow) и примените следующие значения:
“Тень 2” (Drop Shadow 2)


Шаг 5
Дважды кликните левой клавишей мыши по первой копии текстового слоя и примените следующие стили с соответствующими параметрами:
“Тиснение” (Bevel and Emboss)

“Контур” (Contour)
- Контур: “Двойное кольцо” (Ring – Double)
- Установите галочку на пункте “ Сглаживание”(Anti-aliased)
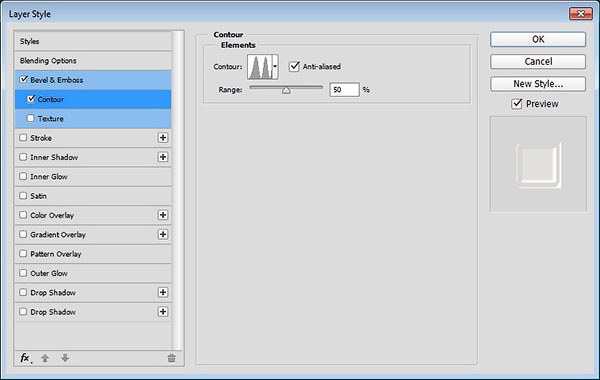
Данные параметры придадут выразительность краям текста.

Шаг 6
Дважды кликните левой клавишей мыши по второй копии текстового слоя и примените следующие стили с соответствующими параметрами:
“Тиснение” (Bevel and Emboss)
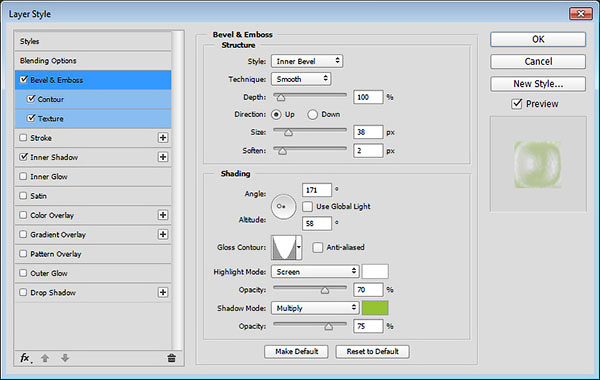
“Контур” (Contour)
- Контур (Contour): “Перевёрнутый конус” (Cone – Inverted)
- Установите галочку на пункте “Сглаживание”(Anti-aliased)
- Диапазон (Range): 100%

“Текстура” (Texture)
- Узор (Pattern): “Black Mamba”
- Глубина (Depth): 95%
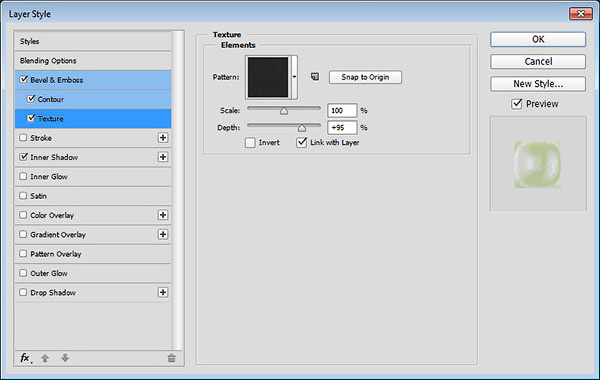
“Внутренняя тень” (Inner Shadow)
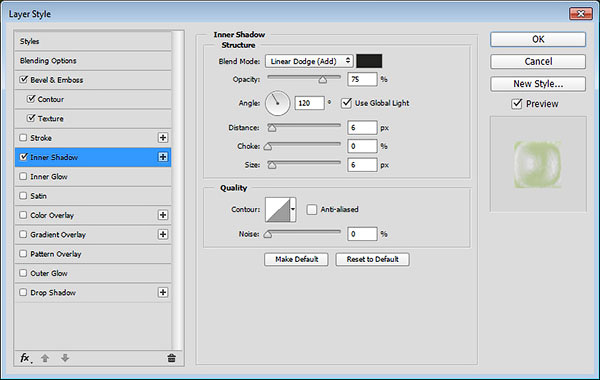
Таким образом, мы применили к тексту дополнительное текстурирование:

Шаг 7
Дважды кликните по третьей копии текстового слоя и примените следующие стили с соответствующими параметрами:
“Тиснение” (Bevel and Emboss)
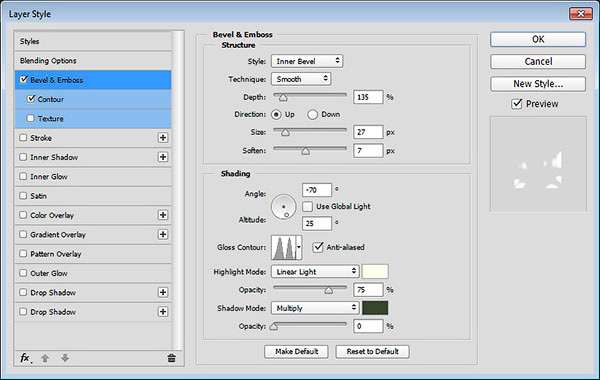
“Контур” (Contour)
- Контур (Contour): “Двойноекольцо” (Ring – Double)
- Установите галочку на пункте “Сглаживание”(Anti-aliased)
- Диапазон (Range): 50%

Мы добавили немного бликов и глянца на наш текст

Шаг 8
Дважды кликните по четвертой копии текстового слоя и примените следующие стили с соответствующими параметрами:
“Тиснение” (Bevel and Emboss)
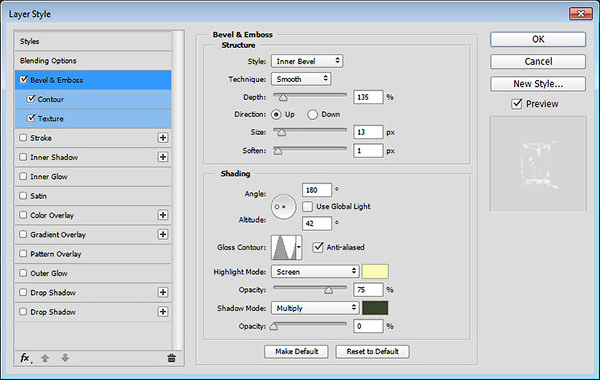
“Контур” (Contour)
- Контур (Contour): “Перевёрнутый конус” (Cone – Inverted)
- Установите галочку на пункте “Сглаживание”(Anti-aliased)

“Текстура” (Texture)
- Узор (Pattern): №6 из набора «Текстуры плоти»
- Глубина (Depth): 100%
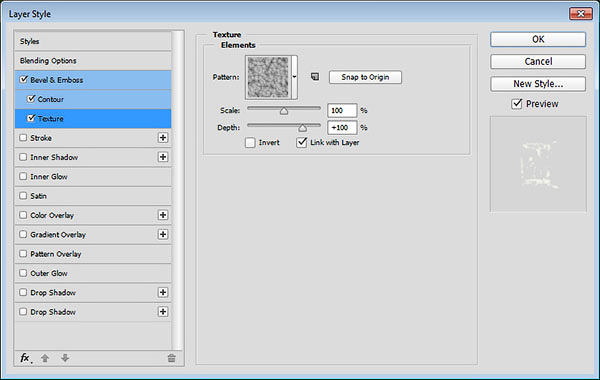

И вот на этом этапе завершается урок. На изображении ниже вы можете наблюдать финальный результат, который получился в результате “наслаивания” добавленных стилей к текстовым слоям.
Сепия – это такой особый коричневатый цвет (оттенок), который присущ старым фотографиям. В данной публикации мы рассмотрим, каким образом в Фотошопе можно на современный снимок наложить эффект сепии, таким образом, сделав имитацию ретро-фото.
Создаем эффект сепии
В качестве примера для демонстрации наших действий будем использовать фотографию ниже.

Выполнить поставленную задачу можно разными способами.
Способ 1: применение корректирующих инструментов
Способ 2: настройка “Цветового тона/Насыщенности”
Способ 3: коррекция “Черно-белое”
- Нам снова нужна группа “Коррекция”, но на этот раз выбираем команду “Черно-белое”.
- В открывшемся окошке ставим галочку напротив опции “Оттенок”. Несмотря на то, что здесь нет предустановленных настроек под эффект “Сепии”, по умолчанию, все же, должен быть выбран желтый цвет. Нам остается только настроить параметры по нашему усмотрению (чаще всего, это только “Насыщенность”) и нажать OK.
Способ 4: использование корректирующих слоев
Данный метод чем-то похож на описанный выше. Разница лишь в том, что мы будем использовать корректирующие слои. Это более рациональный подход к делу, так как исходный слой остается без изменений, а значит, в случае необходимости к нему всегда можно будет вернуться и начать процесс обработки изображения заново. Итак, наши действия:
Примечание: если требуется, можно на полученную фотографию (любым из способов выше) добавить царапины, что позволит придать ей более законченный ретро-вид. Мы подробно рассмотрели, как это делается в нашей публикации “Как состарить фото в Фотошопе”. В нашем случае получился такой финальный результат.

Заключение
Таким образом, есть несколько способов, с помощью которых можно сделать эффект сепии в Фотошопе. Все они достаточно просты в реализации и не требуют особых навыков работы в программе, а также ощутимых временных затрат.

Результат сегодняшнего урока выглядит конечно немного противно. Однако и такие эффекты тоже иногда нужны. Сегодня мы будем создавать текст из слизи в Adobe Photoshop. Мы воспользуемся стилями слоя и с их помощью сделаем всю работу. Меняя цвета и параметры стилей, вы можете создавать эффект любых густых, текучих жидкостей, таких как варенье.
Результат

Исходники
1. Шрифт Double Feature font.
2. Текстура Ice Texture 4 от CageyResources.
3. Паттерн Black Mamba Pattern от Federica Pelzel.
4. Паттерны для фотошопа Of all things fleshy от halmtier.
5. Нам также понадобятся дополнительные контуры в стилях слоя, так что установите их.
Шаг 1
Создайте новый документ размером в 850 x 550 px, поместите поверх фонового слоя изображение Ice Texture 4 и масштабируйте его если нужно.
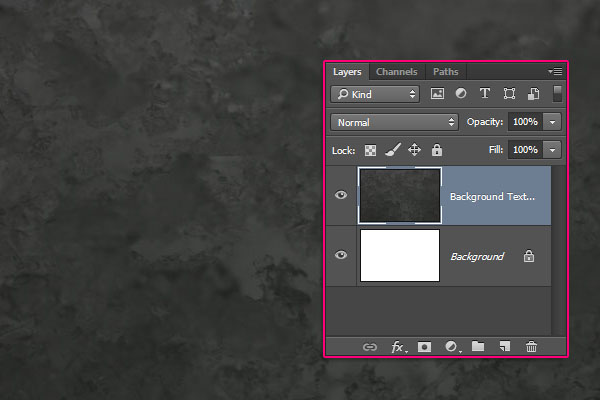
Кликните дважды по слою с текстурой, чтобы указать ему следующие стили слоя:
Inner Glow/Внутреннее свечение
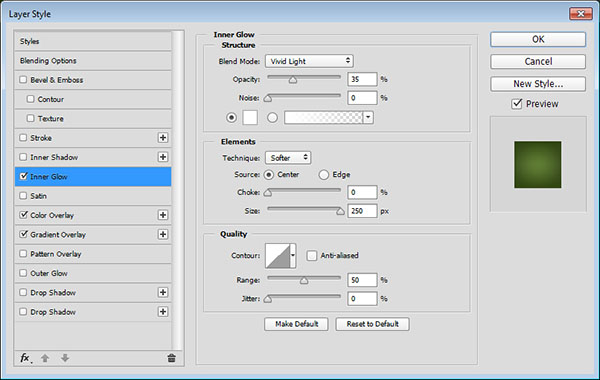

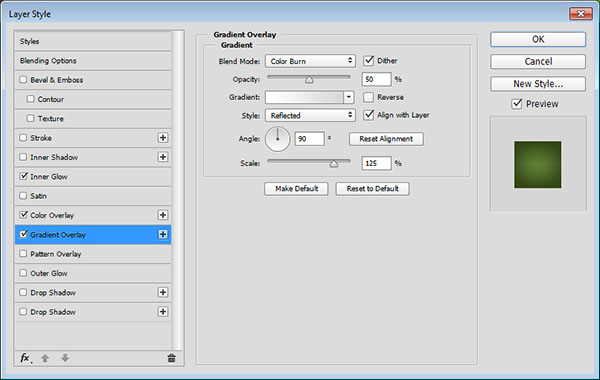
Вот что получится в итоге:

Шаг 2
Кликните по иконке Create new fill or adjustment layer/Создать новый корректирующий слой или слой заливку в нижней части палитры Layers/Слои и выберите Levels/Уровни.

Нажмите на иконку Clip to layer/Отсечение по слою и настройте уровни как показано ниже.
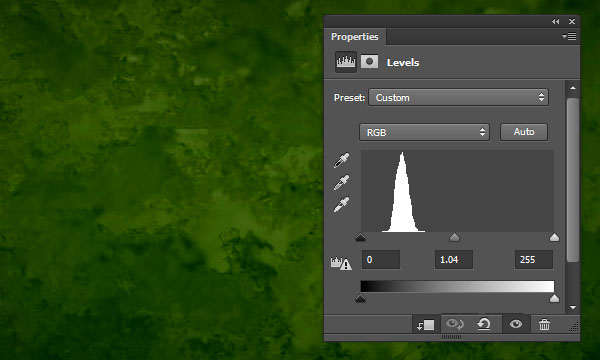
Выберите слои с текстурой и корректирующий слой и дублируйте их. Затем в меню выберите Layer > Merge Layers/Слой>Объединить слои.
Переименуйте объединенный слой в High Pass/Цветовой контраст, затем в меню выберите Filter > Other > High Pass/Фильтр>Другие>Цветовой контраст, и укажите радиус в 10 px.
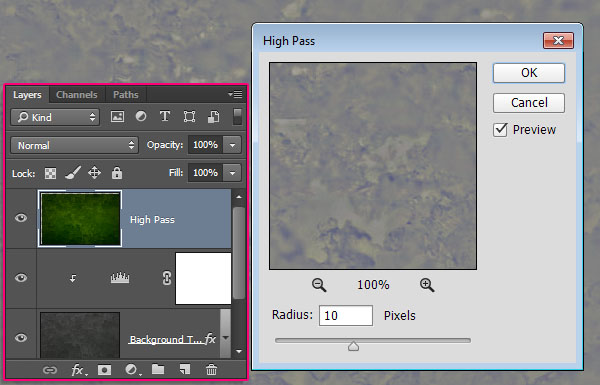
Смените для слоя High Pass режим наложения на Soft Light/Мягкий свет. Это добавит резкости текстуре.

Шаг 3

Дублируйте слой и укажите копии слоя Fill/Заливку в 0, затем дублируйте этот слой еще три раза.
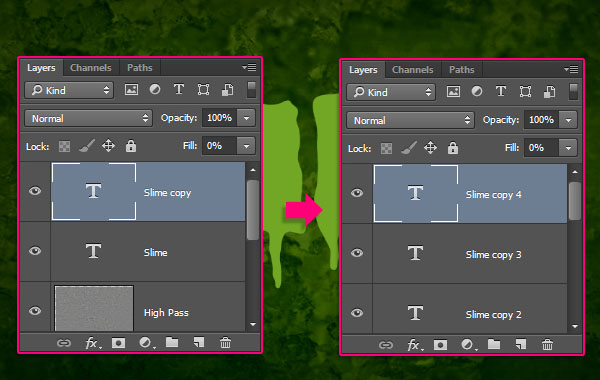
Шаг 4
Кликните дважды по слою с оригинальным текстом и укажите ему следующие стили слоя:
Bevel and Emboss/Тиснение
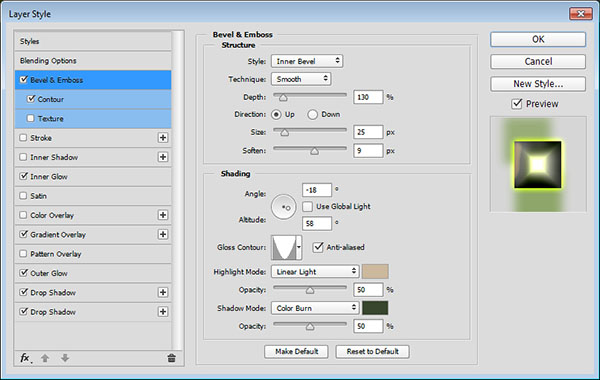
Contour/Контур
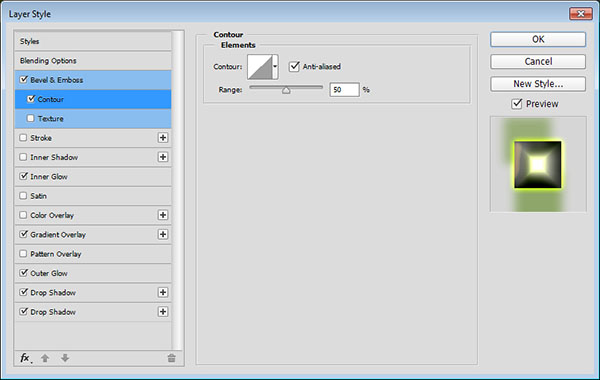
Inner Glow/Внутреннее свечение
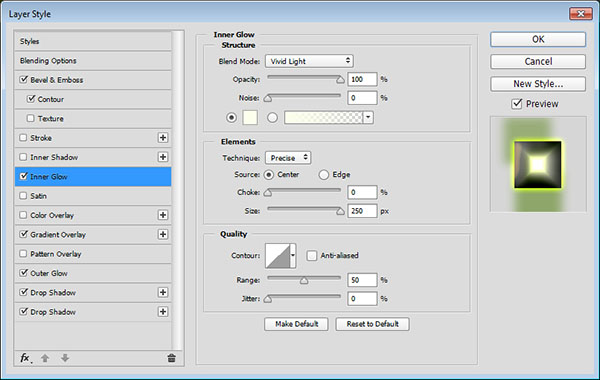
Gradient Overlay/Перекрытие градиента
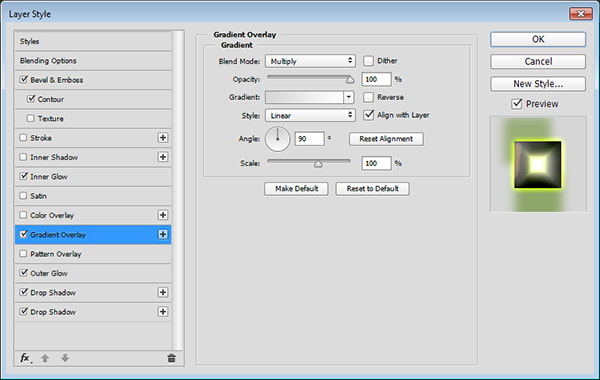
Outer Glow/Внешнее свечение
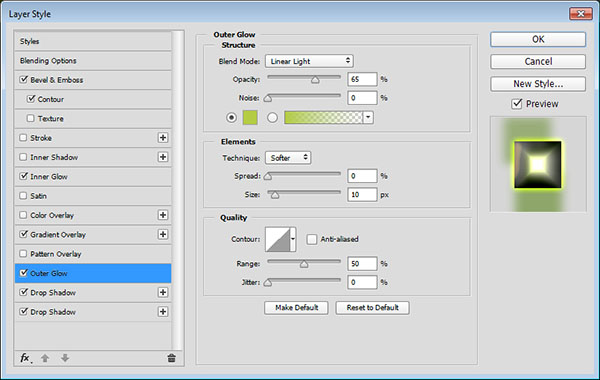
Drop Shadow/Тень

Drop Shadow/Тень – 2
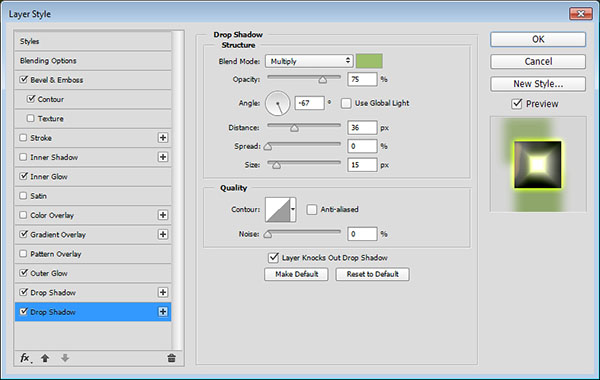
Вот что должно получиться в итоге:

Шаг 5
Кликните дважды по первой копии слоя с текстом, и укажите ему следующие стили слоя:
Bevel and Emboss/Тиснение

Contour/Контур
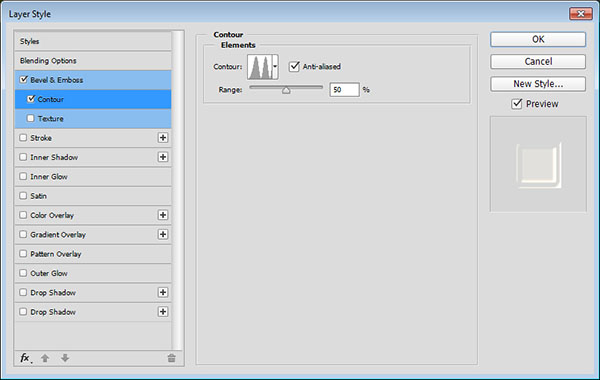
Это добавит деталей капающим частям и краям текста.

Шаг 6
Кликните дважды по второй копии текста и укажите ей следующие стили слоя:
Bevel and Emboss/Тиснение
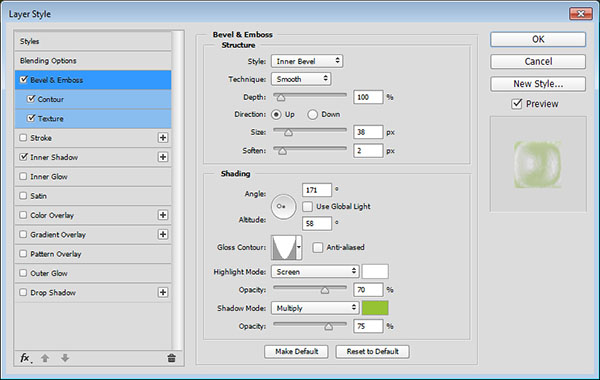
Contour/Контур
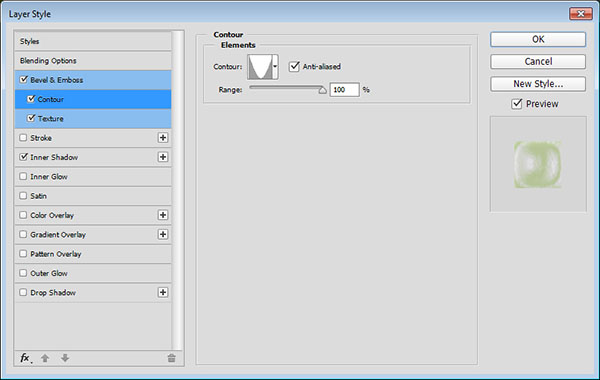
Texture/Текстура
Паттерн Black Mamba
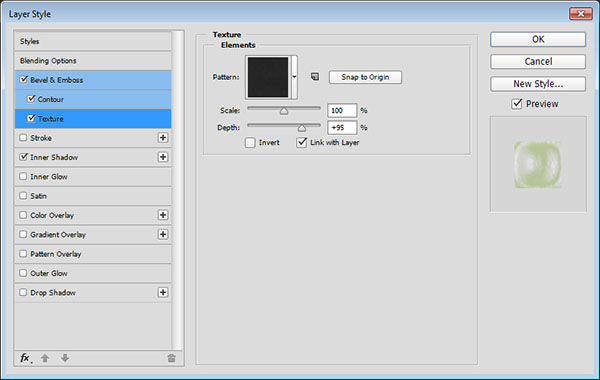
Inner Shadow/Внутренняя тень
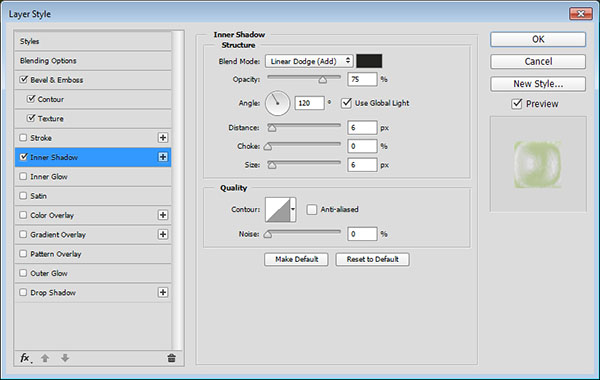
Это добавит текстуры слизи.

Шаг 7
Кликните дважды по третьей копии слоя с текстом и укажите следующие стили слоя:
Читайте также:


