Как нарисовать рыбу в фотошопе

Сложность урока: Средний
В честь выхода на большие экраны анимационного фильма “В поисках Дори”, который также является сиквелом мультфильма “В поисках Немо”, я покажу вам, как создать реалистичную картину в стиле фан арт в программе Photoshop. Урок, вдохновлённый мультфильмом, раскроет технику фотоманипуляции и технику цифрового рисунка, которые помогут вам оживить любой образ. Итак, давайте приступим!
Примечание: автор использовал платные материалы, в архиве вы найдёте альтернативные изображения для выполнения урока.
Итоговый результат

Исследование: Всё, что мы знаем о Дори
Происхождение
- Кто такая Дори?
- Где она живёт?
- Как она выглядит?
Если у вас есть дети или вы просто любите мультфильмы, возможно, вы уже знаете ответы на данные вопросы. Так или иначе, прежде, чем приступить к созданию своего любимого персонажа, лучше всего провести исследование.
Чтобы получше узнать о своём персонаже, которого вы собираетесь воссоздать, вы можете либо поискать вдохновение в интернете, либо погрузиться в просмотр мультфильмов! Что касается меня, я выбрал рыбку Дори, а также подобрал несколько характеристик, которые необходимо знать о её происхождении перед тем, как приступить к разработке дизайна.
Ключевые детали, которые нужно запомнить:
- Дори имеет реальный прототип рыбки Синий Хирург
- У неё большие блестящие сиреневые глаза
- Её выражение делает её немного глуповатой
- У неё нет стандартной рыбьей чешуи
Моя версия
Необходимо отметить, что, во избежание каких-либо осложнений относительно авторских прав, я специально создал свою собственную интерпретацию Дори. Ниже представлены участки, которые я планирую изменить:
- Её форму тела
- Структуру её головы
- Её выражение
Может показаться, что я собираюсь поменять всё, но я постараюсь, сохранить остальные детали персонажа правдоподобными насколько это будет возможно. Теперь у меня есть план для Дори, пришло время приступить к созданию наброска.
Как нарисовать Дори
Создайте новый документ 1250 x 1040 px с разрешением 150 dpi. С помощью жёсткой круглой кисти, начните рисовать контур Дори. Используйте простые фигуры, чтобы воссоздать её тело и постепенно добавляйте детали.

Теперь добавьте пару характерных черт, чтобы рыбка выделялась. В данном случае, я добавил маленькое сердечко, а также нарисовал полуоткрытые глаза, чтобы моя Дори отличалась от оригинальной Дори.

Продолжайте рисовать, используя ту же самую жёсткую круглую кисть. При необходимости, подкорректируйте линии перед тем, как завершить набросок. Не стесняйтесь, вы можете использовать уже готовый набросок рыбки Дори, скачав по ссылке вначале этого урока, или нарисуйте свой собственный рисунок.

Совмещаем Фототекстуры
Шаг 1
Данная часть урока поможет добавить красок и реализма к рыбке Дори и это будет так быстро, что вы бы никогда не поверили бы. Мы используем фрагменты фотографий, чтобы воссоздать её тело и голову.
Мы используем два исходных изображения с рыбками в этом уроке:
- Рыбка Синий хирург 1
- Рыбка Синий хирург 2

Если вы используете исходные изображения рыбок на чёрном или белом фоне, то вам будет легко отделить рыбок от заднего фона. Вначале, с помощью инструмента Волшебная палочка (Magic Wand Tool (W), выделите / удалите задний фон на исходных изображениях с рыбками.

Шаг 2
Далее, с помощью инструмента Прямолинейное лассо (Polygonal Lasso Tool (L), выделите фрагменты текстуры рыбок, а затем скопируйте / вклейте выделенные фрагменты текстур на наш набросок. Вначале заполните яркой синей текстурой тело рыбки. С помощью инструмента Ластик (Eraser Tool (E), скройте участки текстур, которые выходят за предела контурного рисунка.

Старайтесь, чтобы края рисунка были максимально чёткими вдоль всего изображения Дори.
Поменяйте режим наложения для слоя с наброском на Мягкий свет (Soft Light), таким образом, мы совместить набросок с синей текстурой, а затем продолжайте добавлять текстуру.

Если вам понадобится увидеть изображение наброска, то вы можете вновь поменять режим наложения на Нормальный (Normal). Продолжайте выделять отдельные детали, используя оба исходных изображения с рыбками, а затем наносить на наш набросок, используя инструмент Свободная трансформация (Free Transform Tool (Ctrl+T). Выберите режим Деформация (Warp), если вам нужно придать фрагменту нужную форму. Давайте начнём с нижнего и верхнего плавника.

Теперь переходим к хвостовому плавнику, не забудьте добавить чёрную текстуру на спинку, которая соединяется с хвостовым плавником.


Вырежьте фигуру сердечка с помощью инструмента Ластике (Eraser Tool (E).
Для последнего плавника, используйте второе исходное изображение с рыбкой. Скопируйте / вклейте плавник, расположив его, как показано на скриншоте ниже.

Шаг 3
Теперь давайте добавим блестящие глаза Дори. Вначале мы поменяем цвет золотой блестящей текстуры на красивый розовый цвет. Идём Изображение – Коррекция – Цветовой тон / Насыщенность (Image > Adjustments > Hue & Saturation). Установите значение Цветового тона (Hue) на -78.

Используем ту же самую технику, скопируйте / вклейте фрагмент сверкающей текстуры на наш рабочий документ. Уменьшите Непрозрачность (Opacity) слоя с текстурой до 30%, таким образом, вам будет лучше видеть набросок. С помощью инструмента Ластик (Eraser Tool (E), скройте лишние участки текстуры. Здесь же, с помощью Кисти (Brush Tool (B)), вы можете прокрасить глазные яблоки белым цветом.
Примечание переводчика: не забудьте увеличить непрозрачность слоя с текстурой, как только будут выделены глаза.


Используя технику добавления фото текстур к наброску, мы сократили огромную часть работы в два раза.
От плоского изображения к 3D: Рисуем объём
Шаг 1
Чтобы придать нашему персонажу больше объёма, нам понадобится поработать над светотенями, немного поработав кистью. Объедините все слои с фото текстурами и слой с наброском. Создайте новый слой поверх объединённого слоя в качестве обтравочной маски. Поменяйте режим наложения для нового слоя на Умножение (Multiply).
Начните прокрашивать тени на изображении Дори с помощью инструмента Мягкая кисть (Soft Round Brush (B).


Начните с туловища, а затем переходите к мелким деталям, таким как глаза и полоска на плавнике. По мере отбора образцов цветовых оттенков со смежных участков с помощью инструмента Пипетка (Eyedropper Tool (E), ваши цветовые оттенки превратятся в идеальную тень.

Не забудьте нарисовать в улыбке Дори белые зубки!
Шаг 2
Теперь давайте перейдём к световым бликам! Создайте новый слой, поменяйте режим наложения на Перекрытие (Overlay) и с помощью мягкой белой кисти, добавьте светлые блики поверх изображения Дори. На созданном слое, вы можете продолжать добавлять световые блики, однако, при добавлении деталей, таких как блеск в глазах, вам потребуется создать отдельный слой в режиме Нормальный (Normal), а затем прокрасить глаза на созданном слое.

Источник света расположен в нижней правой части сцены, поэтому, не забывайте про это во время создания светотеней!
Шаг 3
Пользуясь возможностью, исправьте отдельные участки изображения Дори, которые выглядят немного грубоватыми. С помощью жёсткой круглой кисти, со 100% Жёсткостью (Hardness), добавьте чёткие блики, а также доработайте края.

Создаём текстуру кожи
Первое, что я заметил у Дори, это то, что у неё нет обычной рыбьей чешуи, как я ожидал. На самом деле, то, что я узнал про рыбку Синий хирург, это то, что её кожа имеет тонкую и плотную текстуру, что это даже трудно уловить в кинематографической версии.
Чтобы справится с этой задачей, нам необходимо добавить однородную текстуру. Создайте новый слой, поменяйте режим наложения для данного слоя на Мягкий свет (Soft Light). С помощью жёсткой круглой кисти, цвет кисти серый, прокрасьте поверх всей области кожи на изображении Дори.
Теперь щёлкните правой кнопкой по слою с нарисованной серой текстурой, чтобы применить стиль слоя Наложение узора (Pattern Overlay). В настройках данного стиля слоя, выберите текстуру ‘Heavy Canvas Texture’ для заливки серой области текстурой. Уменьшите Непрозрачность (Opacity) слоя до 35%, чтобы полученный эффект не выглядел слишком грубым.


Перед тем как мы завершим работу над созданием нашей рыбки Дори, нам нельзя забывать про её очаровательные веснушки! Просто используйте жёсткую круглую кисть, чтобы нарисовать мелкие тёмно-синие веснушки поверх "носа" Дори. Используйте инструмент Ластик (Eraser Tool (E), чтобы совместить веснушки с её кожей.

Создаём задний фон
Шаг 1
Одна из самых моих любимых частей этого урока – это задний фон. Это действительно простая техника, которую вы можете использовать для большинства своих других работ.
В заключительных шагах, поищите в интернете на стоковых ресурсах исходные изображения с подводной сценой. В этом уроке я использовал стоковое изображение Подводный риф, которое вы можете скачать бесплатно на сайте Pixabay, но я также порекомендовал бы использовать стоковые изображения с коралловыми рифами, которые вы можете найти на стоковом ресурсе Envato Market.
Подсказка:
Погуглите сцены, используя оригинальный анимационный фильм, чтобы изучить подводные сцены более подробно. Где обычно мультипликаторы размещают своих персонажей, и как выглядит задний фон? Попробуйте поэкспериментировать с различными исходными изображениями с подводными рифами, пока вам не понравится какой-нибудь из них.

На скриншоте вы можете увидеть мои эксперименты с задним фоном, используя различные исходные изображения, которые были взяты на сайте Pixabay. Какая сцена вам больше нравится?
Шаг 2
Откройте исходное изображение с подводной сценой, переместите данное изображение на наш рабочий документ. Расположите слой с подводной сценой ниже всех слоёв с Дори. Я использую изображение с красивым Подводным рифом. Вначале отразите изображение по горизонтали, для этого идём Редактирование – Трансформация – Отразить по горизонтали (Edit > Transform > Flip Horizontal). Если вам необходимо применить масштабирование под размеры рабочего документа, то просто нажмите клавиши (Ctrl+T) для активации Свободной трансформации (Free Transform). После добавления заднего фона, убедитесь, чтобы рыбка Дори была расположена в центре подводной сцены.

Шаг 3
Чтобы задний фон выглядел настоящим, как в мультфильме, я применю к нему небольшое Размытие по Гауссу (Gaussian Blur). Мы применяем данное размытие не только для того, чтобы добавить динамики к рыбке Дори, но, а также, чтобы добавить глубины резкости к сцене и чтобы задний фон казался немного дальше.
Находясь на слое с задним фоном, идём Фильтр – Размытие – Размытие по Гауссу (Filter > Blur > Gaussian Blur). Установите Радиус (Radius) размытия на 4 px. И мы завершили работу над нашей подводной сценой!

Милый и простой дизайн Дори делает её одной из самых любимых персонажей. И ваша рыбка или любой другой персонаж могут стать настоящими с помощью добавления фото текстур.
Я знаю насколько сложно нарисовать цифровой рисунок, но если вы попрактикуете эту технику, то вы сможете воссоздать по-настоящему реалистичные эффекты!
Я надеюсь, что в этом уроке вы узнали про интересные возможности применения этой удивительной техники.
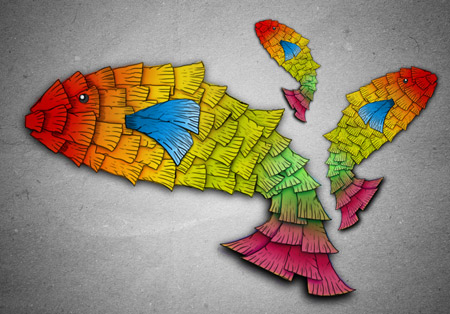
В сегодняшнем уроке мы продемонстрируем создание изображения мультяшной рыбки в Photoshop. Давайте начнем!
Изображения, используемые в уроке
Нижеприведенное изображение было использовано на протяжении выполнения этого урока:
Архив
Перед тем, как мы начнем этот урок, хочу порекомендовать использовать планшет, если таковой у вас имеется, потому что для вас будет намного легче выполнить несколько последних шагов, особенно добавлять детали нашей рыбке. Если у вас нет планшета, вы можете все также использовать обычную компьютерную мышь, но тогда рассчитывайте на то, что у вас уйдет примерно пара часов на выполнение этого урока.

Шаг 1. Давайте начнем с создания нового файла с размером 1100x768 пикселей и с разрешением 300 пикселей на дюйм. Потом, используя инструмент Градиент (Gradient tool) (клавиша G), добавляем радиальный градиент с цветами, как показано на картинке.
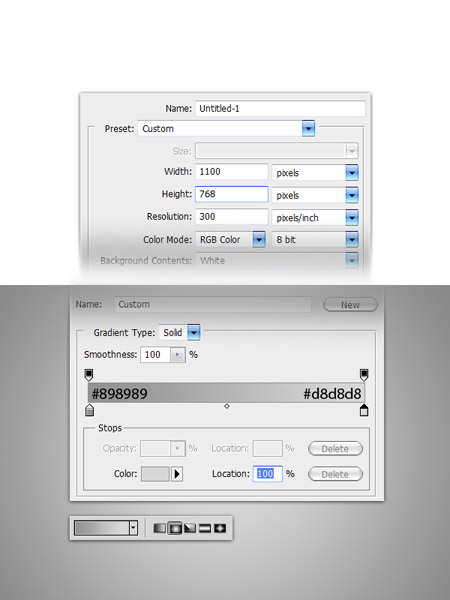
Шаг 2. Далее открываем изображение бетона, нажимаем Cmd/Ctrl + Shift + U для того, чтоб обесцветить изображение. Нажимаем Cmd/Ctrl + L, открывается окно Уровней (Levels). Подгоните ползунки, как показано на картинке, чтоб получить такой цвет, как на рисунке. Измените режим наложения на Перекрытие (Overlay).
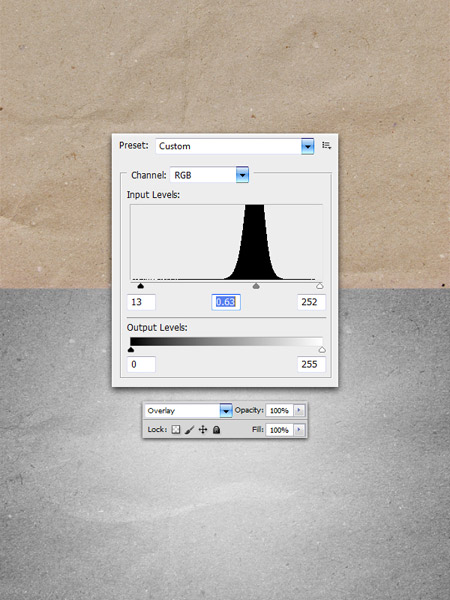
Шаг 3. Как вы видите, я сделал набросок рыбки, он будет выступать проводником для созданных нами фигурок.
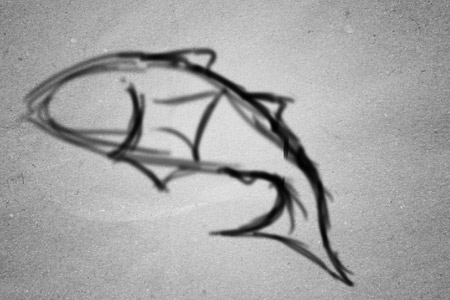

Шаг 4. Создайте новый слой с названием «1». Используя инструмент Перо (Pen tool) (клавиша P), создайте форму, как показано на рисунке а. Кликните правой клавишей мыши и выберите Создать выделение (Make Selection) с выпадающего меню (рис. b). Используя мягкую кисть , закрасьте выделенную область цветом, который показан на рисунке с.
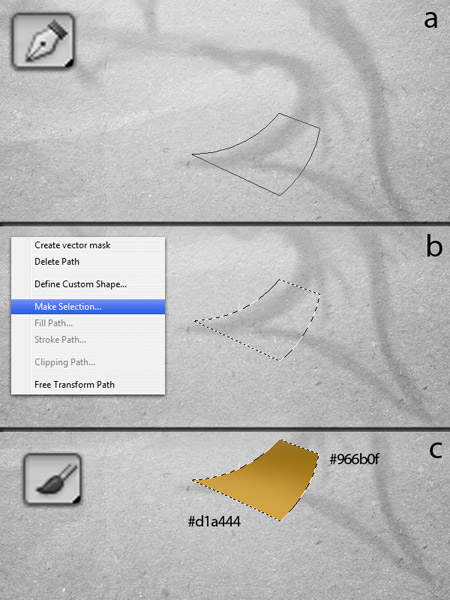
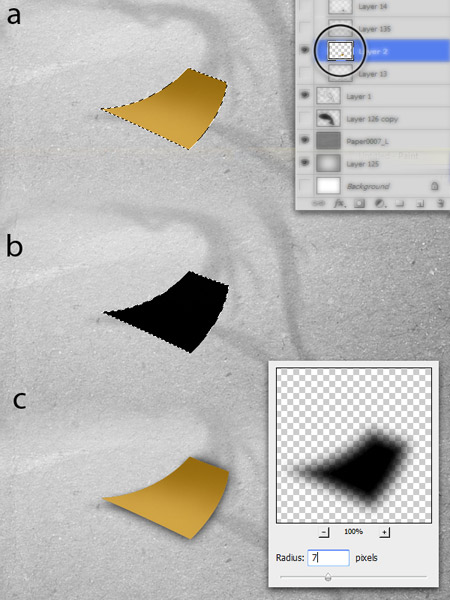
Шаг 6. Продолжайте процесс, который мы начали в шаге 5, но пытайтесь создавать разные формы. Помните, что начинаем с хвоста и идем к голове рыбы, так будет легче размещать слои.
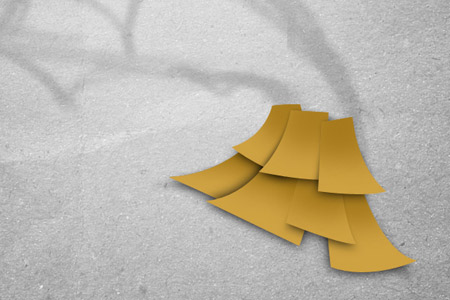
Шаг 7. Как только вы заполнили фигурами соединение между хвостом и телом, отмеченное кругом на картинке ниже, пытайтесь создавать больше фигур, но меньших по размеру.
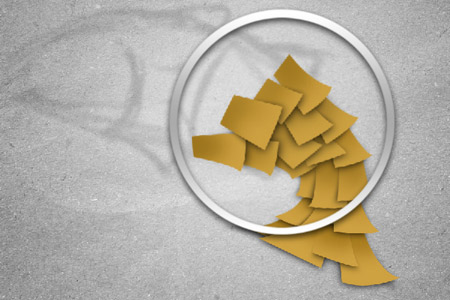
Продолжайте процесс, пока не заполните рот рыбы. Этот процесс требует много терпения, так что не торопитесь с созданием фигур.

Здесь вы уже можете видеть финальный эффект, к которому мы стремились.
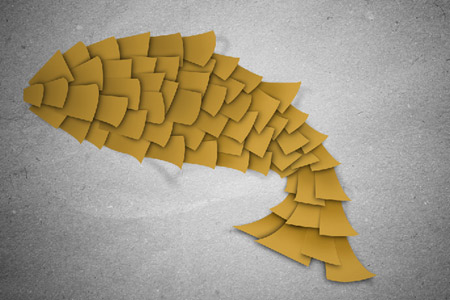
Шаг 8. Cmd/Ctrl+Клик на миниатюре слоя с нашей рыбкой (как мы это делали в шаге 5) и активируйте выделение вокруг формы рыбки.
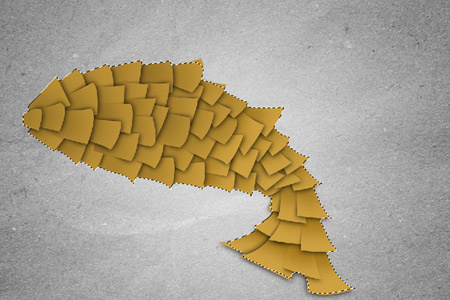

Шаг 9. Используя Кисть (Brush tool) (клавиша B) с наименьшей жесткостью, зарисуйте выделенную область, используя цвета, как на рисунке ниже, чтоб воссоздать цвета радуги.

Измените режим наложения на Перекрытие (Overlay).
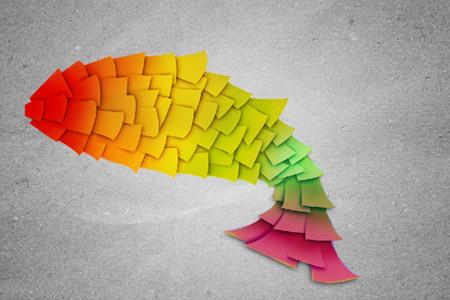
Шаг 10. Для следующего шага я рекомендую вам повернуть картину вертикально, чтоб голова рыбы была на самой низкой точке экрана. Чтоб это сделать, идем в Изображение>Поворот изображения>90 градусов против часовой стрелки.
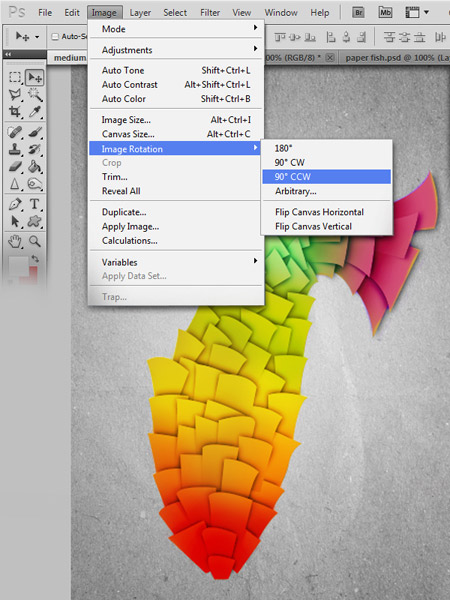
Шаг 11. Теперь добавляем деталей нашей рыбке. Рекомендую активировать планшет, если он у вас есть. Активация планшета прикажет программе, чтоб она следовала за давлением ручки от планшета, значит, более твердое давление ручки создает более темные линии и наоборот.
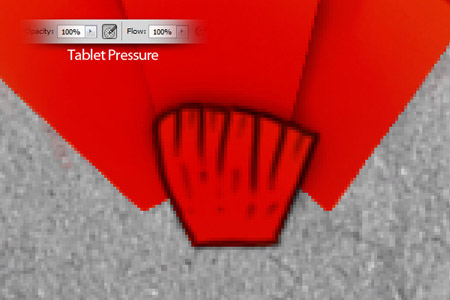
Шаг 12. Как вы можете видеть, я продолжил создавать больше линий. Я использовал линии потемнее для обводки фигур, потом добавлял более светлые линии, для большей детализации внутреннего пространства.
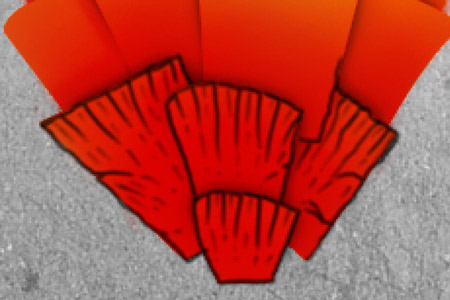
Шаг 13. Рисуйте длинные лини с верхних углов каждой фигурки. Заполнив нижнюю часть, медленно переходите к более светлым и маленьким теням, как только вы заполните нижнюю часть.
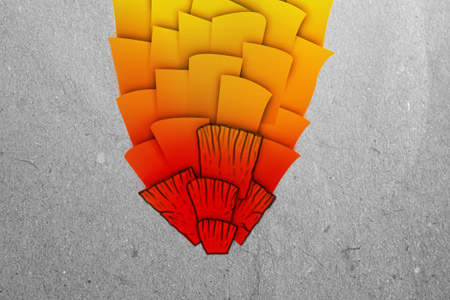
Ниже вы можете увидеть финальный эффект, к которому мы стремились. Процесс добавления деталей для рыбы на самом деле забирает много времени, но эффект того стоит.
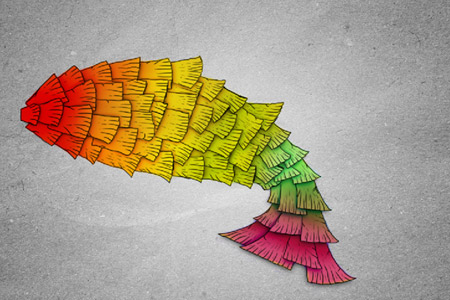
Шаг 14. Теперь добавляем плавники. Чтоб сделать это, используйте инструмент Перо (Pen tool) (клавиша P). Просто создайте фигуру, как показано на рисунке а. Как только фигура определена, кликните правой клавишей мыши, чтоб создать выделение, выбрав команду Создать выделение (Make Selection) с выпадающего меню. Используя инструмент Кисть (Brush tool) (клавиша B) с наименьшим уровнем жесткости, зарисуйте выделенную область, используя цвета, указанные на рисунке b. И, как мы делали в предыдущих шагах, добавьте детали к плавнику, используя инструмент Кисть (Brush tool) (B), как показано на рисунке с.
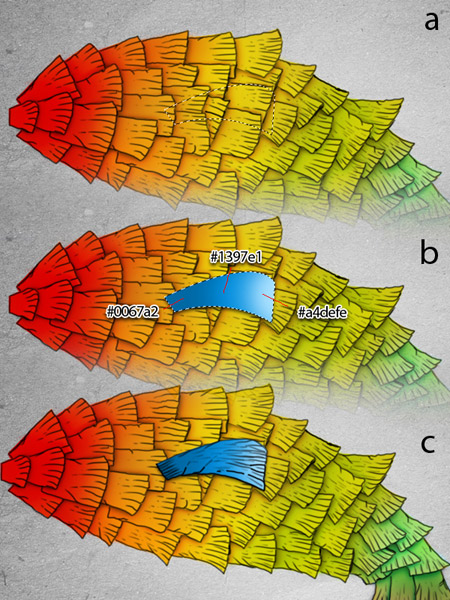
Шаг 15. Следующий шаг – выделить слои с рыбьим плавником. Как только слои выделены, кликните правой клавишей мыши и выберите команду Слить слои (Merge layers) из выпадающего меню. Далее дублируем этот слой, жмем Cmd/Ctrl + T для активации свободной трансформации, потом поверните его так, как показано ниже.
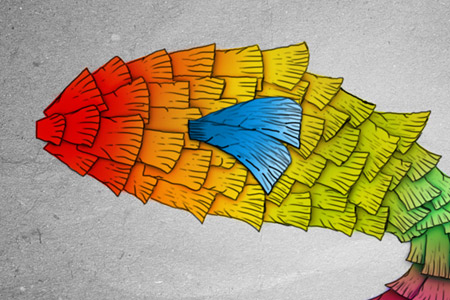
Шаг 16. Теперь будем рисовать глаз рыбке. Используя инструмент Кисть (Brush tool) (B), создайте маленький черный круг (рис. а), нарисуйте маленький белый круг внутри черного (рис. b), добавьте перевернутую С-образную фигуру (рис. с), используя инструмент Палец (Smudge tool), смягчите и смешайте цвета (рис. d).
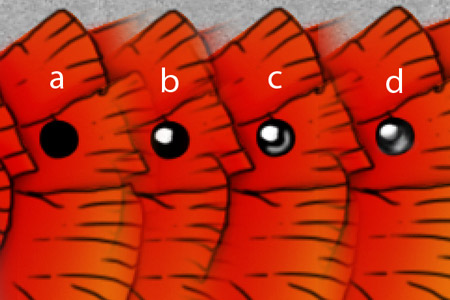

Шаг 17. Теперь мы будем добавлять тень от рыбы. Чтоб это сделать, кликните по миниатюре слоя с рыбой, удерживая Cmd/Ctrl, для того, чтоб активировать выделение вокруг тела рыбы. Создайте новый слой (а), переместите его под все слои из который сделана рыба. Заполните выделение черным цветом, используя инструмент Заливка (Bucket tool) (G). Идем в Фильтер >Размытие >Размытие по Гауссу (Filter> Blur> Gaussian Blur), выставляем настройки, как на картинке b. На рисунке с показан финальный эффект.
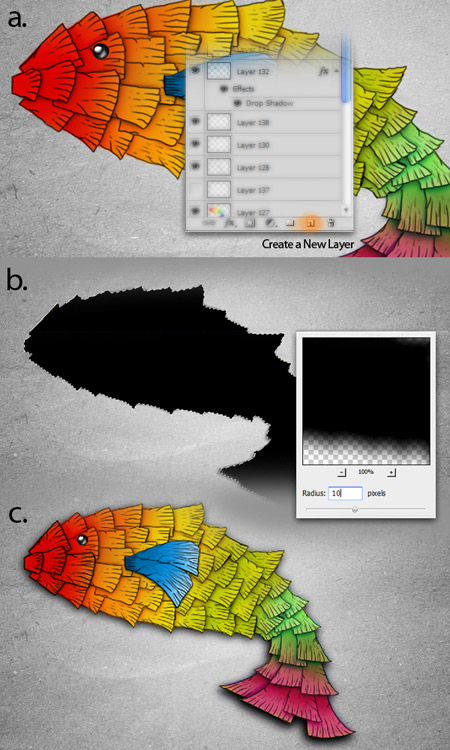
Шаг 18. Выделите все слои, которые содержат тело рыбы, в списке слоев, потом перетащите их на иконку «Создать новый слой». Это дублирует каждый выделенный слой. Потом кликните правой клавишей мыши по все еще выделенным слоям и выберете Слить слои (Merge Layers). Как только слои слиты, нажмите Cmd/Ctrl + T для активации свободной трансформации. Кликните правой клавишей мыши и выберете Отразить по горизонтали (Flip Horizontal) из выпадающего меню, потом измените размер, как показано ниже.

Шаг 19. Здесь вы видите, как я дублировал рыбу, отразил по горизонтали, изменил размер, чтоб сделать ее меньше.
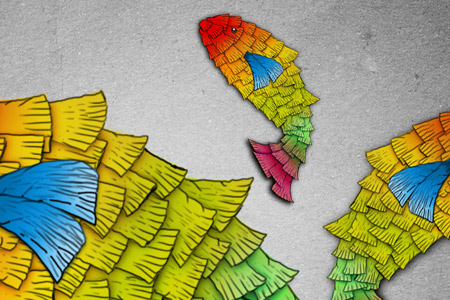
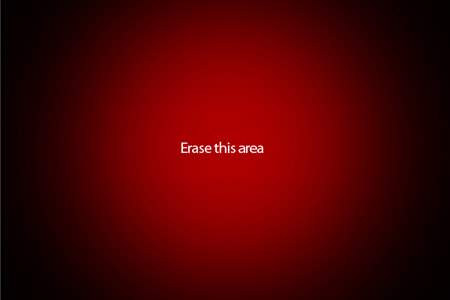
Вот оно, мы это сделали! Просто понизьте непрозрачность слоя «Черный» примерно до 76%.
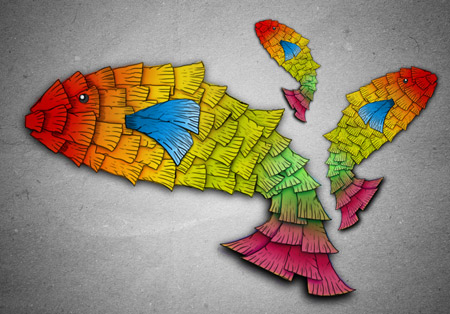
Автор: Patrick Lopez
Переводчик: Мирошниченко Валерия
Ссылка на источник
Не много видео каким образом поэтапно нарисовать в фотошопе меч-рыбу. Ниже как раз поэтапная инструкция на эту тему.





Ваше мнение о том, как красиво нарисовать меч-рыбу в фотошопе:
Grafflife сними видео где ты рисуеш графити в городе с подготовкой и со всем таким
Почему когда я рисую акварелью поверх лайна он у меня размывается, а у тебя нет?
Здравствуйте! Да, конечно же ее можно использовать большое количество раз. Я думаю, что ее можно заказать в соответствующих магазинах в США.
Давай дружить каналами. Ваш канал я нажала случайно и решила с вами подружиться Полный просмотр
*Нарисуйте немецкую овчарку не большого ещё щенка 5 месяцев, за ранние благодарю*
действительно зачем учиться - даешь самовыражаться. зачем рисовать кубы с шарами, зачем учить ноты и гаммы - давай сразу шедевры и симфонии писать)
Капец, вырисовывает линии карандашом. Это додуматься надо. Линии для кого придуманы. Карандаш нужен для быстрого наброска а Линии нужны чтобы ровно рисовать, без лесенки.
На аниме мало чем похоже, но считайте что это аниме. Хотя я не очень рисую аниме, но всё же вижу что у вас есть полно ошибок. Советую больше удилять анотомии тела, лица и глаз. Всё таки когда нибудь пригодится.
Ужасная подводка, штамп толстый а лайнер вообще почти не рисует
Читайте также:


