Как нарисовать рассвет в фотошопе
В этом уроке я покажу вам, как создать красивый пейзаж с закатом солнца за 20 шагов. Вы узнаете, как создать свой пейзаж, используя наименьшее количество исходных изображений. Урок разбит на простые шаги, которые вы сможете с лёгкостью выполнить.
Этапы урока
Мы создадим пейзаж с закатом солнца. Для выполнения данного урока вам понадобится программа Photoshop CS3 или выше.
Итоговый результат
Шаг 1
Создайте новый документ, для этого идем Файл – Новый (File > New). Установите следующие настройки, которые указаны на скриншоте ниже.
Шаг 2
Далее, добавьте изображение с морем, для этого идём Файл – Поместить (File > Place). Активируйте инструмент Трансформации (transform tool), нажав клавиши (Ctrl+T) или выбрав Редактирование – Трансформация (Edit > Transform). Трансформируйте изображение с морем, как показано на скриншоте ниже.
Шаг 3
Ещё раз активируйте инструмент трансформация, далее, щёлкните правой кнопкой мыши по области трансформации и в появившемся окне выберите опцию Отразить по горизонтали (Flip Horizontal). Результат должен быть, как на скриншоте ниже.
Шаг 4
Далее, добавьте изображение неба на наш рабочий документ. Расположите слой с небом ниже слоя с морем. Примените трансформацию к слою с небом, как показано на скриншоте ниже.
Шаг 5
Результат обработки на слой-маске.
Шаг 6
Теперь, добавьте изображение с горами 1 на наш рабочий документ. Расположите слой с горами ниже слоя с морем, как показано на скриншоте ниже.
Поменяйте режим наложения для слоя с изображением гор 1 на Мягкий свет (Soft Light). Результат должен быть, как на скриншоте ниже.
Шаг 7
Теперь, добавьте изображение с горами 2 на наш рабочий документ. Расположите слой с горами ниже слоя с морем.
Шаг 8
Далее, к слою с горами 2, добавьте слой-маску и с помощью мягкой чёрной кисти скройте выделенную часть изображения.
Вы можете увидеть результат обработки на слой-маске.
Результат после обработки.
Шаг 9
Далее, добавьте корректирующий слой Выборочная коррекция цвета (Selective Color), нажав на значок Добавить новый корректирующий слой (New Adjustment Layer) в нижней части панели слоев. После проведения коррекции перейдите на слой-маску данного корректирующего слоя и с помощью мягкой чёрной кисти ослабьте эффект коррекции. См. скриншот ниже, где указаны настройки для корректирующего слоя, а также обработанная маска данного корректирующего слоя.
Шаг 10
Далее, добавьте корректирующий слой Кривые (Curves). Установите кривую, как показано на скриншоте ниже.
Теперь, перейдите на слой-маску корректирующего слоя Кривые (Curves) и с помощью мягкой чёрной кисти скройте коррекцию кривых.
Шаг 11
Чтобы добавить тёплых тонов к нашей сцене, я создал корректирующий слой Фото фильтр (Photo Filter). Установите следующие настройки, которые указаны на скриншоте ниже.
Шаг 12
Далее, поменяйте режим наложения для корректирующего слоя Карта градиента (Gradient Map) на Осветление основы (color dodge). Результат должен быть, как на скриншоте ниже.
Шаг 13
Шаг 14
Поменяйте режим наложения для слоя с солнцем на Линейный осветлитель (Linear Dodge), а затем уменьшите непрозрачность (Opacity) слоя до 55%. Результат должен быть, как на скриншоте ниже.
Шаг 15
С этого шага мы добавим три новых корректирующих слоя для коррекции всей сцены. Итак, вначале добавьте корректирующий слой Кривые (Curves). Установите кривую, как показано на скриншоте ниже.
Шаг 16
Далее, добавьте корректирующий слой Карта градиента (Gradient Map). Установите цвета градиента, которые указаны на скриншоте ниже.
Далее, поменяйте режим наложения для корректирующего слоя Карта градиента (Gradient Map) на Мягкий свет (soft light), а затем уменьшите непрозрачность (Opacity) слоя до 20%.
Шаг 17
Далее, добавьте корректирующий слой Цветовой баланс (Color Balance). Установите настройки, которые указаны на скриншоте ниже.
Шаг 18
Создайте новый слой. Загрузите кисти птицы. Установите размер кисти 250 px. Нарисуйте птиц.
Шаг 19
Теперь создайте объединённый слой из всех слоёв (Ctrl+Shif+Alt+E), щёлкните правой кнопкой мыши по объединённому слою и в появившемся окне выберите опцию Преобразовать в Смарт-объект (convert to smart objects). Далее, идём Фильтр - Рендеринг - Эффекты освещения (Filter > Render > Lighting Effect). Установите блик, как показано на скриншоте ниже.
Примечание переводчика: у кого стоит более ранняя версия программы Photoshop, Поиграйте с настройками Интенсивность (Intensity) и Экспозиция (Exposure). Стиль освещения (Light style) - в наборе есть несколько стилей освещения Точечный (Spotlight), Рассеянный (Omni), выберите на своё усмотрение, цвет освещения белый или разными цветами.
В этом уроке мы рассмотрим создание сцены восхода солнца на обычном изображении в Фотошоп при помощи различных фильтров.

Детали урока
Программа: Photoshop CS3+
Примерное время выполнения: 15 – 20 минут
Ресурсы урока
Шаг 1. Создайте новый документ шириной 1200 пикселей и высотой 1000 пикселей в Фотошоп.

Шаг 2. Откройте в Фотошопе картинку, на которой вы хотите применить этот эффект. Нажмите Ctrl+A, чтоб выделить все изображение, далее Ctrl+C, чтоб копировать выделение. Вернитесь на рабочий документ и вставьте изображение при помощи комбинации клавиш Ctrl+V.

Шаг 3. Дублируйте изображение, для этого идем в Слой>Дублировать слой (Layer>Duplicate layer). Теперь идем в Фильтр>Рендеринг>Эффекты освещения (Filter>Render>Lighting effects), используйте следующие настройки.
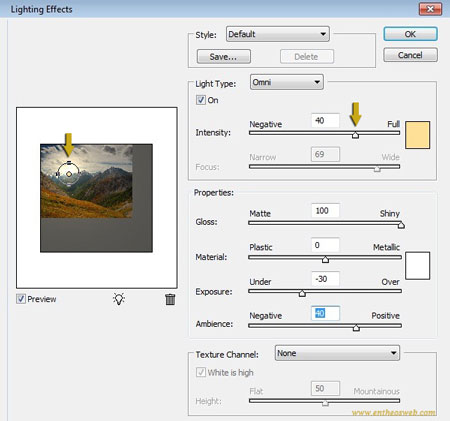


Шаг 5. Установите слою с бликом режим наложения (blending mode) Экран (Screen).

Шаг 6. Активируйте слой с эффектом освещения, идите в Изображение>Коррекция>Уровни (Image>Adjustments>Levels). Используйте следующие настройки.

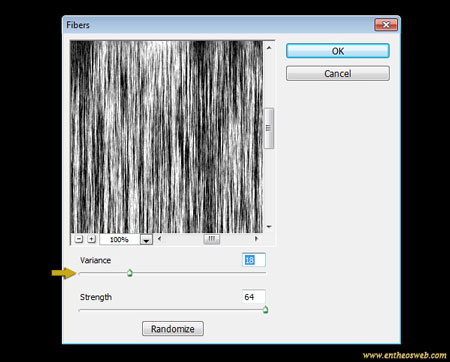
Шаг 8. Идем в Фильтр>Размытие>Радиальное размытие (Filter>Blur>Radial blur), примените такие настройки.
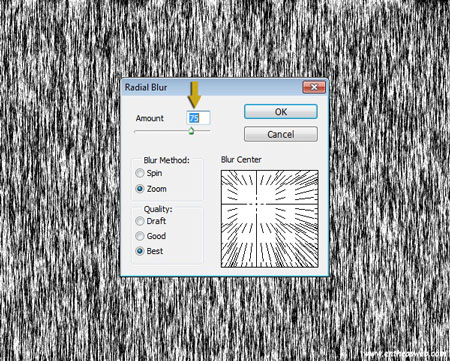
Шаг 9. Измените режим наложения слою с лучами на Экран (Screen).

Переместите лучи в нужное положение при помощи инструмента Перемещение (Move tool) так, чтоб их центр выходил из солнца. Уменьшите непрозрачность (opacity) этого слоя до 35%.
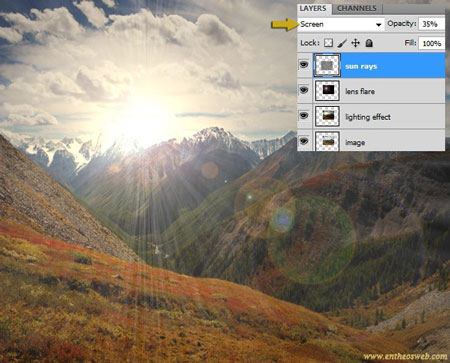

Шаг 10. Теперь возьмите мягкий круглый ластик (eraser tool), понизьте непрозрачность кисти до 20% и аккуратно сотрите края солнечных лучей, чтоб растворить их в изображении.


Шаг 12. Вы можете создавать эффект восхода солнца на любом изображении при помощи этой техники. Если вы применяете этот эффект на изображение с водой, следуйте указанным в этом шаге советам, чтоб создать отражение солнца на водной поверхности. На это изображение с рекой я уже применил все вышеописанные шаги.



Установите режим наложения этому слою Перекрытие (Overlay).

Посмотрите на наши финальные результаты.




Надеюсь, вам понравился этот урок и вы научились чему-то полезному. Поделитесь своими мыслями касательно него. Наслаждайтесь выполнением урока!

Сложность урока: Средний
В этом уроке я покажу вам, как создать рассвет в горах в программе Photoshop.
Мы объединим несколько исходных изображений, проведём цветовую коррекцию, включая коррекцию светотеней, усилим атмосферу и многое другое.
Итоговый результат:

Шаг 1
Создайте новый документ 1728 рх х 1000 рх в программе Photoshop. Установите остальные настройки, которые указаны на скриншоте ниже.

Шаг 2

Откройте исходное изображение с пейзажем. С помощью инструмента Перемещение (Move Tool (V)), переместите данное изображение с горным пейзажем на свой рабочий документ, при необходимости примените масштабирование (Ctrl+T).

Шаг 3
Идём Редактирование – Трансформирование – Отразить по горизонтали (Edit > Transform > Flip Horizontal):

Шаг 4
На скале присутствует нежелательное изображение людей. Нажмите клавиши (Ctrl+Shift+N), чтобы создать новый слой. Выберите инструмент Штамп (Clone Tool (S)) и с помощью данного инструмента удалите изображение людей, которые выделены на скриншоте ниже.
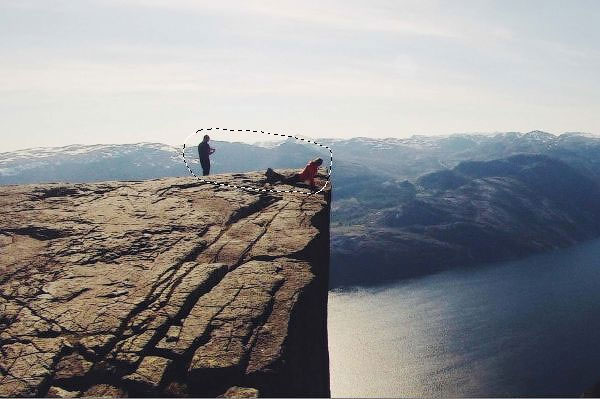

Шаг 5
Добавьте корректирующий слой Цветовой Баланс (Color Balance), для этого идём Слой - Новый корректирующий слой - Цветовой Баланс (Layer > New Adjustment Layer > Color Balance). Установите значения для Средних тонов (Midtones).


Шаг 6
Откройте исходное изображение с горами. Переместите данное изображение с горами на наш рабочий документ, расположив поверх средней части холста.

Шаг 7
Нажмите по второму значку в нижней части панели слоёв, чтобы добавить слой-маску к слою с горами. С помощью мягкой чёрной кисти скройте жёсткие края изображения, а также ослабьте непрозрачность гор, чтобы совместить их с задним фоном.
Примечание переводчика: 1. Не забудьте перейти на слой-маску, для этого просто щёлкните по ней, чтобы она стала активной 2. Непрозрачность кисти низкая.

Шаг 8
Добавьте корректирующий слой Цветовой тон / Насыщенность (Hue/Saturation) в качестве обтравочной маски к слою с горами. Уменьшите значение Насыщенности (Saturation) до -65:
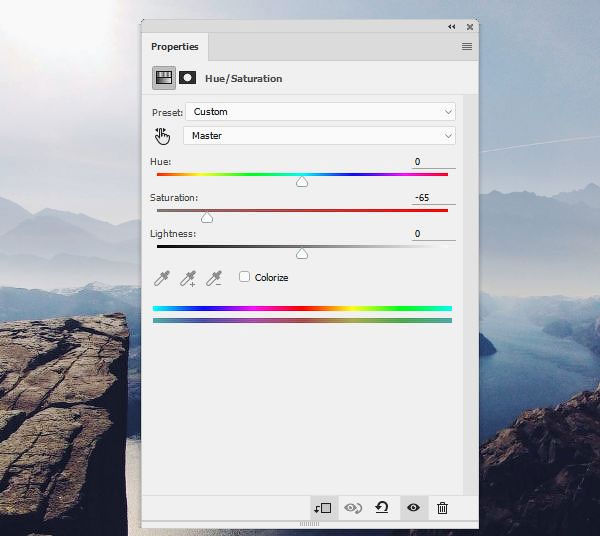

Шаг 9

Откройте исходное изображение с небом. С помощью инструмента Прямоугольная область (Rectangular Marquee Tool (M)), выделите только изображение неба. Переместите выделенный фрагмент неба на наш рабочий документ, расположив поверх всех остальных слоёв.

К слою с фрагментом неба, добавьте слой-маску и с помощью мягкой чёрной кисти прокрасьте жёсткие края изображения неба, чтобы совместить его с задним фоном.

Шаг 10
К слою с небом, добавьте корректирующий слой Цветовой Баланс (Color Balance) для соответствия неба со всей сценой. Идём Слой - Новый корректирующий слой - Цветовой Баланс (Layer > New Adjustment Layer > Color Balance). Установите значения для Средних тонов (Midtones).

Шаг 11
Добавьте корректирующий слой Кривые (Curves) для осветления неба. Далее, перейдите на маску данного корректирующего слоя и с помощью мягкой чёрной кисти скройте коррекцию кривых в верхней части неба, сохранив осветление в нижней левой части неба.
Примечание переводчика: не забудьте преобразовать корректирующий слой Кривые (Curves) в обтравочную маску к слою с небом.


Шаг 12
Откройте изображение с моделью. Отделите изображение модели от заднего фона, а затем добавьте выделенное изображение модели на наш рабочий документ, расположив модель на скале.

Шаг 13
Добавьте корректирующий слой Цветовой тон / Насыщенность (Hue/Saturation), чтобы изменить цвет изображения модели:
Примечание переводчика: не забудьте преобразовать корректирующий слой Цветовой тон / Насыщенность (Hue/Saturation) в обтравочную маску к слою с моделью.

Шаг 14
Добавьте корректирующий слой Цветовой тон / Насыщенность (Hue/Saturation) поверх всех остальных слоёв. Поменяйте настройки для Красных (Reds) тонов.
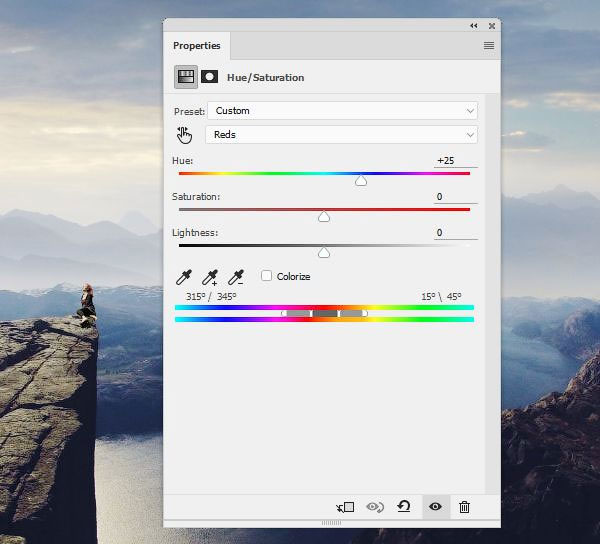

Шаг 15
Создайте несколько слоёв и с помощью кисти Птицы, добавьте птиц на горизонте. Не забудьте поменять цвет переднего плана на чёрный цвет.

Шаг 16
Выделите все слои с нарисованными птицами, а затем нажмите клавиши (Ctrl+G), чтобы сгруппировать их в одну группу. Уменьшите степень Непрозрачности (opacity) для слоя с группой до 70%, чтобы наилучшим образом совместить птиц с задним фоном.

Шаг 17
Добавьте корректирующий слой Цветовой Баланс (Color Balance) поверх всех остальных слоёв. Установите значения для Средних тонов (Midtones) и Света (Highlights).

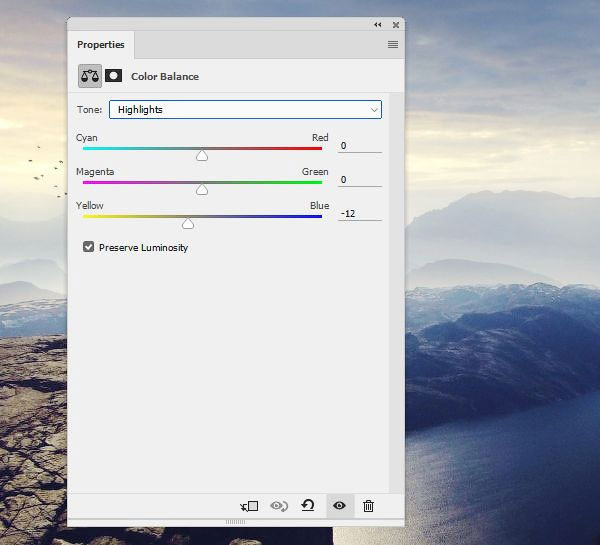

Шаг 18
Добавьте корректирующий слой Поиск цвета (Color Lookup). Уменьшите значение Непрозрачности (opacity) для данного корректирующего слоя до 50%.
Примечание переводчика: в окне настроек данного корректирующего слоя, выберите опцию FallColors.look в выпадающем меню 3DLUT File.


Шаг 19
Добавьте корректирующий слой Карта градиента (Gradient Map). Цвета градиента: красный, синий, жёлтый (один из стандартных градиентов в наборе градиентов). Уменьшите значение Непрозрачности (opacity) для данного корректирующего слоя до 10%.
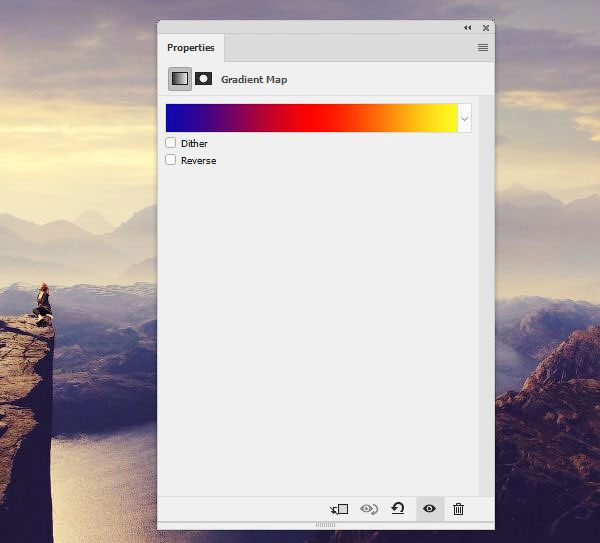

Шаг 20


Шаг 21
Добавьте корректирующий слой Кривые (Curves) для усиления освещения всей сцены.


Шаг 22


Шаг 23

Сложность урока: Легкий
В этом коротком уроке, мы научимся создавать солнечные лучи, используя такие инструменты, как: градиенты, режимы наложения, а также корректирующие слои, с помощью которых мы сделаем лучи более реалистичными.

Создание солнечных лучей в программе Adobe Photoshop – довольно несложное занятие и т. к есть много способов их создать, я покажу, как это сделать с помощью градиентов. Для выполнения данного урока, советую вам использовать версию Adobe Photoshop CC.
Итак, давайте начнём!
Шаг 1
Перенесите изображение в Adobe Photoshop либо просто откройте его в программе (Ctrl+O).

Теперь давайте перейдём в фильтр Camera Raw, выбрав его во вкладке Filter (Фильтр) и применим такие же настройки, как на скриншоте с уже имеющимся результатом:

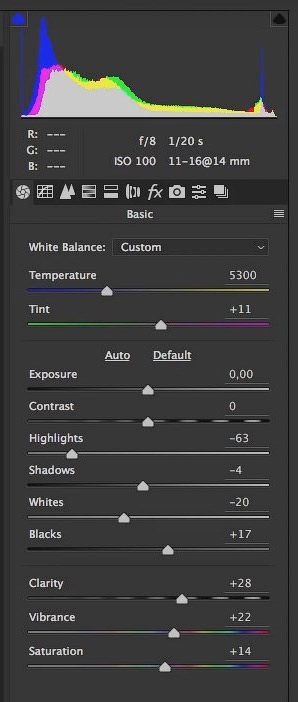
Шаг 2
Теперь давайте создадим новый слой (Shift+Ctrl+N) и назовём его rays, а затем применим к нему корректирующий слой Gradient (Градиент).
Примечание переводчика: в окне выбора цветового перехода, по умолчанию, будут стоять те цвета, которые стояли изначально в качестве фонового цвета переднего плана. Автор не выбирал намеренно те цвета, которые у него стояли, но лучше поставить такие же как у него, либо похожие, чтобы было максимальное соответствие эффекта.
Примечание переводчика: в окне выбора Gradient Type (Тип градиента) выберите Noise (Шум).
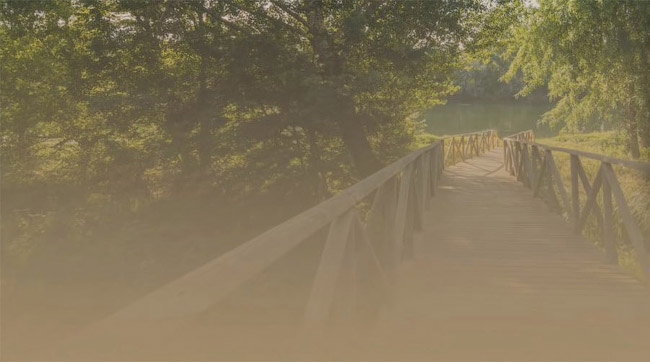
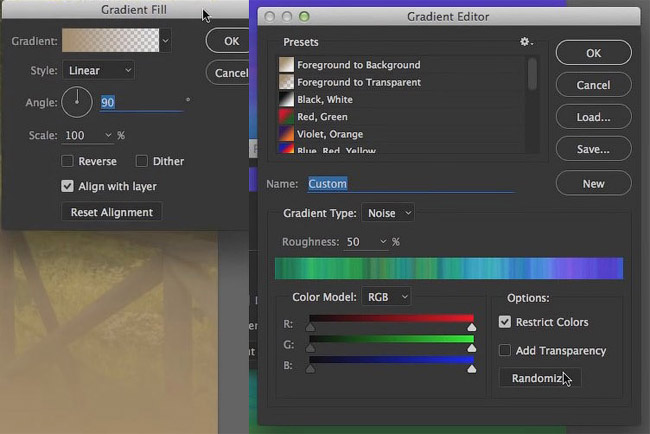
Используя кнопку Randomize (Рандомизировать). (Примечание переводчика: либо сгенерировать) нужно скомбинировать градиенты, выбрав тот, который получается на скриншоте либо похожий:
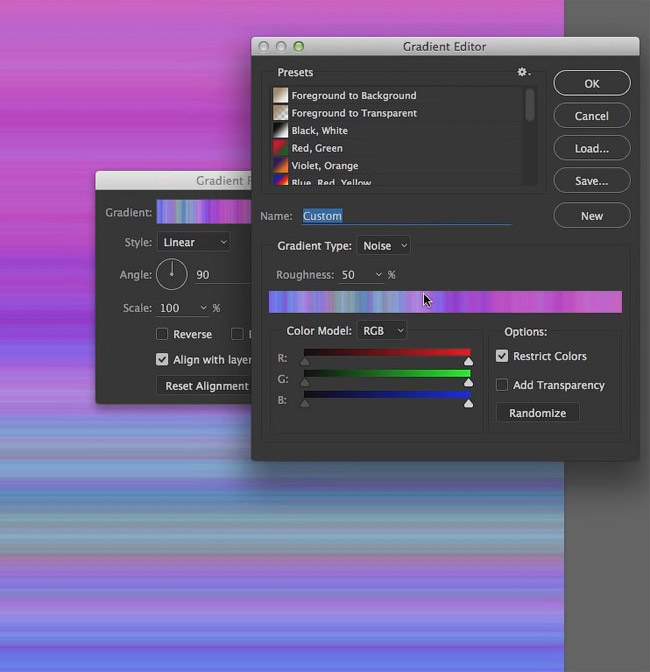
После увеличения значения Roughness (Шероховатость) до 100%, мы получим следующий результат:
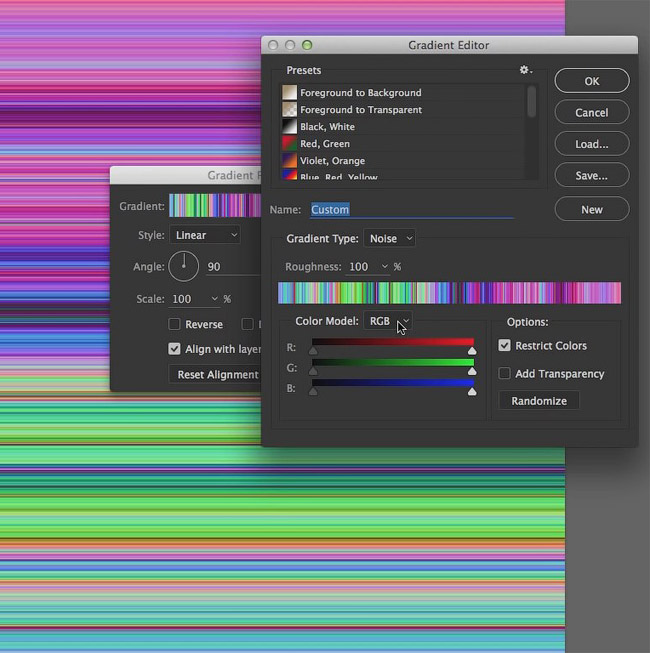
Также, нужно будет изменить цветовую модель RGB на Lab,
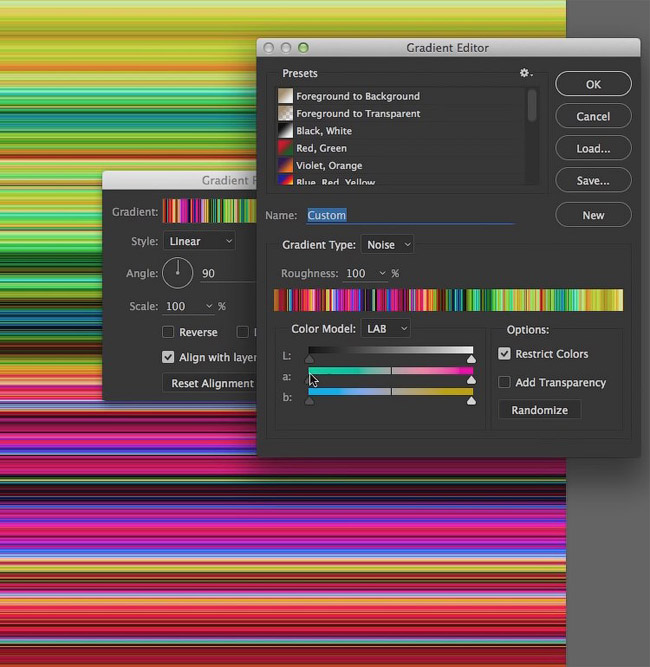
а также спрятать светлые ползунки альфа-каналов под тёмные до результата на скриншоте:
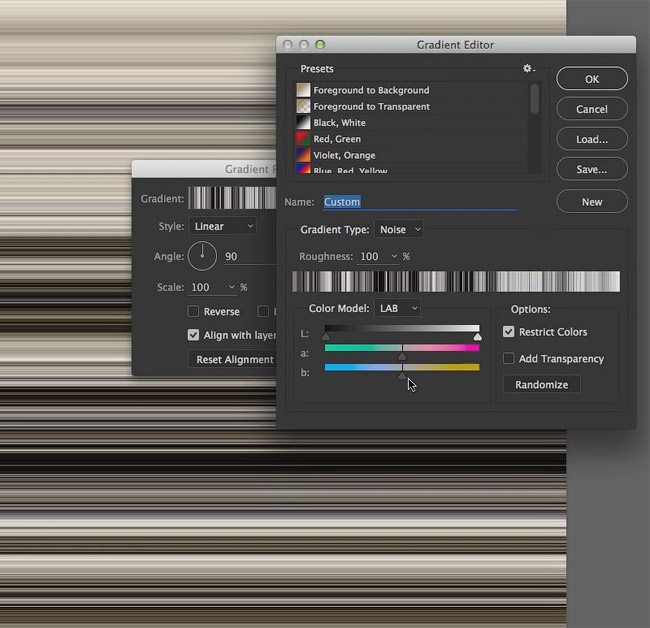
Затем, снова используем кнопку Randomize (Рандомизировать), с помощью которой Adobe Photoshop исключает слишком выбивающиеся из общего ряда цвета.
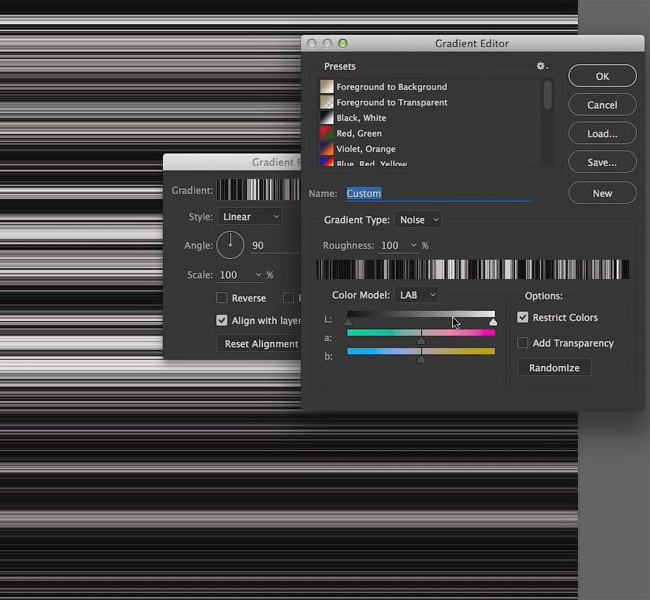
и убираем метку рядом с надписью Restrict Colors (Ограничение цветов) (исключает особенно яркие или перенасыщенные цвета из шумового градиента).
И вот, что должно получиться:

Затем изменим в окошке настроек градиента Style (Стиль) на Angle (Угол) с появившимся результатом:
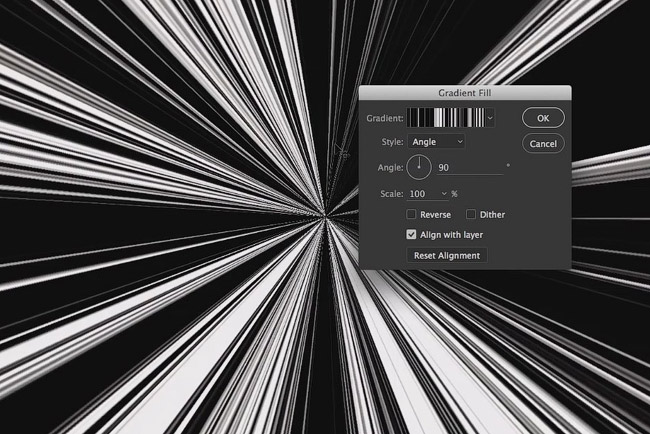
Изменим режим наложения этого слоя на Screen (Экран).
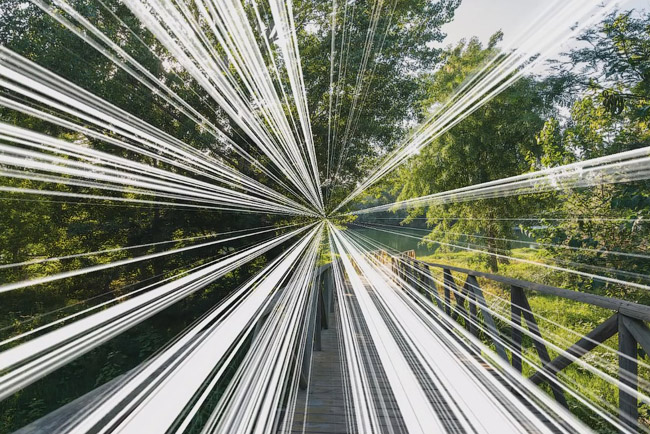
Затем, снова кликнем на значке корректирующего слоя Gradient Fill (Градиентная заливка) и перетащим получившийся результат в то же место, где предположительно находится источник света и немного изменим настройки:
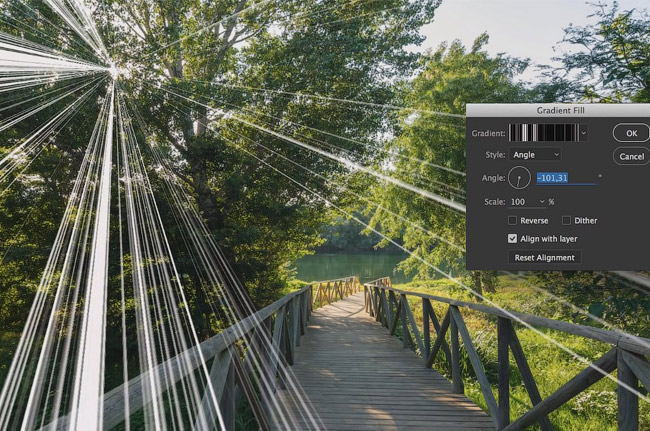
Далее, снова кликнем на окне выбора градиента и, при помощи клавиши выбора Randomize (Рандомизировать) изменим его на тот, который отображён на скриншоте:
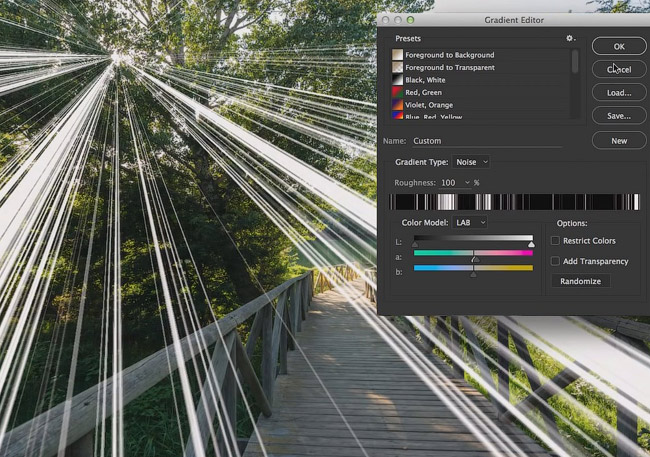
Примечание автора: по причине того, что для смягчения краёв солнечных лучей, мы будем использовать фильтр Gaussian Blur (Размытие по Гауссу), с последующей возможностью редактирования, давайте преобразуем этот слой в Smart Object (Смарт объект) (правый клик на слой в палитре слоёв). Это действие поможет нам менять все числовые значения, которые мы зададим для данного слоя.
Переведём данный слой в режим Smart Object (Смарт-объект).
Примечание переводчика: в результате данного действия, маска слоя применится к слою. Затем перейдём в Filter – Blur – Gaussian Blur (Фильтр – Размытие – Размытие по Гауссу) и поставьте радиус размытия в районе 47 пикселей. И вот результат:

Шаг 3
Примечание переводчика: для более реалистичного эффекта, используйте корректирующие слои Hue/Saturation (Цветовой тон/Насыщенность) либо Curves (Кривые) и Levels (Уровни) в качестве Clipping Mask (Обтравочной маски) к слою rays и добавьте немного жёлтого тона с помощью Curves (Кривых) или Levels (Уровней).
Создайте новый корректирующий слой Hue/Saturation (Цветовой тон/Насыщенность) и примените его в качестве Clipping Mask (Обтравочной маски) к слою rays. Поставьте такие же настройки, как на скриншоте:
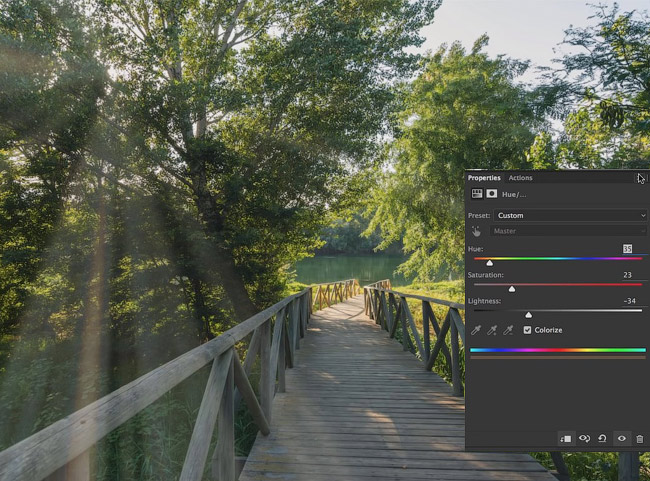
Затем, cоздайте новый корректирующий слой Curves (Кривые) и также примените его в качестве Clipping Mask (Обтравочной маски). Скорректируйте такие же настройки, как на скриншоте:

Шаг 4
Дважды кликните на слой rays и измените настройки градиента на те, которые указаны на скриншоте. Опять же, комбинируйте варианты градиента при помощи кнопки Randomize (Рандомизировать):
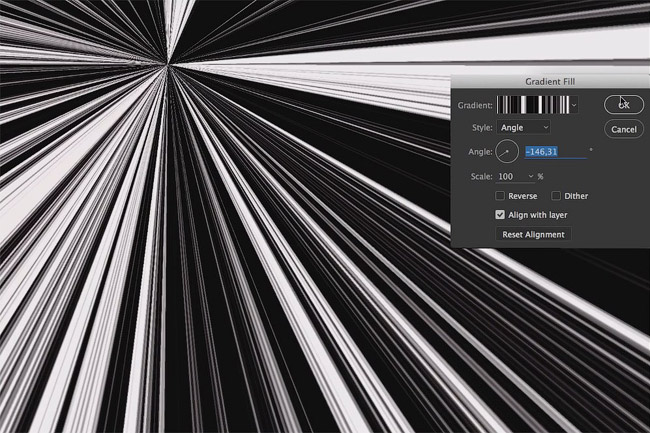

Примечание переводчика: автор очень часто использует кнопку Randomize (Рандомизировать) для того, чтобы сделать будущие солнечные лучи как можно более реалистичными.
Затем создайте Layer mask (Маску слоя) для слоя rays и, на ней, при помощи инструмента Gradient (Градиент) (G) (от чёрного к белому) с Angle (Угловым) стилем протяните его так, как указано на скриншоте:
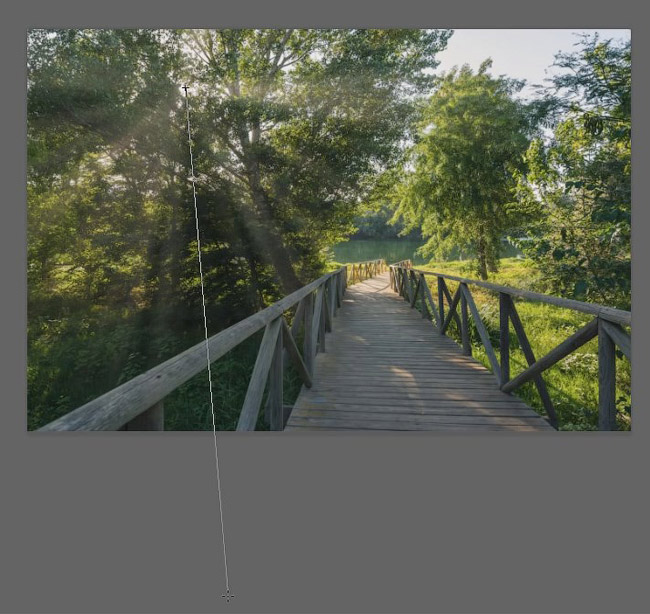
Примечание переводчика: автор маскирует солнечные лучи для того, чтобы они выглядели как можно реальнее из-за деревьев, через которые они должны просачиваться.
Дважды кликнем на созданный ранее корректирующий слой Hue/Saturation (Цветовой тон/ Насыщенность) и чуть подкорректируем его, как на скриншоте:

Шаг 5

Также, давайте кликнем дважды на созданном ранее корректирующем слое Hue/Saturation (Цветовой тон/ Насыщенность) и сдвинем ползунок Lightness (Яркость) чуть влево, как на скриншоте:
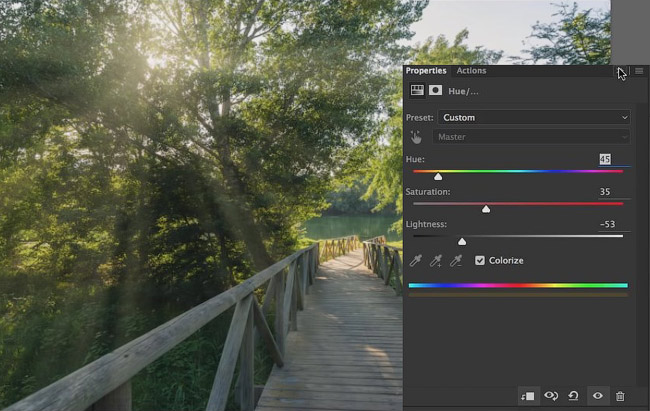
Теперь давайте создадим новый корректирующий слой Color Lookup (Поиск цвета) в самом верху палитры слоёв и применим такие же настройки, как на скриншоте:

Затем изменим режим наложения данного корректирующего слоя на Hue (Цветовой тон) и уменьшим Opacity (Непрозрачность) до 35-40%. Получившийся результат:

И в завершение, создадим новый корректирующий слой Curves (Кривые) и применим такие же настройки, как на скриншоте:
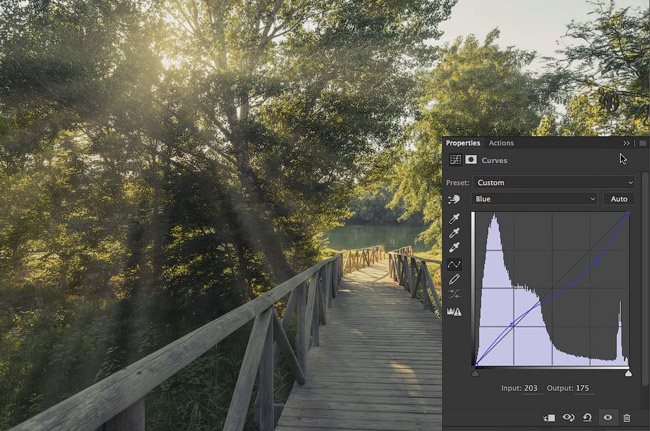

Ну вот и всё! Оказывается так просто можно нарисовать солнечные лучи. Надеюсь, что урок вам понравился.
В этом уроке я покажу вам, как создать рассвет в горах в программе Photoshop.
Мы объединим несколько исходных изображений, проведём цветовую коррекцию, включая коррекцию светотеней, усилим атмосферу и многое другое.
Итоговый результат:
Шаг 1
Создайте новый документ 1728 рх х 1000 рх в программе Photoshop. Установите остальные настройки, которые указаны на скриншоте ниже.
Шаг 2
Шаг 3
Идём Редактирование – Трансформирование – Отразить по горизонтали (Edit > Transform > Flip Horizontal):
Шаг 4
Шаг 5
Добавьте корректирующий слой Цветовой Баланс (Color Balance), для этого идём Слой - Новый корректирующий слой - Цветовой Баланс (Layer > New Adjustment Layer > Color Balance). Установите значения для Средних тонов (Midtones).
Шаг 6
Откройте исходное изображение с горами. Переместите данное изображение с горами на наш рабочий документ, расположив поверх средней части холста.
Шаг 7
Нажмите по второму значку в нижней части панели слоёв, чтобы добавить слой-маску к слою с горами. С помощью мягкой чёрной кисти скройте жёсткие края изображения, а также ослабьте непрозрачность гор, чтобы совместить их с задним фоном.
Примечание переводчика: 1. Не забудьте перейти на слой-маску, для этого просто щёлкните по ней, чтобы она стала активной 2. Непрозрачность кисти низкая.
Шаг 8
Добавьте корректирующий слой Цветовой тон / Насыщенность (Hue/Saturation) в качестве обтравочной маски к слою с горами. Уменьшите значение Насыщенности (Saturation) до -65:
Шаг 9
К слою с фрагментом неба, добавьте слой-маску и с помощью мягкой чёрной кисти прокрасьте жёсткие края изображения неба, чтобы совместить его с задним фоном.
Шаг 10
К слою с небом, добавьте корректирующий слой Цветовой Баланс (Color Balance) для соответствия неба со всей сценой. Идём Слой - Новый корректирующий слой - Цветовой Баланс (Layer > New Adjustment Layer > Color Balance). Установите значения для Средних тонов (Midtones).
Шаг 11
Добавьте корректирующий слой Кривые (Curves) для осветления неба. Далее, перейдите на маску данного корректирующего слоя и с помощью мягкой чёрной кисти скройте коррекцию кривых в верхней части неба, сохранив осветление в нижней левой части неба.
Примечание переводчика: не забудьте преобразовать корректирующий слой Кривые (Curves) в обтравочную маску к слою с небом.
Шаг 12
Откройте изображение с моделью. Отделите изображение модели от заднего фона, а затем добавьте выделенное изображение модели на наш рабочий документ, расположив модель на скале.
Шаг 13
Добавьте корректирующий слой Цветовой тон / Насыщенность (Hue/Saturation), чтобы изменить цвет изображения модели:
Примечание переводчика: не забудьте преобразовать корректирующий слой Цветовой тон / Насыщенность (Hue/Saturation) в обтравочную маску к слою с моделью.
Шаг 14
Добавьте корректирующий слой Цветовой тон / Насыщенность (Hue/Saturation) поверх всех остальных слоёв. Поменяйте настройки для Красных (Reds) тонов.
Читайте также:


