Как нарисовать маршрут на карте в ворде
С детства обожаю рассматривать карты! Поэтому в школе любимыми предметами были история и география. Но, если раньше это были исключительно бумажные печатные издания, которые надо было использовать очень аккуратно, потому что изнашивались они махом и достать, купить нужные карты было не так-то просто! То теперь электронные варианты карт доступны каждому и возможности их использования настолько широки, что в одном посте всё и не опишешь. Расскажу о самых популярных и удобных приложениях, которыми пользуюсь сама.
Конструктор карт Яндекс
В режиме реального времени, не загружая никаких программ или приложений, можно создать трек маршрута на сайте Яндекс в Конструкторе карт .
Зайдите на сайт и выберите "Создать карту" . Далее нажмите кнопку "Слои" и выберите вкладку "гибрид" , так вы будете видеть больше информации на карте. А также введите название карты (трека), описание, если надо и нажмите кнопку "Линии" .
Нарисуйте трек маршрута, отмечая точками весь запланированный вами путь от начала до конца (наведите курсор на нужный объект и щелкните левой кнопкой мыши).Точки, отмеченные неверно, можно удалять, нажимая на них, выбирая "Удалить точку" . При этом карту можно свободно сдвигать в любую сторону, нажимая и удерживая левую клавишу мыши. А таже можно редактировать точки, смещая их в нужную сторону. Для этого нажмите на точку и потяните в нужном направлении, удерживая клавишу мыши.
После того, как вы выделите весь путь точкам, нажмите на последнюю и выберите "Завершить" . Откроется диалоговое окно, где вы можете добавить описание трека, выбрать цвет, прозрачность и толщину линии после чего нажмите "Готово" . Но в случае, если что-то вы не дорисовали или нашли ошибку, то снова нажмите на последнюю точку и выберите "Продолжить" и внесите необходимые изменения. Кроме трека, также можно записать метки на карте. Для этого нажмите кнопку "Метки" , выделите место на карте и, в открывшемся диалоговом окне добавьте описание метки. Если трек окончательно готов и отредактирован нажмите кнопку "Сохранить и продолжить" в левом нижнем углу окна.
На этом этапе у вас есть три варианта сохранения нарисованной карты. Можно выбрать печать и сохранить файл в формате JPEG. Для этого растяните бегунки на карте, выделив ту область, которую нужно распечатать, сохранить. Либо вы можете встроить карту к себе на сайт, скопировав код или скачать файл трека на компьютер. Для этого нажмите кнопку "Экспорт" .

Word является, пожалуй, самой популярной программой Microsoft. Он идеально справляется с созданием и редактированием текстовых файлов, к тому же может предложить инструменты для грамотного и корректного отображения текста. Сегодня мы поговорим о том, как в Ворде нарисовать схему со стрелками.

Создание простого элемента
Нарисовать схему со стрелками в Ворде 2007, 2003 и прочих версиях довольно просто. Вы можете выбрать прямоугольник, круг, квадрат и прочие производные. Алгоритм действий будет следующий:
- переходите в раздел «Вставка»;
- в появившемся списке инструментов ищите «Фигуры», там можно выбрать один из шаблонов;

- делаете левый клик мышкой по выбранному шаблону, жмете на область в тексте, где должен он стоять;

- при необходимости форматируете его, регулируя толщину границ, цвет фона и остальные параметры;
- если необходимо скруглить углы, следует на объекте навести курсор на желтый круг сверху в левой стороне и выполнить необходимые настройки;
- для перемещения наводите курсор на одну из границ и ждете появления четырехсторонней стрелочки, располагаете элемент в заданном месте.
Если необходимо создать одинаковые макеты, не обязательно все время использовать вставку и выполнять все действия, описанные выше. Просто копируете и вставляете их комбинациями Clrl + С и Ctrl + V .

Для выравнивания используется поочередное выделение нажатой кнопкой Shift. После чего следует зайти в раздел «Формат» и найти «Выровнять» в подразделе «Упорядочить». Будет открыт список, в котором вы легко выравниваете фигуры, к примеру, по верхнему краю.
Как в Ворде нарисовать блок-схему со стрелками
Иногда возникает необходимость в создании такого схематичного объекта. Для этого сначала переходите по такому пути:
Перемещаете в него ранее созданные макеты и соединяете их стрелочками:
- добавляете элемент в полотно указанным выше способом;

- после выделения появляются кружки верху и снизу. Когда вы ими управляете, стрелочка прикрепляется снизу и сверху другого.

Получается, что во время перемещения созданных схематичных объектов, все указатели, прикрепленные к ним, передвигаются тоже. Так можно не только создавать новые шаблоны, но и редактировать их отображение.

Если понадобилось добавить текстовый контент в блок, просто делаете его выделение правой кнопкой мышки, выбираете в открывшемся меню «Добавить текст ».
Майкрософт Word постоянно увеличивает перечень своих специнструментов и возможностей, а также делает их использование более простым и комфортным. Так что теперь вы знаете, как в Ворде нарисовать схему со стрелками, и при необходимости легко справитесь с этой задачей. Очень удобно, что в редакторе есть свои заготовки, которые часто выручают.

- Как нарисовать схему в ворде
- Как чертить на компьютере
- Как нарисовать в ворде график
- Компьютер
- Microsoft Office Word 2007 (2003)
- Навыки начинающего пользователя
Размер фигуры регулируется с помощью синих точек контура. Наведите указатель на такую точку, он превратится в двунаправленную стрелку. Зажмите левую кнопку мыши и тяните контур вправо или влево. С помощью зеленой точки на верхней границе контура можно повернуть фигуру. Наведите указатель мыши на точку, поворот отобразится круглой стрелкой. Подвигайте мышью и приведите объект в нужное положение.
У некоторых фигур есть желтая точка для изменения очертаний (размаха стрелки, длины выноски). Наведите на нее указатель мыши, «зацепитесь» левой кнопкой и потяните.

Чтобы переместить фигуру, наведите на нее указатель мыши, он превратится в крестообразную стрелку, зажмите левую кнопку и перетаскивайте контур в нужное место. Чтобы скопировать фигуру, нажмите и удерживайте клавишу Ctrl, одновременно левой кнопкой мыши перетаскивая ваш объект, затем отпустите кнопку.
Чтобы скопировать несколько фигур, для начала выделите их при помощи клавиши Ctrl: зажмите ее и мышью покликайте нужные фигуры. Не снимая выделения, перетащите группу.



Создать схему можно также при помощи SmartArt.
Приемы работы с объектами SmartArt.
На вкладке Вставка выберите SmartArt. Откроется окно выбора объектов. В левой части окна перечислены типы схем. В центре даны их разновидности, и любая по клику отображается в правой части. Поскольку каждая разновидность объекта имеет свое предназначение, под эскизом дается небольшое пояснение, чтобы вам легче было сделать выбор.

Блоки можно удалять или добавлять. Чтобы удалить блок, кликните по нему, затем нажмите Delete или Backspace.
Чтобы добавить блок, нажмите правой кнопкой мыши в том прямоугольнике, относительно которого собираетесь добавлять. В контекстном меню выберите команду Добавить фигуру, затем конкретизируйте, где именно: выше или ниже, до или после
Как нарисовать схемы в Word 2003? Для того, что бы рисовать схемы в Word, вам понадобиться только ваша фантазия, желание, и сама программа – текстовый редактор, который входит в пакет офисных программ от Microsoft. Попробовав один раз, вы уже сможете создавать любые схемы и небольшие топографические схемы. В дальнейшем я научу вас делать и это. Вы увидите, что в хороших руках из текстового редактора и цветного принтера можно сделать целую мини-типографию.
Как нарисовать схемы в Word
Прежде чем создавать схемы в Word неплохо было бы научиться изменять цвет страницы, создавать красивые рамки, и пользоваться WordArt.
Откройте новый документ: — Пуск – Программы – Microsoft Office — Microsoft Office Word . Внизу на панели – Рисование – выбираем иконку – Прямоугольник .
Если у вас нет этой панели, то зайдите в меню – Вид – Панели инструментов – и выберите – Рисование .

После того, как вы кликнули мышкой по иконке – Прямоугольник – у вас появится такая рамочка.
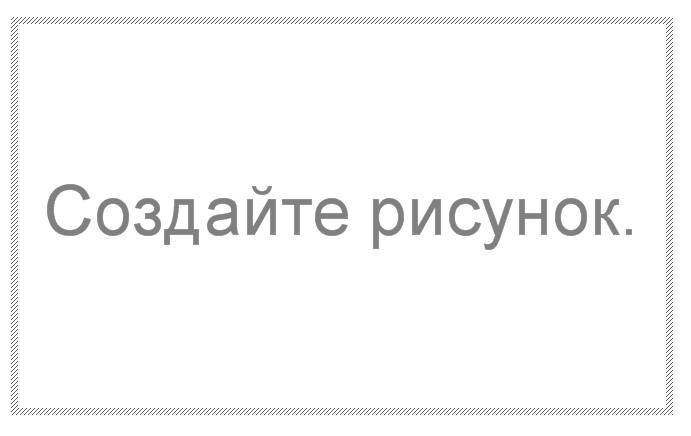
Кликните в любом месте вновь созданного поля. Поле примет вот такой вид.
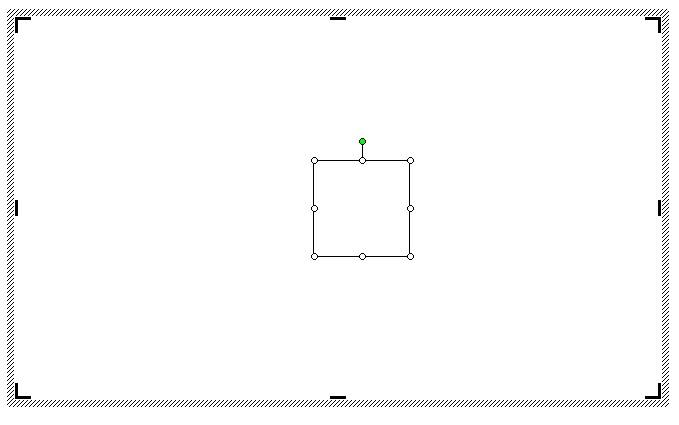
Этот квадратик в центре можете вырезать (щелкните на нем правой кнопкой мыши и в выпадающем меню выберите – Вырезать -). Выделите прямоугольник, в котором мы будем рисовать. На панели – Рисование – откройте – Автофигуры – Основные фигуры – Куб – и кликнете мышкой на поле выделенного прямоугольника.

У вас должна получиться, вот такая картинка.
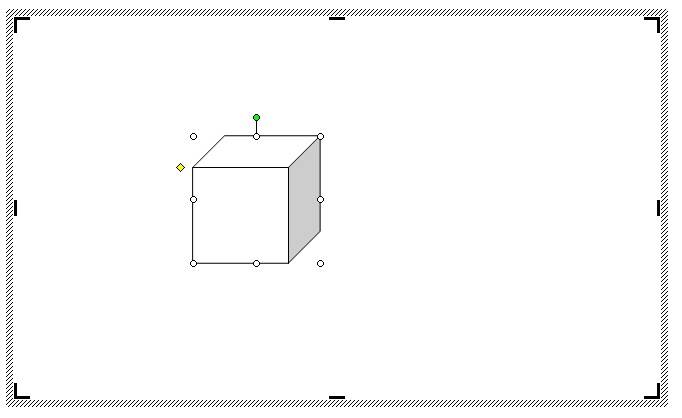
Вы можете перемещать и изменять размер этого куба. Для этого кликните по этому кубику, чтобы выделить его. Если при наведении мышкой на этот кубик курсор принимает вид крестика со стрелочками на концах, значит, этот предмет можно переместить. Если же курсор принимает вид двунаправленной стрелки (на узелках, которые обозначены маленькими кружочками), значит можно изменить размер объекта. Сделайте из куба прямоугольную фигуру.
Кликните по новой фигуре правой кнопкой мыши и в выпадающем меню выберите пункт – Копировать .

Потом кликните правой кнопкой мыши на свободном поле рядом с фигурой и выберите – Вставить . Проделайте этот трюк дважды.
Уже готовые необходимые вам фигуры можно выбрать из панели — Рисование – Автофигуры – Другие автофигуры .

Должно получиться вот так.

Теперь перетащите эти фигуры как у меня.
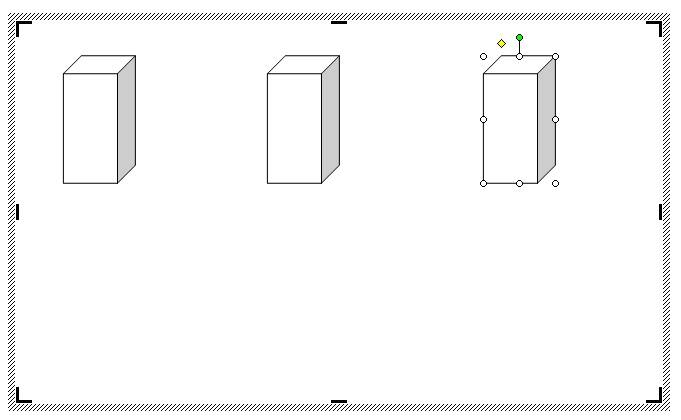
Следующую фигуру попробуйте сделать сами (опять же методом копирования).
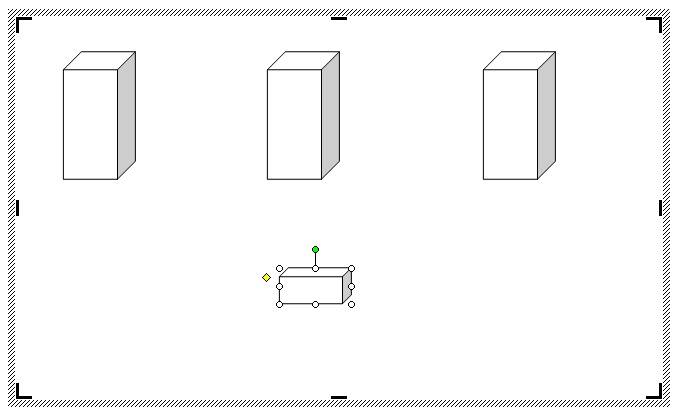
Сюда же можно вставлять и небольшие рисунки извне, например иконки. Просто берёте нужную вам иконку и копируете или перетаскиваете её на место. Вот что у нас получилось.
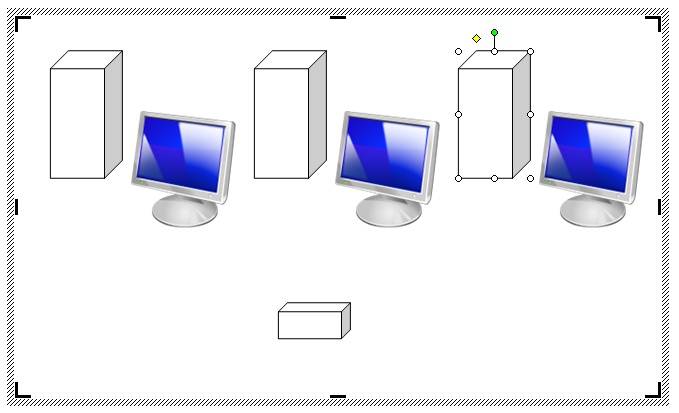
Теперь подпишем наши рисунки. Для этого выделите рамку с рисунками (кликните на свободном от рисунков месте, чтобы появилась рамочка) и выберите на панели Рисование иконку Надпись .

Теперь кликните мышкой на свободном поле рамочки. Должно получиться вот так.
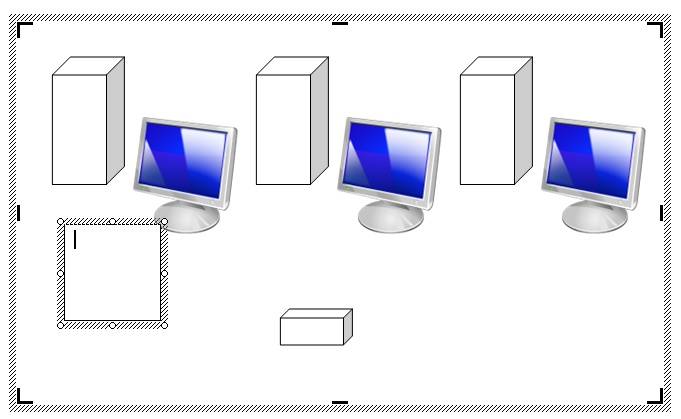
У нас появилась новая маленькая рамочка с курсором. В ней мы и будем писать. Размер этой рамочки также можно изменять.

Создайте методом копирования такие же надписи как у меня и переместите их по местам.

Теперь нарисуем соединительные линии. Для этого в Автофигурах (на панели – Рисование -) выбираем – Соединительные линии . Не забывайте перед выбором выделять главную рамку. Можно её назвать « Холст ». Ведь мы рисуем на ней как на холсте. Я в качестве соединительной линии выбрала – Уступ со стрелкой .
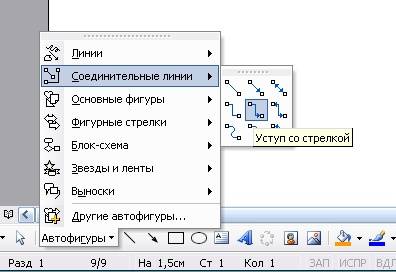
Вот тут вам придётся набраться терпения и потренироваться. Наводите курсор в виде крестика на то место откуда собираетесь вести линию и щелкаете не отпуская левой кнопки мыши, тянете линию до того места куда вам нужно и только тогда отпускаете кнопку мыши.
Если не получилось, то отмените ваше действие и опять выберите соединительную линию и начните сначала. Каждую новую линию необходимо заново выбирать на панели – Рисование .
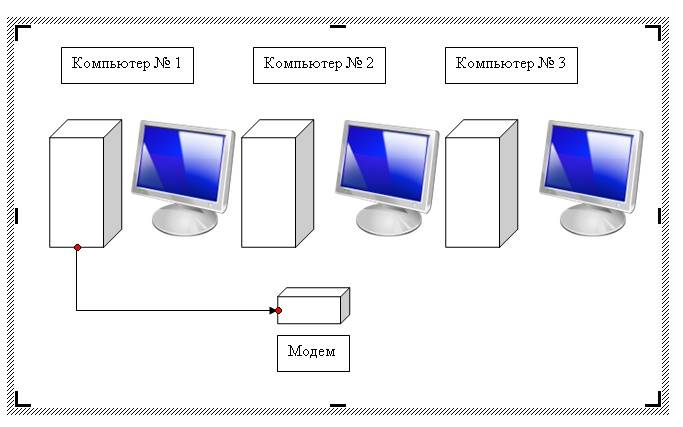
Линии можно изменять, потянув за желтые ромбики на них.
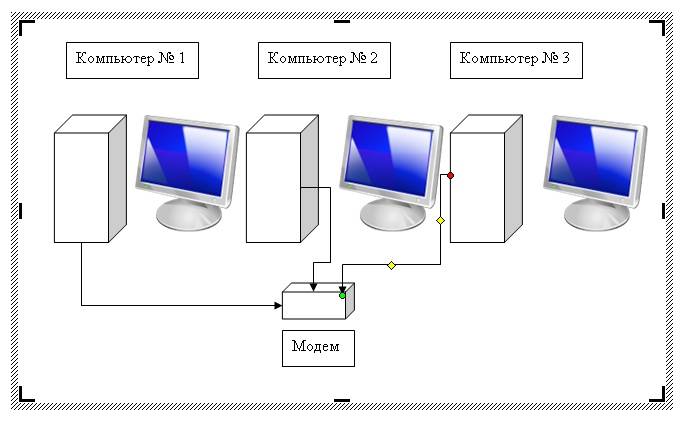
Теперь сделаем симпатичный фон нашему рисунку. Для этого опять выделяем наш «холст» и выбираем всё на той же панели иконку – Цвет заливки .
Выбрав необходимый цвет, щелкните по иконке ещё раз и второй щелчок сделайте уже на свободном поле «холста». Или сначала щелкните по «холсту», а потом по иконке заливки.
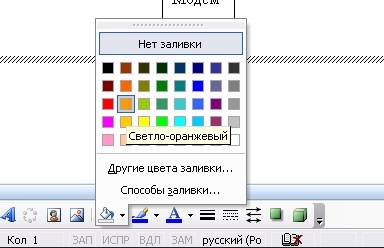
Вот, что у нас получилось.

Чтобы наши отдельные рисунки и иконки не смещались в разные стороны, необходимо каждый элемент (и соединительные линии тоже) выделить (щелкайте по каждому элементу, удерживая клавишу « Ctrl », пока не выделите все элементы). Тут тоже придется попотеть. Даже у меня не всегда с первого раза получается.
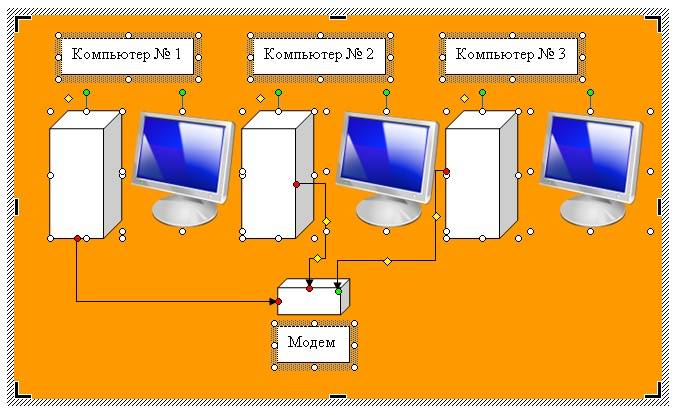
Теперь аккуратно щелкните правой кнопкой мыши на каком-нибудь выделенном элементе (например, на иконке монитора) и выберите – Группировка – Группировать .

Потренируйтесь немного и вы запросто сможете быстро и легко создавать любые схемы в Word.
Кстати, толщину всех линий можно менять. Для этого выделите необходимую линию, щелкнув по ней и выберите на панели – Рисунок – иконку – Тип линии . Но это необходимо делать до группировки. Рамочки с надписями тоже можно залить любым цветом (можно и после группировки).

Если вам необходимо дополнить текст графическими элементами. Например, таблицами, графиками, диаграммами или схемами.
То, это можно сделать прямо в текстовом редакторе Word. Не прибегая к использованию сторонних программ.
Мы уже рассказывали о том, как сделать диаграмму в Word. В этот раз речь пойдет о схемах. Текстовый редактор Word оснащен множеством инструментов для создания схем. С их помощью вы можете рисовать различные геометрические фигуры, а также линии и стрелки. При этом нарисованную схему можно украсить с помощью с помощью теней или других графических эффектов.
Как сделать схему в Word 2007, 2010, 2013 или 2016
Итак, если вы хотите сделать схему в Word 2007, 2010, 2013 или 2016, то вам необходимо перейти на вкладку «Вставка». На этой вкладке есть две кнопки, которые можно использовать для создания схем в Ворде. Это кнопки «Фигуры» и «SmartArt».

При нажатии на кнопку «Фигуры» появляется огромный список фигур, которые вы можете вставить в документ.

Выбрав одну из этих фигур из списка, вы можете сразу нарисовать ее в любом удобном вам месте. Использовав несколько таких фигур вы без труда сможете сделать схему в Ворде. Пример простой схемы на скриншоте внизу.

При необходимости внешний вид нарисованных фигур можно менять. Для этого просто выделите одну из фигур и перейдите на вкладку «Формат». На данной вкладке можно изменить цвет фигуры, цвет рамки, цвет заливки, добавить тени и другие графические эффекты. Используя все эти возможности можно создать достаточно красивую схему (пример внизу).

Для того чтобы добавить на схему текст просто нажмите на нужную фигуру правой кнопкой мышки и выберите пункт меню «Добавить текст». После чего вы сможете вписывать текст прямо внутрь фигуры.

В итоге вы можете получить примерно вот такую схему.

Кроме этого вы можете сделать схему в Ворде при помощи кнопки «SmartArt». После нажатия на данную кнопку открывается каталог уже готовых схем. В котором вы можете выбрать один из подходящих вам вариантов.

После выбора подходящего варианта схемы на странице появится уже готовая схема.

Вам необходимо будет только добавить свой текст. Для этого достаточно просто кликнуть мышкой в один из блоков и вписать нужный текст.

Также вы можете изменить внешний вид сделанной вами схемы. Для этого выделите схему мышкой и перейдите на вкладку «Конструктор» или «Формат». Используя инструменты, доступные на этих вкладках, можно получить вот такую разноцветную и объемную схему как на скриншоте внизу.

Как сделать схему в Word 2003
Если вы используете Word 2003, то вы также можете сделать схему и добавить ее к вашему документу. Чтобы сделать это необходимо сначала открыть меню «Вид» и включить панель инструментов «Рисование».

После этого в программе Word 2003 появится панель инструментов для рисования различных фигур. Здесь будет доступны такие фигуры как прямоугольник, круг, линия и стрелка.

Для того чтобы нарисовать более сложные фигуры, можно воспользоваться меню «Автофигуры».
Если вам необходимо дополнить текст графическими элементами. Например, таблицами, графиками, диаграммами или схемами. То, это можно сделать прямо в текстовом редакторе Word. Не прибегая к использованию сторонних программ.
Мы уже рассказывали о том, как сделать диаграмму в Word. В этот раз речь пойдет о схемах. Текстовый редактор Word оснащен множеством инструментов для создания схем. С их помощью вы можете рисовать различные геометрические фигуры, а также линии и стрелки. При этом нарисованную схему можно украсить с помощью с помощью теней или других графических эффектов.
Как сделать схему в Word 2007, 2010, 2013 или 2020
Итак, если вы хотите сделать схему в Word 2007, 2010, 2013 или 2016, то вам необходимо перейти на вкладку «Вставка». На этой вкладке есть две кнопки, которые можно использовать для создания схем в Ворде. Это кнопки «Фигуры» и «SmartArt».

При нажатии на кнопку «Фигуры» появляется огромный список фигур, которые вы можете вставить в документ.

Выбрав одну из этих фигур из списка, вы можете сразу нарисовать ее в любом удобном вам месте. Использовав несколько таких фигур вы без труда сможете сделать схему в Ворде. Пример простой схемы на скриншоте внизу.
При необходимости внешний вид нарисованных фигур можно менять. Для этого просто выделите одну из фигур и перейдите на вкладку «Формат». На данной вкладке можно изменить цвет фигуры, цвет рамки, цвет заливки, добавить тени и другие графические эффекты. Используя все эти возможности можно создать достаточно красивую схему (пример внизу).
Для того чтобы добавить на схему текст просто нажмите на нужную фигуру правой кнопкой мышки и выберите пункт меню «Добавить текст». После чего вы сможете вписывать текст прямо внутрь фигуры.

В итоге вы можете получить примерно вот такую схему.
Кроме этого вы можете сделать схему в Ворде при помощи кнопки «SmartArt». После нажатия на данную кнопку открывается каталог уже готовых схем. В котором вы можете выбрать один из подходящих вам вариантов.

После выбора подходящего варианта схемы на странице появится уже готовая схема.

Вам нужно будет только добавить свой текст. Для этого достаточно просто кликнуть мышкой в один из блоков и вписать нужный текст.

Также вы можете изменить внешний вид сделанной вами схемы. Для этого выделите схему мышкой и перейдите на вкладку «Конструктор» или «Формат». Используя инструменты, доступные на этих вкладках, можно получить вот такую разноцветную и объемную схему как на скриншоте внизу.

Вопросы и ответы в сфере it технологий и настройке ПК
MS Office Word 2007 и 2010 — текстовые редакторы, чрезвычайно распространенные в пользовательской среде. Но о том, как рисовать в Ворде, знают далеко не все владельцы ПК. Являясь довольно универсальными пакетами, приложения в основном используются для создания текстовых документов. Иногда чуть более продвинутые пользователи вставляют в них картинки, но мало кому известно, что рисунок в MS Word можно создать, не прибегая к помощи других редакторов. Как нарисовать картинку в MS Word 2007 и 2010? После первого же урока по рисованию в популярном редакторе вы сможете стать хорошим иллюстратором.
Как сделать схему в Word 2003
Если вы используете Word 2003, то вы также можете сделать схему и добавить ее к вашему документу. Чтобы сделать это нужно сначала открыть меню «Вид» и включить панель инструментов «Рисование».

,
После этого в программе Word 2003 появится панель инструментов для рисования различных фигур. Здесь будет доступны такие фигуры как прямоугольник, круг, линия и стрелка.

Для того чтобы нарисовать более сложные фигуры, можно воспользоваться меню «Автофигуры».




Инструменты для рисования
Сразу после добавления нового полотна на страницу, в документе откроется вкладка «Формат», в которой и будут находиться основные инструменты для рисования. Рассмотрим детально каждую из групп, представленных на панели быстрого доступа.
Вставка фигур
«Фигуры» — нажав на эту кнопку, вы увидите большой перечень фигур, которые можно добавить на страницу. Все они разделены по тематическим группам, название каждой из которых говорит само за себя. Здесь вы найдете:
- Линии;
- Прямоугольники;
- Основные фигуры;
- Фигурные стрелки;
- Фигуры для уравнений;
- Блок-схемы;
- Звезды;
- Выноски.
Создание обычной схемы
Многофункциональный редактор компании Microsoft является отличным решением для создания и редактирования текстовых файлов. Он включает в себя различные инструменты для удобного отображения текста, такие как различные шрифты, списки, таблицы или схемы.
В арсенале пользователя имеются квадрат, прямоугольник, круг и его производные, а также другие. Чтобы воспользоваться ими необходимо:
Для создания идентичных фигур нет надобности постоянно пользоваться вставкой и повторять вышеописанные действия заново – достаточно просто копировать их стандартным способом при помощи клавиш Clrl+С и Ctrl+V.
Для выравнивания элементов они поочередно выделяются при зажатой клавише Shift. После этого необходимо перейти в раздел «Формат» верхнего меню и выбрать пункт «Выровнять» в подразделе «Упорядочить». Откроется список, где можно выровнять фигуры, например, по нижнему краю.
Как создать блок-схему в ворде
Чтобы можно было легко связывать объекты, например, при помощи стрелок, потребуется создать блок-схему. Для этого в разделе «Вставка» нужно перейти в «Фигуры», после чего в самом низу всплывшего списка нажать на «Новое полотно». Переместив в его пределы ранее созданные фигуры можно соединить их при помощи стрелок:
Суть в том, что при дальнейшем перемещении любого из новых созданных объектов, привязанные к ним указатели будут двигаться следом.
Такой инструментарий дает возможность не только создавать новые схемы, но также и корректировать их отображение при необходимости. С каждой новой редакцией Microsoft Word расширяет арсенал своих инструментов и технологий, а также совершенствует удобство и простоту их использования.
Работая в документе Ворд с текстом, Вам могут попадаться картинки, диаграммы, рисунки. Вставляя различные объекты в текст, он становится более наглядным, и тот, кто его читает, лучше воспринимает информацию.
В данной статье мы рассмотрим два способа, с помощью которых можно создать схему в текстовом редакторе MS Word – это рисунок SmartArt и вставка обычных Фигур. Показывать я буду в Ворде 2010, но данные скриншоты так же подойдут, если у Вас установлен Ворд 2007, 2013 или 2020.
На сайте уже есть статьи: как добавить рисунок в Ворд, и как сделать график в Ворде. Перейдя по ссылкам, Вы сможете их прочесть и сделать свой документ интересным и более информативным.
Средства рисования
Во вкладке «Рисование» в Ворде, вы можете видеть все те инструменты, с помощью которых можно рисовать в этой программе. Давайте подробно рассмотрим каждый из них.
Инструменты
В этой группе расположились три инструмента, без которых рисование попросту невозможно.

Выбрать: позволяет указать на уже нарисованный объект, расположенный на странице документа.
Рисовать пальцем: предназначен, в первую очередь, для сенсорных экранов, но может использоваться и на обычных. В таком случае вместо пальца будет использоваться указатель курсора — все как в Paint и других подобных программах.

Примечание: Если вам необходимо изменить цвет кисти, которой вы рисуете, сделать это можно в соседней группе инструментов — «Перья», нажав на кнопку «Цвет».
Ластик: этот инструмент позволяет стереть (удалить) объект или его часть.

В этой группе вы можете выбрать одно из множества доступных перьев, которые отличаются, в первую очередь, по типу линии. Нажав на кнопку «Больше», расположенную в правом нижнем углу окна со стилями, вы сможете увидеть предпросмотр каждого доступного пера.

Рядом с окном стилей расположены инструменты «Цвет» и «Толщина», позволяющие выбрать цвет и толщину пера, соответственно.

Преобразовать
Инструменты, расположенные в этой группе, предназначены не совсем для рисования, а то и вовсе не для этих целей.

Редактирование от руки: позволяет выполнять редактирование документов с помощью пера. Используя этот инструмент, можно вручную обводить фрагменты текста, подчеркивать слова и фразы, указывать на ошибки, рисовать указательные стрелки и т.д.

Преобразовать в фигуры: сделав набросок какой-либо фигуры, вы можете преобразовать ее из рисунка в объект, который можно будет перемещать по странице, можно будет изменять его размер и выполнять все те манипуляции, которые применимы для других рисованых фигур.

Для преобразования наброска в фигуру (объект) необходимо просто указать на нарисованный элемент, воспользовавшись инструментом «Выбрать», а затем нажать кнопку «Преобразовать в фигуры».
Рукописный фрагмент в математическом выражении: мы уже писали о том, как добавлять математические формулы и уравнения в Word. С помощью данного инструмента группы «Преобразовать» вы можете вписать в эту формулу символ или знак, которого нет в стандартном наборе программы.

Воспроизведение
Нарисовав или написав что-то с помощью пера, вы можете включить визуальное воспроизведение этого процесса. Все, что для этого требуется, нажать кнопку «Воспроизведение рукописного ввода», расположенную в группе «Воспроизведение» на панели быстрого доступа.

Собственно, на этом можно было бы и закончить, так как мы с вами рассмотрели все инструменты и возможности вкладки «Рисование» программы Microsoft Word. Вот только рисовать в этом редакторе можно не только от руки, но и по шаблонам, то есть, используя для этого готовые фигуры и объекты.
С одной стороны такой подход может оказаться ограниченным в плане возможностей, с другой стороны — он предоставляет куда более широкий выбор средств для редактирования и оформления создаваемых рисунков. Более подробно о том, как в Ворде рисовать фигуры и рисовать с помощью фигур, читайте ниже.
Как рисовать схемы с помощью SmartArt
Схема в текстовый редактор добавляется вставкой в документ рисунока SmartArt. Для этого перейдите на вкладку «Вставка» и в группе «Иллюстрации» нажмите на кнопку «SmartArt».

Появится вот такое окно. В нем нужно выбрать подходящий рисунок. Слева кликните по разделу, в примере «Иерархия», и выберите один из предложенных рисунков. Справа область предпросмотра, посмотрите, как она выглядит, и для чего больше подойдет.

Теперь приступим к размещению блоков. Удалить ненужные можно, выделив его мышкой и нажав кнопку «Delete». Уберите, таким образом, все лишние прямоугольники.

Дальше необходимо добавить блоки. Выделите тот, под которым нужно вставить дополнительные, и на вкладке «Работа с рисунками SmartArt» – «Конструктор» нажмите на кнопку «Добавить фигуру», в списке кликните по пункту «Добавить фигуру ниже».
После этого снова выделите верхний прямоугольник и добавьте еще один ниже. Здесь же Вы можете выбрать добавление нужного объекта выше выбранного блока, перед ним, или за ним.

После того, как Вы сделаете предыдущий пункт, нужно напечатать текст. Выделите область схемы и на вкладке «Работа с рисунками SmartArt» – «Конструктор» нажмите на кнопку «Область текста». Или же на левой границе нажмите на кнопку с двумя маленькими стрелочками.

Откроется сбоку небольшое окошко. В нем нужно ввести текст для каждого из блоков. Здесь маркерами обозначены уровни, а кликнув напротив маркера можно посмотреть, куда будет вписан текст.
Напишите напротив каждого маркера, какой текст должен быть в каком объекте.
Читайте также:


