Как нарисовать куб в автокаде
Начинаем новый раздел моделирования в AutoCAD под названием «Твердотельное моделирование» и темой первого урока будет «Создание 3D тел примитивов в Автокад».
Прежде чем приступить к созданию трехмерных твердотельных примитивов в Автокад, вспомним видеоуроки курса по AutoCAD 2D (двухмерное проектирование), а непосредственно раздел "Создание объектов". Данный раздел содержит видеоуроки по созданию простейших объектов примитивов в 2D пространстве таких, как:
Стандартные 3D примитивы в Автокад: ящик, клин, цилиндр, конус, пирамида, шар, тор в Автокад - это те же объекты примитивы только в трехмерном пространстве.Как правило, твердотельная модель в Автокад создается из 3D твердотельных примитивов. 3D примитивы объединяются, редактируются, изменяются до получения окончательной 3D модели AutoCAD.
Примитивы в Автокад предназначены для ускорения работы при создании простых 3D тел.Для создания 3D тел примитивов используются команды: "Ящик, Клин, Цилиндр, Конус, Пирамида, Шар" и "Тор" в Автокад.
Как построить (создать) 3D тело ящик в Автокад или команда "Ящик"
Приобрести лицензионную программу AutoCAD, а также другое лицензионное программное обеспечение Вы можете в компании Архитект Дизайн.Самый часто используемый 3D примитив в Автокад – "Ящик". Построение 3D тела ящик в AutoCAD начинается с вызова команды "Ящик", вызвать которую можно одним из следующих способов (начать построение объекта "Ящик"):
- построить 3D тело "Ящик" в Автокад можно из строки меню пункт "Рисование" – строка "Моделирование" – "Ящик";
- создать ящик можно из вкладки "Главная" ленты инструментов – в группе "Моделирование" – кнопка "Ящик";
- сделать 3D тело "Ящик" можно из классической панели инструментов "Моделирование" – кнопка "Ящик";
- либо прописать наименование команды в командной строке Автокад - "Ящик".



Построение 3D тела примитива ящик в Автокад по умолчанию (определение двух диагональных углов в одной плоскости основания и высоты)
Вызываем команду "Ящик" в AutoCAD. В командной строке появится запрос:
Система Автокад требует нас построить основание ящика, задав его первый угол, а затем другой (второй) диагональный угол. Основание твердотельного параллелепипеда в Автокад (ящика) по умолчанию всегда расположено параллельно плоскости XY текущей ПСК (рабочей плоскости). Введите координаты первого угла основания ящика Автокад щелчком мыши. Программа выдаст следующий запрос:
Задайте координаты другого угла Ящика в Автокад щелчком мыши. Программа отобразит следующий запрос:
Высота ящика задается в направлении оси Z. Вы можете указать положительное и отрицательное значение высоты ящика. Укажем произвольную высоту ящика также щелчком мыши.
Ящик в Автокад по умолчанию построили.
Построение 3D тела примитива ящик в Автокад по двум угловым точкам
Вызываем команду "Ящик" в Автокад. Указываем первую угловую точку основания Ящика. Далее необходимо указать по умолчанию другой угол основания ящика, но мы укажем противоположный диагональный угол верхнего основания ящика (противоположной грани параллелепипеда в Автокад). Ввести координаты этого угла ящика можно используя объектную привязку или метод ввода 3D координат. Ящик по двум диагональным углам в Автокад построили.
Построение ящика в Автокад по двум угловым точкам мы довольно часто использовали на практике при моделировании кухни.
Построение 3D тела примитива ящик в Автокад, стороны которого имеют равные длины – куба в Автокад
Вызываем команду "Ящик" в AutoCAD. Указываем первый угол основания ящика, а затем выбираем опцию "Куб" команды "Ящик". Автокад выдаст запрос:
То есть в ответ на данный запрос необходимо ввести длину одной из сторон ящика (куба) в AutoCAD и ящик будет построен, т.е. все стороны куба в Автокад равны. Обратите внимание, что автоматическое выравнивание основания ящика Автокад относительно плоскости XY отключилось. Для выравнивания ящика с плоскостями текущей ПСК используйте режим ОРТО или полярную привязку.
Укажем длину ящика щелчком мыши. Куб в AutoCAD построили.
Создание 3D тела примитива "Ящик" в Автокад по точке центра и одной из угловых точек ящика, а также центральной точки, угловой точки плоскости центра и высоты ящика
1) Вызываем команду "Ящик" в Автокад. На запрос командой строки:
выбираем опцию "Центр" команды "Ящик" в Автокад. Щелчком мыши укажем центральную точку ящика. Автокад выдаст запрос:
Укажем диагональную точку угла при помощи объектной привязки или вводом 3D координат. Ящик в Автокад по центральной точке и одной из угловых точек создали.
2) Вызываем команду "Ящик" в Автокад. Выбираем опцию "Центр" и указываем центр ящика. Далее указываем угловую точку на плоскости точки центра Ящика. Затем необходимо указать общую высоту ящика Автокад. Ящик по центральной точке, углу и высоте в Автокад создали.
Как начертить 3D тело примитив ящик в Автокад по угловой точке, его длине, ширине и высоте
Вызываем команду "Ящик" в Автокад. Указываем первый угол Ящика, а затем выбираем опцию "Длина" команды "Ящик". Теперь последовательно нужно задать три величины ящика Автокад: длину, ширину, высоту.
Обратите внимание, что автоматическое выравнивание основания ящика Автокад относительно плоскости XY отключилось. Для выравнивания ящика с плоскостями текущей ПСК используйте режим ОРТО или полярную привязку в Автокад.
Задайте последовательно величины ящика щелчком мыши или вводом значений в командную строку Автокад. Ящик в Автокад по угловой точке, длине, ширине и высоте построили.
Как начертить 3D тело примитив ящик в Автокад по центральной точке и по трем расстояния
Принцип вычерчивания ящика Автокад по центральной точке и по трем расстояниям (длины, ширины и высоты ящика) подобен раннее рассмотренным способам создания параллелепипеда в Автокад. Смотрите рисунок.
Как построить (создать) 3D тело клин в Автокад или команда Клин
Клин в Автокад можно представить, как ящик, рассеченный по диагонали плоскостью, перпендикулярной плоскости ZX.Построение 3D тела клин в Автокад начинается с вызова команды "Клин", вызвать которую можно одним из следующих способов (начать построение 3D тела "Клин"):
- построить клин в AutoCAD можно из строки меню пункт Рисование – строка "Моделирование" – "Клин";
- создать в Автокад 3D тело "Клин" вы можете из вкладки "Главная" ленты инструментов – в группе "Моделирование" – кнопка "Клин";
- сделать объект клин можно из классической панели инструментов "Моделирование" – кнопка "Клин";
- либо прописать наименование команды в командной строке Автокад - "Клин".



Построение (создание) клина в AutoCAD схоже с методами построения ящика Автокад, но мы все равно пробежимся по способам его создания.
Построение 3D тела примитива клин в Автокад по умолчанию (определение двух диагональных углов в одной плоскости основания клина и высоты)
Вызываем команду "Клин" в Автокад. В командной строке появится запрос:
Система Автокад требует нас построить основание клина, задав его первый угол, а затем другой (второй) диагональный угол. Основание клина Автокад по умолчанию всегда расположено параллельно плоскости XY текущей ПСК (рабочей плоскости). Введите координаты первого угла основания клина Автокад щелчком мыши. Программа выдаст следующий запрос:
Задайте координаты другого угла клина в Автокад щелчком мыши. Программа отобразит следующий запрос:
Высота клина в Автокад задается в направлении оси Z. Вы можете указать положительное и отрицательное значение высоты клина. Укажем произвольную высоту клина в AutoCAD также щелчком мыши.
Клин в Автокад по умолчанию построили.
Построение 3D тела примитива клин в Автокад по двум угловым точкам
Вызываем команду "Клин" в Автокад. Указываем первую угловую точку основания клина. Далее необходимо указать по умолчанию другой угол основания клина, но мы укажем противоположный верхний диагональный угол клина в Автокад. Ввести координаты этого угла клина можно используя объектную привязку или метод ввода 3D координат.
Клин в Автокад по двум диагональным углам построили.
Построение 3D тела примитива клин в Автокад - равностороннего клина (опция Куб команды Клин в Автокад)
Вызываем команду "Клин" в AutoCAD. Указываем первый угол основания клина, а затем выбираем опцию "Куб" команды "Клин" в Автокад. Система выдаст запрос:
То есть в ответ на данный запрос необходимо ввести длину одной из сторон клина, которые в итоге будут образовывать равносторонний клин в Автокад, т.е. расстояния сторон клина по осям X, Y и Z будут равны. Обратите внимание, что автоматическое выравнивание основания клина Автокад относительно плоскости XY отключилось. Для выравнивания ящика с плоскостями текущей ПСК используйте режим ОРТО или полярную привязку. Укажем длину клина щелчком мыши.
Равносторонний клин в Автокад построили.
Создание 3D тела примитива клин в Автокад по точке центра и одной из угловых точек клина, а также центральной точки, угловой точки плоскости центра и высоты клина
1) Вызываем команду "Клин" в Автокад. На запрос командой строки:
Выбираем опцию "Центр" команды "Клин" в Автокад. Щелчком мыши укажем центральную точку клина. Программа выдаст запрос:
Укажем диагональную точку угла при помощи объектной привязки AutoCAD или вводом 3D координат. Клин в Автокад по центральной точке и одной из угловых точек создали.
2) Вызываем команду "Клин". Выбираем опцию "Центр" и указываем центр клина Автокад. Далее указываем угловую точку на плоскости точки центра клина. Затем необходимо указать общую высоту клина в Автокад.
Клин по центральной точке, углу и высоте в AutoCAD создали.
Как начертить 3D тело примитив клин в Автокад по угловой точке, его длине, ширине и высоте
Вызываем команду Клин в Автокад. Указываем первый угол клина, а затем выбираем опцию Длина команды Клин в Автокад. Теперь последовательно нужно задать три величины клина Автокад: длину, ширину, высоту.
Обратите внимание, что автоматическое выравнивание основания клина Автокад относительно плоскости XY отключилось. Для выравнивания клина с плоскостями текущей ПСК используйте режим ОРТО или полярную привязку в Автокад.
Задайте последовательно величины клина щелчком мыши или вводом значений в командную строку Автокад.
Клин в Автокад по угловой точке, длине, ширине и высоте построили.
Как начертить 3D тело примитив клин в Автокад по центральной точке и по трем расстояниям
Принцип вычерчивания клина Автокад по центральной точке и по трем расстояниям (длины, ширины и высоты ящика) подобен раннее рассмотренным способам создания клина в Автокад. Смотрите рисунок.
Как начерить 3D тело конус в Автокад или команда Конус
Команда "Конус" в Автокад позволяет создавать 3D тело примитив конус с круговым или эллептическим основанием.
Вызвать в Автокад команду "Конус" можно одним из следующих способов (начать построение 3D тела "конус"):
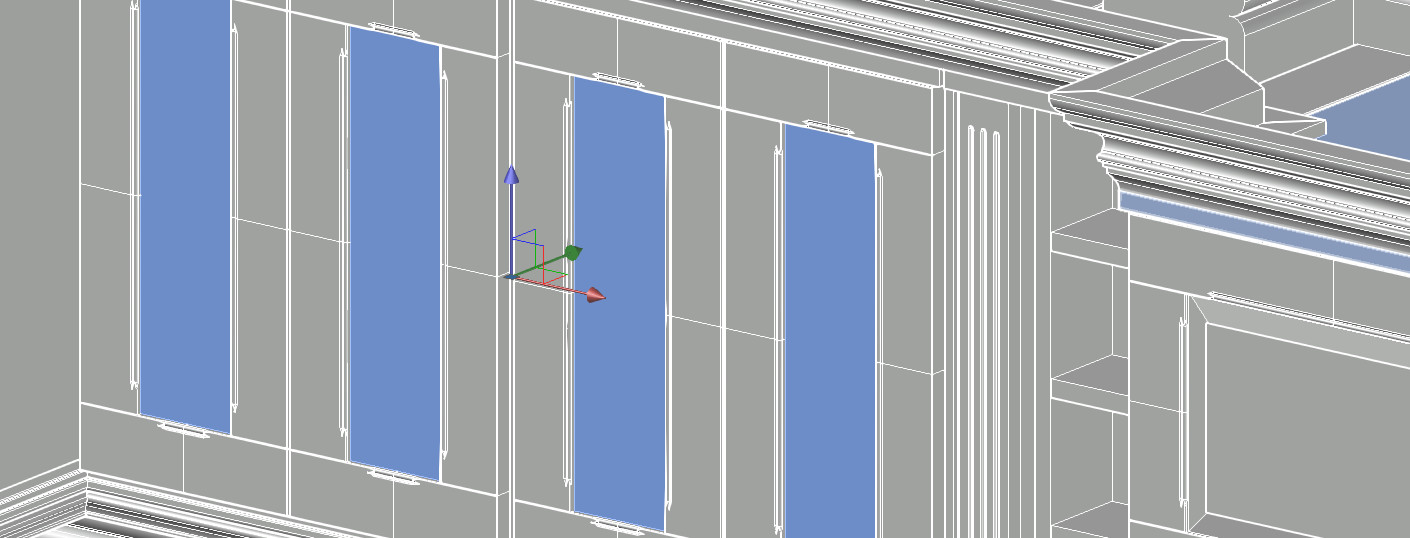
Создание 3d-моделей в AutoCAD позволяет решить ряд задач. Любую модель в AutoCAD из 3d в 2d можно перевести в считанные секунды и получить связанные плоские проекции определенной сложности. Но и 3д-модели Автокад можно создавать из двухмерных примитивов. Рассмотрим данную концепцию подробнее.
Как в Автокаде сделать 3д
В данном уроке сосредоточимся на построении твердотельных объектов. Есть несколько подходов создания 3D модели Автокад:
1-й подход – создание объектов из примитивов (читать подробнее);
2-й подход – создание 3D объектов из плоских примитивов с помощью инструментов «Выдавить», «Лофт», «Вращать» и «Сдвиг» (преобразовывать из 2d в 3d Автокад).
Данные инструменты очень мощные и позволяют создавать универсальные объекты практически любой геометрии. Рассмотрим, как в AutoCAD создавать 3d-модели с помощью перечисленных инструментов.
Создание 3d моделей в AutoCAD. Инструмент «Выдавить»
Принцип работы данного инструмента прост: достаточно начертить плоский примитив и задать ему параметр «Высота».
Рассмотрим на конкретном примере. Используя стандартные 2D примитивы, создадим профиль произвольной формы. В нашем примере возьмем окружность.
Обязательно условие, чтобы команда «Выдавить» выполнилась корректно и в результате получился твердотельный объект, кривая должна быть замкнутая! С такими примитивами, как «Круг», «Прямоугольник» или замкнутая «Полилиния», у вас не возникнет проблем.
Если плоский объект состоит из отдельных отрезков, даже если они представляют собой замкнутый объект, то необходимо выполнить дополнительное их слияние, используя команду «Область», «Контур» или «Соединить». В противном случае, программа AutoCAD 3d создаст объект-поверхность. А так как речь идет о твердотельных телах, нам данный вариант не подходит.
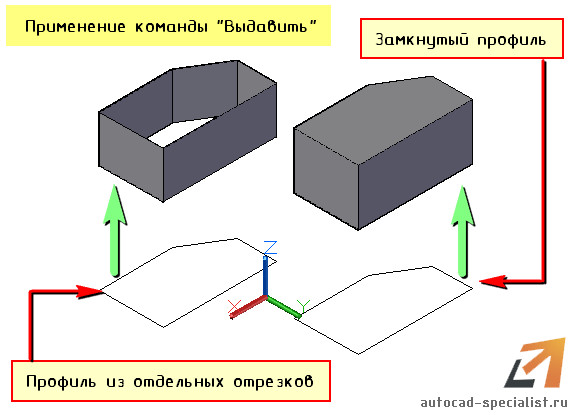
Выбираем команду «Выдавить» на вкладке «Главная», панель «Моделирование».
Дальше пошагово выполняем запросы командной строки:
1. Выбрать объект для выдавливания (наш замкнутый 2D профиль).
2. Выбрать один из режимов (по умолчанию необходимо задать высоту).
Результат применения различных режимов команды «Выдавить» продемонстрирован на рис.
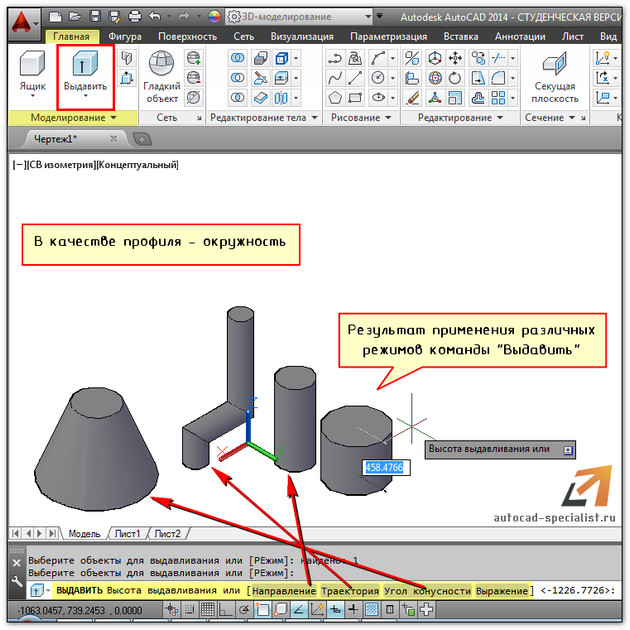
Бесспорное преимущество команды – форма профиля может быть любой сложности.
Данный самоучитель AutoCAD 3d постоянно пополняется новым полезным материалом. Следите за обновлениями. Мои бесплатные видеоуроки 3d autocad позволят Вам ускорить процесс изучения программы.
Автор:
Видовой куб – это инструмент навигации, который отображается при работе в двумерном (2D) пространстве модели или при действующем трехмерном (3D) визуальном стиле. С помощью видового куба можно переключаться между стандартными и изометрическими видами.
Видовой куб представляет собой постоянный перетаскиваемый элемент интерфейса, позволяющий переключаться между стандартным и изометрическим видами модели. При вызове видовой куб отображается в одном из углов в области рисования над моделью в неактивном состоянии. Неактивный видовой куб дает визуальное представление о текущей точке зрения модели в соответствии с изменениям вида. При наведении курсора на видовой куб этот инструмент становится активным. Видовой куб можно перетащить или щелкнуть, переключиться на один из доступных стандартных видов, наклонить текущий вид или перейти к исходному виду модели.


Настройка отображения видового куба
Видовой куб отображается в двух состояниях: активном и неактивном. Когда видовой куб неактивен, он по умолчанию отображается частично прозрачным, чтобы не закрывать изображение модели. Когда видовой куб активен, он отображается непрозрачным и может перекрывать собой изображение объектов на текущем виде модели.
Помимо настройки уровня прозрачности неактивного видового куба можно также управлять следующими свойствами:
- Размер
- Положение
- Отображение меню ПСК
- Ориентация по умолчанию
- Отображение компаса
Использование компаса
Компас отображается под видовым кубом и указывает направление на север, определенное в модели. Можно щелкнуть букву направления главного румба на компасе для поворота модели либо щелкнуть и перетащить кольцо компаса для интерактивного поворота модели вокруг точки вращения.
В AutoCAD доступно еще одно средство навигации – Видовой куб, дополняющее набор уже существующих средств просмотра и навигации объектов.
Инструмент Видовой куб представляет собой постоянно присутствующий на экране интерфейс, позволяющий оперативно изменять точки обзора в пространстве, а также переопределять стиль проекций с изометрических на перспективные и наоборот.
На экране инструмент отображается в одном из двух состояний: неактивном и активном. Изначально видовой куб неактивен и отображается в одном из углов окна над моделью в полупрозрачном состоянии. При наведении курсора на видовой куб он становится активным, что открывает доступ к управлению видами модели.
Для изменения текущего вида объекта необходимо навести курсор на ребро, угол или грань куба, и подтвердить выбор нажатием ЛКн. При удержании ЛКн на компасе куба и перемещении курсора, текущий вид объекта можно наклонить. Компас отображается непосредственно под инструментом и определяет текущую ориентацию модели.
На рис. 2.14.а показан видовой куб с компасом в активном состоянии угла.
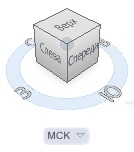
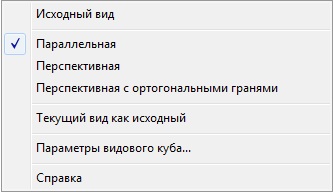
Рис. 2.14. Видовой куб и его контекстное меню
Нетрудно подсчитать по количеству граней, ребер и углов, что инструмент видовой куб расширяет число стандартных видов с 10 до 26. Щелчок ПКн в области куба вызывает КМн, рис. 2.14.б, с набором дополнительных опций.
Опция меню Параметры видового куба открывает одноименное ДО, рис. 2.15.

Рис. 2.15. ДО изменения параметров видового куба
В окне доступны для изменений следующие параметры видового куба:
- Положение на экране;
- Размер видового куба;
- Непрозрачность при неактивности;
- Показать меню ПСК;
- Привязать к ближайшему виду;
- Показать до границ после изменения вида;
- Использовать смену видов при переключении видов;
- Ориентировать видовой куб по текущей ПСК;
- Сохранять вертикальное положение сцены;
- Показать компас под видовым кубом;
- Восстановление параметров по умолчанию.
Опция КМн Перспективная с ортогональными гранями позволяет отображать виды в перспективных проекциях, если модель рассматривается в текущий момент в одном из ортогональных типовых видов: слева, справа, снизу и т.п.
Навигационные средства Штурвалы, так же, как и видовой куб – дополняющие способы навигации, объединяют в одном интерфейсе свойства многих навигационных инструментов и локализуют доступ к ним из одной точки рабочего пространства.
Ниже перечислены разновидности штурвалов, а на рис. 2.16 показан внешний вид каждого:





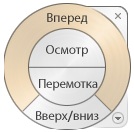

Рис. 2.16. Интерфейс навигационных штурвалов
- ГМн > Вид > Штурвалы;
- Лента > Вид > Навигация > Штурвалы > выбор инструмента, рис. 2.17.а;
- Навигационная панель > выбор инструмента, рис. 2.17.б.
При выборе средств навигации из ГМн, по умолчанию активизируется инструмент Суперштурвал, щелчок ПКн по пиктограмме которого открывает КМн с доступными инструментами и опциями, рис. 2.17.в.
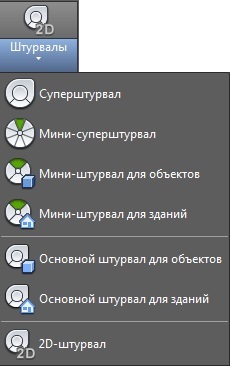

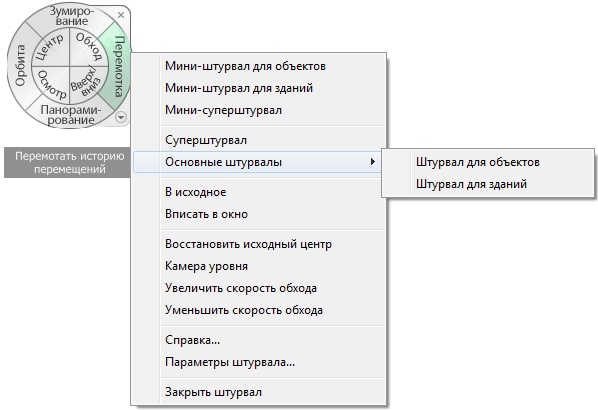
Рис. 2.17. Способы активизации штурвалов
Интерфейс штурвалов представляет собой пиктограмму колеса или круга поделенную на сегменты и сектора с инструментами навигации.
Для изменения вида объекта в рисунке необходимо навести указатель мыши на требуемый сегмент или сектор и при удержании ЛКн перетаскиванием специального указателя изменить ориентацию текущего вида. Прерывание навигации в режиме использования штурвала выполняется щелчком по клавише Esc или Ent, а также по кнопке с крестиком для больших штурвалов.
Суперштурвалы (большой штурвал и мини-штурвал) объединяют инструменты 3D навигации, расположенные на штурвалах для объектов и заданий. Сегменты суперштурвалов позволяют выполнять следующие процедуры:
- Зуммирование, изменение экранного увеличения вида объекта;
- Перемотка, восстановление вида. Выполняется перемещением курсора по миниатюрам журнала навигации;
- Панорамирование, изменение положения текущего вида;
- Орбита, поворот текущего вида вокруг фиксированной точки вращения;
- Центр, указывает точку на объекте для коррекции центра текущего вида;
- Обход, имитация обхода объекта;
- Осмотр, поворот текущего вида;
- Вверх/Вниз, перемещение текущего вида вдоль его оси Z.
Штурвалы для объектов (большой штурвал и мини-штурвал), дают возможность просматривать отдельные объекты или элементы модели.
Штурвалы для заданий (большой штурвал и мини-штурвал), позволяют перемещаться по модели, а также выполнять обход модели, перемещаясь вокруг нее.
Штурвалы для объектов и заданий ориентированы на пользователей, начинающих работу в 3D моделировании (большой штурвал), и опытных пользователей (мини-штурвал).
Внешним видом штурвалов и их параметрами можно управлять в ДО Параметры штурвала, рис. 2.18, которое вызывается из КМн, рис. 2.17.в, выбором одноименного пункта.
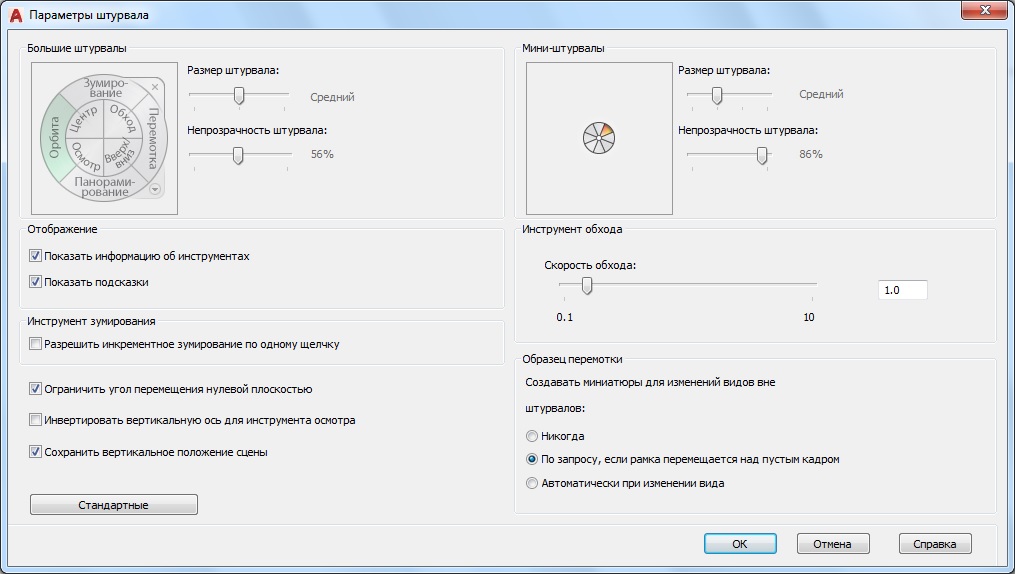
Рис. 2.18. ДО изменения параметров штурвала
Ниже приведены параметры штурвалов, доступные для изменения в окне:
- размеры штурвала;
- непрозрачность штурвала;
- отображение подсказок и информации об инструментах;
- некоторые свойства сегментов зуммирования, орбиты, обхода и образца перемотки.
При изменении размеров и непрозрачности штурвалов результаты можно наблюдать в окне предварительного просмотра.
По мере использования инструментов навигации для изменения ориентации вида модели, предыдущий вид сохраняется в журнале навигации. Журнал навигации содержит представление предыдущих видов модели вместе с их миниатюрами.
Можно просматривать журнал навигации, сегмент Перемотка, при удержании и перемещении устройства указания. Для восстановления необходимого вида нужно просто отпустить ЛКн на миниатюре этого вида.
Если вид изменен не с помощью штурвалов, миниатюра создается только в том случае, когда для системной переменной CAPTURETHUMBNAILS установлено значение 2.
Можно убрать видовой куб и навигационную панель с экрана вообще:
Вид > Инструменты видового экрана, рис. 2.19.
Читайте также:


