Как нарисовать интерфейс в фотошопе
Photoshop, пожалуй, самая известная программа для создания и редактирования изображений. Но полноценно пользоваться данным продуктом можно только на платной основе.
Размер месячной и годовой подписки зависит от включенных в тарифный план приложений и объема облачного хранилища. Минимальная стоимость составит 499 рублей в месяц. Фотошоп, конечно, обладает богатыми возможностями для редактирования фотографий. Но есть множество бесплатных программ с простым интерфейсом и схожим функционалом. В данной статье мы разберем 7 лучших альтернатив Фотошопу.
Прежде чем перейти к обзору, кратко упомянем полезные онлайн-сервисы. Полноценные графические редакторы часто используют для создания логотипов, но намного удобнее и быстрее создавать лого при помощи онлайн-конструкторов типа Logaster , Logotypemaker и TurboLogo .
Топ бесплатных аналогов Photoshop (Фотошоп)
- GIMP
- Paint NET
- Pixlr Editor (графический редактор онлайн)
- Photo Pos Pro
- Adobe Photoshop Express
- Artweaver
- Krita
1. GIMP
Программа обладает большим набором функциональных возможностей и работает практически со всеми графическими форматами. Интерфейс и инструменты GIMP сильно напоминают Фотошоп. Приложение содержит расширенные фильтры, позволяет работать со слоями, настраивать цвет, удалять шумы, ретушировать и корректировать фотографии.
GIMP имеет открытый код, поэтому для программы доступны множество скриптов и плагинов, которые значительно упрощают взаимодействие с графическим редактором.
Программа доступна на всех платформах: Windows, Linux и MacOS.
2. Paint NET
Программа изначально разрабатывалась как расширенная версия Microsoft Paint, но со временем стала удобным графическим редактором для решения любительских и полупрофессиональных задач. Paint NET имеет удобный и понятный интерфейс, возможность работы со слоями, расширенный набор фильтров и других инструментов для редактирования фото.
Одной из фишек приложения является неограниченная история. Так вы можете отменить буквально любое действие в редакторе.
Увеличить функциональные возможности программы можно при помощи дополнительных плагинов.
3. Pixlr Editor
Данное веб-приложение позволяет редактировать фото без дополнительного скачивания программ. Вся работа происходит в браузере. Pixlr Editor имеет интерфейс, похожий на Фотошоп, предоставляет работу со слоями, фильтрами и цветом. Приложение справляется со всеми базовыми задачами для редактирования фото.
Pixlr подойдет начинающим фрилансерам и пользователям, которые не хотят или не могут скачать полноценную программу.
Скоро браузеры перестанут поддерживать технологию Flash, на базе которой создан данный редактор, и перейдут полностью на HTML5. Возможно разработчики к этому времени создадут что-то такое же функциональное как Pixlr Editor, но пока есть только простой Pixlr X.
4. Photo Pos Pro
Приложение по функционалу может конкурировать с полноценной версией Photoshop. Программа предоставляет инструменты для работы с цветом, поддерживает слои и маски, предлагает функции клонирования, а также различные кисти и фильтры.
Photo Pos Pro позволяет автоматизировать простые задачи при помощи макросов. Вы можете импортировать фотографии в программу напрямую с фотоаппарата или сканера.
Photo Pos Pro доступно только на Windows.
5. Adobe Photoshop Express
Это сильно облегченная, зато бесплатная версия популярной программы. По функционалу напоминает редактор изображений для Инстаграм. Здесь доступны изменение цветового профиля, кадрирование и удаление мелких дефектов на фото.
Приложение доступно для компьютеров на базе Windows и для мобильных устройств на Android и iOs.
6. Artweaver
Графический редактор имеет две версии: Free и Plus. Бесплатная обладает ограниченным функционалом, но достаточным для простого пользователя. Программа предлагает стандартные инструменты для редактирования изображения: градиент, кадрирование, выделение, заливка. Вам будут доступны различные кисти, базовые фильтры и функции для коррекции цвета.
Если возможности бесплатной версии вам будут недостаточны, вы можете приобрести версию Plus за 34 евро.
Artweaver доступна только на Windows.
7. Krita
Программа предлагает большой функционал для рисования и обработки растровых изображений. Для редактирования фото Krita не подойдет.
Графический редактор имеет большую базу различных кистей, текстур и фильтров. Помимо этого, программа предоставляет стандартные инструменты для изменения цвета и поддерживает работу со слоями.
В последнее время вопрос инструментария UI/UX-специалистов стоит очень остро: какое ПО использовать для разработки интерфейсов? Мы в нашей компании также горячо обсуждаем этот вопрос. И дискуссия часто имеют очень острый характер. Что выбрать для работы? Какой редактор более функционален для той или иной задачи дизайнера? Перечень наших задач достаточно широк, начиная с создания фирменного стиля и заканчивая полным циклом разработки сложных диджитал продуктов. Например, мобильных приложений для управления системами умного дома, полнофункциональных e-commerce систем.
Я не буду первым, кто поднял эти вопросы, но постараюсь дать на них ёмкие ответы. Возможно, моя статья будет интересна начинающим дизайнерам, которые еще не определились окончательно с направлением своей деятельности, или дизайнерам, которые хотят переквалифицироваться из одной специальности в другую.

Последние лет двадцать самым популярным графическим редактором для дизайнеров оставался Adobe Photoshop. Однако, недавно первенство компании Adobe на рынке инструментария для digital дизайнеров пошатнулось, в 2012 году компания Bohemian Coding выпустила Sketch. Sketch – это профессиональный векторный графический редактор, заточенный непосредственно под создание графических интерфейсов: веб, мобильных приложений, десктопных программ и прочих. На данный момент актуальной версией является Sketch 3. За эти 3,5 года компания Bohemian Coding проделала огромную работу по улучшению своего продукта, зафиксило множество багов, наростило функциональность и собственно выростила серъезного конкурента Photoshop. Сразу хочу внести важную ремарку: я не рассматриваю Sketch как непосредственного конкурента Photoshop. Однозначно, назначение этих программ изначально разное, соответственно, то, что для одного будет преимуществом, для другого может быть серъезным недостатком. Поэтому правильно было бы сделать не сравнительный обзор, как это делают многие, а осветить основные преимущества и свойства каждого из редакторов для конкретного кейса.
Назначение

Именно поэтому считаю корректным первым пунктом показать назначение каждой из программ.
Photoshop в основном работает с растровыми изображениями, однако имеет некоторые векторные инструменты. Он незаменим для ретуши фото, обработки изображений. Но функционал предназначенный для работы с векторной графикой в нем достаточно условный. Многие поклонники Adobe возразят мне, но тогда возникает логичный вопрос: зачем в арсенале Adobe есть отдельный векторный редактор Illustrator, если Photoshop умеет все? Именно наличие двух интерфейсов усложняет работу и требует дополнительного времени при решении задач по работе с векторной графикой.
Sketch же изначально заточен на работу с вектором, поскольку разработка интерфейсов подразумевает создание прототипов, фреймворков, иконок, UI-элементов, а зачастую эти элементы должны быть векторными.
Таким образом, чтобы выбрать каким из редакторов пользоваться, нужно понять, какие задачи придется решать с помощью данного инструментария.
Стоимость

Вторым по счету, но не по значимости, параметром для выбора того или иного редактора является стоимость и способ оплаты данного программного обеспечения. Приобрести Photoshop можно исключительно по подписке! Стоимость ежемесячного использования редактора составляет 20$, и для разных регионов эта цифра может изменяться. Но суть остается та же. В отличии от Adobe компания Bohemian Coding пошла по обратному пути: Sketch продается за 99$, это единоразовый платеж и все обновления пользователь получает бесплатно. Возможно в дальнейшем финансовая стратегия компании изменится, но пока они завоевывают рынок таким образом. Именно этот фактор, наверняка, сыграет роль в масштабах компании. Хотя и для фрилансеров немалозначимым является финансовое планирование своих ресурсов.
Мультиплатформенность

Еще одним значимым аргументом в выборе инструментария для дизайнеров станет платформа, на которой работает тот или иной софт. В нашей компании дизайнеры работают исключительно на Mac устройствах и большинство front-end разработчиков тоже. Поэтому тот факт, что Sketch существует исключительно для OS X, не стал для нас проблемой. А вот для дизайнеров, в распоряжении которых Windows устройства, это явно не решабельный вопрос. Конечно, можно заморочиться и поставить эмулятор OS X на винде, однако ничего путнего из этого может не получиться, максимум вы загрузите свой процессор и операционную систему обработкой ненужных процессов. В отличии от Sketch, Photoshop имеет отдельные версии для Windows и OS X. Поэтому в вопросе мультиплатформенности неизменным лидером остается Adobe Photoshop. Но, опять-таки, то, что на первый взгляд кажется недостатком, является сильным преимуществом в конкретных условиях. Поскольку Sketch существует только под Mac, в нем весь создаваемый контент отрисовывается с помощью средств маковской оси, используется стандартный графический движок от Apple. Именно этим разработчики добились максимальной продуктивности и быстроты работы.
Быстродействие и объем загрузочного файла

Являясь нативным Cocoa приложением, Sketch по минимуму использует нестандартные интерфейсные элементы, поэтому он имеет маленький объем. Загрузочный файл весит всего около 22 Мб. Он достаточно хорошо оптимизирован, в отличии от Photoshop, объем установочного файла которого составляет около 1 Гб.
Интеграция

Важным моментом для любого инструментария является его способность интеграции с другим софтом. Например, после того, как макет сайта полностью проработан и готов к передаче в отдел front-end разработки, становится вопрос непосредственно самой передачи исходников для дальнейшего развития проекта. На сегодняшний день и Sketch, и Photoshop имеют серьезные средства интеграции. Оба редактора могут экспортировать материалы в софт для коммуникации между разработчиками и дизайнерами, такие как Avocode, Zeplin и прочие. Если рассматривать этот кейс для компании, то данное решение крайне важно, оно помогает сэкономить деньги на дополнительные экземпляры графических редакторов для front-end разработчиков.
Обучение

Если вы решили освоить Photoshop или расширить свои знания о данном графическом редакторе, то в вашем распоряжении масса образовательных источников. Существуют обучающие ресурсы как платные, так и бесплатные. Качество материалов также очень сильно разнится: от примитивных статей неавторитетных авторов до идеально структурированных последовательных видеоуроков квалифицированных профессиональных тренеров. В силу того, что Sketch относительно молодой софт, то и количество обучающих ресурсов не сравнимо меньше, чем у Photoshop. И, как правило, это платные материалы. Например, на известном образовательном ресурсе Udemi менее 40 курсов по Sketch. Однако, уже существуют и обзор от практиков Sketch. Надеюсь, со временем количество обучающих метриалов в сети будет увеличиваться прапорционально с ростом популярности графического редактора Sketch.
Иллюстратор Амир Занд из Quantic Dream рассказал, как проходит работа над ранними концептами, если время на поиски ограничено. Перевели главное.
Меня постоянно спрашивают, какие кисти я использую. Должен сказать, что манера работы кистями или определенные кисти ничего не меняют, но именно сочетание инструментов и идей делают рисунок возможным. Да, некоторые кисти в определенных техниках помогут легче и быстрее добраться до определенной точки, но помните, что кисть сама по себе не творит чудеса. Тем не менее, я покажу, как создать собственную кисть в Photoshop.
Как видите, я создал абстрактную форму на холсте — это первый шаг. Попробуйте и вы. После выделите эту форму и идите по пути Edit/Define as Brush preset, затем — сохранение. То, что вы выделили, сохранится как кисть и появится сверху вашего списка кистей. Не беспокойтесь за белые участки выделения — Photoshop учитывает только черные элементы, игнорируя белые.
На изображении «C» пример того, как выглядит мазок этой кистью. Она еще не готова, поэтому давайте немного ее подправим! Выделите кисть и затем выберите Brush preset (Windows Brush Preset). Далее я пойду в Brush Tip и поменяю значение Spacing на 0%, чтобы получить более мягкую гладкую кисть.
Теперь поставлю галочку рядом с пунктом Transfer, чтобы добавить чувствительности кисти — это как раз то, что мне нужно. Еще несколько модификаций — и кисть готова. Ею я и буду рисовать работу для этого урока.
(Прим. ред: кисть Амира можно скачать тут).
Получилось вот так:
У PS много крутых инструментов, которые облегчают работу, но иногда в них можно потеряться. Очень важно создать удобное рабочее пространство, и оно должно быть сделано именно под вас: мое может быть хорошо для меня, но не факт, что будет удобно другим.
Итак, в правом верхнем углу PS есть окно рабочей среды. PS уже поделил ее на несколько областей, таких как рисование, фотография и так далее, но вы можете спокойно добавить то, что хотите, и сохранить это в рабочей среде. Например, моя рабочая среда для графических работ отличается от рабочей среды для быстрых набросков или для мэтт-пеинтинга.
Я всегда фокусируюсь на композиции: не только в плане пропорций, но и контраста, размещения элементов и цветов. Поэтому я использую «Навигатор»: он позволяет всегда видеть рисунок целиком. Это как если при работе маслом вы периодически отходите от холста назад, чтобы окинуть его взглядом и увидеть ошибки.
«Навигатор» — это окошко справа сверху скриншота. Даже если вы приблизились к работе, чтобы проработать какой-то участок, в «Навигаторе» она всегда будет отображаться целиком.Пришло время поисков для препродакшена. На этом этапе можно делать все, что хочешь, набрасывать самые разные идеи и использовать разные техники. Начинаю я всегда с быстрых набросков. Работая над концептами для фильмов или анимации, я всегда создаю как минимум 20 разных тамбнейлов в процессе поиска. Нельзя ограничиться двумя набросками: важно предоставить разные подходы, стили и техники.
Сейчас я хочу нарисовать сай-фай тамбнейл той кистью, что создал ранее. Помните, это лишь пример. В рамках урока я могу делать, что хочу, но на реальном проекте вас попросят изобразить конкретную среду или действие.
Обычно я избавляюсь от белых пятен в рисунке, но на этот раз оставлю их — в качестве зон света. На картинке вверху вы можете увидеть, что я начал набрасывать фигуры пилотов и форму корабля - пока очень легко. Я не сильно забочусь о пропорциях на этом этапе, просто хочу обозначить формы, в основном фокусируясь на композиции.
Я добавляю больше форм, чтобы получить общую композицию для тамбнейла. Для урока я разделяю все эти шаги, но в обычном рабочем процессе у меня это все занимает максимум пять минут.
Здесь я добавляю полу деталей и теней, и еще дорисовываю несколько элементов кораблю. Везде трубы и топливные шланги. Посмотрите, как это помогает перспективе и направлениям на переднем плане.
Здесь я вношу в работу новый тон, чтобы подготовить ее к добавлению деталей дальше. Я использую Color Balance, который можно найти тут: Image > Adjustments > Color Balance (по умолчанию это сочетание клавиш ctrl+B). Я начинаю менять тон для параметров Shadows/Midtones и Highlights. Можете посмотреть, что именно получилось, на изображении ниже.
Я думаю придать этой картинке закатные цвета, поэтому я добавил фиолетовый тон на весь тамбнейл. Но я не собираюсь оставлять его до самого финиша, это просто база для моих конечных цветов.
Режимы наложения помогают, когда нужно добавить цвет на чб-изображение или в целом поработать над цветами. Грамотное использование слоев поможет сделать все быстро и легко. Каждый из режимов дает разные эффекты, поэтому вам нужно разобраться в них и понять, в чем их назначение.
Например, режим Darker Color будет влиять только на светлые цвета и яркие участки, игнорируя темные зоны, и с этим режимом вы легко можете контролировать световые зоны. Lighter Color работает с точностью до наоборот. Overlay позволяет добавить любой цвет и смешать его с уже существующим цветом, сохраняя и светлые, и темные участки. (прим. ред: а еще мы предлагаем почитать про три режима, которые использует художник Atey Ghailan, вот тут).
Здесь я пытаюсь работать в целом над изображением. Я добавляю немного темного голубого в тени и немного желтого на освещенные участки. Я работаю над передним планом, пилотами и кораблем. Я пока ничего не вылизываю, впереди еще очень много шагов перед финализацией идеи. Так я работаю на этапе ранних поисков, делая очень много подобных тамбнейлов.
Многие из них будут забыты. Часто люди думают, что все, что они делают, должно попасть в финальный проект, но это не так. Вы должны сделать очень много всего, чтобы получить единственный концепт. Так много “нет” для одного “да”!
Сейчас я добавлю последние детали и, самое главное, правлю цвета. Я уже говорил, что хочу сделать закатную цветовую тему, и поэтому я добавляю больше зеленого в тени и желто-оранжевого на света. Я добавляю больше деталей на борт корабля, лестницу и члена команды, который по ней спускается.
Я еще немного настраиваю цвета, добавляю финальные штрихи и общую резкость. Изображение готово, все выполнено той кистью, которую я создал ранее.
Помните, в обычной работе это не финал, а только начало, ранняя стадия поисков концепта. Это просто один тамбнейл. Если бы это было для проекта, я бы создал еще десяток таких только для одной сцены, и потом выбрал бы самый лучший и начал делать финальный концепт. Настоящая работа требует много терпения и поисков.
Тут можно почитать, как Амир использует лассо в работе над тамбнейлами.
А тут — почему многие художники начинают работу с чб.
Перевод подготовила Асета Лиева специально для Smirnov School, текст дополнен редакцией. Мы — онлайн-школа, где готовят концепт-художников, левел-артистов и 3D-моделеров для игр и анимации. Если придете к нам на курс, не забудьте спросить о скидке для читателей с DTF.
На презентации Adobe CS6 в Самаре я делал доклад о том как мы в компании Parcsis используем Adobe Illustrator для создания веб- и мобильных интерфейсов. Хочу поделиться этим докладом с вами в виде слайдов с комментариями.
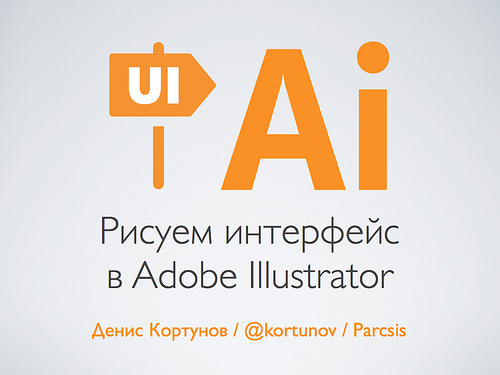
Когда показываешь свои работы, зачастую начинающие дизайнеры задают вопрос «А в чем это нарисовано?» Опытные дизайнеры спрашивают такое реже, так как понимают, что одно и тоже можно сделать с помощью разных графических редакторов. Тем не менее, расскажу свою историю…

Где-то в 99 году мне пришло осознание, что я дизайнер и, вероятно, некоторое время буду что-то рисовать. Тогда как раз вышел фотошоп пятой версии, где были такие поражающие воображения мощнейшие фичи для веб-дизана:
— Текстовые слои. Подумать только — текст в виде текста, а не растра!
— Многоуровневое Undo! Раньше можно было отменить только последнее действие.
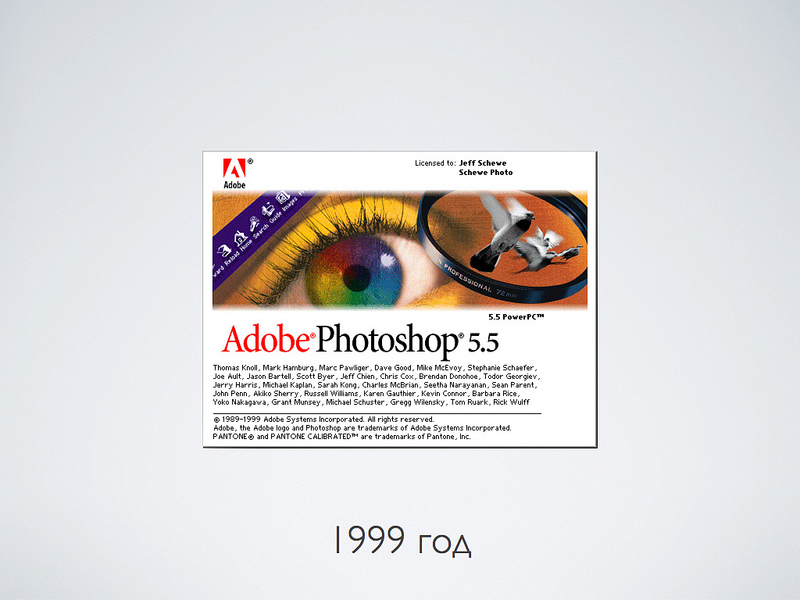
Потом вышел еще более мощный фотошоп версии 5.5, где появился Save for Web — очень важная штука для веб-дизайна…

Шли годы, версии фотошопа сменяли друг друга. Но я рисовал веб-сайты и интерфейсы в фотошопе. Да, появились некоторые удобности, даже векторные объекты. Но основа была в растре, а главный инструмент — слои.

Но около года назад случилось так, что вся наша команда дизайнеров, которые занимаются интерфейсами, перешла на Adobe Illustrator. Будучи консервативным человеком, сначала я сильно страдал. Все было очень неудобно и непривычно. Но потом постепенно до меня начало доходить, что кое-какие преимущества есть.

На самом деле, я немного недоговариваю. Уже довольно давно, мы использовали Иллюстратор для того, чтобы рисовать иконки. Поэтому большую часть стресса я уже пережил, когда переучивался рисовать иконки в векторе.

Зачем рисовать веб-сайты и интерфейсы в векторном редакторе? Что мы за это получим?
Около двух лет назад на массовом рынке появились экраны повышенной плотности, так называемые Retina Display. Суть в том, что их разрешение, если считать в точках на дюйм, приближается к полиграфическому качествую — около 300 точек на дюйм.
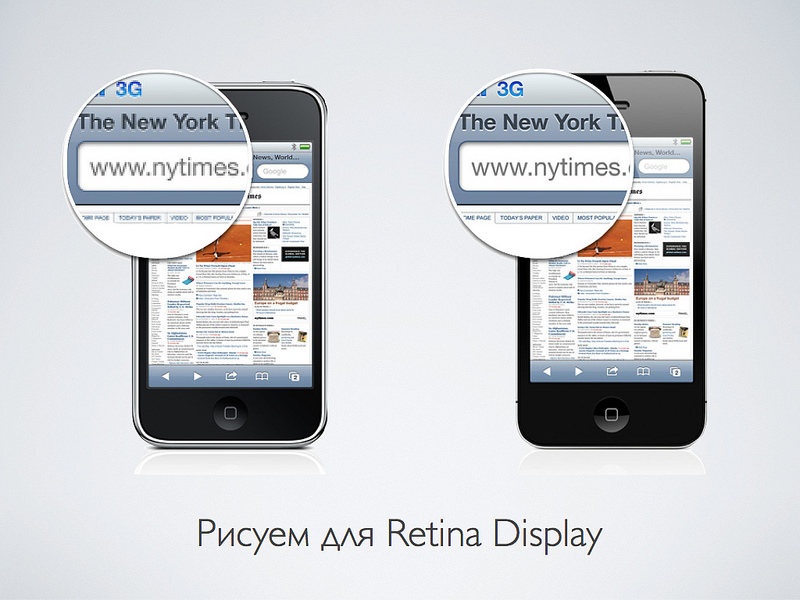
При таком разрешении пиксели становятся чем-то не очень важным для экранной графики, их просто не видно.
В ближайшее время должны появиться настольные компьютеры или мониторы с высоким разрешением. Ваш дизайн нужно будет как-то оптимизировать, чтобы отображать на таких экранах. Ведь, если взять, например, iMac 27 и увеличить его разрешение вдвое, то получится почти 15 мегапикселей. Даже боюсь представить сколько будет занимать графический файл, который полностью заполнит экран.

Выход один — в интерфейсах надо переходить на вектор и оставить пиксели только для фотографии.

Что же изменится в вашей жизни и карьере дизайнера, если вы начнете делать веб- и интерфейсы в векторном редакторе?

Начнем с минусов…
— Во-первых, вы будете страдать. Многое будет непривычно и вообще придется думать иначе.
— Вы не станете более лучшим дизайнером. Качество ваших работ никак не вырастет. Вы будете делать все тоже самое, но немного иначе. Первое время.
— Вам будет очень не хватать некоторых растровых возможностей. Придется подумать, чтобы сделать некоторые элементарные для фотошопа вещи.

Например, лично до меня дошло, что современные интерфейсы не рисуют. Их верстают. Идеология «панели управления» отходит. Интерфейс становится больше похож на журнальную верстку. Большое значение приобретают такие вещи как типографика и интерактивность. А какие-то pixel-perfect штуки уже не так много значат.

Одно из самых важных и приятных вещей, которые появились с переходом на Иллюстратор, это конечно же арт-борды. Дико удобная штука.

Раньше в фотошопе была идеология: «один файл — одна страница». Но современные интерфейсы и веб-сайты очень редко состоят из одного экрана.

Иллюстратор позволяет иметь много экранов в одном файле. Это очень удобно. В папке проекта на порядок меньше файлов. Все файлы всегда под рукой. Ну нужно открывать новые файлы. Плюс, экономится память, что немаловажно.

Новые артборды можно создавать по ходу работы или сделать сразу несколько зон при создании документа. Как видите, иллюстратор стал ориентирован не только полиграфию, но и содержит пресеты для экранной графики.
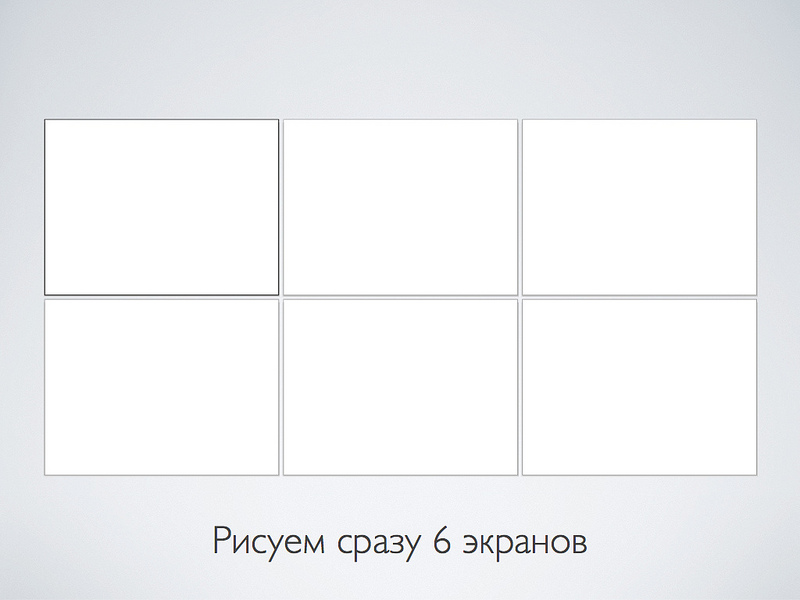
Вот как это выглядит. Кстати, есть довольно удобная фича: если один и тот же элемент есть на всех экранах, то его можно нарисовать только в одном месте, а потом скопировать и воспользоваться функцией «вставить во все артборды»

Вот пример одного из интерфейсов, которые мы разрабатываем. Все экраны веб-интерфейса в одном файле. Причем, этот файл занимает не так много места — удобно потом передавать его потом разработчикам.
Изначально родной формат файлов иллюстратора это AI. Но мы храним все макеты в формате PDF.
— Сохраняются все данные. Ничего не теряется и нормально отображается, если при сохранении не забывать нажимать галочку — «сохранить возможность редактировать в Иллюстраторе»
— Главное удобство в том, что PDF можно открыть на любой платформе с помощью бесплатных приложений. В мак ос есть стандартное приложение Preview или можно воспользоваться Acrobat Reader. Да, возможно не все эффекты отобразятся корректно, но в целом картина ясна.

Еще момент Finder на маке отображает делает иконку файла в виде такой брошюры. И из-за отогнутого листочка виден второй артборд. Когда я увидел это ми-ми-ми, то чуть не прослезился от умиления.
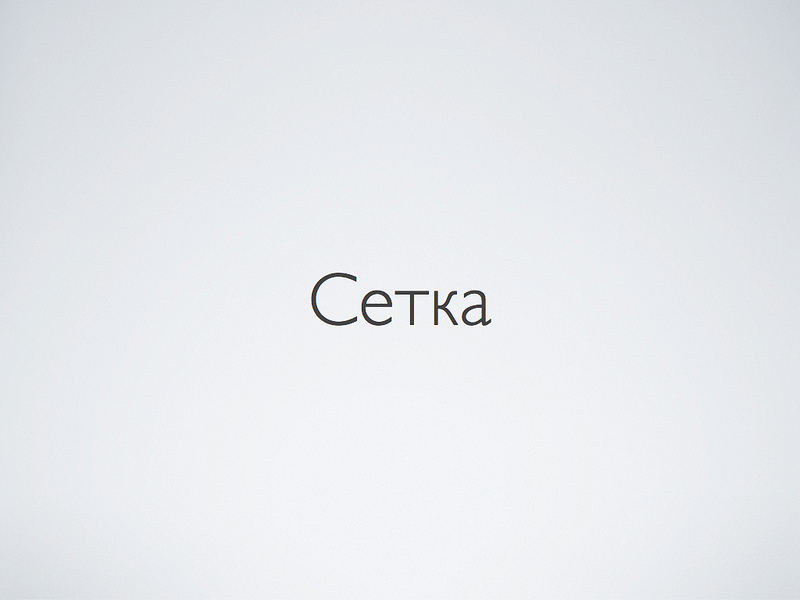
Сетка важна для любого макета. В иллюстраторе есть свои особенности.

Мы не испольуем направляющие, которые Guides, а рисуем прямо по сетке, которая Grid. В основном используем сетку с размером шага 10 пикселей. Для мобильных приложений берем сетку помельче — 8х8. Мы размещаем объекты так, чтобы они все стояли на сетке.
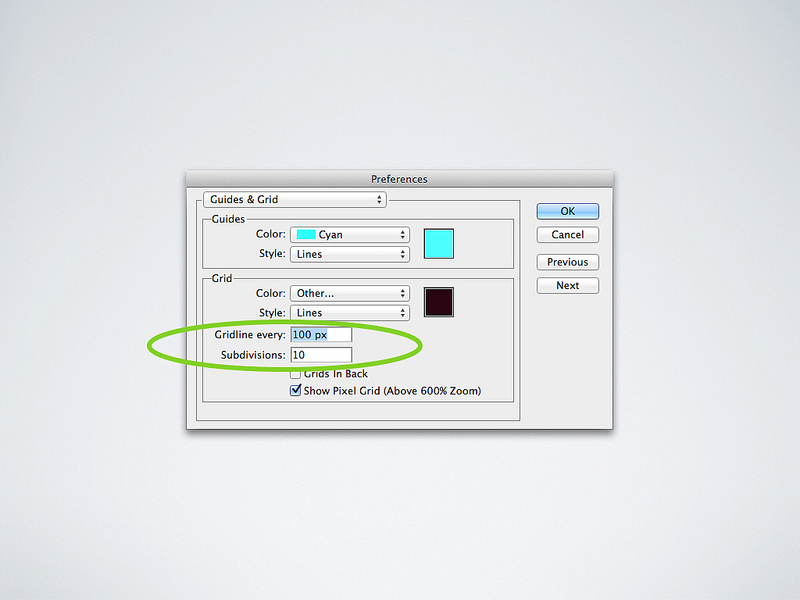
В настройках просто выбираем размер блока в 100 пикселей и включаем 10 делений. В итоге и получается квадратики 10х10. Для сетки 8х8 мы используем параметры 64 и 8 делений блока.

Чтобы полностью насладиться удобством иллюстратора, нужно включить режим «прилипание к сетке». В таком случае при создании или перемещении объекта он будет стремиться «встать на сетку». Это залог аккуратного макета.
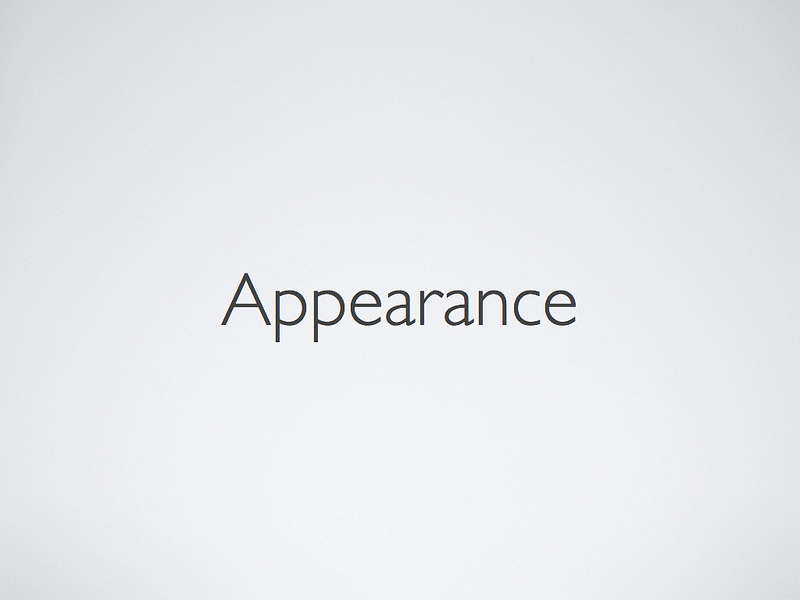
Еще один мощнейший инструмент Иллюстратора — это Appearance. В фотошопе есть похожая штука — эффекты слоя. Но аппиранс намного мощнее. К каждому векторному объекту можно применять векторные и растровые эффекты в любой последовательности, которые в реальном времени пересчитываются, если вы меняете объект.
Давайте посмотрим на эту чудесную синюю стрелочку. Это один векторный объект, ну кроме текста. Справа табличка аппиренс для этого объекта. По сути тут очень похоже на фотошоп, так как у объекта есть слои.
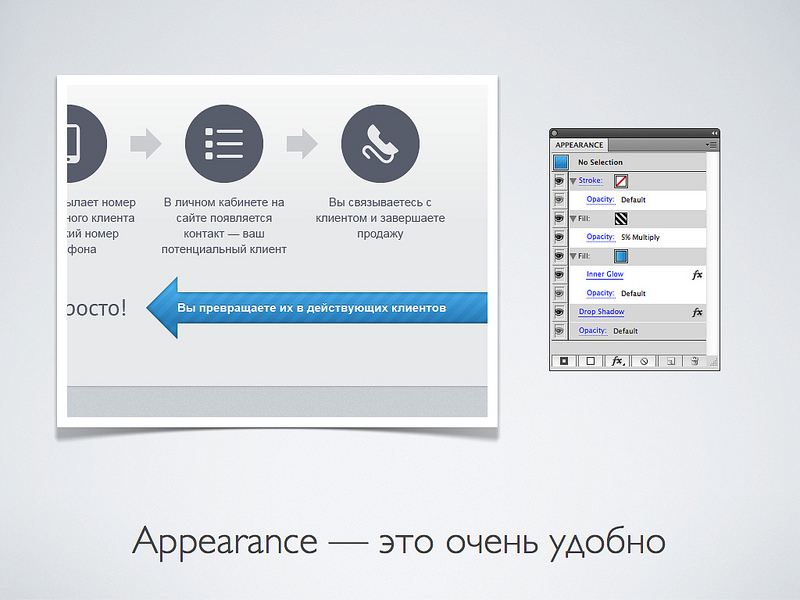
Самый нижний слой это тень, которая не тень вовсе, а блик. Выше лежит голубая градиентная заливка. К которой применен эффект «иннер шадоу», чтобы было понятно, что объект как бы вдавлен. Далее лежит заливка в виде черного полосатого паттерна с 5-процентной прозрачностью.
А вот кнопочка, которая сделана особенно хитро, чтобы ровнять её по сетке. Снизу эффект тени, который делает блик. Далее подряд идут подряд три градиентных заливки, к которым применены эффекты Offset Path, которые делают меньше объект на заданное число пикселей. Ко всему этому применен эффект «Round Corners», чтобы закруглить края. И на самом верху эффект который уменьшает кнопку так, чтобы она вставала на сетку.

Чтобы сделать кнопку из другого объекта, нужно просто перетащить на него этот аппиренс или ткнуть в кнопку инструментом «Пипетка».

Как вы заметили, основной вид заливок в интерфейсных элементах — это градиенты. Пару версий назад в иллюстраторе переделали механизм работы с градиентами и сделали его очень удобным. Теперь там наконец-то появилась возможность работы с прозрачностью. И вот эти быстрые столбики, которые появляются поверх объекта.

Но не будем забывать, что пиксели пока никуда не пропали. И рано или поздно макет будет растрирован и отображен на экране.

Иллюстратор знает не только физические метры, сантиметры и дюймы, но и пиксели. Перед тем как работать с экранной графикой, укажите в настройках, что вы хотите работать с пикселями.

Первое время у вас будет проблема с тем, что границы объектов размываются, так как включается анти-алиасинг. Чтобы этого не происходило, нужно чтобы вертикальные и горизонтальные линии попадали в пиксели. Вам нужно следить, чтобы координаты и размеры объектов были целыми значениями.

В иллюстраторе есть еще одна очень удобная штука для автоматического выравнивания. Вам не нужно самому следить за координатами. Особенно это удобно для сложных объектов, которые вы хотите чтобы выглядели четко. Фича крутая, но мы ей не пользуемся. Так как она глючит! Когда в группе есть объект с включенным «align to pixel grid», то эта группа начинает неправильно прилипать к сетке и координаты плывут.

У иллюстратора есть и слабые стороны. Совсем отказаться от растрового редактора у вас не получится.
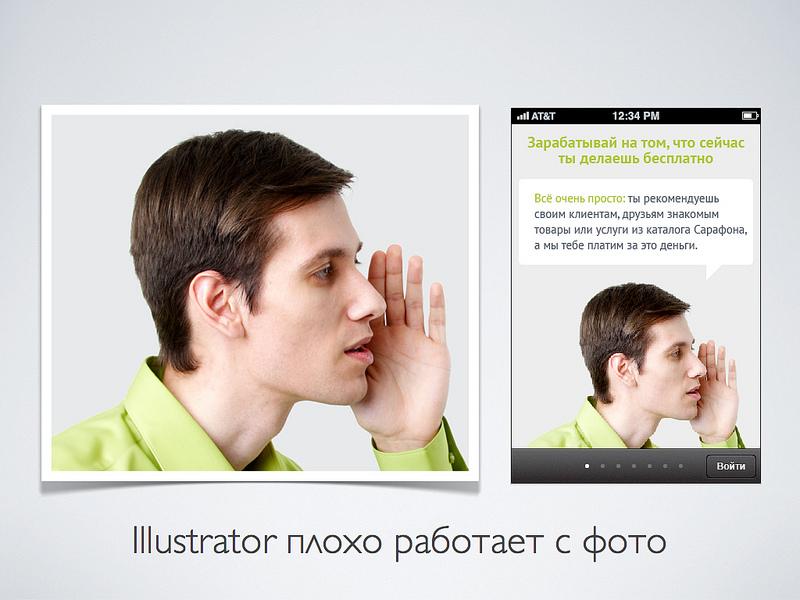
Например, вам не обойтись без фотошопа для работы с (сюрприз-сюрприз) фото! Если в макетах есть фотографии, то желательно не резайзить их в иллюстраторе, а вставлять сразу «размер в размер».

А вот тут неожиданный поворот. Но изначально векторные иконки желательно сначала растеризовать, а потом уже вставить в таком виде в фотошоп.

Еще пару слов про сильные стороны иллюстратора, которыми я не пользуюсь, но возможно начну.
После того, как макет нарисован, его нужно как-то сверстать в HTML или вставить графику в мобильное приложение. Мы отдаем разработчикам векторные PDF файлы, которые уже сами режут картинки тоже в иллюстраторе.

У меня это до сих пор в голове не укладывается. HTML-верстальщики используют векторный редактор.
Допустим, в макетах у вас есть один и тот же элемент. Например, кнопка. Вы можете сделать из неё символ и использовать. Зачем так делать? Потому что, если вы исправите эту кнопку, то она исправится и в других местах.
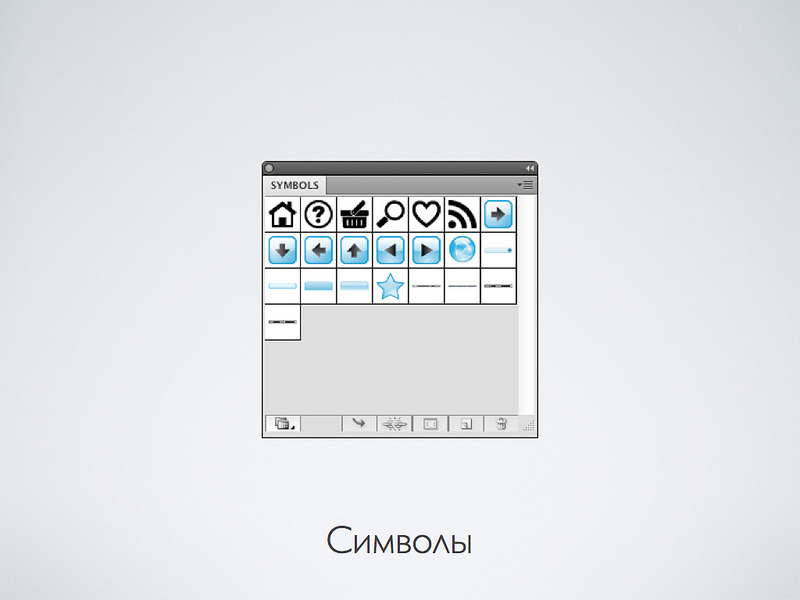
Удобно. Но пока я использую это не так часто. Так как абсолютно одинаковые элементы встречаются не так часто. Вероятно, скоро для этого что-то придумают.
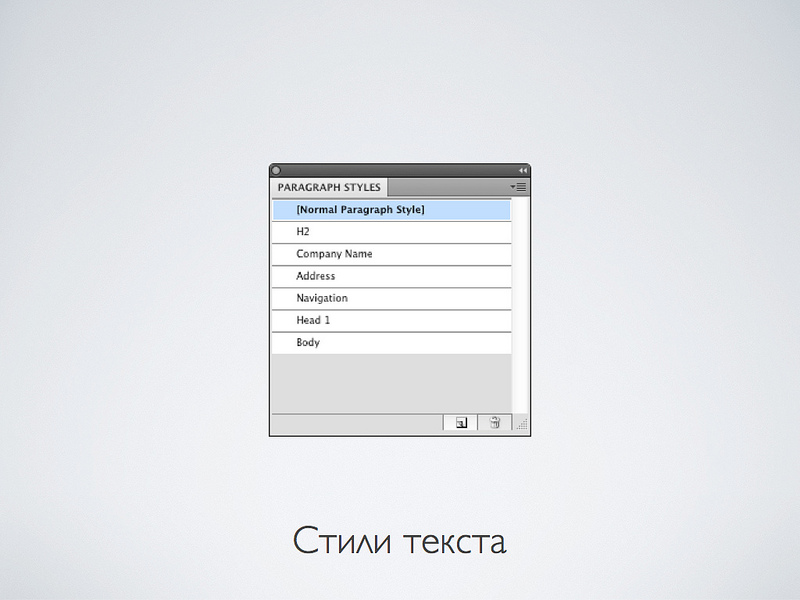
Еще одна штука, которую пока используем мало, но продолжая популяризацию идеологии журнальной верстки, уверен, что она пригодится. Это такие же стили текста, как в ворде. В макете вы размечаете текст не параметрами, а логикой его использования. Потом, вам, например, захочется изменить все стили заголовков. Нужно будет поменять только в одном месте.
За сим раскла… Спасибо, что читали. Если есть вопросы или вы рисуете иначе — пишите в комменты.
Читайте также:


