Как нарисовать эльфа в фотошопе
В этом уроке вы узнаете, как создать реалистичную фантастическую композицию. Мы скомбинируем несколько фотографий, превратим человека в эльфа, а в конце добавим водяных лилий и магических светящихся существ.

Шаг 1 - Создаем новый документ
Для начала мы должны создать новый документ (CTRL+N) со следующими параметрами:
Width (Ширина): 3000px
Height (Высота): 3000px
Resolution (Разрешение): 300 dpi
Color Mode (Цветовой режим): RGB Color; 8 bit
Background Contents (Фон): Transparent (Прозрачный)


Шаг 2 - Создаем фон
В этом шаге мы будем создавать фон. Для начала загружаем в Фотошоп сток-изображение Enchanted_forest 15 и располагаем на нашем документе. Корректируем расположение с помощью Move Tool (Перемещение) (V).

Теперь трансформируем изображение. Жмем CTRL+T, чтобы вызвать Free Transform (Свободное трансформирование) и мышкой тянем за маленькие узелки, чтобы растянуть фото.

Далее мы применим фильтр Blur (Размытие) к фону для придания работе глубины, чтобы подчеркнуть объекты, которые мы позже добавим. Переходим Filter - Blur - Lens Blur (Фильтр - Размытие - Размытие при малой глубине резкости). В появившемся окне вводим такие настройки:
1. More Accurate (Более точный) активно.
2. Shape (Форма): Octagon (8) (Восьмиугольник).
3. Radius (Радиус): 41.
4. Blade Curvature (Кривизна листа): 0.
5. Rotation (Поворот): 0.
После этого результат должен быть таким:

Теперь мы должны увеличить контраст между светлыми и темными областями, для этого будем использовать Gradient Map (Карта градиента). Кликаем по кнопке Create new fill or adjustment layer (Создать новую заливку или корректирующий слой) внизу панели слоев.

Нажав на кнопку, выбираем из контекстного меню Gradient Map (Карта градиента).

После этого появится окно, в котором мы должны выбрать необходимый нам черно-белый градиент.

После этого наша работа должна стать черно-белой. Чтобы откорректировать контрастность мы должны изменить blending mode (режим наложения) корректирующего слоя. Кликаем на стрелку рядом с режимом по умолчанию Normal (Нормальный).

В выпадающем меню выбираем Luminosity (Свечение).


Далее создадим корректирующий слой Curves (Кривые). Для этого снова кликаем по кнопке Create new fill or adjustment layer (Создать новую заливку или корректирующий слой) внизу панели слоев.
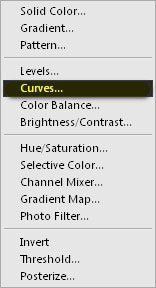


Чтобы усилить магическую атмосферу леса, сделаем некоторые места более освещенными. Для этого активируем Brush Tool (Кисть) (B).

Вводим для кисти такие параметры:
Brush size (Размер кисти): 600px
Hardness (Жесткость): 0%
Opacity (Непрозрачность): 25%
Flow (Нажим): 100%
Также нам необходимо изменить цвет кисти. Для этого кликаем по иконке Foreground Color (Цвет переднего плана), чтобы вызвать окно Color Picker (Выбор цвета).


Создаем новый слой (SHIFT+CTRL+N). Кистью проводим линию в области, обозначенной на скриншоте ниже.


Дублируем этот слой (CTRL+J), чтобы усилить действие кисти. Перед тем, как мы перейдем к следующему шагу, сгруппируем имеющиеся у нас слои. Зажав клавишу CTRL, выделяем все слои и затем жмем CTRL+G. Называем группу "фон".


Шаг 3 - Девушка на бревне :)
В этом шаге мы будем добавлять основного персонажа нашей работы - девушку на бревне. Для начала открываем изображение River 12. Мы будем использовать только девушку, бревно и небольшую область реки. С помощью Polygonal Lasso Tool (Прямоугольное лассо) (L) выделяем нужную область, копируем (CTRL+C) и вставляем (CTRL+V) на рабочий документ.

Стараемся сделать все как можно более аккуратно. Для удобства увеличиваем изображение.


Корректируем размер и расположение (CTRL+T).

Теперь мы должны деформировать уши девушки, чтобы они были похожи на эльфийские. Для этого будем использовать инструмент Liquify (Пластика). Переходим Filter - Liquify (Фильтр - Пластика), в появившемся окне вводим такие параметры кисти:
Brush size (Размер кисти): 43
Brush density (Плотность кисти): 43
Зумируем область ушей девушки с помощью Zoom Tool (Зум) (Z) в окне Liquify (Пластика). Увеличиваем до 400%. После этого жмем W, чтобы активировать Forward Warp () - этим инструментом мы будем превращать человеческие ушки в эльфийские. Далее следуем инструкциям на скриншоте ниже.

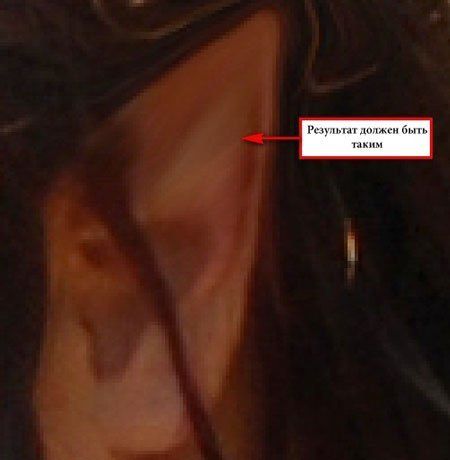
Далее сделаем лицо девушки ярче. Для этого будем использовать инструмент Dodge Tool (Осветлитель) (O).

Используем такие параметры:
Brush size (Размер кисти): 200px
Range (Диапазон): Midtones (Средние тона)
Exposure (Воздействие): 15%



Теперь увеличим свет с помощью Eraser Tool (Ластик) (E). Активируем инструмент и выставляем следующие параметры:
Brush size (Размер кисти): 500px
Hardness (Жесткость): 0%
Opacity (Непрозрачность): 100%
Flow (Нажим): 100%
Проводим ластиком в указанном на скриншоте регионе.

С девушкой мы закончили. Группируем слои и называем группу "эльф".

Шаг 4 - Добавляем водные лилии
В этом шаге мы будем добавлять водные лилии на поверхность воды. Для начала открываем сток-изображение Water Lilies. Активируем Polygonal Lasso Tool (Прямоугольное лассо) (L) и выделяем одну лилию.


Перетаскиваем лист на рабочий документ, используя Move Tool (Перемещение) (V). Называем слой "лилия 1" и активируем Free Transform (Свободное трансформирование) (CTRL+T) и корректируем размер цветка.

После этого мы должны размыть края лилии, чтобы она смотрелась более гармонично с водным фоном. Активируем инструмент Blur Tool (Размытие) (R).

Настраиваем инструмент:
Brush size (Размер кисти): 30px
Mode (Режим): Normal (Нормальный)
Strength (Интенсивность): 100%

Добавим больше лилий. Для этого кликаем по слою "лилия 1" и жмем CTRL+J, чтобы дублировать его. Новый слой будет называться "лилия 1 копия". Активируем Free Transform (Свободное трансформирование) (CTRL+T) и корректируем размер лилии.

Чтобы добавить глубины, уменьшаем opacity (непрозрачность) этого слоя до 70%.

Снова дублируем слой "лилия 1" и активируем Free Transform (Свободное трансформирование) (CTRL+T). Жмем правой кнопкой мышки по изображению и выбираем Flip Horizontal (Отразить по горизонтали).

Уменьшаем opacity (непрозрачность) до 70%.

И еще раз дублируем слой "лилия 1" ("лилия 1 копия 3") и активируем Free Transform (Свободное трансформирование) (CTRL+T). Меняем размер и расположение, как показано на скриншоте ниже.

Дублируем слой "лилия 1" последний раз ("лилия 1 копия 4"), уменьшаем opacity (непрозрачность) до 80% и меняем позицию.

Теперь добавим цветущих лилий. Открываем сток-изображение Water Lilies снова.


Перемещаем цветок, который мы выделили с помощью Polygonal Lasso Tool (Прямоугольное лассо) (L) на рабочий документ и называем новый слой "лилия 2". Откорректируем Brightness/Contrast (Яркость/Контраст). Переходим Image - Adjustments - Brightness/Contrast (Изображение - Коррекция - Яркость/Контраст) и вводим такие параметры:
Brightness (Яркость): -63
Contrast (Контраст): -52
Корректируем размер и расположение лилии.

Добавим больше цветущих лилий. Используем вышеописанную технику. Для первой копии устанавливаем opacity (непрозрачность) на 80%.


Дублируем слой "лилия 2" снова ("лилия 2 копия 2") и повышаем параметр Brightness (Яркость) до 40, так как эта лилия находится на освещенной стороне. После этого активируем Free Transform (Свободное трансформирование) (CTRL+T) и располагаем цветок в месте, указанном на скриншоте ниже.
Закончив, выделяем все слои и сгруппировываем их ("водные лилии").
Шаг 5 - Создание виньетки
В этом шаге вы узнаете, как создать эффект виньетки, благодаря которой мы сфокусируем внимание на центральном персонаже. Для начала создаем новый документ с теми же параметрами, какие мы использовали для создания основного (Шаг 1). Но в этот раз фон должен быть белым.
Создав новый документ, переходим Filter - Distort - Lens Correction (Фильтр - Искажение - Коррекция дисторсии). Находим меню Vignette (Виньетка) и используем следующие параметры:
Vignette amount (Эффект): -100
Midpoint (Средняя точка): +50


Инструментом Move Tool (Перемещение) (V) перетаскиваем виньетку на основной рабочий документ и корректируем расположение. Устанавливаем blending mode (режим наложения) на Multiply (Умножение) и opacity (непрозрачность) 100%. Затем дублируем слой с виньеткой.


Шаг 6 - Добавляем магическое сияние
В этом шаге мы будем создавать магических существ, которые светятся как искорки. Начнем с создания нового слоя (CTRL+N) над слоем с виньеткой. Активируем Brush Tool (Кисть) (B) и открываем набор кистей kuschelirmel star brushes. Чтобы загрузить набор, открываем меню кисти.



Загрузив кисти, выбираем ту, которая отмечена на скриншоте.
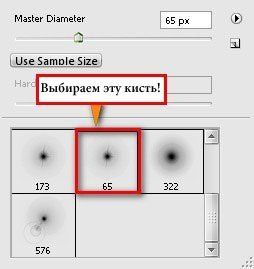
Устанавливаем такие параметры:
Brush size (Размер кисти): 40-60px
Hardness (Жесткость): по умолчанию
Opacity (Непрозрачность): 100%
Flow (Нажим): 100%
И начинаем рисовать!


Жмем правой кнопкой мышки по слою с искорками и выбираем Blending Options (Параметры смешивания) из контекстного меню.

В открывшемся окне Layer Style (Стиль слоя) выбираем пункт Outer Glow (Внешнее свечение) и вводим следующие параметры:

Шаг 7 - Ретуширование изображения
Пришло время откорректировать цвет нашей работы. Начнем с добавления Solid Colors (Сплошной цвет). Кликаем по кнопке Create new fill or adjustment layer (Создать новую заливку или корректирующий слой) внизу панели слоев и выбираем Solid Colors (Сплошной цвет).




Меняем режим наложения слоя на Soft Light (Мягкий свет) и opacity (непрозрачность) 10%. Результат должен быть следующим:

Далее используем Color Balance (Цветовой баланс).

В окне вводим такие параметры:
Color Levels (Цветовой уровень): -40, +16, -28
Tone Balance (Баланс тона): Midtones (Средние тона)
Preserve Luminosity (Сохранять яркость) активно

Еще один слой Color Balance (Цветовой баланс):
Color Levels (Цветовой уровень): +25, 0, -42
Tone Balance (Баланс тона): Midtones (Средние тона)
Preserve Luminosity (Сохранять яркость) активно

Теперь создадим корректирующий слой Brightness/Contrast (Яркость/Контраст).

Brightness (Яркость): 5
Contrast (Контраст): 5
Теперь корректирующий слой Curves (Кривые).
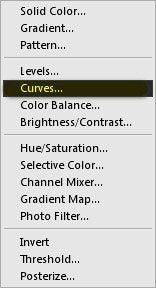
Еще один слой Color Balance (Цветовой баланс). В этот раз используем другие параметры:
Color Levels (Цветовой уровень): +25, 0, -25
Tone Balance (Баланс тона): Midtones (Средние тона)
Preserve Luminosity (Сохранять яркость) активно
И, наконец, увеличиваем насыщенность с помощью Hue/Saturation (Цветовой тон/Насышенность).

Edit (Редактирование): Master (Мастер)
Saturation (Насыщенность): +10
В этом уроке вы узнаете, как сделать рисунок в стиле картины фэнтези из фотографии. Этот урок не сложный, но больше подойдет для людей, которые имеют некоторый опыт рисования в Photoshop.
Предварительный просмотр результата

Исходные материалы
Заметка: если у Вас есть графический планшет, Вы можете его использовать, чтобы получить лучшие результаты. Но Вы можете выполнять этот урок и с помощью компьютерной мышки.
Шаг 1
Начинаем с открытия фотографии в Photoshop.

Давайте начнем со смены пропорций. Переходим в Filter > Liquify и работаем над изменением формы лица, а также делаем глаза больше. Убеждаемся, что выбран инструмент Forward Warp Tool и используем его для увеличения размера глаз.
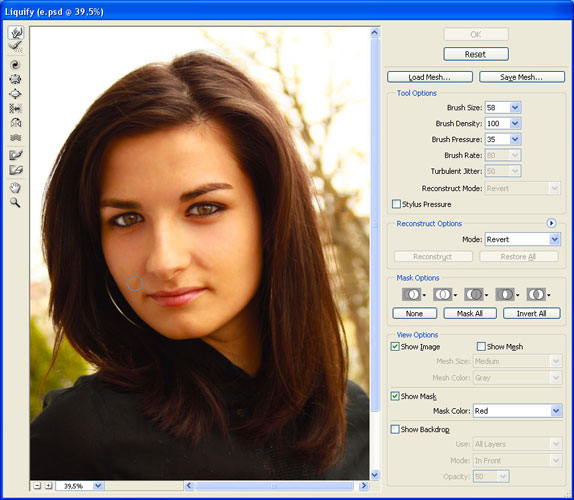

Шаг 2
Выбираем инструмент Healing Brush Tool, чтобы убрать недостатки кожи, которые видно на фотографии.

Шаг 3
Нам нужно уменьшить яркость и увеличить контраст с помощью Image > Adjustments > Brightness/Contrast.
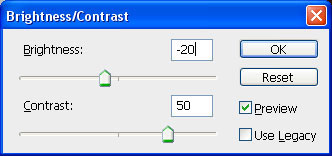

Меняем цветовой баланс с помощью меню Image > Adjustments > Color Balance.
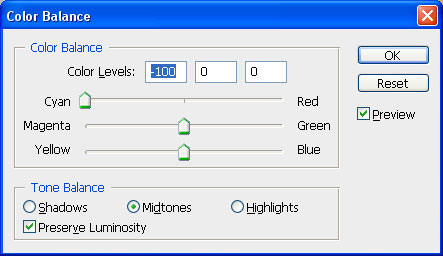

Переходим снова в фильтр Filter > Liquify, чтобы увеличить эффект фэнтези на фотографии (глаза, губы и особенно форму лица).

Шаг 3

Дублируем слой с помощью Ctrl+J. Меняем режим слоя на Soft Light и непрозрачность около 50-60%.

Шаг 4
Создаем новый слой над всеми слоями. Теперь нам необходимо создать форму уха. Выбираем инструмент Eyedropper Tool и нажимаем на области лица, чтобы взять образец цвета. Теперь с помощью инструмента Brush Tool (мягкая кисть) начинаем создавать форму ушей и используем другие цвета и разные размеры кисти, чтобы получить более реалистичные уши.

Продолжаем создавать форму ушей.


Наконец, нам необходимо взять немного текстуры, чтобы применить её на ухо. Переходим на оригинальную фотографию и с помощью инструмента Rectangular Marquee Tool делаем маленькое выделение кожи. Копируем выделение.

Вставляем выделение в наш файл psd, создастся новый слой. Располагаем новый слой над всеми слоями и размещаем кожу точно поверх уха. Используем Image > Adjustments > Desaturate, чтобы обесцветить.

Меняем режим слоя на Soft Light.

Загружаем выделение слоя с ухом (нажимаем Ctrl и нажимаем на значке слоя с ухом в наборе слоев).

Выделяем слой с текстурой уха. Инвертируем выделение с помощью Selection > Invert и нажимаем Delete, чтобы очистить выделенную область. Снимаем выделение с помощью Ctrl+D.

Шаг 5
Создаем новый слой вверху. Выбираем инструмент Brush Tool (круглая мягкая кисть) и рисуем поверх волос и шеи белым цветом. Этот слой нужно назвать “hair”.

Меняем режим смешивания слоя на Color.


Меняем режим смешивания слоя на Color.

Дублируем слой “hair”. Перемещаем его над всеми слоями и меняем режим смешивания на Overlay.

Выбираем инструмент Brush (диаметр около 3-4рх) и рисуем новые волосы белым цветом (если у Вас есть графический планшет, используйте его). Посмотрите на изображения ниже.




Шаг 6
Повторяем тот же процесс для бровей и называем слой “eyebrows”.

Шаг 7
Дублируем слой “ hair” с помощью Ctrl+J.

Производим слияние обоих слоев “ hair” в один. После этого применяем инструмент Smudge Tool (Strength: 65%) и используем Spatter размером 59px, который является одной из стандартных кистей Photoshop, чтобы сделать волосы более мягкими и реалистичными.
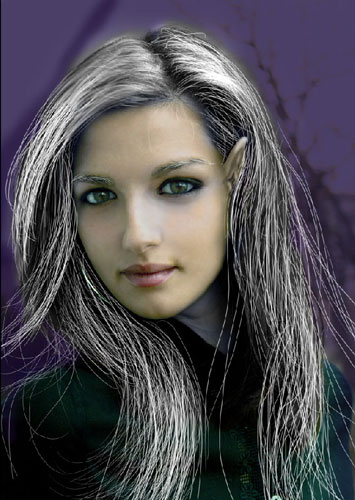

Шаг 8
Создаем новый слой над всеми слоями. Выбираем инструмент Brush Tool (Непрозрачность: 70%) и рисуем ещё волосы, используя кисть размером 1рх белого цвета. Это придаст волосам более естественный вид.

Дублируем слой с помощью Ctrl+J и немного перемещаем его.

Снова создаем новый слой. Выбираем инструмент Brush Tool (мягкая кисть с непрозрачностью 10-20%) и рисуем поверх секций волос, где волос больше всего. Когда закончите, выберите инструмент Eraser Tool (Непрозрачность: 35%), чтобы немного очистить на кончиках волос.

Шаг 9
Теперь мы будем добавлять волосам объема. Создаем новый слой и устанавливаем режим смешивания на Multiply. Выбираем инструмент Brush Tool (Непрозрачность: 20% и круглую мягкую кисть) и затемняем волосы вокруг лица черным цветом. Также применяем инструмент Brush Tool на губах.

Создаем новый слой над предыдущим слоем и меняем режим слоя на Color. Выбираем один из очень ярких цветов для глаз и немного подкрашиваем.

Шаг 10

Шаг 11
Теперь рассмотрим отражения на изображении. Как мы видим, фон фиолетовый, поэтому у нас должен быть это оттенок на волосах, одежде и лице. Для этого создаем новый слой, применяем к нему режим смешения Soft Light, берем образец фонового цвета, используя инструмент Eyedropper Tool, затем добавляем фиолетовый оттенок на все изображение, используя инструмент Brush Tool (Непрозрачность: 30-40% мягкая круглая кисть).

Чтобы закончить урок, нам необходимо убрать кнопки с одежды. Создаем новый слой и выбираем инструмент Clone Stamp Tool (выбираем параметр Sample All Layers) и убираем кнопки, используя этот инструмент.


2. Тело эльфов
Тела эльфов могут иметь округлы формы и мускулы, но при этом создают впечатление гладких и нежных вместилищ миролюбивых душ. У самых популярных эльфов пропорциональные, стройные и вечно молодые тела.


3. Язык тела
Сказочный народец очень осторожен: эльфы удирают, как олени, при первых признаках того, что их обнаружили. Но при этом они вовсе не беспомощны. Эльфы невысоки и немногословны, но зато обладают фантастическими запасами энтузиазма. Свои миниатюрные размеры они компенсируют нестандартной реакцией и экспрессивностью. За них говорят эмоции: когда эльфы разговаривают или реагируют на что-то, их тела принимают в этом самое непосредственное участие.
Рисуйте позы эльфов так, будто их экспрессивные движения начинаются от самого позвоночника. Положение тела персонажа может выразить его индивидуальность. Вот несколько примеров различных «говорящих» поз.
4. Одеяния эльфов
5. Элегантные наряды


При изображении одежды необходимо помнить, что в ней присутствует глубина: ткань облегает фигуру или часть тела по окружности. Вот почему на стадии наброска полезно намечать кромки целиком, даже на дальних сторонах, которые в итоге окажутся не видны (здесь они обозначены пунктиром). Это поможет вам представить одеяние как трехмерный объект, а не как плоскую выкройку, наклеенную на тело.

При изображении одежды необходимо помнить, что в ней присутствует глкбина: ткань облегает фигуру или чать тела по окружности. Вот почему на стадии наброска полезно намечать кромки целиком, даже на дальних сторонах, которые в итоге окажутся не видны (здесь они обозначены пунктиром). Это поможет вам представить одеяние как трехмерный объект, а не как плоскую выкройку, наклееную на тело.
6. Эльфы в средневековых костюмах


Для получения большего эффекта можно комбинировать жанры. Одевая эльфов в средневековые костюмы, вы создаете новое сочетание фантазии и рыцарской любви. Средневековые рыцари чаще всего представляются нам в тяжелых латах. Но в моде раннего средневековья доминировали костюмы из ткани, кольчуги (рубахи из переплетенных металлических колец), металлические накладки, куртки из панцирных пластинок и чешуйчатые доспехи, а не те консервные банки, которые одевали на себя рыцари позднего периода. Что же до эльфов манги, то их тканные одеяния помогают поддерживать ощущение мягкой фантазии, в то время как минимум защитных атрибутов в костюмах усиливает атмосферу аристократизма и переносит нас во времена благородных рыцарей. (К тому же чтобы выдержать вес полного комплекта защитных доспехов, эльфы должны были бы иметь нехарактерную для них мускулатуру.)

Придерживайтесь оригинальных форм средневековых костюмов и оружия, но не забывайте о декоративности. Помните, что вы создаете царство сказки. Дольше представлено несколько эффектных и при этом различных подходов к изображению костюма принца эльфов.


7. Техника перо-тушь в фантастических жанрах
8. Костюмы героев фэнтэзи: хороший парень против плохого
С отрицательными персонажами все по-другому. Их одеяния смотрятся вызывающе, великоваты по размеру и усиливают драматизм повествования. Если одежду хороших парней можно назвать функциональной, то у плохих она несет смысловую нагрузку. Костюм показанной здесь плохой девчонки отличается жестким стоячим воротничком и массой декоративных деталей. Кроме того, на ней сексуальная мини-юбка, а сексуальность в комиксах считается синонимом опасности. Никогда не поворачивайтесь спиной к сексуальной женщине!
9. Дружелюбные пушистые спутники эльфов
Используйте линию движения (простую изогнутую вспомогательную линию, проходящую вдоль тела) для придания позе большей плавности, энергичности и экспрессивности.
Отметьте также, что многие из этих созданий имеют крылья; они непредсказуемы, довольно проворны и могут совершать стремительные марш-броски, опережая своих недругов.
10. Обычные животные манги

Обычные, не принадлежащие к миру эльфов животные чаще появляются в аниме, чем в манге. Типичное животное манги не так стилизовано, как его пушистый сказочный брат. У такого персонажа тоже блестящие пуговичные глаза, но ему недостает гуттаперчевой подвижности физиономии, характерной для зверушек из мира эльфов. В отличии от шаржированных животных из западных комиксов или мультфильмов животные манги сохраняют немного больше своих природных антропоморфных (человекоподобных) анатомических признаков и поз.
11. Дракон

Здравствуйте. Всем доброго времени суток, приятного аппетита и, возможно даже, приятных снов. Хочу поделиться своим рисунком, а за одно и историей.
Так вот. Решил я нарисовать эльфа. Да не простого, а лучника. нарисовал. обычным карандашом на обычной бумаге и, по-моему, неплохо. Сделал я это довольно быстро, так как с детства рисовал вполне сносно.
Казалось бы, "нарисовал и успокойся", но НЕТ. Петух клюнул меня дорисовать его. И не просто дорисовать, а на компьютере. Отсканировал рисунок, открыл его в программе "paint". И медленно, но верно, мазок за мазком начал-таки это дело. Обвёл
его
Начал раскрашивать и добавлять тени
Долго и муторно работал (сами понимаете, как красить в паинте). плюс, ещё со сканированного рисунка, то есть инструмент "заливка" не прокатит из-за теней и полутеней бумаги (она же не идеально белая). и потихоньку приближался к финалу.
И вот, казалось бы, итог.
И вот, казалось бы, итог. сохранил я это дело, закрыл программу и со спокойной душой, с чувством победы отправился спать, успокоить нервы, так сказать (а нервов я потратил немало) . Утром, проснулся и включив компьютер обнаружил, что ни картинка, ни прогресс работы не сохранились. Во всех файлах чистый лист. Обидно - не то слово.
Через день я снова начал эту работу, но на фотографирование процесса не было ни времени, ни настроения. Второй раз я сделал это быстрее и эта картинка у меня, какое-то время, стояла на аватарке в ВК. Но, к сожалению, из-за неоднократной чистки компьютера она у меня не сохранилась и из контакта я её, как на зло, удалил. Вышеуказанные фотографии - это всё, что удалось найти. Надеюсь Получилось нормально. Хотелось бы услышать (или хотя бы прочесть) мнение и советы со стороны. Благодарю за уделённое, на прочтение статьи, время. Надеюсь, оно не прошло даром и кто-то, быть может, извлёк из этого какие-либо уроки.
Читайте также:


