Как нарисовать дугу в фотошопе

Сегодняшняя статья будет полностью посвящена тому, каким образом можно создавать линии в Фотошопе.
Создание линий
Как нам известно из курса школьной геометрии, линии бывают прямыми, ломаными и кривыми.
Прямая
Для создания прямой в Фотошопе предусмотрено несколько вариантов с использованием различных инструментов. Все основные способы построения приведены в одном из уже существующих уроков.
Посему, не будем задерживаться в этом разделе, а сразу перейдем к следующему.
Ломаная
Ломаная линия состоит из нескольких прямых отрезков, и может быть замкнутой, составляя многоугольник. Исходя из этого, есть пара способов ее построения.
- Незамкнутая ломаная
- Самым простым решением для создания такой линии является инструмент «Перо». С его помощью мы можем изобразить все что угодно, начиная с простого угла и заканчивая сложным многоугольником. Подробно об инструменте читайте в статье на нашем сайте.
Для того, чтобы добиться нужного нам результата, достаточно поставить несколько опорных точек на холсте,

А затем обвести полученный контур одним из инструментов (читайте урок про Перо).

после чего, путем копирования слоев (CTRL+J) и опции «Свободное трансформирование», включаемой нажатием клавиш CTRL+T, создать необходимую фигуру.
Как мы уже говорили ранее, такая линия представляет собой многоугольник. Способов построения многоугольников два – используя соответствующий инструмент из группы «Фигура», либо путем создания выделения произвольной формы с последующей обводкой.
При применении данного метода мы получим геометрическую фигуру с равными углами и сторонами.

Для получения непосредственно линии (контура) необходимо настроить обводку, именуемую «Штрихом». В нашем случае это будет сплошной штрих заданного размера и цвета.

После отключения заливки

мы получим требуемый результат.


При помощи этого инструмента можно строить многоугольники любой конфигурации. После постановки нескольких точек создается выделенная область.

Данное выделение нужно обвести, для чего существует соответствующая функция, которая вызывается нажатием ПКМ по холсту.

В настройках можно выбрать цвет, размер и положение обводки.

Для сохранения остроты углов положение рекомендуется делать «Внутри».
Кривая
Кривые имеют те же параметры, что и ломаные, то есть, могут быть замкнутыми и незамкнутыми. Нарисовать кривую линию можно несколькими способами: инструментами «Перо» и «Лассо», используя фигуры или выделения.
Такую линию можно изобразить исключительно «Пером» (с обводкой контура), либо «от руки». В первом случае нам поможет урок, ссылка на который есть выше, а во втором только твердая рука.

Этот инструмент позволяет рисовать замкнутые кривые любой формы (сегменты). Лассо создает выделение, которое, для получения линии, необходимо обвести известным способом.

В данном случае результатом наших действий станет окружность правильной или эллипсовидной формы.

Для ее деформации достаточно вызвать «Свободное трансформирование» (CTRL+T) и, после нажатия ПКМ, выбрать соответствующую дополнительную функцию.

На появившейся сетке мы увидим маркеры, потянув за которые, можно добиться нужного результата.

Стоит заметить, что в данном случае воздействие распространяется и на толщину линии.

Воспользуемся инструментом «Эллипс» и, применив настройки, описанные выше (как для многоугольника), создадим окружность.

После деформирования получим следующий результат:

На этом урок по созданию линий в Фотошопе окончен. Мы с Вами научились создавать прямые, ломаные и кривые линии разными способами с применением различных инструментов программы.
Не стоит пренебрегать данными навыками, так как именно они помогают строить геометрические фигуры, контуры, различные сетки и каркасы в программе Фотошоп.

Отблагодарите автора, поделитесь статьей в социальных сетях.


Сделать надпись по кругу в Фотошопе довольно несложно, причем достичь желаемого результата можно двумя способами: деформировать уже готовый текст или написать его по готовому контуру. Оба эти подхода имеют свои достоинства и недостатки.
Способ 1: Деформация
Начнем с деформации готового текста.
Круговой текст готов.
Достоинства:
Можно расположить две надписи одинаковой длины друг под другом, описав полный круг. Нижняя надпись при этом будет ориентирована так же, как и верхняя (не вверх головой).

Недостатки:
Налицо явное искажение текста.
Способ 2: Контур
-
Выбираем инструмент «Эллипс» в блоке инструментов с фигурами.

Настройки на скриншоте. Цвет заливки значения не имеет, главное, чтобы наша фигура не сливалась с фоном.

Когда же курсор станет вот таким,

инструмент «Текст» определит контур фигуры. Кликаем левой кнопкой мыши и видим, что курсор «прилип» к контуру и замигал. Можем писать.
Текст готов. С фигурой можете делать что захотите, удалите, оформите как центральную часть логотипа или печати и т.д.

Достоинства:
Текст не искажается, все символы выглядят так же, как и при обычном написании.
Недостатки:
Текст пишется только снаружи контура. Нижняя часть надписи оказывается перевернутой. Если так и задумано, то все в порядке, но если необходимо сделать текст по кругу в Фотошопе из двух частей, придется немного повозиться.
-
Выбираем инструмент «Произвольная фигура».


Готово. Фигура больше не нужна.

Информация к размышлению: таким образом текстом можно обойти любой контур.
На этом урок по написанию текста по кругу в Фотошопе окончен.

Отблагодарите автора, поделитесь статьей в социальных сетях.


Всем привет, мои дорогие друзья и гости блога koskomp. Сегодня мы вернемся к теме графических редакторов, и я расскажу вам, как нарисовать дугу в фотошопе тремя классными способами. В некоторых случаях такая вещь очень сильно может пригодится. Все способы элементарны и с ними справится даже тот, кто только что сел за фотошоп.
Рисование круга
Естественно, самым простым способом будет рисование фигуры. Но так как отдельно дуги нет, то мы придем к помощи круга или эллипса, о которых я уже рассказывал в этой статье.
Окружность сделана, а что дальше? А дальше мы вспомним слова Микеланджело, который говорил, что берет камень и отсекает все лишнее, чтобы получить шедевр. Также поступим и мы. Нам нужно обрать верхнюю или нижнюю часть, в зависимости от ваших целей. Например, мне нужна верхняя дуга, тогда придется стереть низ. Только не спешите.
Для удаления лишнего можно воспользоваться двумя вариантами — ластиком и выделением области. Но для начала вам нужно будет растрировать слой, так как фигура по сути является векторным объектом. А такие объекты как фигуры и текст нельзя подтирать. Для этого нажмите правой кнопкой мыши на слое с фигурой и выберите пункт «Растрировать слой» . Ну а дальше приступим к стиранию.

Ластик
Если вы решили убрать все ненужное с помощью ластика, но нужно сделать это аккуратно. Для этого возьмите вышеуказанный инструмент и встаньте курсором напротив того места, откуда будет стираться ненужная часть. После этого заэмите клавишу SHIFT и проведите стеркой вдоль круга прямо ко второму концу.
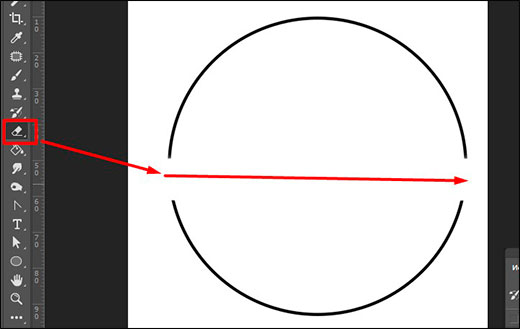
Все остальное вы можете просто подтереть стеркой уже без зажатого шифта. Также, не забудьте настроить жесткость и размер побольше, чтобы было удобнее.
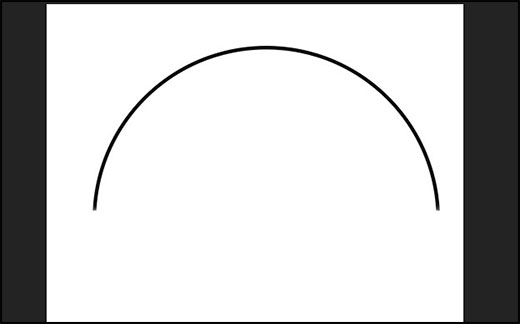
Выделение области
Этот способ еще легче и удобнее, как по мне. Для этого выбираем инструмент «Прямоугольное выделение» , и с помощью зажатой левой кнопки мыши выделяем нижнюю часть окружности, которую мы удалим.

Ну а делее жмем на волшебную клавишу DELETE. Если вы растрировали слой до этого, то все пройдет гладко. А если нет, то вам высветится ошибка.
Инструмент Перо
Еще один классный и быстрый способ нарисовать дугу в фотошопе — это воспользоваться инструментом пером. Данная штука очень ценится дизайнерами и ей часто пользуются для создания классных макетов для сайтов, социальных сетей и т.д. И кстати, если вы хотите научиться делать улетные дизайны сайтов, социальных сетей, баннеров, презентаций и др., то рекомендую посмотреть классную онлайн школу по дизайну . Здесь вы сможете выбрать любое из направлений, либо обучиться всему и сразу.
Простая дуга
Итак, выбираем «Перо» в панели инструментов и ставим две точки на холсте. То есть делаем одно нажатие мышкой в начале, а второе в конце предполагаемой дуги. Как видите, у нас получилась линия. Это не то, что мы хотели, но так и должно быть.
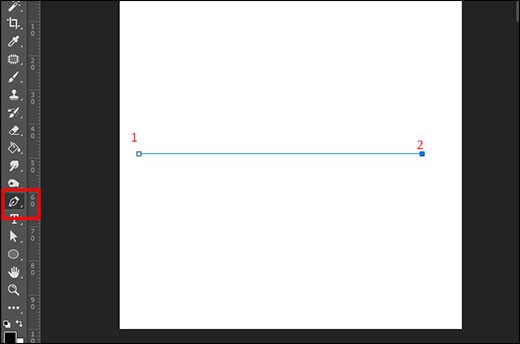
Далее, ставим еще одну точку прямо в центре этой линии, просто нажав туда.
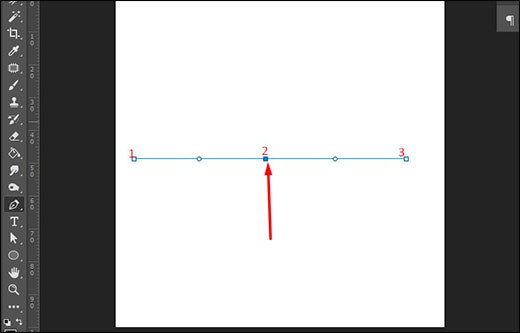
И теперь, зажимаем левую кнопку мыши на только что поставленной точке и тянем ее вверх. Как видите, у нас теперь получилась дуга. Но это еще не все, так как пока у нас есть всего лишь контур. Нам этот контур нужно обвести. Для этого идем в свойства и ставим цвет обводки, как мы это делали в случае с фигурой.
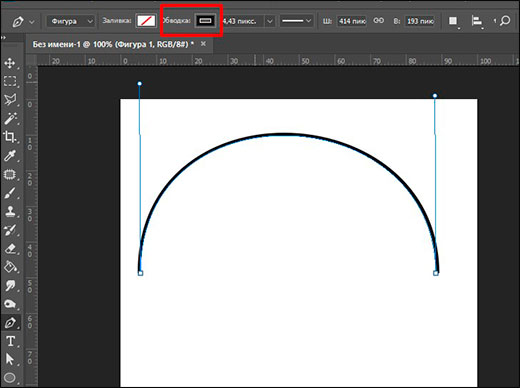
Вот теперь у нас есть самая настоящая дуга, которую мы и добивались.
Продвинутая дуга
Но если вам нужна не обязательно ровная дуга, то с помощью того же Пера ее можно сделать хоть согнутой в три погибели. Давайте посмотрим на примере.
Как видите, у нас получилась довольно неплохая дуга, которую мы можем использовать при создании логотипов или визиток, например. Но на самом деле функции пера гораздо мощнее и в скором времени я обязательно напишу подробную статью про этот инструмент, так как за 5 минут про это точно не расскажешь.
Марионеточная деформация
Кроме вышеуказанных методов есть еще один довольно интересный способ создания дуги — марионеточная деформация. Подробнее об этой функции я рассказывал здесь, но сегодня мы рассмотрим ее для наших целей.
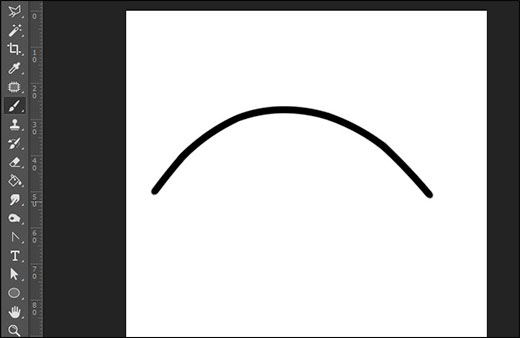
Кстати, благодаря марионеточной деформации можно не только изгибать такие объекты как линии, но и готовые изображения. Только желательно, чтобы они были на отдельном прозрачном фоне.
Ну а если вы не очень сильно шарите в фотошопе или вообще в нем не работали, то рекомендую вам пройти этот замечательный курс . Здесь всё разложено по полочками. Вам понятным и интересным языком расскажут как работать в фотошопе, и в итоге вы овладеете им всего за пару-тройку недель. Это реально «бомба».
Ну а на этом я свою статью заканчиваю, надеюсь, что она вам понравилась. Если хотите всегда получать актуальную и интересную информацию, то обязательно подписывайтесь на мой блог и на мои паблики в социальных сетях. Жду вас снова на своем блоге. Удачи вам. Пока-пока!
Photoshop изначально разрабатывался как инструмент для редактирования растровых изображений. Несмотря на это, здесь присутствуют инструменты для полноценной работы с векторными элементами, в том числе и примитивными фигурами. Если нарисовать квадрат или окружность обычно не составляет труда даже для неопытного пользователя, то создать, например, дугу может быть проблематично.

Как нарисовать дугу в Photoshop
Вариант 1: Создание из окружности
Инструкция к этому варианту выглядит следующим образом:
- В панели инструментов выберите инструмент “Окружность”. Он может быть скрыт за другим инструментом по рисованию примитивных фигур. В таком случае кликните по изображению данного инструмента правой кнопкой мыши и в списке выберите окружность (показано на скриншоте).
- Зажмите клавишу Shift, чтобы нарисовать ровную окружность. Вам нужно просто выделить эту окружность на холсте. Примечательно, что в версии Photoshop от 2021 года зажимать клавишу Shift не нужно, так как в таком случае будет наоборот сделана отвязка от пропорций.
- В панели со слоями выделите новый слой с окружностью. Он создастся автоматически как только вы закончите ее рисовать.

Вариант 2: Создание дуги из эллипса
Если вам нужно сделать вытянутую дугу, то придется в качестве основы использовать эллипс. Инструкция по созданию таковой дуги будет несколько отличаться от предыдущей:
- В панели с инструментами выберите инструмент “Эллипс”.
- Нарисуйте эллипс. В данном случае нам не требуется, чтобы получился ровный круг, поэтому зажимать Shift не требуется. Исключение только в том случае, если у вас установлен Photoshop последней версии.
- В панели со слоями выделите новый слой с окружностью. Он создастся автоматически как только вы закончите ее рисовать.
- В верхней части интерфейса нажмите по кнопке “Выделение”. Откроется контекстное меню, где нужно выбрать вариант “Модификация”. Затем в появившемся подменю выберите вариант “Сжать”.
- В окне настройки функции выбираем размер сжатия в пикселях, это и будет толщина будущей дуги. Жмем ОК.
- Нажмите клавишу Delete, чтобы окончательно получить кольцо, удалив внутреннюю заливку. Также уберите само выделение, так как оно теперь не требуется. Для этого используйте сочетание клавиш Ctrl+D.
- Теперь снова обратите внимание на левую панель инструментов. Там выберите инструмент “Прямоугольная область” в группе инструментов выделения.
- Теперь выделите ту область окружности, которую вы хотите обрезать, чтобы получить дугу. Нажмите клавишу Delete, чтобы обрезать ненужную часть.
- Уберите выделение, воспользовавшись сочетанием клавиш Ctrl+D.
Вариант 3: Воспользоваться инструментом “Перо”
Данный инструмент в отличии от предыдущих позволяет создавать дуги произвольных форм. Инструкция к данному способу выглядит следующим образом:
-
На панели слоев создайте новый слой, используя специальную кнопку в нижней части панели (отмечена на скриншоте ниже).



Это были три основных способа нарисовать дугу в программе Adobe Photoshop. Все рассмотренные варианты имеют свои преимущества и недостатки, а также ситуации, в которых их лучше всего применять.
Читайте также:


