Как написать заявление в ворде с шапкой видео
Рассмотрим, как напечатать заявление в Word быстро самим или воспользоваться шаблоном Word. Заявление пишется по определенной форме с мелкими изменениями.
Создание заявления в Word.
Общий вид заявления такой.
В правом верхнем углу пишем шапку заявления:
Должность и фамилия с инициалами руководителя предприятия в дательном падеже (кому?).
«от» должность, фамилия, имя и отчество сотрудника (того, кто пишет это заявление) в родительном падеже (от кого?). Слово «от» можно не писать.
Дополнительно, если нужно, пишут его адрес регистрации, проживания, ИНН, другие реквизиты.
Затем, пишем по центру строки слово «заявление».
Правильно писать слово «заявление.» с маленькой буквы с точкой, п.ч. это слово является продолжением предложения. Кому – от кого – что (заявление, просьба).
Но, допускается писать слово так: «заявление.» с точкой, «Заявление», «ЗАЯВЛЕНИЕ» без точек. Принцип такой, если с маленькой буквы, то с точкой, если с большой буквы - то без точки.
Ниже слова «заявление» с красной строки (с отступом) пишем свою просьбу. Если нет специальных требований по заполнению заявления, то, заявление пишется в произвольной форме.
Дату заявления пишем после слова «заявление» с левой стороны листа или под текстом заявления, тоже, слева от границы листа.
Подпись ставим в правой части листа внизу заявления. Справа можно поставить и дату.
Как напечатать заявление в Word быстро.
Пишем все по указанной выше схеме, затем выделяем все строки, которые должны стоять в правой части документа и двигаем, увеличивая отступ. Например, напишем такое заявление. Теперь, форматирование, все расставим по местам. Выделяем шапку заявления (у нас три верхние строки). На закладке «Главная» в разделе «Абзац» нажимаем на кнопку «Увеличить отступ».
Или нажимаем клавишу «Tab». Какими способами сделать отступ, как настроить шаг отступа, смотрите в статье «Табуляция в Word».
Нажимаем несколько раз, пока выделенный текст не переместится вправо на нужное место. Можно текст выровнять так, чтобы ровно начинался от правого края листа. Для этого нажимаем в том же разделе закладки «Главная» на кнопку «Выровнять по правому краю». Или сочетание клавиш «Ctrl» + «R». Ставим курсор пере словом «заявление.» и нажимаем на кнопку «Выровнять по центру» («Ctrl» + «E»). Нажимаем два, три раза на клавишу «Enter», чтобы слово опустилось ниже.
Ставим курсор перед словом «Прошу» и нажимаем клавишу «Tab», чтобы сделать отступ (красную строку). Можно клавишей «Enter» опустить строку ниже.
Получилось такое заявление.

Или так.

Можно сделать шаблон заявления, который можно заполнить на компьютере или распечатать бланк для заполнения вручную. Шаблоны разных бланков, заявлений хороши тем, что можно поставить пароль от изменений текста, но вставить поля для заполнения. Как сделать бланк с такими полями, смотрите в статье «Текстовое поле Word». Этот способ пригодится для предприятий, где нужно писать много разных заявлений.
Можно сделать бланк в виде таблицы. Читайте в статье «Создание бланка в Word». Можно удалить границы таблицы, а поля для заполнения останутся.
Можно воспользоваться готовыми шаблонами Word. Читайте об этом статью «Как сделать бланк в Word» тут.
Как сделать фон, рамку на всю страницу или на часть страницы, как написать слова, вставить эл. адрес, рисунок, т.д. фоном за текстом, смотрите в статье " Печать фона в Word ".
Создание шапки в документе Microsoft Word
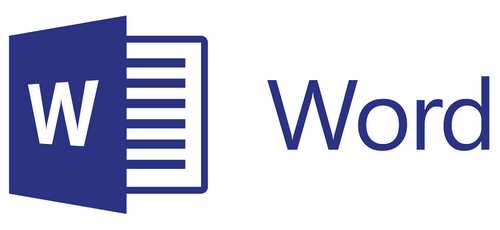
1. Откройте документ Ворд, в котором необходимо создать шапку, и установите курсор в начале первой строки.
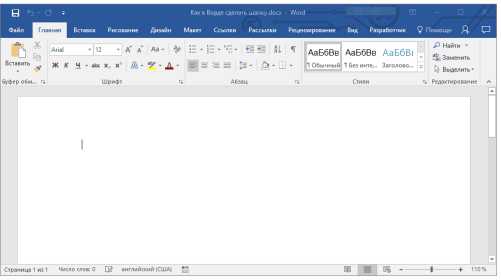
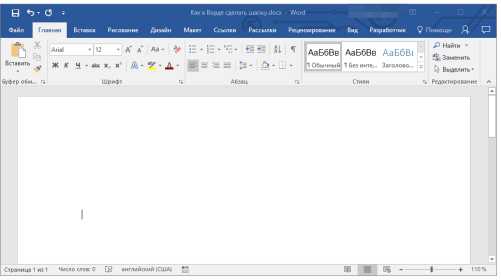
Примечание: Обычно шапка состоит из 5-6 строк, содержащих должность и имя того, кому документ адресован, название организации, должность и имя отправителя, возможно, еще какие-то реквизиты.
3. Установите курсор в начале первой строки и введите в каждую строку необходимые данные. Выглядеть это будет примерно так:
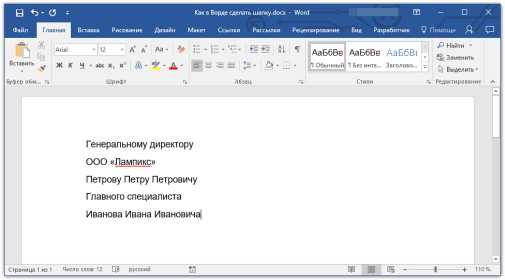
4. Выделите текст в шапке документа с помощью мышки.
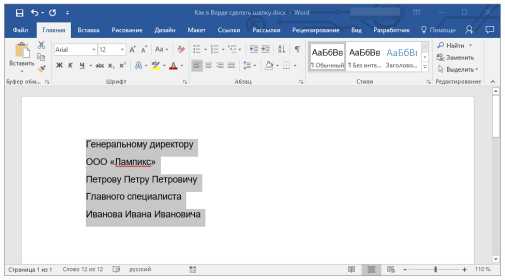
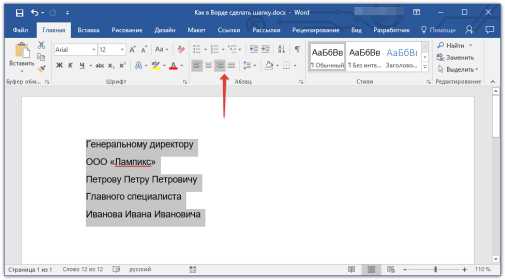
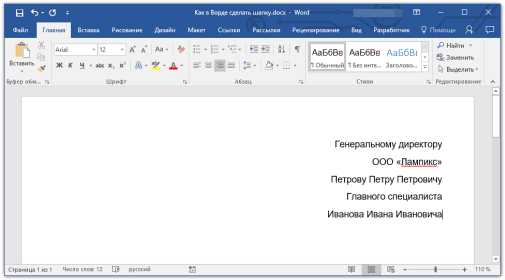
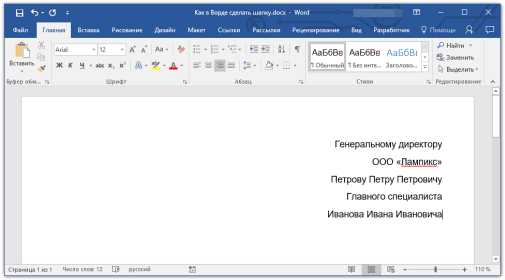
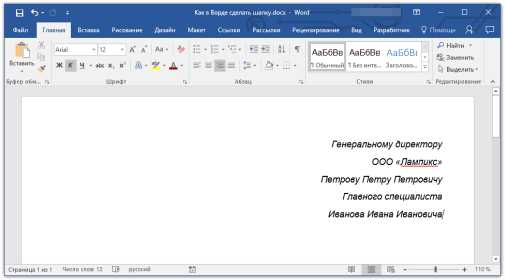
Возможно, вас не устроит стандартный интервал между строками в шапке. Наша инструкция вам поможет его изменить.
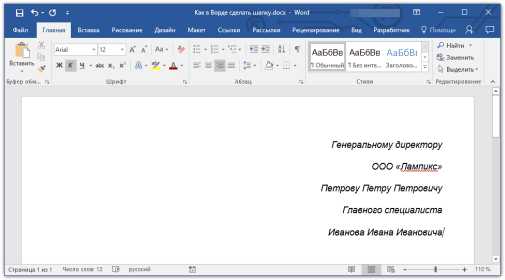
Теперь вы знаете, как сделать шапку в Ворде. Все, что вам остается, это написать название документа, ввести основной текст и, как и полагается, поставить подпись и дату внизу.
LiveInternetLiveInternet
Фаршированные куриные грудки Итак нам понадобится: 4 куриных грудки 240г.
Коржики на сметанном тесте. Вспомните вкус из детства! Эти коржики на сметанном тесте, им.
Коровку в магазине больше не берем Кто же не знает вкуса этих простых, незатейливых.
20 идей, как разложить вещи так, чтобы больше ничего не искать Если с умом организовать простр.
Выбери и покажи парикмахеру: 33 примера окрашивания для блондинок, брюнеток и рыжих Блондинки.
Как разместить шапку документа справа и выровнять текст по левому краю?
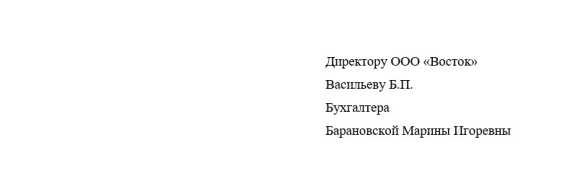
Я уже писал как сформировать «шапку» документа, используя фигуру с текстом . Если вам необходимо написать « шапку » документа и выровнять ее по любому краю или по ширине, то нужно выполнить следующие простые действия :
Пишем нашу « шапку », выделяем ее и заходим в параметры абзаца , где указываем нужный ( все зависит от длины предложений) отступ от левого края. У меня это 9 см.
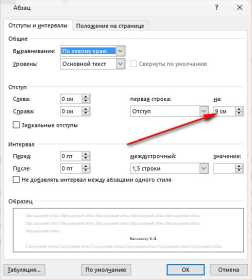
Вот и все. Следующую строку начинаем писать с обычным отступлением .
Добавить комментарий
Установка языка Joomla (видео)
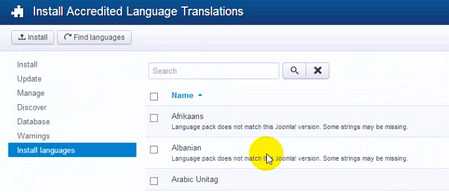
Математические формулы
Математические формулы — мобильное приложение, которое содержит основные формулы по математике. Программа будет полезна всем кто изучает математику в школах и вузах , а также инженерам .
Установка Joomla! 3 (видео)

Установим Joomla использовав хостинг компании Beget.
П орядок установки :
Создание базы данных .
Загрузка и распаковка архива с CMS Joomla , используя файловый менеджер .
Включение мобильной версии меню в шаблонах от студии YOOtheme
Я уже не раз рассказывал о студии YOOtheme, которая разрабатывает шаблоны на своем фреймворке и расширения для CMS Wordpress и Joomla!. Все ее последние версии шаблонов русифицированы и при правильной настройке работают без проблем. Но по умолчанию мобильной версии меню, к сожалению, так просто не получить. И начинается поиск различных плагинов или виджетов для этой цели. Хотя все гораздо проще.
Sticky Password - менеджер паролей, которому можно доверять
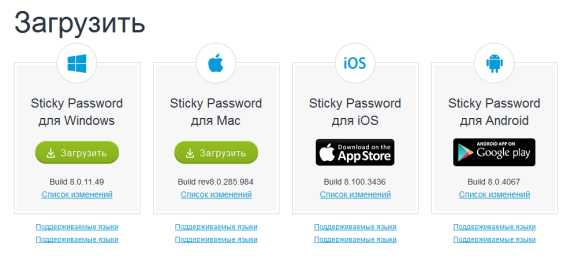
Неразрывный пробел в документах Word
9 Горячие клавиши Excel
Word и Excel Office 2003 12 Word Практическая работа Заявление
как правильно оформить шапку заявления
Оформление договора в MS Word (адреса сторон) с помощью невидимых таблиц.

Нередко во время работы в Microsoft Word можно столкнуться с необходимостью создания таких документов, как заявления, объяснительные и им подобные. Их оформление, по большей части, является стандартизированным, а один из выдвигаемых критериев – это наличие шапки или, как ее еще называют, группы верхних реквизитов. Далее мы расскажем о том, как ее создать.
Делаем шапку в документе Ворде
Существует всего два варианта создания шапки общепринятого вида в Microsoft Word, а различие между ними заключается в первую очередь в том, какой тип выравнивания необходимо придать тексту – строго по правой границе документа или по любой из них, обеим или центру.
Вариант 1: С выравниванием по правому краю
Начнем с наиболее простого метода создания группы верхних реквизитов, выполняемого буквально в несколько кликов, но ограниченного по одному из важных критериев.
- Откройте документ Ворд, в котором необходимо создать шапку, и установите курсор в начале первой строки.

Нажмите клавишу «ENTER» столько раз, сколько строк будет содержаться в шапке.

Примечание: Обычно шапка состоит из 5-6 строк, содержащих должность и имя того, кому документ адресован, название организации, должность и имя отправителя, а также, возможно, еще какие-то реквизиты.

Примечание: Не ставьте пробелы в конце строк – это негативно скажется на конечном отображении группы верхних реквизитов в документе.

Во вкладке «Главная» на панели быстрого доступа, в группе инструментов «Абзац» нажмите кнопку «Выровнять по правому краю».

Примечание: Выровнять текст по правому краю можно и с помощью горячих клавиш — достаточно нажать «CTRL+R», предварительно выделив содержимое шапки мышкой.

Совет: Если вы еще не изменили шрифт текста в шапке на курсив (с наклоном), сделайте это — мышкой выделите текст в шапке и нажмите кнопку «Курсив», расположенную в группе «Шрифт». Как вариант, можно просто нажать «CTRL+I» на клавиатуре.

Возможно, вас не устроит стандартный интервал между строками в шапке. Представленная по ссылке ниже инструкция поможет его изменить.

Это был наиболее простой и быстрый, но не единственный способ создания шапки в Ворде.
Вариант 2: С произвольным выравниванием
Недостаток рассмотренного выше варианта решения нашей сегодняшней задачи заключается в алгоритме его реализации – текст может быть выровнен только по правому краю, что далеко не всегда соответствует требованиям. Если же вам нужно, чтобы содержимое шапки выравнивалось относительно левой грани страницы, ее ширины или центра, действовать необходимо следующим образом:
-
Повторите шаги №1-4 из предыдущей части статьи, то есть введите необходимый текст и выделите его мышкой. При этом важно, чтобы выделены были только заполненные строки, но не те, что идут за шапкой (ниже нее).


Таким образом вы поместите текст именно в той части документа, где он и должен находиться в случае со стандартизированной шапкой.


Не снимая выделения с текста, перейдите во вкладку «Главная» и выровняйте его так, как посчитаете нужным – по левому краю, центру или ширине страницы.
Можно выравнивать и по правому краю, но именно это мы делали в первой части данной статьи значительно более простым способом.


Теперь, если есть такая необходимость, вы можете оформить текст в шапке либо просто снять с него выделение и продолжить работать с документом.
Такой вариант решения нашей сегодняшней задачи совсем немного сложнее предыдущего, зато он предоставляет дополнительные возможности для работы с текстом и типом его выравнивания.
Заключение
Теперь вы знаете, как сделать шапку в Майкрософт Ворд. При желании ее можно сохранить как шаблон – это позволит значительно быстрее создавать стандартизированные документы.
Отблагодарите автора, поделитесь статьей в социальных сетях.
Используя Microsoft Office Word можно работать с текстовыми документами без печали. Однако в наше время, уже никто не пользуется простыми текстовыми документами. Сейчас каждый текстовый процессор имеет свой формат документов и свое форматирование. В этой статье мы поговорим о том, как создать так званую "шапку" документа.
В данном случае, заголовком письма является самая верхняя часть документа. После нее уже идет так званый "заголовок к тексту" (он указывает на содержание самого письма).
"Шапка" может выглядеть так:


Вообще, "шапку" не сложно создать даже в обычном текстовом редакторе. Однако сегодня, мы поговорим о создании "шапки" при помощи Word-a.
Первым делом, нужно создать новый или открыть существующий документ:
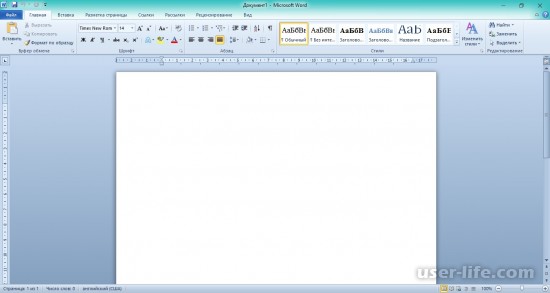
Как вы, наверное догадались, во всех документах, "шапка" располагается в правом верхнем углу. Поэтому, давайте сразу сделаем несколько отступов при помощи клавиши "Enter", для того, что бы оставить место для шапки и приступим к заполнению самого документа:
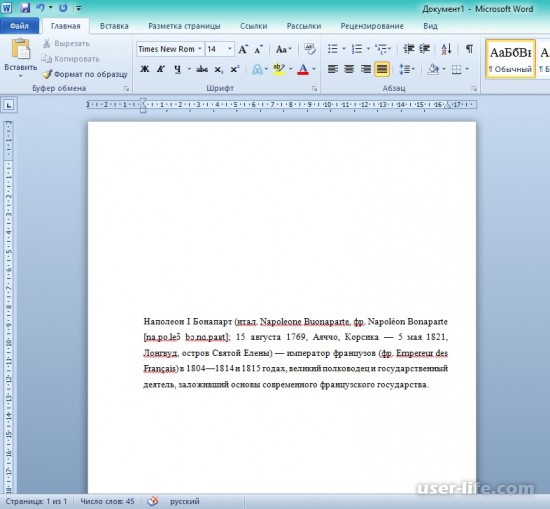
Далее, после того, как мы заполнили документ, можно приступать к созданию шапки. В данном примере, я создам шапку документа, направленного директору какой-нибудь компании, от имени главного специалиста.
После создания шапки, сразу видно что она подвинула наш основной текст на несколько строк вниз:
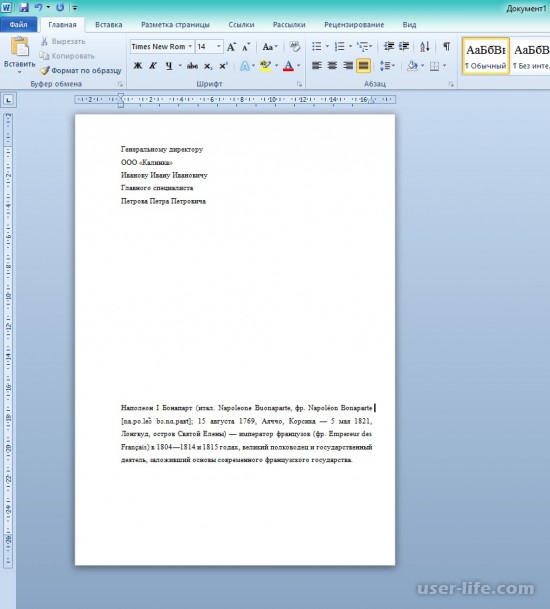
Вы можете убрать эти пустые строки, поставив курсор на место пустой строки и нажав на выбор клавишу "Backspace" или "Delete". При том, что "Backspace" удаляет строку на которой находился курсор и перемещается на строку сверху. Если произвести удаление при помощи клавиши "Delete", тогда будет удалена строка или символ, находящаяся после курсора. Как удалять, выбирать вам.
После того, как вы сместите основной текст к центру листа, необходимо еще поработать над шапкой:
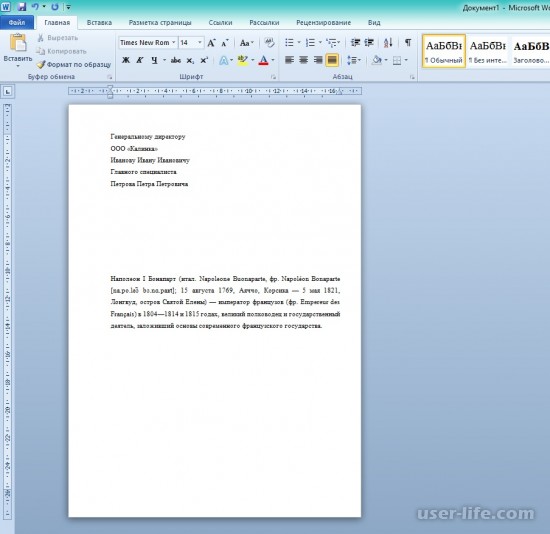
В нашей задаче, нам предстоит выровнять "шапку" по правому краю. Для этого, вам потребуется найти раздел "Абзац", который находится на ленте инструментов во вкладке "Главная":
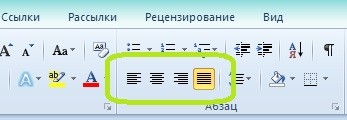
На этой панели, вам потребуется найти кнопку "Выровнять по правому краю", она стоит 4 по порядку и нажать на нее:
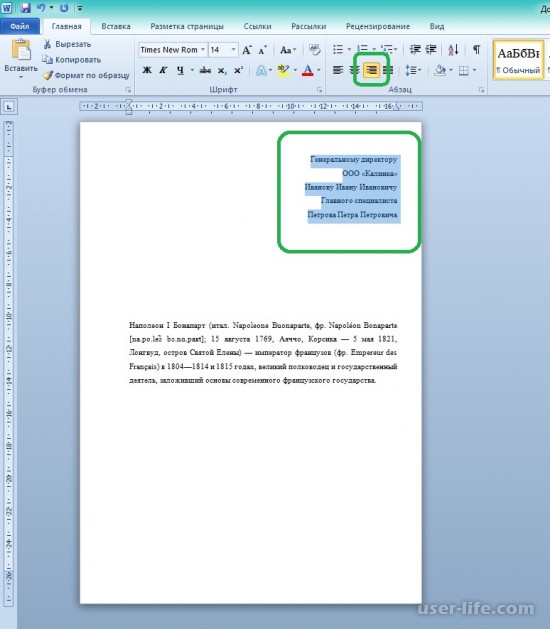
После этого наша "шапка" примет правильное положение. Вы также сможете добавлять новые реквизиты в шапку, поставив курсор в конце последней строки и нажав кнопку "Enter". Новая строка должна автоматически применить выравнивание по правому краю.
На этом все, теперь вы можете создавать "шапку" в документах Office Word, а также изменять количество реквизитов в шапке.
Microsoft Office Word имеет широкий перечень функций для работы с текстовыми файлами. Редактор позволяет создавать документы с таблицами, формулами, картинками и графиками. Достаточно часто ворд используют для создания однотипных документов по установленной форме. Такие бланки имеют вверху заготовку для заполнения или так называемую шапку. Сегодня разберемся, как в ворде сделать шапку для заявления или для реквизитов организации.
Стандартными инструментами
Используя встроенные функции редактирования можно быстро и легко сделать форму для заполнения в правом верхнем углу. Для этого делаете следующее:
- Открываете новый файл Word и вставляете туда необходимый текст.

- Несколько раз нажимаете ввод (Enter) перед текстовым блоком, чтобы освободить место для шапки.

- В свободном поле печатаете нужный текст. Обычно это информация следующего характера: кому пишется заявление, от кого, адрес заявителя и контактные данные.

- Чтобы расположить шапку справа, нужно воспользоваться функцией выравнивания текста по правому краю в блоке Абзац.

- Выделяете шапку известным способом и применяете настройку и окончательно редактируете текст.

Более опытные пользователи Microsoft Word пользуются специальными ползунками на линейке над рабочим листом, при помощи которых можно быстро отрегулировать отступ от левого края и сделать шапку документа с ровным краем без особых проблем.

Используя таблицу
Для документа, который содержит реквизиты организации на двух языках, целесообразно использовать таблицу со скрытыми границами. Это позволяет сделать шапку с двух сторон. Делается это следующим образом:
- Вставляете таблицу известным способом с двумя ячейками.




Таким же образом можно сделать шапку таблицы, только нужно правильно убрать видимость границ или же рассчитать число строк и столбцов.
Через колонтитулы
Иногда возникает необходимость сделать шапку на каждой странице. Чтобы постоянно не копировать данные из первого случая, можно воспользоваться колонтитулами.
Чтобы вызвать меню настроек дважды щелкаете в верхней части документа или используете вкладку Вставка на Панели управления.

Внутри нового поля вписываете необходимые данные, будь то информация об организации или образец заявления. И получаете шапку на каждом листе документа.

Как видите, Microsoft Office Word имеет много вариантов создания шапки. Быстрее всего это делается при помощи ползунков на линейке. Если же стоит задача создания фирменного бланка организации, то рекомендуем использовать таблицу, которая позволяет симметрично расположить данные.
В этом небольшом уроке я расскажу вам, как напечатать текст на компьютере. Где найти программу для печати и как в ней работать.
Откройте программу Word. Возможно, на Рабочем столе (на экране) Вашего компьютера есть специальный значок, который ее открывает.
Если же такой иконки нет, нажмите на кнопку «Пуск» в левом нижнем углу экрана.
Откроется список. Нажмите на пункт «Программы» (Все программы).
Появится новый список. Найдите пункт «Microsoft Office», нажмите на него и в появившемся небольшом списке нажмите на «Microsoft Word».
Откроется следующее окно. Это и есть программа для печати текста Microsoft Word.

Нас интересует центральная белая часть. Это лист формата А4. Вот здесь мы и будем печатать.
Но печатать текст мы будем с начала листа, поэтому, если Вы опустились в его конец (вниз), поднимитесь в начало (наверх).
Для того, чтобы начать печатать текст, нужно щелкнуть левой кнопкой мышки по листу. Лучше щелкните где-нибудь в центре.
В верхнем левом углу программы должна мигать черная палочка. Тем самым, программа Word «подсказывает», что уже можно печатать текст.
Кстати, он будет печататься там, где мигает палочка. Если хотите, чтобы он был в другом месте, нажмите по нужному месту два раза левой кнопкой мышки.
А теперь попробуйте напечатать что-нибудь, используя клавиатуру. Но для начала посмотрите, какой язык установлен. Внизу справа показан тот алфавит, который выбран на компьютере. Показан он двумя английскими буквами.
RU — это русский алфавит, EN — это английский алфавит.
Чтобы изменить язык ввода, нажмите на эти две буквы левой кнопкой мыши и из списка выберите нужный алфавит.
Попробуйте набрать небольшой текст. Если Вам сложно самостоятельно его придумать, откройте любую книгу и напечатайте небольшой кусок из нее.
Также стоит обратить Ваше внимание на одну очень важную кнопку в программе Word. Эта кнопка называется «Отменить» и выглядит следующим образом:
Находится она в самом верху программы и позволяет отменить последнее, что Вы сделали в программе Word.
Например, Вы случайно удалили текст или как-то его испортили (сместили, закрасили и т.д.). Нажав на эту замечательную кнопку, программа Word вернет Ваш документ (текст) в то состояние, в котором он только что был. То есть эта кнопка возвращает на один шаг назад. Соответственно, если Вы нажмете на нее два раза, то вернетесь на два шага назад.

Или так.
Выделите нарисованную таблицу, нажав на кнопку в виде пересекающихся стрелок, которая появляется при наведении курсора мыши на область таблицы. В контекстном меню работы с таблицами на вкладке «Конструктор» нажмите на кнопку «Границы», из выпадающего меню выберите пункт «Нет границы». Ваша таблица станет полупрозрачной. На печать грани таблицы не выводятся, зато вы можете перемещать текст, находящийся внутри таблицы в нужное место документа. При этом текст перемещается не построчно, а целиком. Отрегулировать границы (верхнюю, нижнюю и боковые) вы можете с помощью мыши: подведите курсор к грани, дождитесь, пока он изменит вид, удерживая нажатой левую кнопку мыши, перетащите грань в нужное вам место.
Введите в таблицу нужный текст. Сначала укажите, кому вы адресуете заявление : должность, наименование организации, фамилию и инициалы. Мы живем в культурном обществе, поэтому можете дополнить обращение словами «господину» или «госпоже», используя сокращения «г-ну» и «г-же» соответственно. Если работа с таблицами для вас показалась сложной, отрегулируйте положение каждой строки на странице с помощью клавиши Tab, но не выравнивайте текст по правому краю.
Пропустите несколько строк, нажав на клавишу Enter. Обозначьте тип документа, то есть введите слово «Заявление» (без кавычек). Разместите его по центру страницы. Для этого выделите слово или установите курсор мыши между его любыми буквами и на вкладке «Главная» нажмите на кнопку с изображением строк, выровненных по центру, или введите сочетание клавиш Ctrl и Е. Сделайте отступ от слова «Заявление» клавишей Enter и введите основной текст своего заявления. Изложите суть, дополните текст пояснениями.
Попробуем разобраться с такой ситуацией: «Я получила письмо. В приложении был бланк анкеты. Принтера у меня нет и заполнить текст вручную я не могла. Скопировала в ворд и дальше долго боролась с текстом.»
Анкета в Word – это документ (файл) в формате текстового редактора Word, что можно определить по , точнее, по тому, какое расширение имеет имя файла.
Если файл (документ) имеет имя, например, «Анкета соискателя.docx», то по тому, что идет в имени файла после точки (у нас это.docx, еще бывает.doc) можно однозначно определить, что файл создан в Word, а значит, редактировать его можно также в редакторе Word.
I Заполняем анкету в Word с помощью подчеркивания
Этот способ требует внимательности и трудолюбия. Для начала предлагаю анкету скачать (если можно доверять источнику скачивания), сохранить ее на своем компьютере. После этого достаточно кликнуть по анкете и она будет открыта с помощью текстового редактора Word, конечно, если такая программа есть на Вашем компьютере.
Далее в меню Файл (цифра 1 на рис. 1) нужно сохранить эту анкету («Анкета соискателя.docx») под другим именем, например, «Анкета соискателя Надежды.docx» – это будет подстраховка, если у нас что-то пойдет не так. Теперь эту копию анкеты в Word начинаем заполнять.
Сначала удаляем первую линии подчеркивания (напротив поля «Фамилия»), дабы она не мешала нам ввести свою фамилию. Для этого ставим курсор в конец этой линии и нажимаем на клавишу Backspace (на рис. 1 такая линия уже удалена – цифра 2).
Напротив поля «Фамилия» печатаем свою фамилию (цифра 3 на рис. 1):
Рис. 1 В анкете удалили линию подчеркивания рядом с “Фамилией”,
напечатали фамилию,выделили ее и щелкнули по инструменту “Ч”
Затем выделяем свою фамилию и нажимаем на инструмент «Подчеркивание» (цифра 4 на рис. 1), фамилия будет как бы напечатана на линейке, что нам и нужно. Кликаем после фамилии мышкой, тем самым снимаем выделение с фамилии и одновременно ставим курсор так, чтобы «начертить» линию. Проверяем, чтобы был отключен инструмент подчеркивания (цифра 1 на рис. 2), то есть, он должен быть синего цвета.
После фамилии идет чистое поле. Если хотите, можно продолжить линию до конца строки с помощью символа на клавиатуре компьютера _, который тоже называется подчеркивание. Клавиша имеет вид и находится на клавиатуре компьютера справа от клавиши с цифрой 0.
Обратите внимание, что сверху идет тире, ниже под ним идет подчеркивание «–».
Если нажать на клавишу «–», то печатается тире, которое нам не нужно. Но если нажать на эту же клавишу, удерживая клавишу Shift, то будет напечатан символ подчеркивания «_», который как раз нам и нужен для анкеты. Несколько раз нажимаем на клавишу «–», удерживая при этом Shift, и доводим линию до конца строки (рис. 2).

Рис. 2 После своей фамилии “дочерчиваем” линию с помощью клавиши на клавиатуре “_” (подчеркивание)
Заполнив строку «Фамилия», аналогично поступаем с остальными строками анкеты.
Суть первого способа:
- удалить линии подчеркивания в анкете в Word,
- ввести свои данные,
- с помощью инструмента «подчеркивание» в Word с удовольствием подчеркиваем свои данные,
- при желании оставшуюся часть строки после ввода своих данных линуем с помощью символа «подчеркивание» на Вашей клавиатуре.
Этот способ несколько трудоемкий, но мне он почему-то нравится – привычка…
II Заполняем анкету с помощью принтера, сканера и ручки
Получайте актуальные статьи по компьютерной грамотности прямо на ваш почтовый ящик .
Уже более 3.000 подписчиков
Как сделать шапку в Word (Ворд)


Первым делом, нужно создать новый или открыть существующий документ:
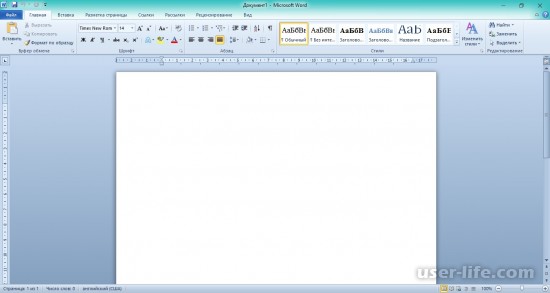
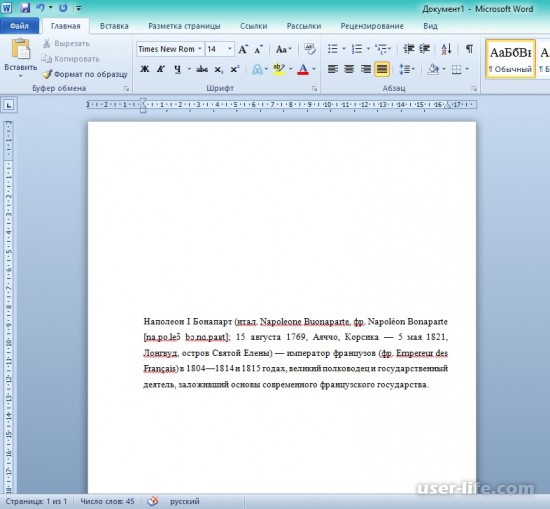
Далее, после того, как мы заполнили документ, можно приступать к созданию шапки. В данном примере, я создам шапку документа, направленного директору какой-нибудь компании, от имени главного специалиста.
После создания шапки, сразу видно что она подвинула наш основной текст на несколько строк вниз:
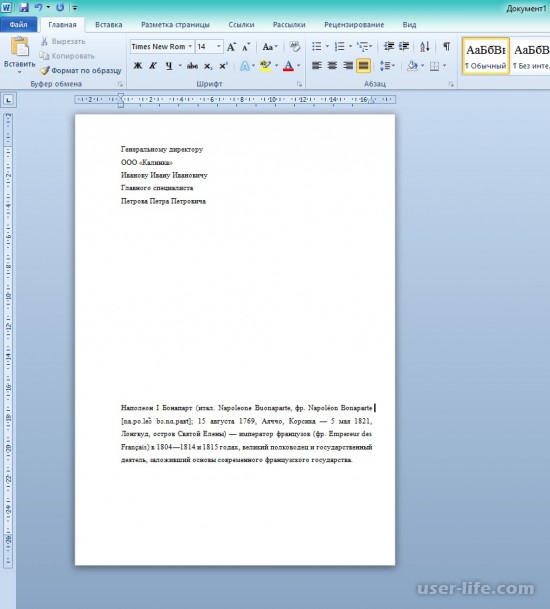
После того, как вы сместите основной текст к центру листа, необходимо еще поработать над шапкой:
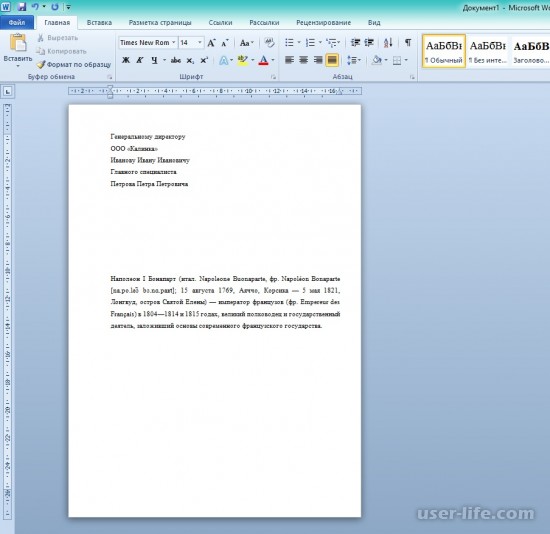
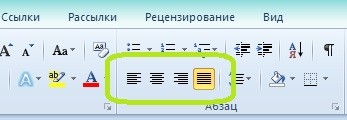
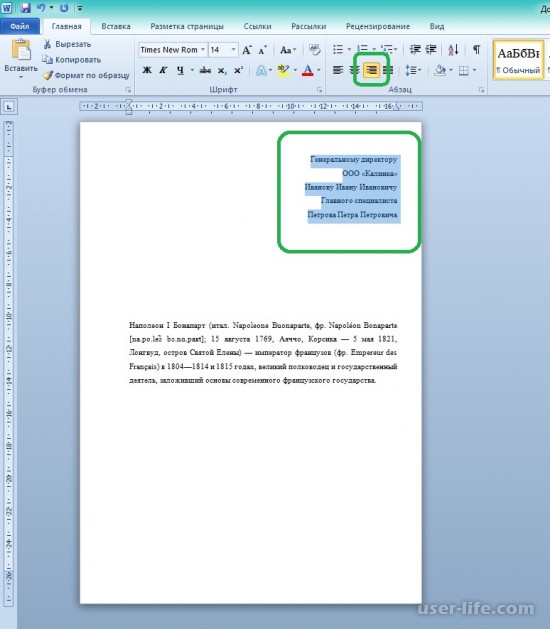
Заявление в свободной форме
Документирование просьб, предложений, требований граждан, обращающихся в официальные инстанции, происходит посредством заявлений. Заявление, являясь официальной формой обращения, унифицированного бланка не имеет, поскольку поводов для обращений может быть множество. Все разнообразие ситуаций отражается в документе, написанном в свободной форме. Выражение «свободная форма», однако, не означает, что любой текст-обращение может быть принят официальными инстанциями. Рассмотрим, как правильно составить заявление в свободной форме, и приведем для наглядности несколько примеров.
Что такое «свободная форма»
Понятие свободной формы имеет отношение не ко всему документу, а к той его части, в которой непосредственно излагается обращение. Заявитель формулирует и записывает суть заявления своими словами без использования шаблонных фраз и выражений. Такая форма позволяет сделать описание проблемы более полным, учесть все ее нюансы.
В то же время необходимо соблюсти деловой стиль, указывать фактическую информацию, которая необходима для принятия управленческого решения.
В заявлении исключаются:
- разговорный сленг (пример: «Дорогой ты мой человек! Помоги, будь так любезен!»);
- ненормативная лексика (пример: «… по причине того, что какой-то хрен с горы решил поставить забор…»);
- использование элементов иного стиля, например, специальных научных терминов (пример: «В результате абдукции комиссия выдвинула следующие предложения…»).
Небрежного написания, грамматических ошибок также крайне желательно избегать. Текст должен быть составлен так, чтобы исключить двоякое толкование.
Действующее законодательство не содержит исчерпывающих требований к такому заявлению. ФЗ-59 от 2/05/06 г. «О порядке рассмотрения обращений граждан» устанавливает, что по общему правилу должно содержаться в заявлении:
- наименование органа, Ф.И.О. должностного лица или должность лица, которому адресовано заявление;
- Ф.И.О. заявителя, отчество указывается при наличии;
- почтовый адрес, по которому должен быть получен ответ на обращение;
- суть документа;
- личная подпись заявителя;
- дата документа.
При наличии указанных сведений обращение должно быть принято к рассмотрению.
Если заявление было отправлено электронно, указывается также адрес электронной почты. При необходимости пояснить изложенные факты, подтвердить их документально к заявлению прилагаются соответствующие материалы (по тексту ст. 7 ФЗ-59).
На заметку! Указывать номер телефона, иные оперативные средства связи с заявителем закон не требует. При приеме документа заявителю могут лишь рекомендовать сделать это.
Оптимально размещение текста на одной странице листа А4 для удобства восприятия информации. Он может быть печатным или написанным от руки. При написании заявления необходимо ориентироваться на действующий ГОСТ (Р 7.0.97-2016) и оставлять в документе поля: левое, верхнее и нижнее должны быть не менее 2 см, а правое – от 1 см.
Читать еще: Как сделать нумерация страниц в word 2010?Как написать заявление без ошибок
Заявление в свободной форме состоит из следующих ниже информационных блоков. Эта схема универсальна, она подходит для написания любого заявления, вне зависимости от тематики и адресата:
- Адресат. Здесь указываются сведения о том, куда и кому пишется заявление. Информация должна быть максимально полной. Обычно указывается наименование организации, фамилия, имя, отчество и должность ее ответственного лица в форме дательного падежа.
- Заявитель. Если документ внутренний, пишет сотрудник организации, указывается его Ф.И.О. и должность. В иных случаях должность не указывается, но, кроме Ф.И.О. заявителя, необходим подробный почтовый адрес. Целесообразно указывать телефон как средство оперативной связи. Иногда вызывает споры использование предлога «от» или его отсутствие в шапке заявления. В настоящее время допустим и тот и другой вариант.
- Наименование. В данном случае это слово «заявление». Оно пишется после шапки, по центру. Написание со строчной буквы означает, что это слово является частью предыдущего предложения. После него ставят точку. Можно писать заголовок с заглавной буквы, как отдельное слово без точки в конце. При наборе на ПК заголовок может состоять из одних заглавных букв, также без точки в конце.
- Основная информативная часть заявления отражает цель его написания, тематику, сложность выдвинутой проблемы. Она должна давать адресату возможность более полного представления о существе вопроса.
- Дата. Ставится либо слева после основной, либо после наименования, перед основной частью (этот вариант встречается относительно редко, хотя тоже допустим).
- Подпись. Ставится лично, вне зависимости, писался документ от руки или набирался на ПК. Располагают этот реквизит либо по правому краю, на той же строке, где находится дата, после основной части, либо под датой после основной части. Если дата написана под заголовком, подпись все равно ставится в конце документа. Она подытоживает весь текст и служит подтверждением личности заявителя.
Приведем далее несколько примеров заявлений в свободной форме:
- о снятии ареста с имущества в службу судебных приставов;
- об отсрочке уплаты госпошлины в суд общей юрисдикции;
- о предоставлении отпуска по уходу за ребенком до 1.5 лет.
Образцы содержат условные данные.
Образец заявления о снятии ареста с имущества в ФССП
Служба судебных приставов по г. Азову и Азовскому району
Судебному приставу Сидорову Петру Алексеевичу
адрес: г. Азов РО, улица Привокзальная, 12
от Курилина Степана Сергеевича
адрес: с. Маросеево Азовского района, РО, ул. Вольная, 7
телефон: 89288306240
17 мая 2019 года судебным приставом-исполнителем был наложен арест на имущество, а именно дом, расположенный по адресу: улица Красная, 10, с. Маросеево Азовского района, РО, на основании исполнительного листа по делу №4-17647/2019 о взыскании долга с должника Капитонова С.И. в пользу Михайлова К.С. денежных средств в размере 800 тыс. рублей.
Арест произведен незаконно. Указанный дом должнику Капитонову С.И. не принадлежит. Собственником имущества являюсь я на основании договора купли-продажи от 5 октября 2018 года.
В связи с вышеизложенным прошу снять арест с имущества, расположенного по адресу улица Красная, 10, с. Маросеево Азовского района, РО.
В случае отказа оставляю за собой право обратиться с исковым заявлением в суд.
Образец заявления об отсрочке уплаты госпошлины в суд общей юрисдикции
В Кировский районный суд г. Ростова-на-Дону
г. Ростов-на-Дону, пер. Газетный, 36
Кривошеева Михаила Ивановича
г. Ростов-на-Дону, переулок Журавлева 1, кв. 5а
14 февраля 2019 года я подал иск о взыскании с Куролесова Григория Макаровича 72 тыс. рублей заемных средств. В соответствии с действующим законодательством причитающаяся мне к уплате госпошлина составляет 2360 руб.*, но в настоящее время я не имею возможности уплатить эту сумму в связи со сложным финансовым положением – уволен в связи с ликвидацией фирмы, нахожусь в поиске работы.
На основании изложенного, руководствуясь ст. 333.41 НК РФ, прошу отсрочить уплату государственной пошлины по моему иску к Куролесову Г.М. до окончания рассмотрения дела.
Приложение: справка Центра занятости.
*Расчет госпошлины осуществляется согласно ст. 333.19 НК РФ. По иску от 20001 до 100000 руб. госпошлина 800 руб. плюс 3% от суммы свыше 20000 руб. 72000-20000= 52000 руб. 52000 *3% = 1560 руб. 1560 + 800 = 2360 руб.
Образец заявления о предоставлении отпуска по уходу за ребенком до 1,5 лет
Директору ООО «Электра»
Никодимову Артему Филипповичу
от менеджера
Супруновой Маргариты Петровны
Прошу предоставить мне отпуск по уходу за ребенком до 1,5 лет (дочь Супрунова Мария Ильинична родилась 3.04.19 г.) с 13 июня 2019 года. Прошу производить расчет и выплачивать мне ежемесячное пособие по уходу за ребенком до 1,5 лет на счет зарплатной карты.
Приложения:
- копия свидетельства о рождении дочери Супруновой М.И.,
- справка с места работы мужа, о том, то он не находится в отпуске по уходу за ребенком и не получает ежемесячное пособие.
В заявление на отпуск, как правило, сразу же вписывается и просьба о выплате пособия, иначе придется писать еще одно заявление на получение денежных средств.
Как передать
Традиционным надежным способом передачи заявления считается личная передача. Заявитель готовит два экземпляра заявления и собственноручно передает один из них в секретариат организации, куда он обратился. На втором экземпляре, остающемся в распоряжении заявителя, секретарь проставляет входящий номер, дату, ставит свою подпись с пометкой о принятии документа.
Если передать документ лично по каким-либо причинам невозможно, его отправляют по почте заказным письмом с описью вложения и уведомлением о вручении адресату. Современные интернет-технологии позволяют отслеживать прохождение письма и доставку его в организацию по специальному почтовому номеру.
Все большее распространение принимает электронный документооборот. В некоторых случаях заявление в свободной форме можно передать и этим способом, к примеру, если речь идет о заявлении на увольнение. У заявителя обязательно должна быть электронная цифровая подпись, которой он подпишет заявление перед отправкой. В ином случае документ принят не будет. Такую возможность дает ФЗ-63 от 6/04/11 г., приравнивающий электронный документ, оформленный должным образом, к аналогичному бумажному, подписанному гражданином лично.
Microsoft Office Word имеет широкий перечень функций для работы с текстовыми файлами. Редактор позволяет создавать документы с таблицами, формулами, картинками и графиками. Достаточно часто ворд используют для создания однотипных документов по установленной форме. Такие бланки имеют вверху заготовку для заполнения или так называемую шапку. Сегодня разберемся, как в ворде сделать шапку для заявления или для реквизитов организации.
Стандартными инструментами
Используя встроенные функции редактирования можно быстро и легко сделать форму для заполнения в правом верхнем углу. Для этого делаете следующее:
- Открываете новый файл Word и вставляете туда необходимый текст.

- Несколько раз нажимаете ввод (Enter) перед текстовым блоком, чтобы освободить место для шапки.

- В свободном поле печатаете нужный текст. Обычно это информация следующего характера: кому пишется заявление, от кого, адрес заявителя и контактные данные.

- Чтобы расположить шапку справа, нужно воспользоваться функцией выравнивания текста по правому краю в блоке Абзац.

- Выделяете шапку известным способом и применяете настройку и окончательно редактируете текст.

Более опытные пользователи Microsoft Word пользуются специальными ползунками на линейке над рабочим листом, при помощи которых можно быстро отрегулировать отступ от левого края и сделать шапку документа с ровным краем без особых проблем.

Используя таблицу
Для документа, который содержит реквизиты организации на двух языках, целесообразно использовать таблицу со скрытыми границами. Это позволяет сделать шапку с двух сторон. Делается это следующим образом:
- Вставляете таблицу известным способом с двумя ячейками.




Таким же образом можно сделать шапку таблицы, только нужно правильно убрать видимость границ или же рассчитать число строк и столбцов.
Через колонтитулы
Иногда возникает необходимость сделать шапку на каждой странице. Чтобы постоянно не копировать данные из первого случая, можно воспользоваться колонтитулами.
Чтобы вызвать меню настроек дважды щелкаете в верхней части документа или используете вкладку Вставка на Панели управления.

Внутри нового поля вписываете необходимые данные, будь то информация об организации или образец заявления. И получаете шапку на каждом листе документа.

Как видите, Microsoft Office Word имеет много вариантов создания шапки. Быстрее всего это делается при помощи ползунков на линейке. Если же стоит задача создания фирменного бланка организации, то рекомендуем использовать таблицу, которая позволяет симметрично расположить данные.
Читайте также:


