Как написать программу для андроид
Разработка мобильного программного обеспечения может стать интересным и полезным занятием. В этой статье мы расскажем, как создать приложение для Android .
Чтобы написать приложение, нужно будет загрузить и установить Android Studio . В комплект поставки входит пакет разработки программного обеспечения со всеми библиотеками и кодами Android , необходимыми для разработки приложения. А также эмулятор Android , позволяющий сначала протестировать приложение на своем ПК, не устанавливая его на реальном мобильном устройстве.
Но сначала нужно загрузить и установить Java Development Kit ( JDK ) от Oracle . Найдите раздел « Java SE Development Kit 7u79 » и загрузите версию для своего ПК. Важно загрузить правильную версию ( 32-разрядную или 64-разрядную ), иначе Android Studio не сможет найти Java Runtime Environment ( JRE ).
Примечание: Oracle не будет публиковать на своих общедоступных сайтах какие-либо обновления Java SE 7 , и предполагается, что пользователи массово перейдут на Java 8 . Но в настоящий момент Android Studio требует наличия Java 7 . Это может измениться в будущем.
После того, как вы установили JDK , нужно инсталлировать Android Studio . Во время установки необходимо указать, сколько памяти зарезервировать для эмулятора Android . Он запускает Android в виде виртуальной машины, как смартфон с процессором Intel . Это быстрее, чем эмуляция процессора ARM на ПК. Но для запуска этой виртуальной машины эмулятор должен выделить некоторый объем памяти. Но перед тем как создать приложение для Андроид самому, имейте в виду, что сочетание Android Studio , Java и эмулятора будет довольно ресурсоемким, и компьютер может подтормаживать.
Google говорит, что необходимо как минимум 2 ГБ оперативной памяти, а рекомендуется 4 ГБ. Но мой основной ПК имеет 8 ГБ, и все равно иногда тормозит:

При первом запуске Android Studio выполнит первичную инициализацию, включающую в себя загрузку и установку актуальной версии Android SDK . Это может занять несколько минут.
Когда все будет загружено и установлено, вы увидите меню, которое позволит создать новый, открыть существующий или импортировать проект и т. д.
Нажмите « Start a new Android Studio project » и введите название своего приложения в поле « Application name ». В поле « Company Domain » введите официальный домен вашей компании. Если вы независимый разработчик или любитель, введите собственный домен. Если вы просто экспериментируете с Android и не собираетесь в ближайшее время публиковать свои приложения в Google Play , просто оставьте пример домена, только измените « user » на ваше имя ( без пробелов ):

В диалоговом окне « Add an activity to Mobile » оставьте значение по умолчанию « Blank Activity » и нажмите « Next ». В диалоговом окне « Customize the Activity » оставьте все значения и нажмите « Finish »:

Перед тем, как создать приложение для Андроид с нуля, уже можно скомпилировать и запустить автоматически созданное приложение, но это не очень интересно. Вместо этого мы добавим несколько мелочей, чтобы вы познакомились с разработкой Android-приложений .
Дерево проекта содержит все файлы и ресурсы, необходимые для создания Android-приложения . Если вы знакомы с написанием простых программ на Java , C , Python и т. д., то могли бы подумать, что все будет содержаться только в одном или двух файлах. Но разработка Android-приложений немного сложнее:

В “ manifests ” располагается файл « AndroidManifest.xml », каждое приложение должно содержать его. Это XML-файл с информацией о приложении, включая его название. Часто добавляемым в этот файл элементом является список разрешений, необходимых для приложения. Для этого простого приложения не нужно здесь ничего менять.

В папке « values » содержатся несколько XML-файлов . В данный момент наиболее важным для нас является strings.xml . Вместо того чтобы задавать в Java-коде строковые значения их принято помещать в файл « strings.xml », и мы можем ссылаться на них через идентификаторы. Преимущество заключается в том, что если строка используется несколько раз, ее можно изменить только один раз, и изменения вступят в силу во всех местах. Это также упрощает поддержку нескольких языков в приложении.
Чтобы создать приложение для Андроид самому, нужно будет изменить файлы MainActivity.java , activity_main.xml и strings.xml .
Для нашего примера мы добавим кнопку с меткой « Tap Me! », изменим приветствие по умолчанию « Hello world! » на « Tap me if you dare! ». А также поменяем его, чтобы оно находилась в центре. И добавим код, чтобы при нажатии кнопки отображался текст « toast »!
Теперь нажмите на текст « Hello world! », который показан в окне предварительного просмотра экрана смартфона. Если он слишком мал, используйте кнопку масштабирования ( лупа со значком «плюс» ).
В окне свойств, расположенном справа от изображения телефона, прокрутите экран вниз до тех пор, пока не найдете надпись « layout: centerInParent ». Кликните по пробелу рядом с ней и выберите « horizontal ». После этого текст « Hello world! » переместится в центр:

Перед тем, как создать приложение для Android без навыков, изменим текст. Строка « Hello world! » хранится в файле « strings.xml » в разделе res-> values . Если вы дважды кликните по этому файлу, то увидите несколько строк XML , которые определяют строки, используемые приложением.
Найдите эту строку:
И измените ее на:
Мы изменили выравнивание приветствия и его текст. Теперь добавим кнопку. Вернитесь на вкладку « Design » файла « activity_main.xml », найдите в списке « Palette » слева от изображения смартфона пункт « Button » и нажмите на него. Теперь кликните где-нибудь под надписью « Tap me if you dare! ».

Вернитесь в раздел конструктора файла « activity_main.xml », нажмите кнопку и прокрутите список свойств до пункта « onClick ». Нажмите на поле справа, и на экране появится список функций. Кликните по « onButtonTap », это функция, которую мы только что добавили.
Вот и все, что касается создания приложения для Андроид самому, теперь протестируем его в эмуляторе.
В меню « Tools » перейдите к Android- AVD Manager . Этот инструмент отображает список текущих настроенных виртуальных Android-устройств . У вас будет одно устройство, настроенное по умолчанию, возможно, Nexus 5 . Нажмите на значок воспроизведения ( треугольник ) в столбце « actions ». Это запустит эмулятор.
В зависимости от производительности вашего ПК и объема выделенной памяти запуск эмулятора может занять несколько минут. После того, как эмулятор будет запущен, перейдите в меню « Tools » и нажмите « Run ‘app ». Приложение будет скомпилировано и отправлено в эмулятор. Во время этого Android Studio спросит вас, какой эмулятор использовать. Вы увидите в списке свой текущий эмулятор. Это должна быть опция по умолчанию, поэтому просто нажмите « OK »:

Что делать дальше и заключение
Когда устройство будет подключено, нажмите « Run ‘app » в меню « Tools », но на этот раз не отправляйте приложение на виртуальное устройство, а отправьте на реальное устройство. Если устройство отсутствует в списке, это означает, что вы не включили отладку по USB или необходимо установить соответствующий USB-драйвер . Смотрите разделы USB-драйверы OEM и USB-драйвера Google в документации Google.
Вы успешно создали простое приложение для Андроид . Следующее, что нужно сделать, это написать второе приложение и продолжить работу. Google предоставляет много учебных материалов для Android-разработчиков , а также обширную документацию и множество примеров кода .
Но прежде всего вам стоит продолжать учиться!
Пожалуйста, опубликуйте свои мнения по текущей теме материала. За комментарии, лайки, подписки, дизлайки, отклики огромное вам спасибо!
Пожалуйста, оставляйте свои отзывы по текущей теме статьи. Мы крайне благодарны вам за ваши комментарии, отклики, дизлайки, подписки, лайки!


После успешной установки, можно перезапустить среду Eclipse.
Установка среды для Java: JDK и JRE
Если у вас еще не установлены Java Development Kit (JDK) и Java Runtime Environment (JRE), то их необходимо установить. Сделать это можно на сайте Oracle. Скачайте и установите JDK и JRE.

Установка Android SDK
Дело осталось за малым — это скачать и установить свежий Android SDK. Это делается на сайте для Android разработчиков. Я лично установил SDK опять-таки в почётную директорию C:\Android. После этого необходимо добавить платформы и прочие дополнительные элементы SDK. Я добавил все доступные версии, так как планирую делать приложения и для ранних платформ, а также USB-драйвер и примеры приложений.

Подготовка к разработке завершена. Теперь следующий этап — создание приложения.
Создание Android-приложения
Перед тем как создать своё первое приложение, можно создать виртуальное Android-устройство, чтобы быстро тестировать на нём свой свеженаписанный софт. Вначале я хочу сказать вам несколько слов по поводу Android Virtual Device (AVD). Это виртуальный смартфон с ОС Android, на котором вы с легкостью сможете запускать созданную вами программу. Как можно заметить, преимущество Android Virtual Device состоит в том, что наглядно можно увидеть как будет работать Ваша программа на разных смартфонах с Android, а не покупать весь модельный ряд и тестировать приложение на каждом из них.
Приступим к созданию виртуального устройства Android. Следуем в меню по пути Window → Android SDK and AVD Manager.

Выбираем New в правой части окна, в появившемся окне вписываем имя виртуального устройства, платформу (допустим Android 2.1), размер карты памяти (допустим 512 Mb), тип дисплея (допустим HVGA). Затем жмем внизу на кнопку Create AVD.
Теперь создадим проект. Для этого идем по пути в меню File → New → Other, в появившемся списке Android → Android Project.

В качестве примера расскажу о разработке одной моей простейшей программы UfaTermometr, показывающей текущую температуру с датчиков, расположенных на одном из объектов местной энерго-компании.
Подробно останавливаться на разметке элементов управления не буду, так как это всё достаточно подробно описано в мануале и вообще интуитивно понятно, особенно тому, кто имел дело с html/css-вёрсткой и/или разработкой в какой-либо визуальной среде (например, Delphi). Единственное, обратите внимание как я загрузил произвольное изображение в ImageView. В поле src указывается путь, начинающийся с символа @ и далее указываете адрес по дереву. В папке res я заблаговременно создал подпапку drawable и «закинул» туда логотип, а затем просто указал ImageView путь. Легко? По мне так очень.
- Загрузить HTML-страницу со значениями температуры
- С помощью регулярок «вытащить» температуру
- Показать в TextView значение температуры
public class UfaTermometr extends Activity
@Override
public void onCreate(Bundle savedInstanceState)
super.onCreate(savedInstanceState);
setContentView(R.layout.main);
final Button button = (Button) findViewById(R.id.refrbutton);
button.setOnClickListener( new Button.OnClickListener() public void onClick(View v) // клик на кнопку
RefreshTemper();
>
>);
>
return matchtemper;
>;
//----------------------------------------------------------------
public void RefreshTemper()
<
final TextView tTemper = (TextView) findViewById(R.id.temper);
String bashtemp = "" ;
bashtemp = GetTemper( «be.bashkirenergo.ru/weather/ufa» );
tTemper.setText(bashtemp.concat( "°" )); // отображение температуры
>;
>
После того как приложение написано, можно уже его отлаживать и тестировать.
Запуск и тестирование приложения
Вспоминаем про нашу виртуальную машину и запускаем привычной кнопкой или менюшкой Run → Run
Вот такую картину мы можем затем созерцать:

Теперь, если вы хотите поделиться приложением, то нужно собрать apk-файл. Для этого воспользуемся меню File → Export и в списке Android → Export Android application. Далее выберите проект, затем создайте хранилище ключей keystore и ключ key, для этого нужно будет заполнить несколько полей с всякого рода справочной информацией. Получившийся apk-файл можно распространять и даже выложить в Android Market, но для этого придется зарегистрироваться и уплатить $25, что в общем-то немного, особенно для стоящего проекта. Но регистрация в Маркете, пожалуй, тема отдельной статьи.
Заключение
В заключении хотелось бы сказать, что безусловно разработка приложений для Android приятна, достаточно проста и интересна. Конечно, мы рассмотрели лишь верхушку айсберга, но я надеюсь, что в умах тех из вас, кто раньше не пробовал делать ничего подобного «загорелась лампочка» и вполне возможно, что когда-то вашим приложением будут пользоваться миллионы.
Источники, ссылки
UPD: Устранение возможных ошибок
ERROR: Unable to open class file C:\workspace\Test\gen\com\example\test\R.java: No such file or directoryрешается очисткой проекта через меню Project → Clean или перезапуском Eclipse.
2. Когда возникает ошибка
emulator: ERROR: no search paths found in this AVD's configuration. Weird, the AVD's config.ini file is malformed. Try re-creating it
— это следствие того, что у Вас кириллица в имени пользователя. Решается: идем в Компьютер → Свойства системы → Дополнительные параметры системы → Переменные среды. Создаем новую переменную с именем ANDROID_SDK_HOME и значением – путем, где находится папка AVD (например, C:\Android\). Создаем, далее ищем там же переменную Path, открываем и в поле значений через точку с запятой добавляем путь до папки tools Android SDK (например, C:\Android\tools). Сохраняем. Запускаем Eclipse, запускаем программу.

UPD 05.10.2011, во что превратилось данное приложение можно лицезреть на следующих скринах:
Это результат развития той самой болванки, которая выше дана в качестве примера.
Разработка и создание Android-приложений
Создание сайтов
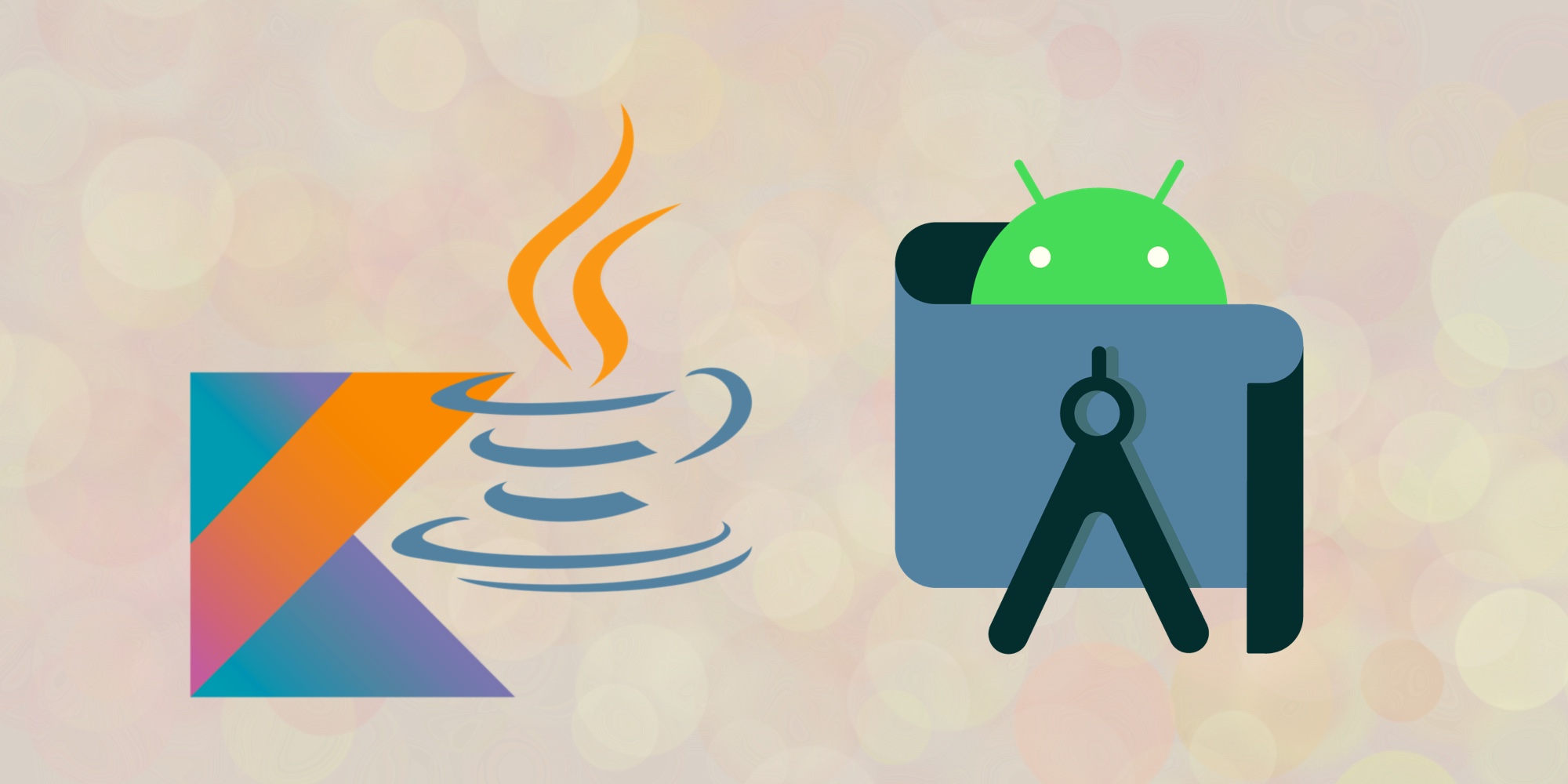
За последний год 53% интернет-трафика пришло с мобильных устройств, а приложения для Android используются значительно чаще прочих – до 71% смартфонов и планшетов работают под управлением самой популярной ОС в мире.
Знание Kotlin очень востребовано у работодателей. Диаграмма показывает соотношение вызовов на интервью владеющих разными языками программирования специалистов:

Источник: Hired.
В то же время Kotlin – не самый популярный язык среди программистов, следовательно конкуренция среди владеющих им специалистов значительно меньше:

Источник: Hired.
С какого языка программирования начать
Несмотря на более высокую востребованность Kotlin, если вы совсем новичок в программировании, начинать стоит с изучения Java. Тому есть несколько причин:
- У Java огромное комьюнити, и вам будет проще получить от экспертов ответы на возникшие вопросы. По Java больше туториалов, курсов и других бесплатных материалов.
- Для вас откроется большее количество вакансий. В случае, если вы передумаете заниматься мобильной разработкой, перейти на другое направление будет проще.
- Kotlin стал официальным языком для приложений на Android только в 2017 году. Все более ранние разработки написаны на Java, а с ними так или иначе придется взаимодействовать. Не говоря уже об огромном количестве библиотек и инструментов для Java, который существует с 1999 года.
- Высокотехнологичные программы (машинное обучение и вот это все) лучше писать на Java.
- Kotlin очень легко выучить, если вы знаете Java.
Тем не менее, в 2019 году Google объявил Kotlin как предпочтительный язык для разработки мобильных приложений на Android.
С Java хорошо начинать, но Kotlin тоже придется освоить. Он был создан, чтобы усовершенствовать множество особенностей Java. Это типобезопасный, более выразительный и менее шаблонный язык. Если в Java для решения некоторых задач нужно написать 50 строчек кода, в Kotlin может потребоваться всего одна – это сокращает рабочее время. К тому же Kotlin способен взаимодействовать с любыми фреймворками, а также с кусочками кода на Java и даже на JavaScript.Структура приложений на Android
Приложение для Андроида состоит из четырех основных блоков, каждый из которых живет своей жизнью (имеет независимый жизненный цикл) – это означает, что создается и удаляется каждый компонент по-разному.
Компонентов одного вида может быть несколько, и они тоже работают независимо друг от друга.
2. Службы (services) – этот блок осуществляет свои действия на фоне работы с активностями или с другими приложениями. Можно выделить два типа: начатые, которые работают пока не завершат определенное действие (музыкальный проигрыватель, синхронизация), а также обязанные сервисы (bound services) – они запускаются по указанию системы или другого приложения.
Эти блоки могут запускаться системой (уведомление о низком заряде батареи), а также другими приложениями. Они, например, уведомляют другие приложения, что определенный файл был скачан и теперь доступен для использования.
4. Контент-провайдеры управляют данными приложения. Другие приложения могут запрашивать или изменять какие-то данные в хранилищах контент-провайдеров с их разрешения. Например, контент-провайдер системы Android по запросам от других приложений предоставляет им информацию о списке контактов пользователя.
Этот компонент также может использоваться для чтения и записи приватных данных, которые не предназначены для передачи другому приложению.
В системе каждое приложение работает в отдельном процессе, поэтому чтобы активировать какой-то из компонентов, используются такие объекты как намерения (intents). Они активируют сервисы, активности и широковещательные приемники.
Ресурсы – некодовые компоненты, вроде картинок, звуков, макетов и т.д. Они хранятся в отдельных файлах.
Базовые инструменты для начала
1. Android Studio – интегрированная среда разработки (IDE) для создания андроид-приложений. В ней вы найдете все необходимое: редактор кода, быстрый и многофункциональный эмулятор, образцы кода, интеграцию с GitHub, фреймворки и инструменты для тестирования, встроенную поддержку для облачной платформы Google и т.д.
Чтобы IDE работала быстро, рекомендуется запускать ее на: Windows 7, 8, или 10 (32-bit или 64-bit), Mac OS X от 10.10 (Yosemite) до 10.14 (Mojave), Linux (Ubuntu 14.04 LTS), Chrome OS.
2. Java Development Kit – это набор инструментов, которые помогают писать и запускать код на Java. Туда входят, например, компилятор и дебаггер.
3. Android-устройство – не обязательно телефон. Это может быть планшет, смарт-часы, телевизор, холодильник или какие-то другие умные вещи.
Если под рукой нет нужного устройства, для запуска приложений можно использовать виртуальный эмулятор. Он представляет собой программу, которая запускается на компьютере, но выглядит и ведет себя как физическое устройство.
Есть разные программы, представляющие собой виртуальный девайс. Как вариант, можно использовать эмулятор из Android Studio или Genymotion . Второй – быстрее и с большим количеством опций, но бесплатная версия доступна только для личного использования ( Как загрузить Google-приложение в Genymotion) .
Создаем приложение в Android Studio
Инсталлируем среду разработки в Windows
1. Для более быстрой установки и работы рекомендуется иметь систему с 8 GB RAM, 4 GB свободной памяти на жестком диске и минимальным разрешением экрана 1280 x 800 .
2. Скачиваем Android Studio.
3. Когда студия запускается, просто нажимаем несколько раз «next», там все нужное уже отмечено.
4. Когда у вас появляется окошко «Import Android Studio Settings», выбираем «do not import settings».
5. В «Install type» выбираем «Standard».
6. Выбираем светлую или темную тему.
7. Нажимаем «Finish».
8. Когда появилось окошко для начала нового проекта, нажимаем «Configure», а потом «Settings».
9. В открывшемся окне слева выбираем «System settings», а потом «Andoid SDK». Тут рекомендуется выбрать среды для всех версий Android, так как они пригодятся, когда вы будете создавать приложения под разные устройства. Если у вас не хватает памяти, можно не скачивать – для первого раза они не понадобятся.
Структура проекта в Android Studio
Каждый проект делится на модули, которые имеют отдельные файлы, настройки, функциональность. В проекте может быть один модуль или множество. Они по отдельности разрабатываются, тестируются и очищаются от неполадок.
Когда вы впервые создаете приложение, в новом проекте сразу появятся модули: «Android app module» и «Gradle».

Источник: Developer. Android
«Android app module» состоит из следующих элементов:
-
– содержит файлы AndroidManifest.xml.
- Java – содержит файлы с кодом.
- Ресурсы (res) – (о них мы говорили выше) содержит все некодовые файлы.
«Gradle» – это система сборки приложения. Она настраивается отдельно для каждого приложения.
Можно добавить следующие модули:
- «Feature module» – позволяет настроить, какие функции появляются вследствии наступления определенного условия или скачиваются пользователем в ваше приложение.
- «Library module» – состоит из тех же элементов, что и «Android app module». Представляет собой что-то вроде архива для повторно используемого кода.
- «Google Cloud module» – контейнер для бэкенд-кода в Google cloud.
Как добавить новые модули: File —> New —> New Module.
Как запустить простое приложение с «Hello world»
1. Открываем Android Studio.
2. В первом же окне вам нужно нажать «Start a new Android Studio project».
3. Далее необходимо выбрать тип устройства (телефон, часы, телевизор, автомобиль, интернет вещей). В каждом есть различные шаблоны. Для начала выбираем «Empty Activity» и нажимаем «next».
4. Теперь появляется окошко, где выбирается название проекта, язык и место на диске, куда сохранится проект.
Остальное пока менять не нужно, но уже в реальном приложении в «package name» вы сможете вписать свое доменное имя вместо «com.example».
Что касается «minimum API level», то приложения разработанные на более старой версии будут доступны для большего количества устройств, а на более новых легче работать.
5. Терпеливо ждем, пока подгрузятся все файлы нового проекта. Следующие будут открываться быстрее.
Запускаем на эмуляторе
Без виртуального устройства приложение не запустится. Поэтому создаем его в Android Studio:
- находим на верхней панели «AVD Manager», нажимаем.
- в открывшемся окне нажимаем «Create virtual device» и выбираем вид устройства и модель.
- далее потребуется скачать любую версию Android. Когда все скачалось, нажимаем «finish».
- теперь вы можете запустить первый проект, нажав «Run».
- приготовьтесь ждать.
Запускаем на реальном устройстве
1. В настройках устройства нужно найти «Параметры разработчика —> Отладка USB».
2. Убедитесь, что на на вашем компьютере установлен «USB Driver».
3. Подключите андроид-устройство через порт USB.
4. В Android Studio в панели инструментов выберите ваше устройство.

5. Нажмите «Run». Приложение загрузится и запустится.
Если вас интересует полное погружение в профессию разработчика приложений для Android и обучение, после которого сразу можно выйти на рынок и получить оффер, стоит обратить внимание на факультет Андроид-разработки образовательной платформы GeekBrains.
В течение года под руководством экспертов-практиков вы освоите языки программирования Java и Kotlin, основные компоненты и элементы пользовательского интерфейса, жизненный цикл компонентов Activity и Fragment, работу с базами данных, архитектурные шаблоны проектирования, работу со сторонними библиотеками и тестирование приложений.
Успешно завершившим курс студентам выдается диплом о профессиональной переподготовке, а кроме того онлайн-академия оказывает им помощь в трудоустройстве.
Android приложения прочно вошли в нашу жизнь. Мы каждый день ими пользуемся: картами, социальными сетями, мессенджерами, браузерами. Но каждый опытный пользователь смартфона на Android хоть раз задумывался о создании своего приложения. Сложился стереотип, что это очень сложно и нужно долго учить программирование, чтобы что-то качественное написать. Однако Google постоянно совершенствует свои инструменты разработки, делая их проще и удобнее. Сегодня мы создадим самое простое приложение для Android и запустим его на смартфоне.

Приложения для Android создаются на языке программирования Java. Сейчас как альтернатива Java продвигается еще и относительно новый более простой язык Kotlin (язык назван в честь острова? на котором расположен город Кронштадт). Наш пример будет на Java.

Сперва мы проверим, установлен ли на вашем компьютере (под управлением Windows) JDK. Java Development Kit – это комплект разработчика приложений от компании Oracle. Без него среда разработки не сможет правильно функционировать.
Для этого нажмите на клавиатуре Win + R. Введите cmd и нажмите Enter. Откроется командная строка. Далее в консоли необходимо набрать:
Скорее всего, вы увидите версию Java:

Это значит, что у вас уже установлен JDK. В противном случае его необходимо скачать (150 Мб).
После установки JDK переходим к основному инструменту разработки для ОС Android – Android Studio. Загрузить его можно здесь (944 Мб).

Android Studio – это свободно распространяемая среда разработки от Google. Это такой огромный комбайн для разработки приложений, в который вошли различные инструменты для тестирования, сборки приложений, а также шаблоны, удобный редактор макетов и многое другое. Android Studio постоянно обновляется, как и его многочисленные компоненты.

Версии Android Studio есть не только под Windows, но и для Mac OS и Linux. Системные требования для Android Studio: Windows 7/8/10, 3 Гб оперативной памяти минимум, 8 Гб RAM рекомендовано, 4 Гб на жестком диске.
Итак, вы скачали инсталлятор Android Studio.

Жмем Next, выбираем путь для установки. Настройки желательно не менять.


Затем запустится мастер настройки Android Studio. Здесь можно выбрать цветовую тему среды разработки, скачать дополнительные файлы. Тип установки выбираем стандартный.


После скачивания необходимых компонентов будет предложено выбрать тип вашего проекта. Выбираем Empty Activity и кликаем Next.

На следующем экране даем название проекту и выбираем, начиная с какой версии Android будет работать ваше приложение. Лучше всего выбрать – c Android 4.0.3 – так наше приложение будет работать на максимальном количестве устройств. Стоит отметить, что Android Studio настолько универсальна, что позволяет создавать приложения не только для смартфонов, но и для смарт-часов и телевизоров!

Далее у нас открывается основное окно Android Studio. Слева мы видим несколько разделов. Это структура нашего проекта. В папке manifests находится файл AndroidManifest.xml, который отвечает за информацию о приложении, импортируемые библиотеки, компоненты и другие параметры. В папке java находится непосредственно код (файл MainActivity в папке com.example.myapplication). В папке res находятся ресурсы приложения – кнопки, файлы, которые определяют дизайн интерфейса (например, activity_main.xml).

Acitivity – это отдельный экран, с которым взаимодействует пользователь. Примеры: экран с фото, набор номера, ввод текста. У нас будет один Acitivity (экран). Поэтому сразу идем по пути app – src – main – res – layout и открываем файл activity_main.xml. Переключаемся в режим Design.

Выбираем раздел Button и перетягиваем его на экран приложения. У нас появилась кнопка. Вводим текст на ней (kv.by).
Чтобы увеличить размер шрифта – переключаемся в режим Text и в коде в разделе Button добавляем такую строчку:
В режиме Design жмем правой кнопкой мыши и выбираем Constrain, далее выбираем все пункты по очереди. Это «привяжет» вашу кнопку, чтобы она не могла сместиться.
Далее редактируем надпись Hello, World – меняем на свою собственную («Мое первое приложение на Android»).
Следующий этап – добавляем картинку. Сначала мы должны ее добавить в проект. Картинка будет к примеру, эта:

Скачайте ее и перетяните прямо в проект в папку res – drawable. Она добавится в проект. Теперь открываем activity_main.xml и переключаемся в режим Design. Выбираем Common – ImageView. Перетягиваем на наш экран. Откроется окно выбора картинки. Переходим в раздел Project. Там видим логотип kv.by. Выбираем его и помещаем в середине окна нашего приложения. На картинке также применяем Constrain.


В итоге у вас должен получится такой код activity_main.xml:
И, соответственно, такой код MainActivity (в папке com.example.myapplication):
А теперь пора проверить, все ли работает. Проверим на виртуальном смартфоне прямо у вас на компьютере.
Жмем вверху Tools – AVD Manager – Create Virtual Device.

Мы создаем виртуальное устройство (смартфон) под управлением Android. Выбираем Nexus 5X. Скачиваем сам эмулятор Android. Жмем Next. После всех манипуляций у вас в списке виртуальных устройств должен появиться «смартфон» Nexus 5X.


Теперь запустим приложение на виртуальном смартфоне – Run – Run app.
Появится окно с выбором, на чем необходимо его протестировать. Разумеется, выберем Nexus 5X.

На смартфоне открываем список приложений и ищем там App kv.by
Вот что получилось:

Работает! Приложение готово. Теперь можно и на ваш реальный смартфон его загрузить.
Чтобы установить на смартфон наше первое приложение – нужно создать apk-файл. APK – Android Package Kit, это такой незашифрованный zip-архив, в котором содержатся скомпилированный код приложения, файлы ресурсов, файлы манифеста и другая информация. Именно в формате apk хранятся файлы в Google Play, из которого мы скачиваем приложения.


Apk-файлы можно скачивать себе на смартфон или обмениваться ими. Либо установить в качестве приложения. Это удобно и дает некоторую свободу.
Для того, чтобы установить apk на вашем смартфоне, нужно сначала это разрешить. Идем в Настройки – Приложения – Особые права доступа – Установка неизв. приложений и там выбираем «Разрешено» для вашего файлового менеджера (например, Total Commander).

Итак, наша задача сделать apk-файл из кода, который мы написали. Для этого в Android Studio выбираем Build – Build Bundle / APK – Build APK. Запустится скрипт для создания apk. В конце вам предложат открыть папку в которой будет apk-файл. Далее необходимо подключить смартфон к компьютеру и скопировать полученный apk-файл в память телефона. Затем уже на смартфоне открыть файловым менеджером папку с файлом и установить его. Теперь у вас собственное приложение в смартфоне!

Если вас заинтересовала эта тема – вы можете ознакомиться с исходным кодом некоторых простейших приложений на GitHub. Например, там есть галерея и файловый менеджер. Вы можете редактировать их код под собственные нужды. Много информации о разработке под Android вы также можете найти здесь.
Изучить новый язык и среду разработки — это минимум, что от тебя потребуется, если ты захочешь написать свое первое мобильное приложение. Чтобы с пониманием набросать элементарный todo list для Android или iOS, не передирая пример из книжки, уйдет не меньше пары недель. Но можно не осваивать Objective-C или Java и при этом быстро разрабатывать приложения для смартфонов, если использовать такие технологии, как PhoneGap.

Запуск приложения в симуляторе iOS
Если ты внимательно изучал нововведения, которые ожидают нас в Windows 8, то, возможно, заметил, что под ней можно будет разрабатывать приложения на HTML5. Идея, на самом деле, не новая — технологии, реализующие тот же подход для мобильных платформ, развиваются семимильными шагами. Одним из таких фреймворков, позволяющим разрабатывать приложения для смартфонов с помощью связки привычных для нас HTML, JavaScript и CSS!, как раз и является PhoneGap. Написанное с его помощью приложение подойдет для всех популярных платформ: iOS, Android, Windows Phone, Blackberry, WebOS, Symbian и Bada. Тебе не нужно будет изучать особенности программирования под каждую платформу (например, Objective-C в случае с iOS), разбираться с различными API и средами разработки. Все, что потребуется для создания кросс-платформенного мобильного приложения, — это знание HTML5 и специального PhoneGap API. При этом на выходе получится не тупая HTML-страница, «обрамленная» в интерфейс приложения, нет! API фреймворка позволяет задействовать практически все возможности телефона, которые используются при разработке с помощью нативных инструментов: доступ к акселерометру, компасу, камере (запись видео и фотосъемка), списку контактов, файловой системе, системе нотификаций (стандартных уведомлений на телефоне), хранилищам и т. д. Наконец, такое приложение может безболезненно обращаться к любому кросс-доменному адресу. Ты можешь воссоздать нативные элементы управления с помощью фреймворков вроде jQuery Mobile или Sencha, и конечная программа будет выглядеть на мобильном телефоне так, как будто она написана на нативном языке (ну или почти так). Лучше всего проиллюстрировать вышесказанное на деле, то есть написать приложение, поэтому предлагаю сразу приступить к практике. Засекай время — на все про все уйдет едва ли больше получаса.
Другие полезности PhoneGap
UI-фреймворки
- images/ (перенеси сюда все изображения из одноименной папки архива jq-mobile);
- index.css;
- index.html;
- index.js;
- jquery.js;
- jquery.mobile.min.css;
- jquery.mobile.min.js.
Нужно сделать ресурсы в основном локальными, чтобы пользователь в будущем не тратил мобильный интернет. Теперь создаем каркас страниц в файле index.html. Приведенный ниже код описывает верхнюю часть страницы с картой, надписью «Геонапоминалка» и кнопкой «Точки».
Атрибут страницы data-dom-cache="true" необходим для того, чтобы она не выгружалась из памяти. Для кнопки «Точки» используется data-transition="pop", чтобы страница «Список точек» открывалась с эффектом «Всплытие». Подробнее о том, как устроены страницы jQuery Mobile, можно почитать в хорошем мануале (bit.ly/vtXX3M). По аналогии создаем страницу со списком точек:
Для кнопки «Карта» тоже пропишем data-transition=»pop», но добавим атрибут data-direction=»reverse», чтобы страница «Карта» открывалась с эффектом «Затухание». Те же атрибуты пропишем в шаблоне точки. Все, наш каркас готов.
Теперь надо отобразить карту, для чего мы возьмем стандартный API Google Maps, который используется миллионами разных сайтов:
Здесь Gm — это переменная, ссылающаяся на объект Google Maps. Параметры инициализации я хорошо закомментировал в коде. Следующий шаг — отрисовка маркера человечка на карте:
Я привожу бОльшую часть кода — остальное ищи на диске. Дальше нам нужно научить приложение перемещать иконку пользователя по карте. В прототипе мы задействуем Geolocation API (тот, который используется в том числе в десктопных браузерах):
Метод movePerson с помощью простой процедуры getPointsInBounds() проверяет, не находится ли пользователь в какой-нибудь активной точке. Последний вопрос — где хранить список точек? В HTML5 появилась возможность использовать localStorage, так что не будем ей пренебрегать (предоставляю тебе самостоятельно разобраться с этими участками кода, которые я хорошо закомментировал). Итак, приложение, работающее в браузере, готово!
Как я уже говорил, отладку в основном необходимо выполнять на компьютере. Самый подходящий браузер для тестирования веб-приложений на компьютере — это Safari или Chrome. После отладки в этих браузерах ты можешь быть уверен в том, что твое приложение не «поедет» в браузере мобильного телефона. Оба этих браузера совместимы с большинством мобильных веб-браузеров, поскольку точно так же, как и они, построены на основе движка WebKit. После устранения всех багов можно переходить к запуску мобильного веб-приложения непосредственно на телефоне. Для этого настрой свой веб-сервер (пусть даже Denwer или XAMPP), чтобы он отдавал созданную страницу, и открой ее уже в браузере мобильного телефона. Приложение должно выглядеть примерно так, как показано на рисунке. Тут важно понимать, что будущее мобильное приложение, собранное для мобильной платформы с помощью PhoneGap, будет выглядеть почти один в один, за исключением того, что на экране не будет отображаться навигационная панель браузера. Если все хорошо, можно приступать к созданию из странички полноценного iOS-приложения. Заметь, что PhoneGap и IDE для мобильной разработки мы до этого момента даже не трогали.

Прописываем ExternalHosts
Затем заменим все вызовы alert и confirm на нативные, которые предоставляет нам PhoneGap:
Последнее, что нам нужно поменять, — это блок кода, перемещающий иконку пользователя по карте. Наш текущий код тоже работает, но работает менее оптимально (перемещает иконку, даже если координаты не изменились) и дает не такие богатые данные, как аналог в PhoneGap:
Этот код более изящный — он генерирует событие только тогда, когда координаты изменились. Жмем кнопку Run и убеждаемся, что только что созданное нами приложение отлично работает в симуляторе iOS-устройства! Пора приступать к запуску на реальном устройстве.
Нативные уведомления в iOS
Подсоедини iPhone, iPod или iPad к компьютеру, на котором запущен Xcode. Программа определит новое устройство и попросит разрешения использовать его для разработки. Нет смысла ей отказывать :). Повторю еще раз: чтобы запустить написанное приложение на iOS, необходимо быть авторизированным разработчиком iOS (другими словами, быть подписанным на iOS Developer Program). Этим придется заморочиться только в случае разработки приложений для продукции Apple, с другими платформами (Android, Windows Phone) все намного проще. У тех, кто обучается в вузе, есть шанс получить доступ к программе бесплатно благодаря каким-нибудь льготам. Все остальные должны платить $99 в год для участия в программе. Apple выдает сертификат, которым ты сможешь подписывать свой код. Подписанное приложение разрешается запускать на iOS и распространять в App Store. Если ты не студент, а $99 для невинных экспериментов тебе пока жалко, то есть и другой способ — обмануть систему. Ты можешь создать самоподписанный сертификат для верификации кода и запустить мобильную программу на джейлбрейкнутом iOS-устройстве (не буду на этом останавливаться, потому что все максимально подробно расписано в этой статье: bit.ly/tD6xAf). Так или иначе, ты вскоре увидишь работающее приложение на экране своего мобильного телефона. Останавливай секундомер. Сколько времени у тебя на это ушло?
Работающее PhoneGap-приложение
Другие платформы
Кроме PhoneGap, существуют и другие платформы, позволяющие создавать мобильные приложения без использования нативных языков. Перечислим наиболее крутых игроков.
Titanium умеет собирать приложения в первую очередь под Android и iPhone, но в нем также заявлена поддержка BlackBerry. Кроме самого фреймворка, проект предоставляет набор нативных виджетов и IDE. Ты можешь разрабатывать приложения на Titanium бесплатно, однако за поддержку и дополнительные модули придется заплатить (от $49 в месяц). Цена некоторых сторонних модулей доходит до $120 за год. Разработчики Appcelerator Titanium утверждают, что на основе их фреймфорка написано более 25 тысяч приложений. Исходный код проекта распространяется под лицензией Apache 2.
Эта технология поддерживает основные платформы — iOS и Android. Фреймворк нацелен в основном на разработку игр. Еще бы, ведь разработчики заявляют о высококачественной оптимизации на OpenGL. Бесплатной версии у платформы нет, а цена довольно-таки кусачая: $199 в год за лицензию для одной платформы и $349 в год для iOS и Android. Corona предлагает свою IDE и эмуляторы устройств. Приложения под Corona пишут на языке, похожем на JavaScript.
Читайте также:


