Как наложить текстуру на 3д модель в фотошопе
Минимальная стоимость – 122 500 рублей (1750 долларов) в год; максимальная – 632 580 рублей (9036 долларов) в год. Стоимость обучения по программам специалитета в медицинском вузе России в среднем составляет 290-320 000 рублей * (4143-4571 доллар) в год.
Сколько лет учиться на врача 2020?
Обычно срок обучения составляет 3 года. При этом возможна только очная форма обучения, заочно доктором стать не получится. Также есть ряд специальностей, на которые можно обучиться в колледже только после окончания 11 класса.
Сколько лет учиться в медицинском институте 2019?
Как производится оплата за обучение в вузе 2019?
Где лучше учиться на врача в России?
Лучшие медицинские вузы России
- СибГМУ
- ПМГМУ им. И. М. Сеченова
- ПСПбГМУ им. акад. И. П. Павлова
- Рниму им. Н. И. Пирогова
- Мгмсу им. А. И. Евдокимова
- Кгму
- Угма
- СамГМУ
Сколько лет учиться на врача в Кыргызстане?
Выпускники факультета получают квалификацию врача по специальности «Лечебное дело». Обучение ведется на английском языке по интегрированной системе. Срок обучения — 6 лет.
Сколько лет учиться в медицинском институте?
Срок обучения на медицинских специальностях в колледжах составляет 3-4 года, в вузах – 5-6 лет. Сразу после окончания выпускники мед. колледжа имеют возможность устроиться на работу в больницу или поликлинику.
Что нужно для того чтобы поступить на врача?
Для поступления нужно сдать ЕГЭ по математике, русскому, химии или биологии.
Сколько стоит учеба в медицинском институте?
Сколько стоит обучение в специалитете российского вуза
Минимальная стоимость – 122 500 рублей (1750 долларов) в год; максимальная – 632 580 рублей (9036 долларов) в год. Стоимость обучения по программам специалитета в медицинском вузе России в среднем составляет 290-320 000 рублей * (4143-4571 доллар) в год.
Сколько лет нужно учиться на хирурга?
Когда производится оплата за обучение в вузе?
Оплата стоимости обучения производится в следующие сроки:
Оплата за второй и последующие годы обучения производится в два этапа: предварительная оплата в размере не менее 50 % от стоимости обучения предстоящего учебного года — до пятнадцатого июля; окончательный расчет — до первого февраля текущего учебного года.
Можно ли платить за учебу по частям?
Да, можно. Стандартная практика оплаты – по семестрам как для бакалаврских, так и для магистрских программ. Конкретные сроки, условия и размер оплаты содержаться в договоре, заключаемом между Вами и Институтом.
Как платить за обучение в вузе?
5 способов оплатить учёбу в вузе
Сколько лет учиться на врача за границей?
Длительность и стоимость обучения
В среднем, получение медицинской специальности занимает 5-7 лет, в зависимости от системы образования в стране, включая два года практики. Первые 2 года студенты изучают теоретические научные основы медицинской работы.
Можно ли учиться в медицинском колледже заочно?
Для редактирования содержащихся в 3D-файле текстур или создания новых текстур можно использовать рисование Photoshop и инструменты коррекции. Текстуры импортируются вместе с 3D-моделью в виде 2D-файлов. Они отображаются в виде элементов на панели «Слои», вложенной в «3D-слой» и группируются по типу карты: «Диффузия», «Выпуклость», «Глянцевитость» и так далее.
Для просмотра миниатюры определенного файла текстуры наведите указатель на название текстуры на панели «Слои». Вместе с миниатюрой также показываются сведения о размере изображения и цветовой модели.

A. 3D-слой B. Типы текстурных карт C. Название текстурной карты
Если выбрать материал, то в нижней части панели 3D отображаются текстурные карты, используемые в нем. См. раздел Параметры 3D-материалов.
Редактирование 3D-текстур в Photoshop осуществляется одним из следующих способов:
Редактирование текстуры в 2D-формате. Текстура открывается в качестве смарт-объекта в отдельном окне.
Редактирование текстуры непосредственно на модели. При необходимости можно временно вырезать необходимую область модели для рисования. См. раздел 3D-рисование.
Выполните одно из следующих действий.
Дважды щелкните текстуру на панели «Слои».
На панели «Материалы» выберите материал, используемый в текстуре. В нижней части данной панели щелкните значок меню текстуры редактируемой текстуры и выберите «Открыть текстуру».
Для рисования на текстуре или ее редактирования можно использовать все доступные инструменты Photoshop.
Активируйте окно с 3D-моделью, чтобы увидеть результат редактирования ее текстуры.
Закройте документ текстуры и сохраните изменения.
Для определения области модели, на которую наложена текстура, текстуры можно скрывать или отображать вновь.
Щелкните значок глаза напротив необходимого слоя «Текстура». Чтобы скрыть или отобразить все текстуры, щелкните значок глаза напротив самого верхнего слоя «Текстуры».
Фоновый файл диффузии, использующийся несколькими материалами 3D-модели, может совмещать в себе несколько областей содержимого, накладываемого на различные поверхности данной модели. Этот процесс, называемый Отображение UV, согласовывает координаты из 2D-текстурной карты с определенными координатами на 3D-модели. UV-наложение обеспечивает корректное наложение 2D-текстуры на 3D-модель.
Что касается 3D-содержимого, созданного не в Photoshop, этот процесс осуществляется в той программе, где это содержимое создавалось. Однако в Photoshop можно создать UV-перекрытия, которые облегчают контроль наложения 2D-текстуры на поверхности 3D-модели. Эти перекрытия играют роль направляющих при редактировании текстуры.
Дважды щелкните текстуру на панели «Слои», чтобы открыть ее для редактирования.
Создание UV-перекрытий возможно только в том случае, если текстурная карты открыта, а содержащее ее окно является активным.
Выберите «3D» > «Создать UV-перекрытия», затем выберите вариант перекрытия.
Показывает границы UV-отображения
Показывает области модели в режиме рендеринга с использованием сплошного цвета.
Отображает геометрические нормали, переведенные в значения RGB, где R=X, G=Y, а B=Z.
UV-перекрытия добавляются в качестве отдельных слоев фонового файла на панели «Слои». UV-перекрытие можно отобразить, скрыть, переместить или удалить. Эти перекрытия отображаются на поверхности модели при закрытии и сохранении фонового файла или переключении с фонового файла на связанный 3D-слой (сохранение фонового файла происходит автоматически).
Перед проведением финального рендеринга UV-перекрытия нужно удалить или скрыть.
Иногда на сетке открываемой 3D-модели текстуры отображаются не совсем точно. Некорректное наложение текстур может привести к тому, что на поверхности модели станут заметны значительные искажения, например, швы или области с вытянутыми или сжатыми узорами текстуры. Также это может привести к непредсказуемым результатам при непосредственном рисовании на модели.
Чтобы проверить параметризацию, откройте текстуру для редактирования, затем используйте UV-перекрытие для осмотра качества наложения текстуры на поверхности модели. См. раздел Создание UV-перекрытий.
Команда «Повторно параметризовать» устраняет все изъяны для корректного отображения текстуры на поверхностях модели.
Откройте 3D-файл с ошибками в наложении текстуры диффузии, затем выберите 3D-слой, в котором содержится данная модель.
Задайте параметры повторной параметризации:
«Низкое искажение» обеспечивает наименьшее искажении узора текстуры за счет возможного увеличения числа швов на поверхности модели.
«Уменьшение числа швов» уменьшает число швов на стыках текстур модели. В зависимости от модели этот процесс может привести к увеличению случаев растяжения или сжатия текстуры.

(Необязательно) Если выбранный способ повторной параметризации не позволяет добиться желаемого результата, выберите «Редактирование» > «Отменить» и попробуйте второй вариант.
Команду «Повторно параметризовать» также можно использовать для повышения качества отображения текстуры по умолчанию при создании 3D-моделей из 2D-слоев. См. раздел Создание 3D-объектов из 2D-изображений.
Текстура с повторяющимся узором состоит из одинаковых повторяющихся фрагментов изображения, напоминающих мозаику. С помощью таких текстур можно воссоздать более реалистичный внешний вид модели. Они не занимают много места на диске, а уровень производительности при их использовании возрастает. Любой 2D-файл можно превратить в мозаичный рисунок. После предварительного просмотра взаимодействия участков мозаики на рисунке вы можете сохранить один из них в качестве повторяющейся текстуры.
Чтобы создать сетку для текстуры с повторяющимся узором, воспользуйтесь 3D-редактором, в котором была создана модель.
В этом уроке я покажу вам, как создать красивую абстракцию с помощью комбинации 3D элементов и цифровой фотографии в программе Photoshop. PSD файл урока с абстракцией прилагается. Давайте приступим!
Итоговый результат

Шаг 1
Вначале создайте новый документ (Ctrl+N) в программе Adobe Photoshop CS5 со следующими настройками: 1000px Х 1500px, Цветовой режим RGB (RGB color mode), разрешение 72пикселей/дюйм. Подберите стоковое изображение с космосом, как на скриншоте ниже:
Примечание переводчика: альтернативные изображения с космосом вы найдёте в архиве с материалами к уроку.

Шаг 2

Мы получили следующий результат:
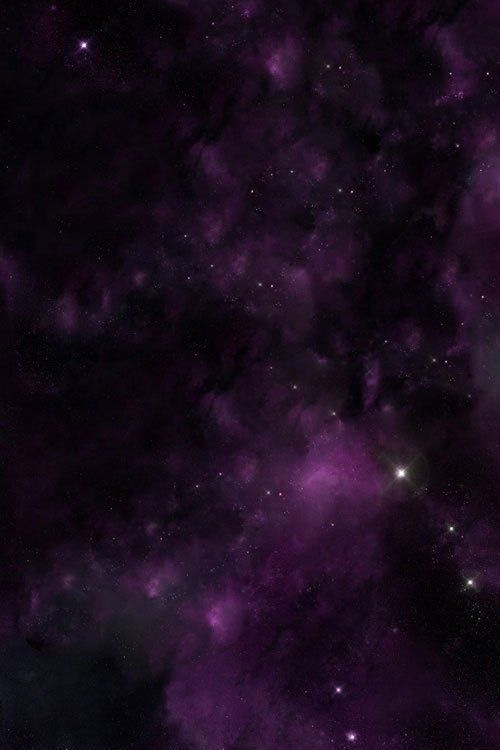
Шаг 3
Далее, добавьте новый корректирующий слой Кривые (Curves) к слою с текстурой космоса, чтобы провести небольшую коррекцию цвета. Установите кривую, как показано на скриншоте ниже:


Шаг 4
Подберите стоковое изображение модели, которое вы будете использовать в своей композиции, я использовал эту фотографию (платно). Я хотел бы поблагодарить автора данной фотографии, или если вы хотите, то вы можете заменить данную фотографию на другую, которая у вас есть.

Удалите задний фон с помощью любого инструмента выделения, с которым вы предпочитаете работать, например, Перо (Pen Tool (P), Волшебная палочка (Magic Wand Tool (W), Магнитное лассо (Magnetic Lasso (L) или хотя бы просто Фильтр - Извлечь (Filter>Extract). Переместите выделенное изображение модели на наш рабочий документ.
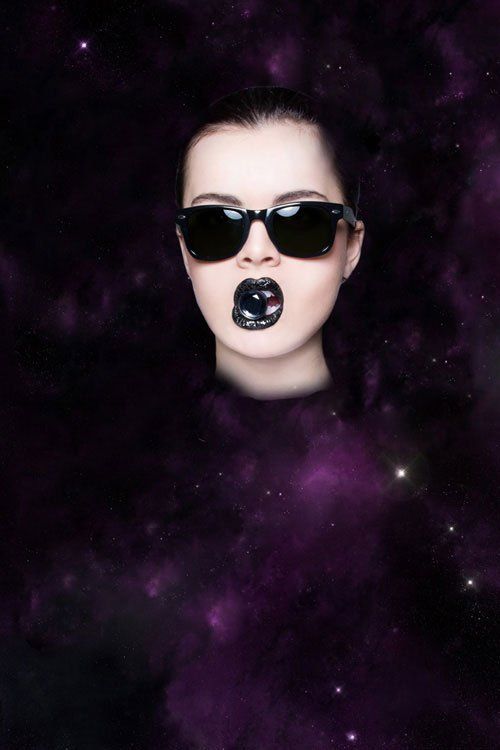
Шаг 5
Далее, добавьте новый корректирующий слой Кривые (Curves) к слою с моделью, чтобы провести небольшую коррекцию цвета. Установите кривую, как показано на скриншоте ниже:

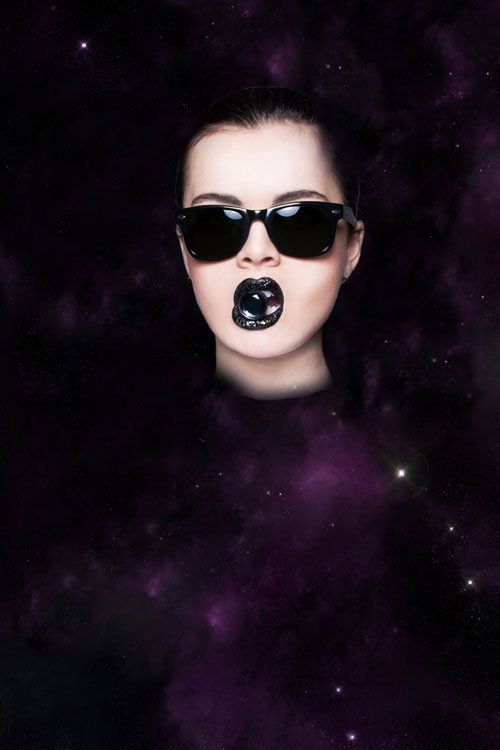
Удерживая клавишу (Alt) + щёлкните мышкой между слоем с моделью и корректирующим слоем Кривые (Curves), чтобы создать обтравочную маску.

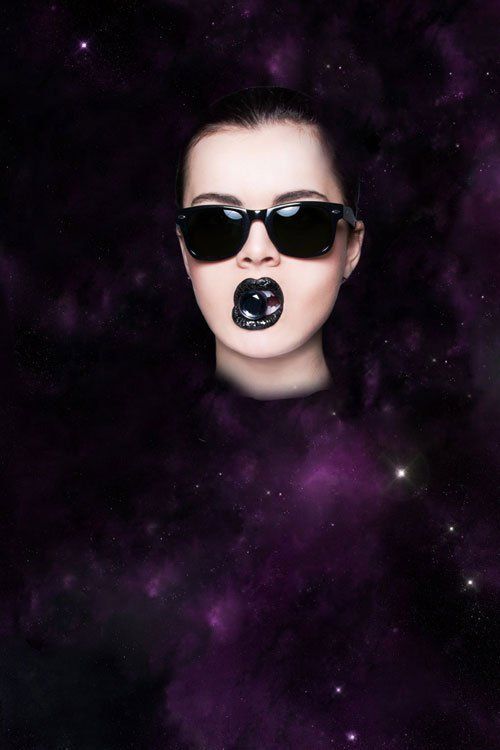
Шаг 6

Мы получили следующий результат:

Удерживая клавишу (Alt) + щёлкните между слоями, чтобы создать обтравочную маску.

Поменяйте режим наложения для слоя с тонированием на Мягкий свет (Soft Light).

Шаг 7

Для данного слоя, уменьшите значение Заливки (Fill) до 88%, а также поменяйте режим наложения на Яркий свет (Vivid Light).

Шаг 8
Создайте новый слой. Нарисуйте сферу, далее, идём 3D – Новая фигура из слоя – Сфера (3D > New Shape from Layer > Sphere):

Находясь на слое со сферой в палитре слоёв идём в настройки заднего фона. В появившемся окне, установите размеры для нового документа 880 x 1244px, разрешение 300пикс/дюйм, и с помощью инструмента Заливка (Paint Bucket Tool (G), залейте новый документ чёрным цветом.
Примечание переводчика: как только вы нарисовали сферу, идём в закладку 3D в палитре слоёв и дважды щёлкаем по строке Материал_сферы (Sphere_Material), чтобы открыть панель свойства материалов, в появившемся окне щёлкаем по значку папки справа от опции Рельеф (Bump) и в появившемся окне, нажимаем на строку Новая текстура (New Texture). Появится новое окно, вы устанавливаете размеры для нового документа и создаёте текстуру для сферы. Далее, сохраняете текстуру и закрываете документ.


С помощью инструмента Прямоугольная область (Rectangular Marquee Tool (M), нарисуйте несколько горизонтальных полосок. Залейте полоски с помощью инструмента Заливка (Paint Bucket Tool (G).

Сохраните текстуру, а затем закройте документ с текстурой. Теперь, давайте повернём сферу с помощью инструмента Поворот (Object Rotate Tool (K).

Шаг 9
Добавьте ещё одну сферу, используя технику, которая описана выше. Вы можете менять размер созданных сфер с помощью инструмента Свободная трансформация (Free Transform (Ctrl+T). Направление текстуры сфер можно менять с помощью инструмента Поворот (Object Rotate Tool (K). На скриншоте ниже, вы можете увидеть, где я расположил сферу и как выглядит её текстура. При необходимости, вы можете перенести слой со второй сферой вниз, расположив ниже предыдущего слоя с первой сферой.
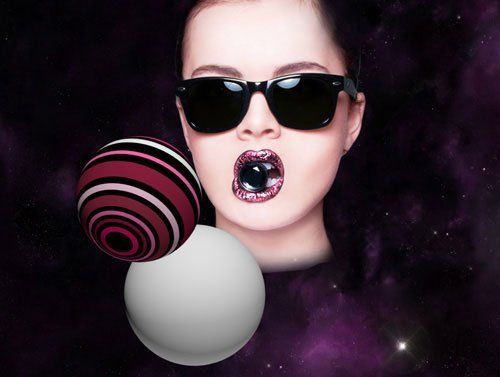
Шаг 10
Далее, мы создадим текстуру для следующей сферы. Вначале, залейте дополнительный документ чёрный цветом, а затем залейте полоски цветовыми оттенками, которые указаны на скриншоте ниже, как мы это уже проделывали на предыдущем примере.

Далее, к слою с текстурой, добавьте стили слоя Внутренняя тень (Inner Shadow).

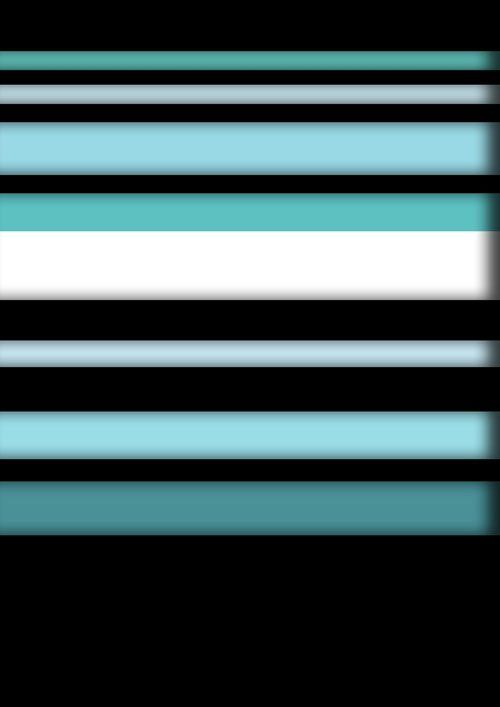
Сохраните текстуру, а затем закройте документ с текстурой.
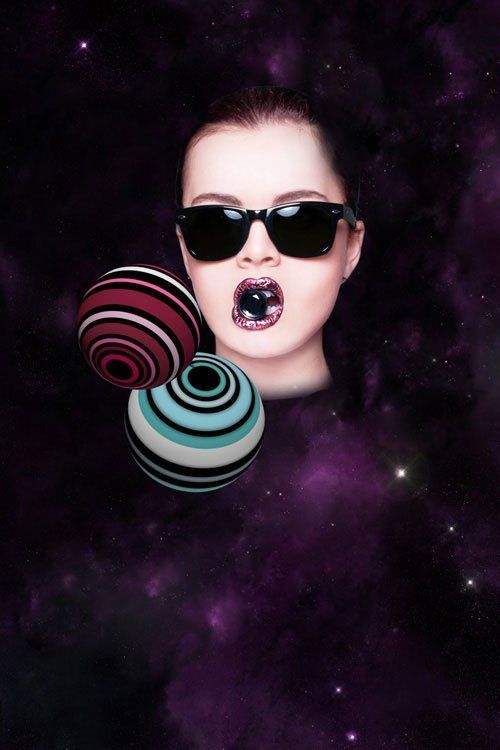
Шаг 11
Добавьте следующую сферу. 3D – Новая фигура из слоя – Сфера (3D > New Shape from Layer > Sphere):

Шаг 12
Следующая текстура представлена такими же прямоугольными полосками. На скриншоте ниже, вы можете увидеть коды цветовых оттенков, для остальных полосок, вы можете просто скопировать коды цветовых оттенков, а также залить их с помощью тех же самых инструментов.
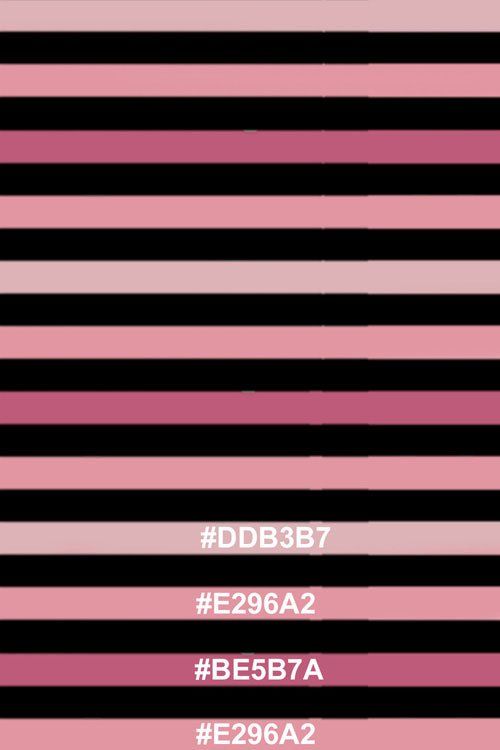
Сохраните текстуру, а затем закройте документ с текстурой.

К слою с третьей сферой, добавьте стили слоя Тень (Drop Shadow).

Мы получили следующий результат:

Шаг 13
Следующая сфера должна располагаться немного правее предыдущей сферы. Данный слой со сферой должен быть ниже остальных слоёв со сферами:


Текстура сферы. Вначале залейте дополнительный документ чёрным цветом с помощью инструмента Заливка (Paint Bucket Tool (G). Далее, с помощью инструмента Прямоугольная область (Rectangular Marquee Tool (M), создайте горизонтальные полоски, которые мы зальём с помощью инструмента Заливка (Paint Bucket Tool (G).
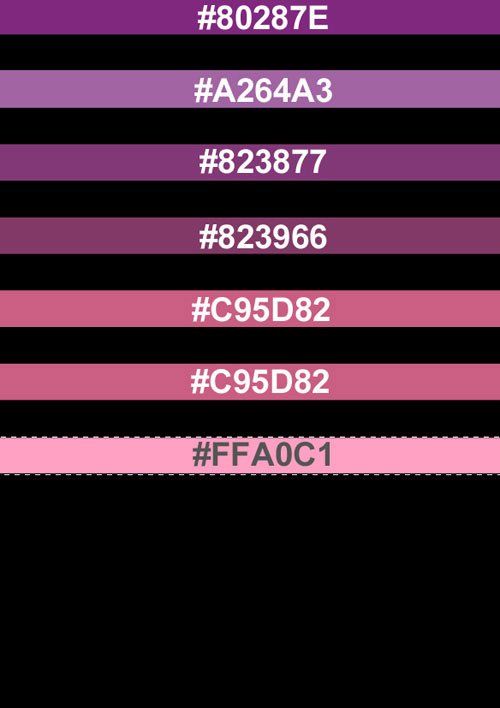
К слою с текстурой добавьте стили слоя Внутренняя тень (Inner Shadow):

Мы получили следующий результат:
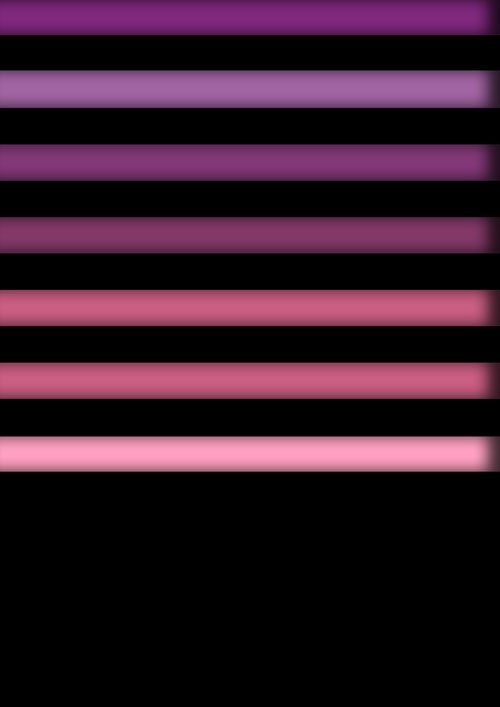
Сохраните текстуру, а затем закройте документ с текстурой.

Шаг 14
Добавьте ещё одну сферу. 3D – Новая фигура из слоя – Сфера (3D > New Shape from Layer > Sphere):

Шаг 15

Для создания следующей текстуры нам понадобится другой инструмент. Залейте чёрным цветом новый документ, как мы проделывали это ранее. Создайте новый слой. (Примечание переводчика: на новом слое, автор рисует фигуры) Далее, выберите инструмент Овальная область Elliptical Marquee Tool (M). С помощью данного инструмента, создайте эллипс, как показано на скриншоте ниже, залейте этот эллипс цветовым оттенком. Продублируйте нарисованный эллипс, используя инструмент Перемещение (Move Tool (V) + удерживайте клавишу (Alt) при перемещении.

Эллипсы необходимо составить в ряд, каждый ряд должен иметь свой цветовой оттенок. До середины текстуры, каждый ряд должен иметь свой цветовой оттенок, а затем они просто дублируют свои цвета.

К слою с нарисованными эллипсами, добавьте стили слоя Внутренняя тень (Inner Shadow).

Мы получили следующий результат:

Сохраните текстуру, а затем закройте документ с текстурой.

Шаг 16
Продублируйте слои со сферами. Примените инструмент Свободная трансформация (Free Transform (Ctrl+T) к дубликатам слоёв, чтобы изменить их размер. Расположите дубликаты слоёв со сферами, как показано на скриншоте ниже. Наклон сфера можно изменить с помощью инструмента Поворот (Object Rotate Tool (K).

Шаг 17
Добавьте ещё одну сферу.

Примените ту же самую технику создания текстуры, которая описана ранее. Вначале залейте слой чёрным цветом, а затем создайте новый слой. С помощью инструмента Прямоугольная область (Rectangular Marquee Tool (M), нарисуйте горизонтальные полоски. Залейте полоски инструментом Заливка (Paint Bucket Tool (G). Цвета полосок дублируются, а также разделяются белыми полосками.

Мы получили следующий результат:

Шаг 18
Перейдите на слой с моделью, на слой, где мы прокрашивали губы модели. Создайте новый слой поверх указанного слоя. Далее, выберите мягкую круглую кисть.


Шаг 19
Добавьте тень на сферу от соседней сферы. Для этого, создайте новый слой. Используйте ту же самую кисть, которую вы использовали в предыдущем шаге, цвет кисти чёрный, непрозрачность кисти 20%.

Шаг 20
Продублируйте слой со сферой, уменьшите размер дубликата сферы (Ctrl+T), также примените инструмент Поворот (Object Rotate Tool (K). Расположите данный дубликат сферы в области рта модели.

Шаг 21
Далее, добавьте световые блики на сферы. Создайте новый слой. Используйте мягкую кисть, цвет кисти белый, непрозрачность кисти 30%.

Мы получили следующий результат:

Поменяйте режим наложения для слоя со световыми бликами на Перекрытие (Overlay).

Шаг 22
Продублируйте слой со световыми бликами (чтобы яркость световых бликов стала более акцентированной).

Шаг 23
Добавьте корректирующий слой Кривые (Curves) через нижнюю панель инструментов, чтобы провести небольшую коррекцию цвета. Установите кривую, как показано на скриншоте ниже.
Примечание переводчика: добавьте данный корректирующий слой поверх всех остальных слоёв.

Мы получили следующий результат:

Шаг 24
Создайте новый слой. Выберите жёсткую круглую кисть, чтобы нарисовать множество маленьких кружков.


Шаг 25
Создайте ещё один новый слой. Добавьте ещё кружочки:

Шаг 26
… а затем, добавьте кружки белого цвета на отдельном новом слое:

Поменяйте режим наложения для слоя с белыми кружочками на Перекрытие (Overlay).

Шаг 27
Объедините все слои с синими кружочками в одну группу (удерживая клавишу CTRL+выделите все нужные слои, в затем, перетащите левой кнопкой мыши выделенные слои на кнопку Создать новую группу (Create a new group) в нижней панели инструментов).
Продублируйте слой с новой группой, растрируйте дубликат группы (чтобы растрировать группу, вначале выделите группу, далее, нажмите клавиши (CTRL+E), чтобы выполнить сведение). Расположите растрированный слой ниже первой группы. К растрированному слою, примените следующий фильтр: Фильтр – Размытие – Размытие по Гауссу (Filter > Blur > Gaussian blur).

Мы получили следующий результат:

Уменьшите значение Заливки (Fill) для данного слоя до 19%.

Шаг 28

Шаг 29
Сгруппируйте все слои с линиями в одну группу.
К слою с данной группой, добавьте слой-маску, нажав кнопку Добавить слой-маску (Add layer mask) в нижней панели инструментов. Выберите мягкую круглую кисть, цвет кисти чёрный, непрозрачность кисти 80%.

Прокрасьте кистью на слой-маске слоя, обработав концы линий.

Шаг 30
Все слои необходимо сгруппировать в одну группу, таким же образом, как это описано в предыдущем шаге. Далее, давайте, растрируем группу (находясь на слое с группой, нажмите клавиши (CTRL+E), чтобы создать объединённый слой). К растрированному слою, примените следующий фильтр: Фильтр – Резкость – Контурная резкость (Filter > Sharpen > Unsharp Mask)
Решил озадачить себя в решении такой проблемы как 3D текстурирование объектов средством Фотошопа.
Знаю что есть под это разного рода софт, но сейчас речь не об этом.
А именно о Photoshop.
Кто имеет в этом направлении опыт (3ds max + Photoshop -> крисим -> загоняем обратно в Max = рендер)?
К примеру, вроде все рисуется на 3D модельке, но не все полигоны бывают закрашиваются, не пойму от чего, то ли фотошоп так устроен то-ли нюансы какие-то есть. Развертку если паинтить там все нормально, но меня интересует на модели непосредственно.
В общем кто эту тему постоянно курит так сказать.
Куда более о простом, для человека который создал 3D объект, наложил развертку на модель, кинул все это дело в Фотошоп и хочет кисточкой рисовать на любой из граней данной 3D модели.
посмторите плагин Quixel SUITE для фотошопа. там именно по развертке можно наложить материалы из собственной библиотеки, и рисовать самому.Вот, вот то что я ищу.
Вот только жаль что нет на русском.
Может тут кто даст какие советы еще?
Вообще то я не просил накидать мне ссылок как пользоваться гуглом.
Будем считать что мы друг-друга не поняли.
Учитывая ответы в виде ссылок, будем считать что Photoshop никто не использует в этих целях.
А вот это верно.
будем считать что Photoshop никто не использует в этих целях Знаю что есть под это разного рода софт, но сейчас речь не об этом.не все любят кактусы))
Спасибо, я в курсе данного софта.
Но сейчас речь не о нем.
culler, так потому и накидали ссылок в гугл, поскольку здесь никто не текстурит 3d-модель в фотошопе - будьте уверены. То есть если вам хочется рисовать по модели именно в фотошопе - искать инфу придётся самостоятельно.
И почему так категорично отказываетесь от профильных, а потому куда более удобных программ? В том же сабстенсе рисование очень похоже на фотошоп. Те же кисти, та же работа со слоями.
И почему так категорично отказываетесь от профильных, а потому куда более удобных программ?Спасибо за совет.
Касательно профильных программ, я до этого еще дойду (вы еще не раз увидите меня на форуме). Хотя как сказать дойду, возможно и не факт. Дело в том что у меня пока стоят тривиальные задачи, простые. И ставить "монстра профильного" для задач которые поди можно осуществить в том же Photoshop - зачем. )
Для начала я хочу понять, можно ли простые вещи делать в том же Photoshop, учитывая то что что текстуры, изображения, это растровая графика которая в свою очередь создается в том же Photoshop, так почему бы не объединить все в одно, если уже всё есть под рукой, стоит только чуть разобраться. Повторю, для тривиальных / простых задач.
Это знаете с чем можно сравнить? У вас есть калькулятор в Windows и вам нужно сложить пару чисел, так зачем использовать Инженерный вид, если можно обойтись и Простым.
Для редактирования содержащихся в 3D-файле текстур или создания новых текстур можно использовать рисование Photoshop и инструменты коррекции. Текстуры импортируются вместе с 3D-моделью в виде 2D-файлов. Они отображаются в виде элементов на панели «Слои», вложенной в «3D-слой» и группируются по типу карты: «Диффузия», «Выпуклость», «Глянцевитость» и так далее.
Для просмотра миниатюры определенного файла текстуры наведите указатель на название текстуры на панели «Слои». Вместе с миниатюрой также показываются сведения о размере изображения и цветовой модели.

A. 3D-слой B. Типы текстурных карт C. Название текстурной карты
Если выбрать материал, то в нижней части панели 3D отображаются текстурные карты, используемые в нем. См. раздел Параметры 3D-материалов.
Редактирование 3D-текстур в Photoshop осуществляется одним из следующих способов:
Редактирование текстуры в 2D-формате. Текстура открывается в качестве смарт-объекта в отдельном окне.
Редактирование текстуры непосредственно на модели. При необходимости можно временно вырезать необходимую область модели для рисования. См. раздел 3D-рисование.
Редактирование текстуры в 2D-формате
Выполните одно из следующих действий.
Дважды щелкните текстуру на панели «Слои».
![]()
На панели «Материалы» выберите материал, используемый в текстуре. В нижней части данной панели щелкните значок меню текстуры редактируемой текстуры и выберите «Открыть текстуру».
Для рисования на текстуре или ее редактирования можно использовать все доступные инструменты Photoshop.
Активируйте окно с 3D-моделью, чтобы увидеть результат редактирования ее текстуры.
Закройте документ текстуры и сохраните изменения.
Отображение или скрытие текстуры
Для определения области модели, на которую наложена текстура, текстуры можно скрывать или отображать вновь.
Щелкните значок глаза напротив необходимого слоя «Текстура». Чтобы скрыть или отобразить все текстуры, щелкните значок глаза напротив самого верхнего слоя «Текстуры».
Создание UV-перекрытий
Фоновый файл диффузии, использующийся несколькими материалами 3D-модели, может совмещать в себе несколько областей содержимого, накладываемого на различные поверхности данной модели. Этот процесс, называемый Отображение UV, согласовывает координаты из 2D-текстурной карты с определенными координатами на 3D-модели. UV-наложение обеспечивает корректное наложение 2D-текстуры на 3D-модель.
Что касается 3D-содержимого, созданного не в Photoshop, этот процесс осуществляется в той программе, где это содержимое создавалось. Однако в Photoshop можно создать UV-перекрытия, которые облегчают контроль наложения 2D-текстуры на поверхности 3D-модели. Эти перекрытия играют роль направляющих при редактировании текстуры.
Дважды щелкните текстуру на панели «Слои», чтобы открыть ее для редактирования.
Создание UV-перекрытий возможно только в том случае, если текстурная карты открыта, а содержащее ее окно является активным.
Выберите «3D» > «Создать UV-перекрытия», затем выберите вариант перекрытия.
Показывает границы UV-отображения
Показывает области модели в режиме рендеринга с использованием сплошного цвета.
Отображает геометрические нормали, переведенные в значения RGB, где R=X, G=Y, а B=Z.
UV-перекрытия добавляются в качестве отдельных слоев фонового файла на панели «Слои». UV-перекрытие можно отобразить, скрыть, переместить или удалить. Эти перекрытия отображаются на поверхности модели при закрытии и сохранении фонового файла или переключении с фонового файла на связанный 3D-слой (сохранение фонового файла происходит автоматически).
Перед проведением финального рендеринга UV-перекрытия нужно удалить или скрыть.
Повторная параметризация текстурной карты
Иногда на сетке открываемой 3D-модели текстуры отображаются не совсем точно. Некорректное наложение текстур может привести к тому, что на поверхности модели станут заметны значительные искажения, например, швы или области с вытянутыми или сжатыми узорами текстуры. Также это может привести к непредсказуемым результатам при непосредственном рисовании на модели.
Чтобы проверить параметризацию, откройте текстуру для редактирования, затем используйте UV-перекрытие для осмотра качества наложения текстуры на поверхности модели. См. раздел Создание UV-перекрытий.
Команда «Повторно параметризовать» устраняет все изъяны для корректного отображения текстуры на поверхностях модели.
Откройте 3D-файл с ошибками в наложении текстуры диффузии, затем выберите 3D-слой, в котором содержится данная модель.
Задайте параметры повторной параметризации:
«Низкое искажение» обеспечивает наименьшее искажении узора текстуры за счет возможного увеличения числа швов на поверхности модели.
«Уменьшение числа швов» уменьшает число швов на стыках текстур модели. В зависимости от модели этот процесс может привести к увеличению случаев растяжения или сжатия текстуры.

(Необязательно) Если выбранный способ повторной параметризации не позволяет добиться желаемого результата, выберите «Редактирование» > «Отменить» и попробуйте второй вариант.
Команду «Повторно параметризовать» также можно использовать для повышения качества отображения текстуры по умолчанию при создании 3D-моделей из 2D-слоев. См. раздел Создание 3D-объектов из 2D-изображений.
Создание мозаики для текстуры с повторяющимся узором
Текстура с повторяющимся узором состоит из одинаковых повторяющихся фрагментов изображения, напоминающих мозаику. С помощью таких текстур можно воссоздать более реалистичный внешний вид модели. Они не занимают много места на диске, а уровень производительности при их использовании возрастает. Любой 2D-файл можно превратить в мозаичный рисунок. После предварительного просмотра взаимодействия участков мозаики на рисунке вы можете сохранить один из них в качестве повторяющейся текстуры.
Чтобы создать сетку для текстуры с повторяющимся узором, воспользуйтесь 3D-редактором, в котором была создана модель.
Выберите в файле один или более слоев, затем выберите «3D» > «Новая мозаичная картина».
Данный 2D-файл преобразуется в 3D-плоскость, содержащую девять идентичных фрагментов исходного содержимого. Размеры изображения остаются неизменными.
Измените мозаичную текстуру с помощью инструментов для рисования, фильтров или другими способами. (Изменения, внесенные в один фрагмент мозаики, автоматически проявляются в остальных фрагментах.)
Сохраните фрагмент мозаики как 2D-изображение: в разделе «Материалы» 3D-панели выберите «Открыть текстуру» в меню «Диффузия» . Затем выберите команду «Файл» > «Сохранить как. » и укажите название, местоположение и формат.
Если вы не планируете использовать оригинальный рисунок из девяти фрагментов где-то еще, закройте его, не сохраняя.
Чтобы загрузить мозаику как текстуру с повторяющимся узором, откройте файл с 3D-моделью. В разделе «Материалы» на панели 3D выберите из меню «Диффузия» пункт «Загрузить текстуру» и укажите на сохраненный ранее файл.
Читайте также:


