Как наложить сетку на изображение в paint
Для наложения сетки достаточно лишь указать картинку на вашем компьютере или телефоне, нажать кнопку ОК, подождать пару секунд и скачать результат. Остальные настройки уже выставлены по умолчанию. На этом сайте ещё есть похожий онлайн инструмент – пиксельная картинка в клеточку.

На приведенном слева рисунке показан пример использования этого эффекта. В первом случае эффект был применен к прямоугольной области для заполнения всей области квадратными ячейками с закругленными краями. Во втором случае сначала была нарисована окружность, после чего выделена область внутри нее. Выделенную внутри окружности область заполнили с помощью этого эффекта только полностью помещающимися в нее квадратными ячейками с закругленными краями и метками посередине.

Остальные дополнительные параметры отвечают за расположение сетки, необходимость рисования центральных меток в ячейках, а так же за то, рисовать или не рисовать ячейки, не помещающиеся целиком в выделенную область. Пример включения и отключения этих параметров можно увидеть на предыдущем рисунке.
Оно позволяет работать с растровой и частично с векторной графикой, независимыми слоями, поддерживает применение эффектов, в том числе таких оригинальных как 3D -вращение. Но при всех достоинствах ему недостает одной небольшой, но важной функции — наложения произвольной сетки. Такой инструмент был бы очень кстати при выравнивании элементов рисунка, создания текстур и т.п.

Предварительно завершив его работу.

Чтобы создать сетку, выберите в меню Эффекты -> Узоры -> Генератор сетки и шахматной доски.

Как только вы это сделаете, на рабочем холсте появится сетка с настройками по умолчанию, а поверх нее откроется небольшое окошко, в котором можно будет изменить параметры этой сетки.

Используя ползунки и переключатели, вы сможете изменять шаг по горизонтали и по вертикали, тем самым увеличивая или уменьшая размер ячейки, менять толщину линий, инвертировать цвета, включать и отключать прозрачность.

Поддерживается также выбор шаблонов, среди которых доступны «Сетка», «Шахматная доска» и «Кружок». А вот отдельной опции выбора цвета сетки нет, ее цвет будет всегда соответствовать цвету, выбранному в палитре и используемому в данный момент в качестве основного.

Чтобы создать пропорциональную сетку, выберите параметр «Одинаковый шаг по горизонтали и вертикали». Если вам нужна прозрачная сетка, выберите вариант «Только прозрачная».
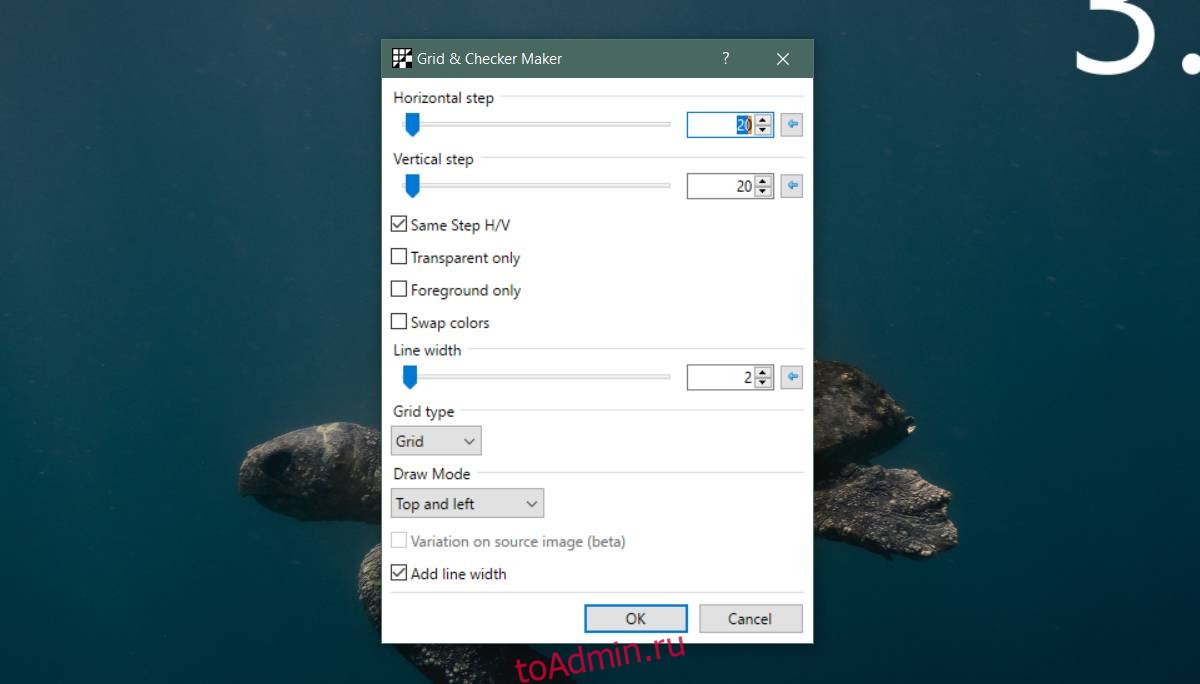
Когда вы вносите изменения в это окно, они будут отражаться на холсте. Вы должны изменить размер холста, прежде чем создавать сетку. Измените его размер так, как вам нужен размер вашей сетки. Если вам нужно центрировать его, откройте раскрывающийся список «Режим рисования» и выберите «По центру по линиям». Поэкспериментируйте с параметрами рисования, пока не получите сетку, которая подходит для всего, что вам нужно.
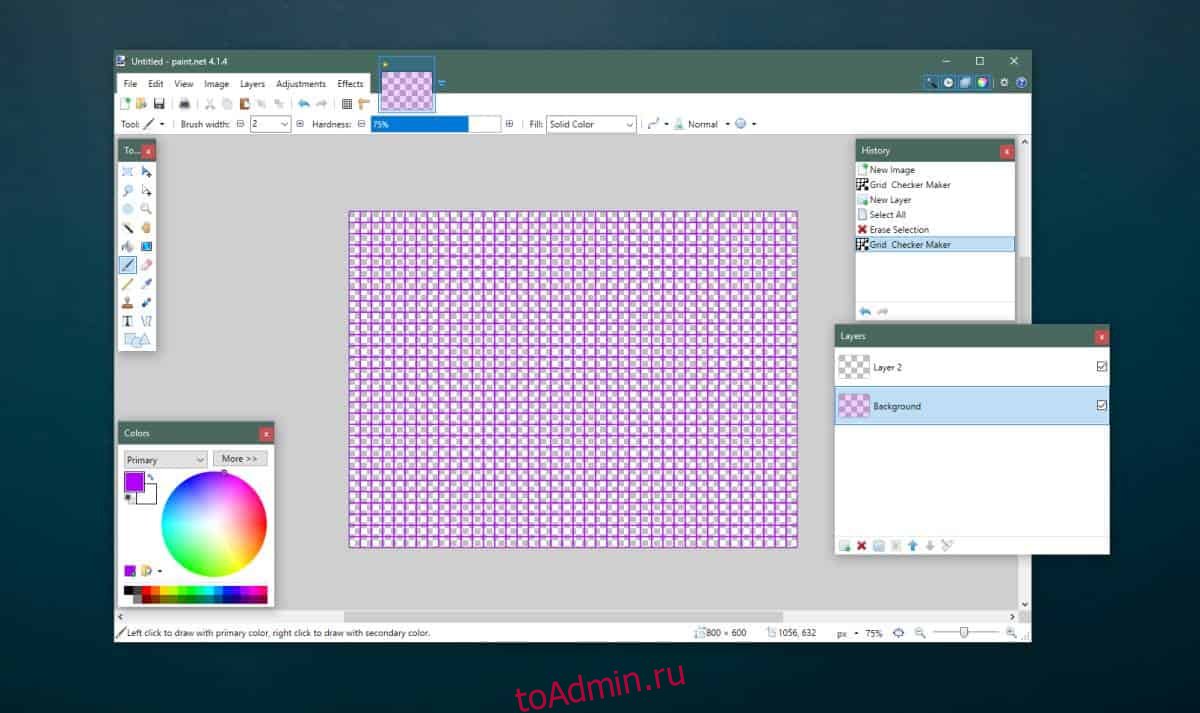
Сетка будет прозрачной, но вы должны сохранить окончательное изображение в формате PNG и убедиться, что под сеткой нет слоя заливки. Вы должны создать сетку на пустом слое, чтобы потом ее было легко редактировать. Чтобы настроить цвет линий сетки, вы должны сначала выбрать его на колесе / образце цветов, а затем открыть плагин. Он будет рисовать любым цветом, установленным в качестве основного / основного цвета.
Читайте также:


