Как наложить фильтр на видео в adobe premiere
Узнайте о различных видеоэффектах и переходах, доступных в Premiere Pro, об их функциях, способах и возможностях применения.

Для перехода к различным эффектам, описанным на этой странице, используйте:
Извлечь

Эффект «Извлечь» убирает цвета из видеоклипа и создает изображение в градациях серого. Пиксели со значением яркости ниже входного уровня черного или выше входного уровня белого отображаться черным. Между этими точками все отображается в сером или белом цвете.
Уровни

Эффект «Уровни» обрабатывает яркость и контрастность клипа. Он объединяет функции эффектов «Цветовой баланс», «Гамма-коррекция», «Яркость и контрастность» и «Инверсия».
Эффекты освещения

Эффект «Эффекты освещения» применяет эффекты освещения к клипу, используя до 5 источников света для вставки креативного освещения. Можно задавать такие свойства, как тип, направление, интенсивность, цвет, центр освещения, и площадь освещения. Также существует элемент управления «Рельеф», позволяющий использовать текстуры или узоры из другого видеоматериала для создания специальных эффектов освещения, например эффекта трехмерной поверхности.
ProcAmp

Эффект «Формирователь» эмулирует усилитель обработки, который есть в стандартном видеооборудовании. Этот эффект настраивает яркость, контраст, цветовой тон, насыщенность и процент разделения изображения клипа.
Эффект размытия камерой (только в ОС Windows)

Эффект размытия камерой имитирует изображение с фокусного диапазона камеры, и делает клип размытым. Например, путем установки ключевых кадров для размытия, можно сымитировать вход и выход объекта из фокуса или случайную тряску камеры.
Эффект направленного размытия

Эффект направленного размытия создает в клипе иллюзию движения.
Размытие применяется равномерно по обе стороны от центра пикселя. Поэтому параметр на 180° и параметр на 0° выглядят одинаково.
Эффект «Размытие по Гауссу»

Эффект «Размытие по Гауссу» позволяет размыть и сгладить изображение и устранить шум. Можно указать, чтобы размытие выполнялось по горизонтали, по вертикали, или и так, и так.
Уменьшить мерцание в чересстрочной развертке
Уменьшение мерцания в чересстрочной развертке полезно при работе с видеорядом с чересстрочной разверткой. Мерцание чересстрочной развертки возникает из-за полос, становящихся видимыми в видеоряде с чересстрочной разверткой. Это может создать на видео непривлекательный узор.
Эффект «Уменьшить мерцание в чересстрочной развертке» сокращает высокие частоты по вертикали, чтобы сделать изображения более пригодными для использования в материалах с чересстрочной разверткой (например, видео стандарта NTSC).

Эффект «Инверсия» (видео)
Эффект «Инверсия» (видео) инвертирует данные о цвете в изображении.

RGB инвертирует все три аддитивных цветовых канала. Красный, зеленый и синий — каждый инвертирует инвертировать отдельный цветовой канал.
Какой канал или каналы требуется инвертировать. Каждая группа элементов работает в указанном цветовом пространстве, делая инверсию либо всего изображения в этом цветовом пространстве, либо единственного канала.
HLS инвертирует все три рассчитанных цветовых канала. Тон, яркость и насыщенность — каждый из них инвертируют отдельный цветовой канал.
YIQ/Яркость/Уровень цвета по фазам/Квадратурная яркость
YIQ инвертирует все три канала яркости и цветности NTSC. Y (яркость), I (уровень цвета по фазе) и Q (квадратурная яркость) — каждый инвертирует отдельный канал.
Инвертирует альфа-канал изображения. Альфа-канал — не цветовой канал; он определяет прозрачность.
Смешать с оригиналом
Прозрачность эффекта. Результат эффекта смешивается с исходным изображением, при этом результат эффекта оказывается наверху композиции. Чем выше это значение, тем меньше эффект влияет на клип. Например, если установлено значение 100%, эффект вас не будет иметь видимого результата в клипе; если установлено значение 0%, исходное изображение видно не будет.
Эффект «Привязка по углам»

Эффект «Привязка по углам» искажает изображение, изменяя положение каждого из 4 углов. Используйте его, чтобы растянуть, сжать, наклонить или скрутить изображение или имитировать перспективу движения, которая поворачивается от края клипа, например открытие двери.
Эффект «Искажение линзы»

Эффект «Искажение линзы» имитирует изображение клипа через искривленную линзу.
Эффект «Увеличение»

Эффект «Увеличение» увеличивает все изображение или его часть. Этот эффект действует как лупа, помещенная над областью изображения, или его можно использовать для масштабирования всего изображение намного больше 100%, сохраняя при этом его разрешение.
Эффект «Зеркальное отражение»

Эффект «Зеркальное отражение» разделяет изображение вдоль линии и отражает одну сторону на другую.
Эффект «Сферизация»

Эффект «Сферизация» искажает слой, оборачивая шар областью изображения.
Эффект «Преобразовать»

Эффект «Преобразовать» применяет к клипу плоские геометрические преобразования. Примените эффект «Преобразовать» вместо использования фиксированных эффектов, если требуется обработать опорную точку клипа, положение, масштаб или настройки непрозрачности раньше стандартных эффектов. Свойства опорной точки, положения, вращения, масштаба и непрозрачности действуют примерно, как фиксированные эффекты.
Эффект «Вихревое смещение»

Эффект «Вихревое смещение» использует фрактальный шум для создания вихревых искажений изображения. Например, его можно использовать для создания текущей воды, кривых зеркал и развевающихся флагов.
Эффект «Скручивание»

Эффект «Скручивание» искажает изображение, вращая клип вокруг его центра. Искажение изображения будет более выразительным в центре чем на краях, в результате чего с предельными параметрами в результате можно получить воронку.
Эффект «Волнообразная деформация»

Эффект «Волнообразная деформация» создает внешний вид волны, проходящей через изображение. Можно создать множество различных форм волны, включая квадрат, циркуляр и синусоиды. Эффект «Волнообразная деформация» автоматически анимируется на постоянной скорости на панели «Временная шкала» (без ключевых кадров). Чтобы изменить скорость, необходимо установить ключевые кадры.
Эффект «Смещение»

Эффект «Смещение» панорамирует изображение в пределах клипа. Визуальная информация, выжатая с одной стороны изображения, появляется на другой.
Эффект «4-цветный градиент»
Эффект «4-цветный градиент» создает градиент с четырьмя цветами. Пользователь задает градиент с помощью четырех точек эффекта, положения и цвета которых можно анимировать с помощью элементов управления «Положения и цвета». Градиент состоит из четырех соединенных между собой кругов сплошного цвета, в качестве центра которых используется точка эффекта.
Эффект «Блики»
Эффект «Блики» имитирует преломление, вызванное попаданием яркого света в объектив камеры.
Эффект «Молния»
Эффект молнии создает разряды молнии, «Лестницу Иакова» и другие электрические видеоэффекты между двумя указанными точками в клипе. Эффект автоматически анимируется, не требуя добавления ключевых кадров на панели «Временная шкала» клипа.
Эффект «Градиент»
Этот эффект служит для создания градиента цвета. Можно создать линейные или радиальные градиенты и изменить положение и цвета градиента на протяжении времени. Используйте свойства начала градиента и конца градиента, чтобы задать начальную и конечную точки. Используйте управление рассеиванием градиента, чтобы рассеивать цвета градиента и исключить образование полос.
Эффект «Черное и белое»
Эффект «Черное и белое» преобразует все цвета клипа в градации серого; то есть цвета представляются как оттенки серого. Этот эффект нельзя анимировать с помощью ключевых кадров.
На панели «Элементы управления эффектами», щелкните окно слева от параметра «Черно-белый», если необходимо, чтобы включить эффект «Черное и белое». Щелкните , которое отображается в окне для переключения эффекта.
Эффект «Фильтр цвета»
Эффект «Фильтр цвета» преобразует клип в градации серого, кроме одного указанного цвета. Используйте эффект «Фильтр цвета» для выделения необходимой области клипа.
Например, в клипе с баскетбольным матчем, можно выделить мяч, выбрав и сохранить его цвет, при этом остальной клип, будет отображаться в градациях серого. Однако помните, которому с эффектом «Фильтр цвета» можно изолировать только цвета в клипе, не объекты.
Эффект «Замена цвета»
Эффект «Замена цвета» заменяет все экземпляры выбранного цвета на новый цвет, сохраняя все уровни серого. С помощью этого эффекта можно изменить цвет объекта в изображении, выбрав его и использовав элементы управления для создания другого цвета.
Эффект «Гамма-коррекция»
Эффект «Гамма-коррекция» осветляет или затемняет клип без значительного изменения подсветки и теней. Это достигается путем изменения уровней яркости средних тонов (уровни среднее-серого) при сохранении темных и светлых участков. Значение гаммы по умолчанию — 10. В диалоговом окне параметров эффекта можно установить значение гаммы в диапазоне от 1 до 28.
Эффект «Изменение альфа-канала»
Используйте эффект «Изменение альфа-канала» вместо эффекта «Непрозрачности» при необходимости порядок рендеринга фиксированных эффектов по умолчанию. Изменяйте процент непрозрачности для создания уровней прозрачности.
Эффект «Цветовой ключ»
Эффект «Цветовой ключ» исключает все пиксели изображения, похожие на определенный ключевой цвет. Этот эффект изменяет только альфа-канал клипа.

Эффект «Ключ яркости»
Эффект «Ключ яркости» исключает все области слоя с указанной светимостью или яркостью.
Используйте этот эффект, если у объекта, с которого нужно создать подложку, значение яркости отличается от значения яркости фона. Например, если требуется создать подложку для нот на белом фоне, можно исключить более яркие значения; темные ноты будут единственными непрозрачными областями.
Эффект «Ключ подложки дорожки»

«Ключ подложки дорожки» отображает один клип (фоновый) через другой (накладываемый клип), используя третий файл в качестве подложки, создающей прозрачные области в накладываемом клипе. Для данного эффекта необходимо два клипа и подложка — у каждого должна быть своя дорожка. Белые области подложки обозначают непрозрачные области накладываемого клипа, через которые не видно фоновые клипы. Черные области в подложке прозрачны, а серые — частично прозрачны.
Подложка, содержащая движение, называетсяперемещающаяся подложка или подвижная подложка. Эта подложка состоит либо из видеоряда с движением, например силуэта на фоне зеленого экрана, либо из анимированной подложки неподвижного изображения. Можно анимировать неподвижное изображение, применив к подложке эффект «Движение». Если нужно анимировать неподвижное изображение, попробуйте сделать размер кадра подложки больше кадра эпизода с тем, чтобы края подложки не было видно во время ее анимации.
Если вы хотите добиться больших результатов в монтаже видеороликов, то вам обязательно понадобятся крутые эффекты, на ваш Adobe Premiere Pro. Родных эффектов – не всегда хватает, но коллекция плагинов в интернете – огромна, и сегодня – мы покажем вам, как их установить.
Итак, изначально нужно скачать эти самые эффекты. Это делается легко и просто. В свободном доступе – полно различных и крутых эффектов для Premiere Pro. Достаточно будет забить соответствующий запрос в поисковике, скачать и разархивировать файлы.
Теперь нужно зайти в программу, и закинуть туда на таймлайн какие-нибудь видеоматериалы. Далее – нужно будет найти на панели пункт «effects».

Открыв ее – вы, под ней, найдете папку с названием «Presets». Кликаете по ней правой кнопкой мышки и в маленькой табличке выбираете пункт «import presets».

Далее указываем путь к нашему скачанному эффекту. В нашем случае – это Project Library для Premiere Pro.

Далее – просто ждете, пока программа автоматически загрузит все файлы, после чего, на всякий случай, перезагрузите ее.
Теперь, зайдя в эффекты, вы увидите, что ваши новые эффекты появились в папку Presets. Вам останется только выбрать нужный, чтобы наложить его на ваш ролик.

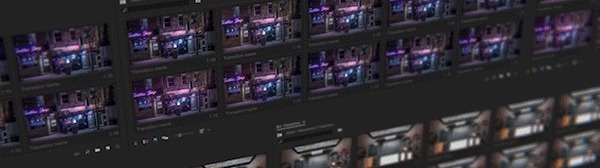
Бывает что стандартный переход встык или через вспышку не подходит, или нужно как то украсить Ваше не слишком эффектное видео.

Принцип работы довольно простой. Нужно открыть два проекта Adobe Premiere проект с переходами

и тот где надо наложить эффекты
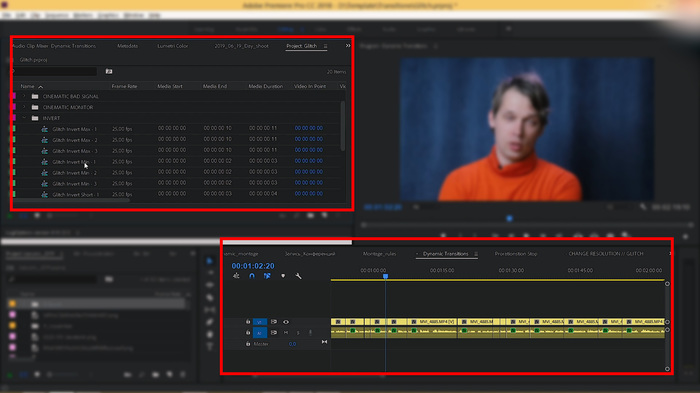
На открытой тайм линии нужно убедиться что отключен пункт insert and over write sequences.
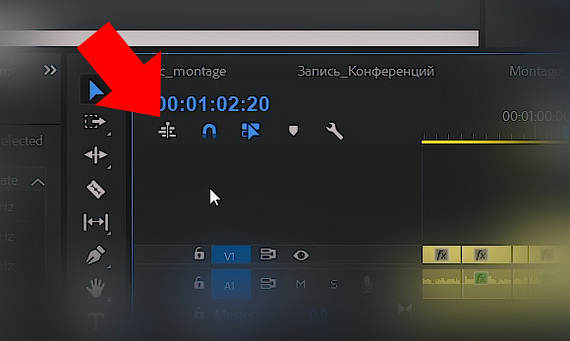
Далее перенесите секвенцию из набора на стык двух кадров в основном проекте.

Картинку пример нужно либо отключить (выделить и нажать Ctrl+E), либо удалить, либо отключать видимость слоя когда речь идёт о множестве переходов.
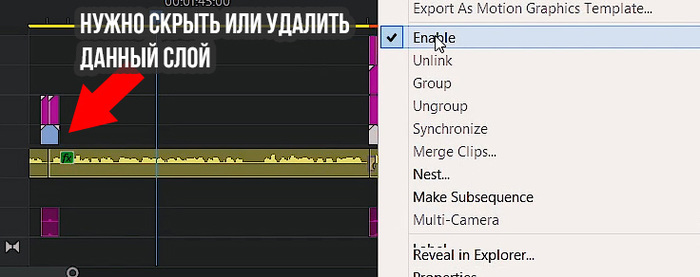
Так же вместе с эффектом накладываются звуковые эффекты, проверьте адекватна ли их громкость. Полный список переходов можно посмотреть на официальной странице дополнения.
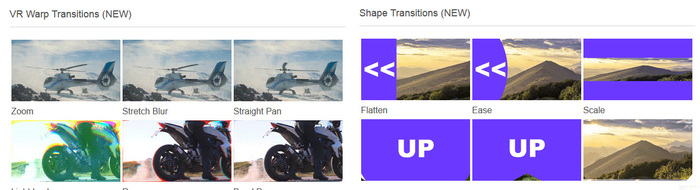
Несмотря на изобилие таких эффектов и простоту их наложения, помните они не должны быть навязчивыми и уместными. Хороший монтаж воспринимается органично.

Из скетча в фотоарт с Фотошопом и Блендером / Процесс с комментариями
Новое видео, о процессе создания фэнтези концепт арта в Фотошопе и Блендере. В видео я расскажу обо всех важных и интересных этапах. На работу больше 20 часов. Приятного просмотра!



Из скетча в фотошоп арт / Процесс с комментариями
Видео о создании концепт арта в Фотошопе. Начиная с наброска и до финального результата с разбором этапов. На работу больше 10 часов.

Скетч и исходники


Как добавить искры в Фотошопе с разным уровнем сложности (+Blender)
Придумал новую рубрику, в которой буду показывать, как сделать что-либо на разных уровнях сложности. Так, чтобы урок мог помочь как новичкам, так и искушенным фотошоперам. Приятного просмотра!

Как убрать зеленый фон в Adobe Premiere Pro. Техники для сложных кадров
В этом видео я покажу, как вырезать зеленый фон в Adobe Premiere Pro.
В примере я буду использовать видео плохого качества, чтобы усложнить работу с хромакеем.
Из видео вы узнаете разные техники по работе с зеленым фоном в Adobe Premiere.

Превратил скетч в фото арт с помощью Фотошопа и 40 фоток
Новое видео о создании арта, начиная с наброска и до финального результата с разбором этапов.
На работу в фотошопе ушло чуть более 8 часов. Время на преподготовку и поиск исходников сложно подсчитать. Приятного просмотра!

Скетч и исходники:

Английский с нуля. 4 вида говорить. Урок 27 из 60
На уроке разбираем разницу между словами “жизнь”, “жить” и “покидать”, которые в английском языке часто путаются. Разберем разницу между четырьмя глаголами “говорить”: это say, speak, tell и talk. Пройдем разницу в использовании двух слов “тоже”: also и too.
Практические задания ко всем 60 урокам расположены в приложении Английский с Анной (в каждом уроке слова, задание на устный перевод, письменный перевод).
Английский с нуля. Урок 1 из 60
Артикли: определенный артикль “the”, неопределенный артикль “a”. Present Simple. Мы пройдем в этом уроке как строятся предложения. Утвердительные вопросительные и отрицательные предложения в настоящем, простом времени. Любое предложение содержит в себе артикли, поэтому мы пройдем несколько видов артиклей. В зависимости от значения и от смысла, которое мы вкладываем в предложения, артикли будут стоять перед существительными разные.

Видеоурок: Как работают Кривые в Фотошопе - цветокоррекция, прорисовка света, подгонка тонов объектов
Давно не публиковал что-то, а тут кажется появился повод.

Как можно сэкономить время на цветокоррекции?
Всем пикабушникам привет! Моим подписчикам - особый и пламенный :D
Экономить на чем-либо не есть гуд, но если сроки поджимают, то почему бы и не воспользоваться приятными мелочами? Я решил не делать 5 отдельных видео, а собрал пять приёмчиков в одно, с надеждой, что кому-то пригодится и с полной уверенностью, что новичкам будет полезно!
ИСТОЧНИК (Телеграм-канал с полезными ссылками и новыми видео!)

Про видео-переходы - как их сделать круто и органично?
Всем привет! Продолжаем экспресс-курс по монтажу в Премьер Про и сейчас поговорим о переходах в видео - как сделать крутые, интересные и современные видеопереходы. Расскажу какие инструменты я использую, и какие инструменты и эффекты прошлого века юзать не стоит.

Цветокоррекция в Lumetri
Цветокоррекция видео - очень творческий и сокровенный процесс, который каждый видит по-своему. Но с чего начать? Какие инструменты могут дать тот или иной эффект? В этом видео-уроке из экспресс-курса по монтажу в Премьер Про я расскажу о панельке Люметри, и о каждом параметре, что за что отвечает.
Данный урок для начинающих, но в следующих выпусках мы будем красить файлы с профессиональных камер для крупных настоящих! рекламных проектов - RED, BMCC, BM URSA, ALEXA, с Дронов и даже будем придавать киношную картинку видео с телефона!
Джимбо, в этом туториале ты *неразборчиво говорят* стилизуешь это видео под VHS-кассеты используя инструменты Adobe Premiere (Channel Blur, Color Balance (RGB), Noise, Wave Warp, RGB Curves и другие).

Видеомонтаж
606 постов 4.7K подписчика
Правила сообщества
Критикуй, мамкин оператор.
Сдаётся мне, автор никогда не видел VHS. Иначе как объяснить, что он выдаёт эту непохожую поделку за VHS-эффект? Вот у ютюба одно время был плагин встроенный, вот там похоже было реально.По созданию своего тайм-кода: всё гораздо проще :)
В эффектах, во вкладке TEXT, вместо Timecode выбираем Numbers.
Далее, в значении TYPE выбираем фреймрейт таймкода.
В Options после этого можно выбрать шрифт и начертание.
Чтобы таймкод оставался на месте, делайте выравнивание по левому краю.
На андроиде есть Годная программа "camcorder"
Попробуйте. Правда эффект нельзя наложить на уже существующее видео.
Для того, кто хорошо знает After Effects, любой эффект в Premiere сделать достаточно сложно, так что за урок плюс! :) Ну и да - не очень похоже на VHS. Чтобы это выглядело достоверно, нужно знать природу возникновения этих артефактов. Например, если пленка пожевалась, то эффект возникает не на всем кадре сразу, а проходит снизу - вверх, потому что видеоголовка читает пленку по кадрам и наискосок. Ну и все в таком духе.
в начале видео тайтлы тоже под слой с vhs запихать надо было, видимо спешил с экспортом?:)

Я был там Гэндальф
Да что вы знаете о хорошем тоне?
Помню, что нужно было отматывать фильм на кассете VHS на начало, когда возращаешь её хозяину.

Это был…

Переводчик Юрий Сербин отмечает день рождения

7 ноября 1972 года родился Юрий Владимирович Сербин.
Ещё с детства, под влиянием иностранных газет, журналов и фильмов, он начал интересоваться языками. Изучая в школе немецкий язык, он освоил его с завидной легкостью. Он решил не останавливаться на этом и продолжил изучение иностранных языков, и, постепенно, любовь к иностранным языкам стала его увлечением. Параллельно с изучением немецкого языка, его начало интересовать зарубежное кино, а, изучая больше иноязычных слов, он стал смотреть кино без перевода, замечая, что таким способом он сочетает два своих любимейших хобби. На тот момент, Юрий Владимирович и мысли не допускал, что когда-нибудь его хобби станет его работой.
Юрий Сербин любит читать только бумажные книги. Он любит кошек, и особенно своего домашнего кота по кличке Костик. Его любимые места в Москве — район Лужники и Воробьёвы горы. Его политические взгляды — либеральные.
Юрий Владимирович очень любит азиатское кино, а в особенности — южнокорейское кино. Он считает Александра Деспла лучшим композитором в области музыки в кино. О своей любимой актрисе Эдит Пиаф, Сербин отозвался в интервью как об уникальной женщиной с трагической судьбой.
Читайте также:


