Как найти скрытые программы на андроиде
Узнайте, что ваши подростки делали на своих телефонах
Очень немногие люди заметно отображают каждое приложение, которое они используют, на главном экране своего смартфона или планшета на Android. Иногда приложения перемещаются, чтобы помочь очистить домашний экран, в то время как в других случаях их может потребоваться скрыть из-за неудобной темы.
Скрытые приложения на телефонах Android, как правило, не о чем беспокоиться, но когда речь идет об управлении устройством сына, дочери или ученика, важно точно знать, какие приложения они установили и как они их используют.
Вот самые простые и эффективные способы поиска скрытых приложений на планшете или телефоне Android.
Информация ниже должна применяться независимо от того, кто сделал ваш телефон на Android: Samsung, Google, Huawei, Xiaomi и т. Д.
Понимание папок и экранов Android
Как и большинство смартфонов и планшетов, устройства Android имеют домашний экран, который выходит горизонтально за пределы того, что вы можете увидеть при включении. Эти другие части домашнего экрана используются многими пользователями для сортировки приложений и виджетов по группам, а также для скрытия определенных приложений от посторонних глаз.
Чтобы просмотреть все разделы главного экрана на устройстве Android, просто проведите пальцем справа налево.
Может быть более одного дополнительного экрана, поэтому продолжайте смахивать влево, пока видимые значки не смогут двигаться дальше.
Как найти скрытые приложения в ящике приложения
После нажатия на этот значок должен появиться полный список со всеми установленными приложениями, отсортированными по алфавиту. Это должно показать вам большинство приложений на устройстве Android, но некоторые могут быть скрытыми. Чтобы показать эти скрытые приложения, сделайте следующее.
Этот метод не доступен на всех устройствах Android по умолчанию. Ваш лаунчер определит параметры в вашем трее. Если у вас нет этих опций, вы можете попробовать другую программу запуска, например Nova Prime, которая поддерживает скрытие приложений.
В панели приложений нажмите на три точки в правом верхнем углу экрана.
Нажмите на Скрыть приложения .
Теперь вам будет показан список любых приложений, которые пользователь решил скрыть из списка приложений на предыдущем экране. Если этот экран пуст или отсутствует параметр Скрыть приложения , это означает, что ни одно приложение не было скрыто.
Как найти скрытые приложения в настройках
Полный список приложений также доступен из приложения «Настройки». Приложение «Настройки» можно открыть, нажав на его значок, который выглядит как шестеренка. В разделе «Настройки» нажмите Приложения и уведомления , а затем Просмотреть все приложения .
Список приложений в настройках также может отображать системные файлы и приложения, которые используются для правильной работы операционной системы Android. Это можно показать, нажав на три точки в верхнем правом углу и нажав Показать систему .
Проверьте приложения Android Trick
К сожалению, одного взгляда на значок и название приложения может быть недостаточно, чтобы понять, что на самом деле происходит на телефоне или планшете Android, поскольку в магазине приложений Google Play есть множество приложений, которые выглядят как приложение одного типа, но предназначены для скрытия изображений, видео и другие данные.
Одним из самых популярных примеров является приложение Smart Hide Calculator, которое выглядит и даже работает, как базовое приложение калькулятора, но на самом деле является приложением для хранения файлов. Пользовательский интерфейс калькулятора полностью функционален, но, когда пользователь вводит свой PIN-код, он разблокирует и раскрывает свое истинное назначение.
Чтобы проверить подлинность любого приложения Android, выполните следующие действия.
Нажмите на значок приложения, пока не появится маленькое меню.
Вы должны увидеть маленькое i в кружке рядом с карандашом. Нажмите на I .
Вам будет показана страница, подробно описывающая все, что касается приложения, от его размера хранилища до его разрешений. Нажмите на Детали приложения .
Теперь вы попадете на страницу продукта приложения в магазине приложений Google Play, где вы сможете прочитать официальную информацию о нем, включая отзывы других пользователей.
Не забывайте о веб-приложениях
Чтобы проверить, обращался ли пользователь к определенному сайту, вы можете открыть приложения веб-браузера на его смартфоне или планшете Android и проверить историю его браузера. История браузера может быть удалена в большинстве браузеров, так что это не надежный способ узнать, какие сайты посещались.

Скрытые приложения на Андроид остаются в памяти устройства, но их ярлык пропадает с рабочего стола и перечня доступного софта. Такая функция реализована в сторонних лаунчерах и практически отсутствует в “родных прошивках”.
Как скрыть приложения
На Андроиде скрывают приложения воспользовавшись :
- отключением предустановленного софта;
- сторонними программами;
- установкой нового интерфейса.
Второй вариант удобнее, поскольку не нужно преображать внешний вид интерфейса и загружать оперативную память.
Отключение предустановленного ПО
Этот способ работает только в отношении софта, установленного производителем девайса. Скрыть им Google-сервисы, загруженные игры/программы не получится.
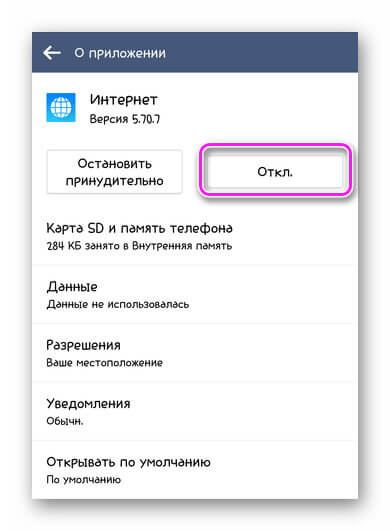
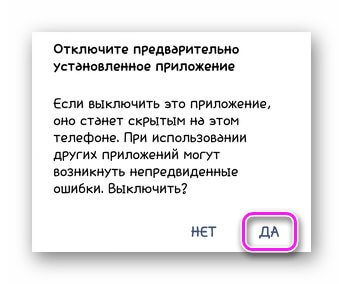
Наличие этой функции зависит от версии Android и прошивки, установленной на устройство. Например, во Flyme 7.3.0 такая возможность отсутствует.
Сторонний софт
Сюда относятся проекты, загруженные с Google Play. Рассмотрим решение, которое требует Root-права и обходится без них.
Прячьте фото — Hide it Pro (работает с Рут)
После загрузки, софт получает название Audio Manager. Как с его помощью скрыть иконку приложения на Андроиде :
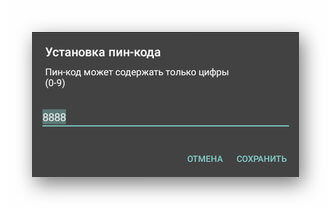
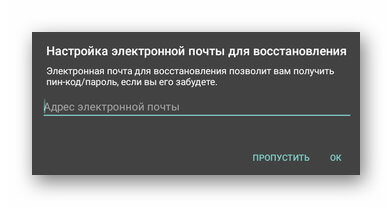
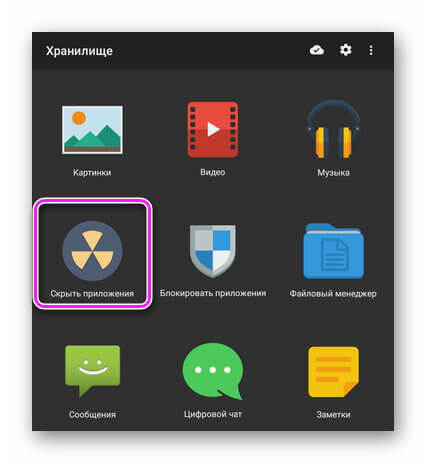
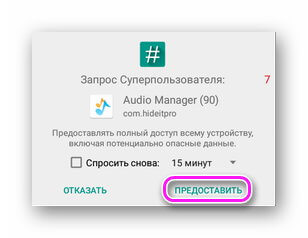
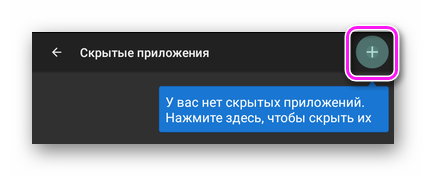
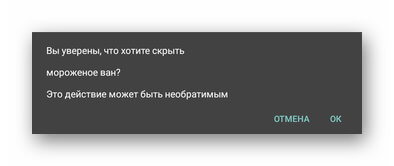
За счет работы с Root, через Hide it Pro возможно спрятать даже системное ПО.
Calculator Vault: App Hider – Hide Apps (работает без Рут)
ПО подойдет для устройств без прав суперпользователя. Его недостаток — необходимо предоставить доступ к основным функциям смартфона: внутренней памяти, журналу звонков, местоположению. Как оно работае т :
- После первого запуска придумайте 6-значный PIN-код.
- Следующее окно выглядит как интерфейс калькулятора. Используйте клавиатуру и введите ПИН, придуманный ранее.
- Откроется рабочий стол, тапните по «+» снизу — с целью сохранить приватность, разработчики запретили создавать скриншоты после входа на “скрытую территорию”.
- Выберите ПО, в новом окне нажмите по «Import».
- Ярлык будет перенесен на рабочий стол App Hider, я рядом с ним появится надпись «Dual». Запустите выбранный софт для проверки работоспособности.
- Если все работает исправно, сверните Calculator Vault и удалите оригинал софта.
- Перенесенное в Hide Apps приложение автоматически скроется от остальных.
Минус этого способа в том, что открывать спрятанные приложения придется только через программу. А при ее удалении, скрытые проекты придется переустанавливать заново.
Сторонние лаунчеры
Самый неудобный способ, скрытия значков приложения на Андроид — установка поверх стандартной оболочки дополнительного лаунчера. Почему так :
- Он загружает оперативную память — уменьшает производительность на бюджетных устройствах с 2-3 ГБ ОЗУ.
- Меняет внешний вид — придется персонализировать интерфейс под себя.
- В пробных версиях лаунчеров эта функция заблокирована — открывается с оформлением Pro-аккаунта.
Apex Launcher
В Nova Launcher скрывают ПО только в полной версии. Apex Launcher распространяется по подписке и перед его покупкой разработчики предлагают 3-дневный триал.
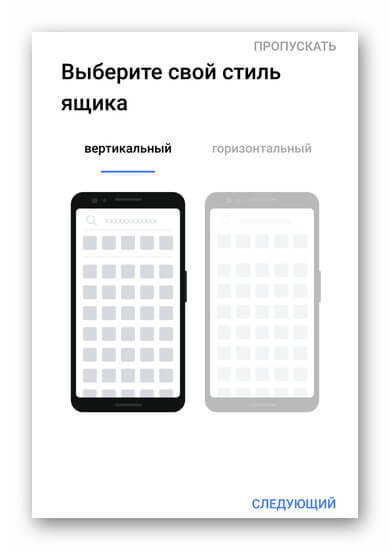
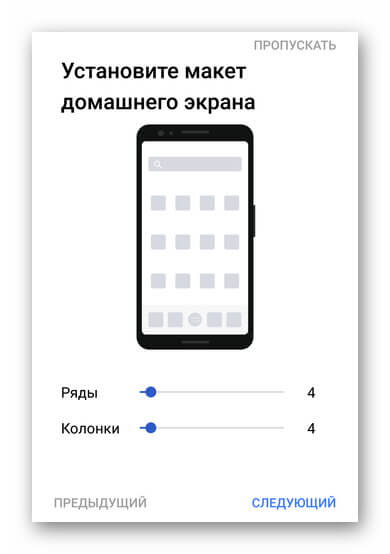
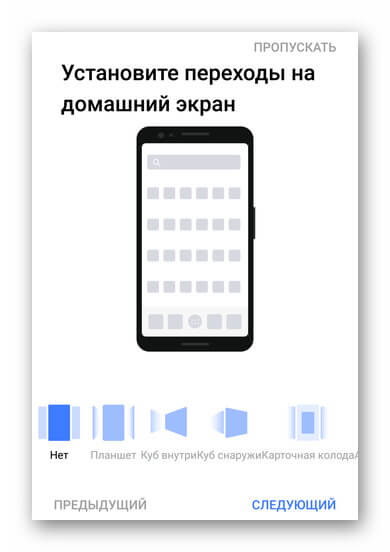
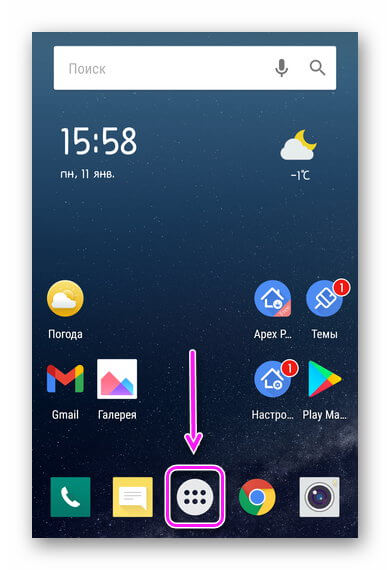
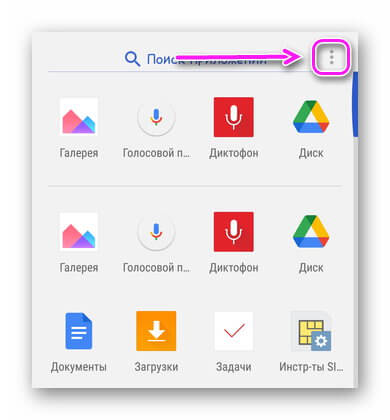

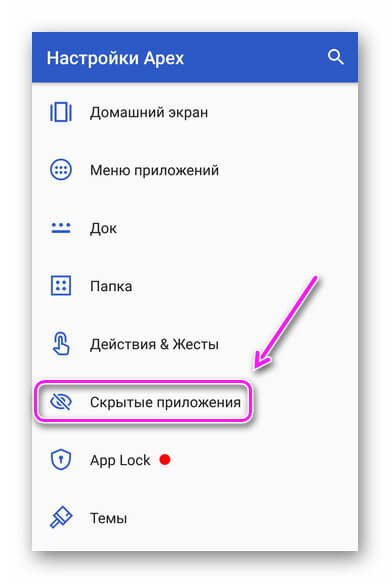
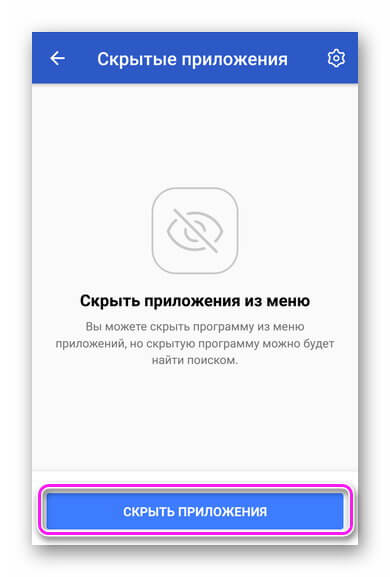
Как найти скрытое ПО
Единственный способ, как на Андроиде найти скрытые приложения — открыть программу, через которую его скрыли или зайти в общий перечень ПО в настройках устройства.
На Android спрятать приложения предлагают через сторонний софт, поскольку такая функция зачастую отсутствует в фирменной оболочке производителя. Самое практичное решение, использовать программы с поддержкой Рут-доступа.
Содержание Спрятать
Скрытие приложений на смартфонах становится все более популярным, особенно среди дети и подростки. Однако вы можете быть на шаг впереди них, зная, как находить скрытые приложения на устройствах Android и iPhone.
Скрытие приложения это занятие, которое дает людям, особенно подросткам, свободу делать в Интернете все, что они хотят, без того, чтобы вы слежали за их телефонами. Это позволяет им получать доступ к насильственному или порнографическому контенту и загружать потенциально опасные приложения, зная, что вы не сможете их поймать - по крайней мере, они думали.
Итак, эта статья объяснит, как найти скрытые приложения на устройствах Android и iPhone.
Чтобы бороться с многочисленными значками предустановленного программного обеспечения на экране приложений, многие владельцы телефонов придумали, как скрыть неиспользуемые приложения, отключив программное обеспечение в настройках устройства.
При отключении приложения оно не удаляется с телефона. Отключение приложения скроет значок с экрана приложения и не приведет к обновлению программы, когда обновления станут доступны. Показать скрытые приложения, повторно активировав их в настройках устройства.
Что такое скрытые приложения или содержимое Android?
Приложения, которые отображаются на экранах меню приложений устройства, не обязательно являются единственными приложениями, которые фактически установлены на устройстве.
Кроме того, скрытый контент - это именно то, на что похоже. Файлы и загрузки, намеренно скрытые от постороннего наблюдателя.
Как найти скрытые приложения на Android: пошаговое руководство
Вот подробное руководство о том, как найти скрытые приложения на устройствах Android:
Метод 1. Как найти скрытые приложения в панели приложений
Показ приложений на главном экране Android - хорошее место для начала, но он не показывает все приложения, установленные на устройстве Android.
Чтобы увидеть полный список установленных приложений, включая приложения хранилища, откройте панель приложений, коснувшись значка в нижней средней части экрана, который выглядит как круг с шестью точками.
При нажатии на этот значок откроется полный список установленных приложений, отсортированных в алфавитном порядке. Это должно показать вам большинство приложений на устройстве Android, но некоторые могут быть скрыты. Вот как показать эти скрытые приложения.
- На панели приложений нажмите на три точки в правом верхнем углу экрана.
- Коснитесь Скрыть приложения.
- Отображается список приложений, которые скрыты в списке приложений. Если этот экран пуст или если параметр «Скрыть приложения» отсутствует, приложения не будут скрыты.
По умолчанию этот метод доступен не на всех устройствах Android. Программа запуска определяет параметры в области уведомлений. Если у вас нет этих параметров, попробуйте другой модуль запуска, например Nova Prime, который поддерживает скрытие приложений.
Метод 2: как найти скрытые приложения на Android через настройки телефона по умолчанию
Один из способов найти скрытые приложения на устройствах Android - это выполнить настройки телефона по умолчанию. Многие телефоны Android имеют встроенное программное обеспечение для сокрытия, например Secure Folder.
С помощью этой функции любой пользователь Android может сохранять все мультимедиа, приложения и данные и защищать их с помощью платформы безопасности в целях защиты. В этом случае может быть немного сложно обнаружить скрытые приложения, поскольку они больше не отображаются на главном экране и в панели приложений.
Тем не менее, есть еще способ найти скрытые приложения на телефоне Android. Пошаговую инструкцию для этого вы можете найти в настройках телефона:
- Проведите вверх по главному экрану телефона, чтобы открыть панель приложений.
- Нажмите на Настройки. ”
- Прокрутите вниз и найдите параметр «Приложения и уведомления». Затем нажмите на него.
- Оттуда выберите параметр «Показать все приложения», чтобы отобразить список установленных приложений, включая те, которые были скрыты.
Метод 3: как найти скрытые приложения на Android с помощью стороннего приложения
Еще один способ найти скрытые приложения на телефонах Android - использовать стороннее программное обеспечение, такое как Titanium Backup. Однако этот метод требует, чтобы ваш смартфон был рутирован для правильной работы приложения. Вот пошаговое руководство по использованию Titanium Backup:
Как найти скрытые приложения в настройках
Полный список приложений также можно получить через приложение «Настройки». Нажмите «Настройки» (значок в виде шестеренки). В меню «Настройки» нажмите «Приложения и уведомления», а затем нажмите «Показать все приложения».
Чтобы найти скрытый контент, вам необходимо выполнить следующие действия:
- Заходим в файловый менеджер
- Затем вы можете выполнить поиск по категориям или просто выбрать опцию Все файлы, если вы хотите просмотреть все сразу.
- Откройте меню и зайдите в настройки
- В списке настроек нажмите «Показать скрытые файлы».
- Теперь вы можете вернуться к списку файлов и просмотреть каждый файл по отдельности.
Проверьте наличие уловок для Android
Одного взгляда на значок и название приложения может быть недостаточно, чтобы понять, что происходит на телефоне или планшете Android. В магазине приложений Google Play есть множество приложений, которые выглядят как какое-то приложение, но должны скрывать изображения, видео и другие данные.
Популярным примером является приложение Smart Hide Calculator, которое выглядит и работает как простое приложение-калькулятор, но представляет собой приложение для хранения файлов. Пользовательский интерфейс компьютера полностью функционален, но открывает свое истинное предназначение, когда пользователь вводит свой PIN-код.
Выполните следующие действия, чтобы подтвердить подлинность приложения для Android.
- Нажимайте на значок приложения, пока не появится небольшое меню.
- Коснитесь маленького I в кружке рядом с карандашом.
- Отображается страница со всеми подробностями о приложении, от размера памяти до разрешений. Нажмите на сведения о приложении.
- Отображается страница продукта приложения в Google Play App Store. Здесь вы можете прочитать официальную информацию о приложении, включая отзывы других пользователей.
Как и большинство смартфонов и планшетов, устройства Android имеют домашний экран, который по горизонтали выходит за пределы того, что вы видите при первом включении устройства.
Остальные части главного экрана используются для организации приложений и виджетов в группы и для скрытия приложений от посторонних глаз. Проведите пальцем справа налево, чтобы увидеть все области главного экрана на устройстве Android.
Все больше компаний добавляют на свои веб-сайты полную функциональность приложений, чтобы пользователям больше не приходилось загружать и устанавливать приложение для доступа к нему.
Instagram - это пример работающего веб-приложения, используемого в веб-браузере, таком как Chrome, Edge или Firefox. Другой пример - Tinder.
Вы также можете проверить полный список приложений, загруженных на устройство Android, выбрав следующие параметры:
Откроется текущий список установленных приложений, включая те, которые нельзя просмотреть сразу.
Просмотрите список и посмотрите, довольны ли вы установленными приложениями. Вам также может потребоваться коснуться самого приложения, чтобы открыть его, а затем коснуться «Активировать» на экране сведений о приложении.
Если вы не знакомы, быстро проверьте в Google, подходят ли они вашему ребенку. Если это не так, вы можете удалить их, а затем запланировать разговор с ребенком об этом позже.
Также обратите внимание на названия самых популярных приложений для защиты данных. Если вы обыскиваете устройство своего ребенка и обнаруживаете, что были установлены такие приложения, как App Defender, Privacy Manager, Privacy Master или AppLock, вы обеспокоены.
Как найти скрытые приложения на устройствах iPhone
Приложения можно легко скрыть в iOS, удалив их с домашнего экрана. Если вы случайно скрыли определенное приложение или не можете найти приложение или игру, которые вы установили некоторое время назад, вы можете найти и выполнить поиск этих приложений несколькими способами.
Вы можете скрыть приложения на своем iPhone, переместив их в библиотеку приложений или поместив в папку приложения. Вы даже можете скрыть их от поиска и предложений iPhone. Если вы хотите найти скрытые приложения на чужом iPhone или найти приложения, которые вы могли случайно скрыть, следуйте приведенным ниже методам.
Использование поиска
Самый простой способ найти приложение на iPhone - это найти iPhone. Инструмент выполняет поиск по всем установленным приложениям и показывает, есть ли приложение с таким именем.
Как найти скрытые приложения на iPhone с помощью поиска:
- Разблокируйте свой iPhone и проведите вниз по главному экрану.
- Теперь нажмите на панель поиска вверху.
- Введите название приложения, которое хотите найти.
- Приложение теперь автоматически отображается в разделе «Приложения» в результатах поиска.
Не можете найти приложение с помощью поиска на iPhone?
Если вы не видите приложение в результатах поиска и уверены, что оно установлено, вам необходимо проверить, разрешено ли ему появляться в результатах поиска. Откройте настройки iPhone и нажмите «Siri и поиск».
Здесь прокрутите вниз до скрытого приложения, щелкните его и убедитесь, что установлен флажок «Показать в поиске».
Через библиотеку приложений
В iOS 14 появилась новая функция - Библиотека приложений. Это помогает вам организовать приложения на вашем iPhone, чтобы удалить несколько домашних экранов. Даже если вы удалите приложения с главного экрана, вы сможете получить к ним доступ в библиотеке приложений.
Как найти скрытые приложения в iOS 14 с помощью библиотеки приложений:
- Разблокируйте свой iPhone.
- Проведите вправо от последней страницы главного экрана.
- Здесь вы найдете библиотеку приложений.
- Проверьте папку категории, в которой вы хотите найти свое приложение.
- Вы также можете щелкнуть строку поиска выше, чтобы найти приложение на своем iPhone.
Спросив Siri
Помимо поиска на iPhone или поиска в библиотеке приложений, вы также можете попросить Siri открыть любое приложение.
- Чтобы получить доступ к Siri, нажмите и удерживайте кнопку Touch ID / боковую кнопку или сказав «Привет, Siri».
- Теперь попросите Siri «Открыть ».
- Siri автоматически откроет приложение, даже если его нет на главном экране.
Используйте Spotlight Search
Если вы ищете конкретное приложение, которое не отображается на вашем iPhone, Spotlight Search может помочь вам найти все скрытые приложения на iPhone. Этот инструмент может искать все приложения, установленные на вашем устройстве, включая скрытые. Для тех, кто еще не знает, как использовать Spotlight Search, выполните следующие действия.
- Откройте iPhone и проведите пальцем влево. Затем вы найдете панель поиска Spotlight в верхней части экрана.
- Введите название приложения, которое нужно найти, и коснитесь значка поиска.
- Затем приложение будет отображаться в разделе «Приложения». Это приложение, которое вы еще не установили. Затем он будет отображаться под опцией «Просмотр».
Используйте App Store
Другой вариант - найти приложение и открыть его прямо в App Store. Для этого откройте App Store на своем iPhone, нажмите кнопку поиска в левом нижнем углу и найдите название приложения в строке поиска. Когда он появится в результатах поиска, нажмите «Открыть».
Заключение
Это несколько быстрых способов найти скрытые приложения на вашем телефоне. Узнать, как найти скрытые приложения на устройствах Android и IOS, довольно просто, если вы знакомы с основными функциями системы.
Однако вы также можете найти различные маскировки приложений в Google Play Store или APP Store, большинство из которых можно загрузить бесплатно.

Если зажать ярлык приложения, то пользователю будет доступна возможность получить быстрый доступ к той или иной функции сервиса. Это позволяет избегать полноценного запуска и поиска определенных пунктов. Например, зажав иконку приложения «Телефон», можно назначить на быстрый набор самые важные контакты, а в приложении «Камера» появится меню, из которого можно сразу запустить съемку в ручном режиме, видео и т.д.
Google предлагает разработчикам и пользователям три типа быстрого доступа для ярлыков: статические, динамические и закрепленные. Первые обычно встречаются в стандартных приложениях по типу календаря, камеры и почты. Динамические ссылки в ярлыках подстраиваются под пользователя, предлагая ему часто используемые функции, а закрепленные пункты ярлыков могут быть назначены пользователем самостоятельно.
Экран блокировки
Чтобы обезопасить себя от такой ситуации, можно воспользоваться функцией сокрытия данных в уведомлениях.
«Цифровое благополучие»
Сегодня смартфон стал неотъемлемой частью жизни каждого человека. Иногда это проблема для психологического и для физического здоровья. В актуальных версиях Android Google устанавливает приложение «Цифровое благополучие», которое позволяет отслеживать количество поступивших уведомлений, разблокировок и часов, проведенных в каждом открытом приложении.
Еще одна полезная функция этого приложения — это «Концентрация внимания», которая позволяет осознанно пользоваться гаджетом. Пользователь сможет выбрать приложения, которые на время работы будут ему недоступны, а также сможет полностью отключить все уведомления или только от конкретных источников.
«Разные люди предъявляют к телефонам разные требования. В то же время все мы хотим одного: уделять время и внимание тому, что по-настоящему важно, например семье и работе.
Мы создали сервис «Цифровое благополучие», чтобы вам было проще достичь этой цели. Работая над ним, мы много общались с людьми, чтобы лучше понять, как они обычно используют телефон, и предложить инструменты, которые помогут приобрести новые, полезные привычки», — сказано на сайте Google.
Также можно создать несколько режимов работы смартфона — «Отдых», «Эффективная работа», «Баланс», «Родительский контроль». Каждый профиль предусматривает работу только выделенных пользователем приложений. Например, режим «Отдых» предназначен для отключения всех уведомлений, чтобы не отвлекать и не тревожить пользователя ночью. В этом режиме также есть возможность установить черно-белый фильтр для экрана смартфона, чтобы уменьшить нагрузку на глаза. «Родительский контроль» позволит ограничить или добавить время для игр и пользования гаджета ребенком, а при необходимости удаленно заблокировать его телефон или планшет.
Длинный скриншот
Пользователям часто требуется сохранить какую-либо информацию с экрана гаджета в виде скриншота. Если данные не умещаются на одной странице, то приходится выполнить несколько снимков. Недавно Google выпустила Android 12, на которой появилась функция «Прокрутка скриншотов», которая позволяет выполнить запечатлеть всю информацию на странице или в приложении.
Для этого достаточно выполнить обычный скриншот, а когда рядом с его предпоказом появится кнопка «Прокрутка», то нажать на нее. После этого устройство само начнет скроллить веб-страницу или приложение, пока не дойдет до нижней границы.
Также у пользователя есть возможность остановить автопрокрутку в нужный момент или самому пролистать до нужного места.
Ранее эта функция уже была доступна в смартфонах Samsung, Xiaomi и Realme.
Почти как Windows
В Android есть полезная функция для владельцев планшетов или же смартфонов, которыми пользуются несколько человек. В операционной системе от Google предусмотрена установка нескольких профилей, как это представлено на компьютерах. Так, на гаджетах под управлением ОС Android можно создать основной и «Гостевой» профили, которые будут работать параллельно, а их настройки и файлы никак не будут сходиться.
Это полезная функция, если одним планшетом пользуется вся семья, или если необходимо отдать свой телефон кому-то в использование на некоторое время, сохранив конфиденциальность личных данных.
Эта функция доступна на всех Android-устройствах, но может называться по-разному. Например, в Xiaomi — это «Второе пространство», в то время как в большинстве других устройств этот пункт в настройках обозначен как «Пользователи и аккаунты».
Многооконность — это очень полезная функция, которая позволяет открывать и использовать два приложения одновременно. Многооконный режим будет полезен при работе с текстом или во время просмотра видео и записи заметок. Впервые такой режим был представлен в устройствах Samsung, а сейчас доступен практически на всех гаджетах под управлением Android 7.0 и выше.
Shazam
Многие пользователи Shazam не знают, что для того, чтобы «узнать» музыку нет необходимости в открытии приложения. Достаточно включить функцию «Автошазам», после чего микрофоны гаджета будут всегда «начеку». Если Shazam услышит какую-либо музыку, он сохранит ее название и подпишет время, когда он был туда добавлен.
Однако, насколько эта функция удобна, настолько она и опасна — микрофоны телефона постоянно активны, что создает возможность для злоупотребления со стороны третьих лиц. Кроме того, это может плохо сказаться на времени автономной работы устройства.
Читайте также:


