Как найти папку программы в windows 10
После перехода на новую операционную систему пользователи не могли не заметить непонятную папку ProgramData. Если кратко, в ней располагаются установочные файлы или же данные различных программ. Пользователю просто необходимо выполнять очистку системного диска от мусора, который накапливается со временем.
Эта статья расскажет, как открыть папку ProgramData в Windows 10. Сначала рекомендуем ознакомиться что это за папка, а только после этого можно зайти и посмотреть её содержание. После чего будет понятно можно ли её удалить или нет, так как после нескольких лет использования системы она может занимать значительное количество дискового пространства.
Что за папка ProgramData Windows 10
Папка ProgramData предназначена для хранения резервных копий установочных файлов или данных программ и различных приложений, которые были установлены. В текущем расположении можно найти множество данных программ, которые уже давно были удалённы с компьютера. А также в ProgramData можно найти уже ранее распакованные установочные файлы.
Ещё в Windows XP вышеуказанные данные сохранялись в папке C:\Users\All Users\. Если же взять текущее расположение и вставить в адресную строку проводника, мы будем перенаправлены именно в папку ProgramData.

Где находится папка ProgramData в Windows 10
ProgramData располагается на системном диске (на локальном диске, куда была установлена операционная система). После чистой установки операционной системы пользователь не увидит папку ProgramData по простой причине: по умолчанию не отображаются скрытые папки и файлы в проводнике, а она имеет атрибуты скрытый и только чтение.
Для начала в проводнике откройте вкладку Вид, и установите флажок на Скрытые элементы. Смотрите также другие способы включения отображения скрытых папок в Windows 10. Не рекомендуем изменять атрибуты самой папки, система скрывает папки и устанавливает атрибуты только чтение в целях безопасности.


После включения отображения скрытых папок можно с лёгкостью найти папку ProgramData на системном диске в Windows 10. Даже когда неизвестно где располагается ProgramData, зайти в папку можно выполнив команду: %ProgramData% в окне Win+R. Если же аналогичную команду ввести в поисковой строке, тогда также можно будет перейти в расположение папки ProgramData.
Можно ли удалить папку ProgramData в Windows 10
Однозначно даже пытаться удалять папку ProgramData не стоит, так как может нарушиться целостность системных файлов в Windows 10. Ну и система не позволит взять и легко её удалить. Но если же говорить о содержимом папки, то иногда даже будет полезно зайти и удалить папки программ, которые давно уже не используются пользователем.
Важно! Папка ProgramData нужна для нормальной работы некоторых программ, которые сохраняют свои данные в текущем расположении. После удаления данных конкретной программы не стоит удивляться, почему она перестала работать или же все настройки сбились на стандартные. Рекомендуем осторожно самостоятельно очистить папку ProgramData от данных программ, которые давно уже удалённы.
Сейчас пользователю доступны средства, позволяющие очистить диск С от ненужных файлов в Windows 10. Можно попробовать воспользоваться средствами очистки системного диска, некоторые данные также будут удалены. Смотрите также: Лучшие программы для оптимизации компьютера Windows 10.
В папке ProgramData можно найти данные программ и файлы установок. Если же они Вам уже не нужны, можете их очистить, но в случае необходимости нужно будет выполнить переустановку или настройку ранее удалённой программы. Даже пытаться удалять папку ProgramData категорически не рекомендуется.
При установке программы или приложения большинство из нас обычно игнорирует путь установки и завершает установку. Позже, когда это понадобится, мы просто не запоминаем путь установки или расположение этой программы. К счастью, есть несколько способов помочь нам найти, где установлена программа в Windows 10. Этот пост охватывает все такие способы.
Найдите место, где установлена программа в Windows 10
Мы уже видели, как найти место установки приложений Microsoft Store, теперь давайте посмотрим, как найти, где программное обеспечение или программа установлено в Windows 10, используя любой из следующих методов:
- Использование ярлыка программы на рабочем столе
- Использование меню Пуск
- Проводник
- Поле поиска Windows 10
- Использование диспетчера задач
- Приложение настроек
- С помощью бесплатного стороннего инструмента.
По умолчанию Windows 10 устанавливает программы в папку Program files или Program files (x86). Эти методы дадут вам точное местоположение.
1]Использование ярлыка программы на рабочем столе

Это очень простой и простой способ найти местоположение программы. Если у вас есть ярлык для этой программы на рабочем столе, то эта опция удобна. Шаги следующие:
Кроме того, вы можете просто щелкнуть правой кнопкой мыши ярлык программы и выбрать Откройте расположение файла вариант. Это откроет папку, в которой установлена эта программа.

Эта опция полезна только тогда, когда ярлык программы доступен в Программ в папке меню Пуск. Вот шаги:
- Откройте меню Пуск
- Теперь щелкните правой кнопкой мыши программу, откройте Более, и выберите Откройте расположение файла
- Откроется папка программы и будет выбран ярлык программы.
- Щелкните этот ярлык правой кнопкой мыши
- Выберите опцию Открыть расположение файла.
Откроется следующая локация:
Теперь снова щелкните правой кнопкой мыши значок приложения и выберите Открыть расположение файла, и на этот раз откроется установочная папка этой программы.
3]Проводник
Чаще всего все установленные программы хранятся в Файлы программ (если это 64-битная программа) или Программные файлы (x86) папка (если это 32-битная программа). Итак, вы можете воспользоваться помощью проводника, чтобы получить доступ к этим папкам и найти, где установлена ваша программа. Шаги следующие:
- Откройте проводник, используя Win + E горячая клавиша
- Доступ к диску, на котором установлена Windows (обычно это диск C)
- Доступ к папке Program Files / Program Files (x86)
- Будет папка с названием программы.
4]Поле поиска Windows 10

Независимо от того, есть ли у вас ярлык или ярлык для программы отсутствует, этот параметр весьма полезен для доступа к папке, в которой установлена программа. Следуй этим шагам:
- Щелкните поле поиска
- Введите точное название программы
- В результатах поиска вы увидите эту программу
- С правой стороны нажмите на Откройте расположение файла.
Кроме того, вы также можете щелкнуть правой кнопкой мыши имя программы в результатах поиска и получить доступ к параметру Открыть расположение файла. Откроется папка программы, в которой вы увидите все файлы этой программы.
5]Использование диспетчера задач

Это еще один отличный способ получить доступ к пути установки программы, и этот вариант также не требует ярлыка программы. Шаги следующие:
- Запустите программу, местоположение которой вы хотите получить
- Открыть диспетчер задач
- Диспетчер задач открывается в компактном режиме просмотра, затем используйте Подробнее опция, доступная в нижней левой части, чтобы развернуть ее
- Переключитесь на Подробности вкладка
- Щелкните правой кнопкой мыши имя вашей программы
- Нажмите на Откройте расположение файла вариант.


Читать: Как узнать дату установки приложений и программ.
7]Использование бесплатного стороннего инструмента
Вы также можете воспользоваться помощью какого-нибудь бесплатного стороннего инструмента, который может легко показать вам расположение программы в ее интерфейсе. Например, вы можете использовать некоторые альтернативные инструменты диспетчера задач, которые показывают различные детали программы, такие как имя файла, расположение программы, процессы и т. Д.
Также доступно несколько бесплатных программ для удаления программ, которые могут помочь вам найти, где программа установлена в Windows 10. При желании вы можете попробовать любой из этих инструментов.

Самый простой вариант открытия требуемого каталога заключается в использовании встроенного в ОС файлового менеджера.
Вариант 1: Поиск вручную
Первый метод заключается в самостоятельном переходе пользователя к нужной локации.
-
По умолчанию искомый каталог скрыт, поэтому понадобится сделать его видимым. Для этого откройте «Проводник» и воспользуйтесь пунктом «Вид» на панели инструментов.



Вариант 2: Адресная строка
Альтернативный вариант – переход с помощью адресной строки.
- Вызовите любое окно «Проводника» и кликните левой кнопкой мыши по полю ввода адресов.



Способ 2: «Выполнить»
Если метод с использованием «Проводника» по каким-то причинам не подходит, для достижения нашей сегодняшней цели можно задействовать инструмент «Выполнить».
-
Нажмите сочетание клавиш Win+R, чтобы вызвать окно. Введите в нём запрос:


Решение возможных проблем
Не всегда получается найти или открыть требуемый каталог – в некоторых случаях можно столкнуться с одной или несколькими дополнительными проблемами. Рассмотрим наиболее частые.
В корне системного диска нет ProgramData
Искомая директория может отсутствовать по нескольким причинам.
- Первая – вы недавно установили Виндовс и программ, которые используют ProgramData, попросту ещё не инсталлировали.
- Папка может оказаться среди защищённых системных файлов и для доступа к ней нужно включить показ данных этой категории. Используйте элементы панели инструментов «Вид» – «Параметры» – «Изменить параметры папок и поиска».



Попытка редактировать содержимое ProgramData выдает ошибку
Данные внутри рассматриваемой папки принадлежат различным программам, которые, в свою очередь, могут блокировать доступ к ним для пользователя. Если у вас возникла острая необходимость модифицировать эту информацию, может потребоваться изменение владельца.
Теперь вам известно, как можно найти папку ProgramData в Windows 10 и каким образом можно устранить дополнительные проблемы.

Отблагодарите автора, поделитесь статьей в социальных сетях.

Десятая версия Винды отличается от предыдущих отображением внешних и внутренних элементов. Чтобы корректно использовать предусмотренные разделы, необходимо знать, где находится блок «Программы и компоненты» в обновленной Windows 10. Раньше софт располагался на панели управления, с помощью которой можно было осуществлять различные операции (удаление, изменение).
За что отвечает?
Операционная система Виндовс состоит из различных блоков и подразделов, внутри которых содержится информация о приложениях, установленных на компьютере.

Особенности рассматриваемой папки:
- пользователь может посмотреть установленные на ПК утилиты с активными дополнениями;
- открыть функционал можно несколькими способами;
- внутри доступны определенные действия с утилитами – отключение, удаление, изменение параметров.
Внимание! Прежде чем начинать работу с найденными элементами, нужно ознакомиться со списком софтов, отключать которые нельзя. Некоторые утилиты, представленные в папке, являются функционалом, обеспечивающим работу ОС.

Как найти «Программы и компоненты» в Windows 10
Пользователи десятой Винды могут открыть раздел с помощью Панели управления или Параметров. Первый вариант работает следующим образом:
- кликнуть по кнопке меню «Пуск» на Рабочем столе персонального устройства (стационарного или портативного);
- в поисковой строке набрать название интересующего блока;

- отобразится список подходящих приложений, верхний пункт – нужный;
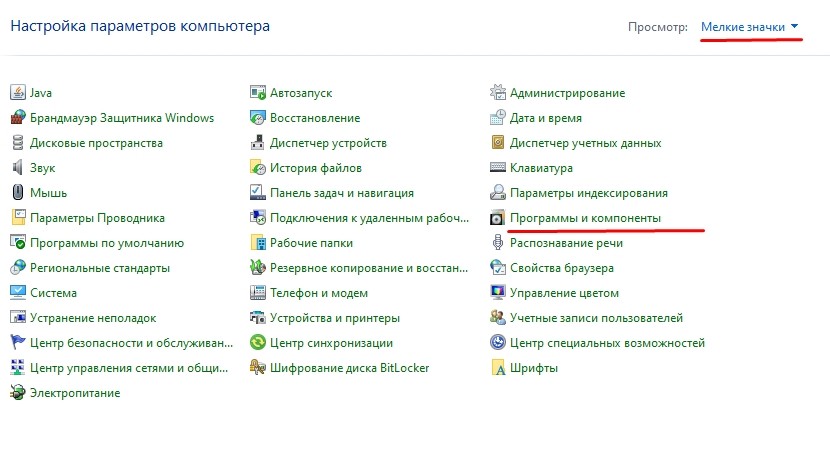
- затем нужно перейти в подраздел «Программы», затем – отдел компонентов и блок «Включение и отключение».
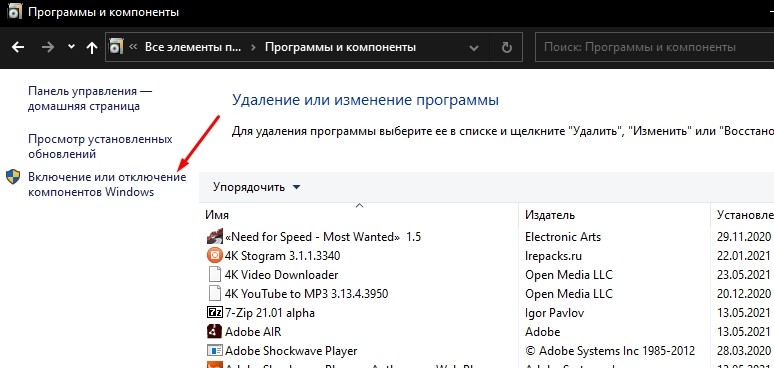
В открывшемся окне отобразится перечень работающих софтов. Чтобы активировать элементы, необходимо установить галочку и нажать «ОК». В последней вариации ОС некоторые функции частично были перенесены в папку «Параметры». В данном случае юзеру требуется найти «Приложения», затем – «Возможности» и «Управление». В рабочем окне можно удалить компоненты безвозвратно, добавить необходимые (часто предлагается список вариантов и стандартных утилит).
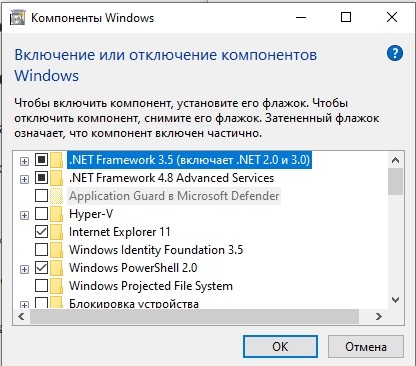
Некоторые внешние характеристики «десятки» существенно отличаются от предыдущих версий программ. Иногда пользователи даже не могут найти стандартные разделы в привычных местах. Окно «Программ и компонентов» позволяет отредактировать перечень доступных утилит, а найти функционал можно через Панель управления или Параметры установленной операционной системы.
Читайте также:


