Как найти лиловый цвет в ворде
Скорее всего вы уже догадались, что для изменения цвета выделения необходимо отредактировать значения в реестре. Никаких сложных настроек не потребуется, так что с этой задачей справится любой новичок.
Сначала как всегда нажимаем "Win+R" , и в открывшемся окне "Выполнить" пишем команду "regedit" . Нажимаем "ОК" .
Откроется редактор реестра. Нужные нам настройки лежат совсем рядом. Идем по следующему пути: HKEY_CURRENT_USER\Control Panel\Colors
В папке "Colors" вы увидите кучу настроек, но нас интересуют всего 3: Hilight (цвет выделения), HilightText (цвет выделенного текста), HotTrackingColor (цвет обводки выделения).
Для того чтобы изменить нужный нам цвет, необходимо двойным щелчком открыть нужный нам параметр, например, Hilight, и в открывшемся окне изменить значение, соответственно цветовой схеме RGB.
После этого нажимаем "ОК" и обязательно перезагружаем машину, иначе цвет выделения не изменится.
КАК ПОДОБРАТЬ ЦВЕТ ИЗ ПАЛИТРЫ RGB?
Как я уже писал выше, все цвета в настройках Windows задаются по цветовой схеме RGB.
Подбор цвета с помощью онлайн-сервиса.
Самый простой способ найти параметры нужного цвета - зайти на специальный сайт .
На нем вы найдете достаточно большую палитру цветов. Из представленной таблицы цветов нас интересует 3 колонка - "RGB" .
Переписываем из таблицы RGB-значения нужного нам цвета в параметры реестра.
Не бойтесь экспериментировать с цветами, вы всегда сможете вернуть стандартные (ниже вы найдете большой подарок от меня).
Подбор цвета с помощью Paint.
Помимо онлайн-сервиса подобрать нужный цвет можно с помощью самой "винды". В этом нам поможет старый-добрый графический редактор Paint.
Нажимаем "Win+R" и в окне "Выполнить" пишем команду "mspaint". Нажимаем "ОК".
В открывшемся графическом редакторе Paint в верхней панели управления ищем раздел "Цвета" . В нем нас интересует кнопка "Изменение цветов".
Нажав на нее вы откроете палитру цветов Paint. Для изменения цвета необходимо левой кнопкой мыши передвигать по палитре крестик и вертикальный ползунок яркости.
Выбранный цвет отображен в специальном квадрате "Цвет|Заливка".
Рабочие места, связанные с сектором автоматизации делопроизводства, в последнее время сильно растут. Здесь использовались такие программы, как Microsoft Слово или Excel от той же фирмы, среди многих других от других разработчиков.
Фактически, мы можем сказать, что это самые популярные программы во всем мире, как на уровне бизнеса, так и в личном плане. Это потому, что, например, текстовый редактор уровня Word , в настоящее время имеет очень продвинутые функции. Хотя в прошлом этот тип программного обеспечения предоставлял нам интерфейс для написания и немного чего-то еще, сейчас все изменилось. Мы говорим это потому, что за эти времена универсальность этих решений значительно выросла.
Это то, что достигается благодаря обновлениям и новым версиям, которые присылают нам его разработчики. И, конечно же, офисная программа по преимуществу, Microsoft Словом, не могло быть меньше. Поэтому в этих строках мы сосредоточимся на нем и поговорим о полезной функциональности, которую он представляет. В частности, мы собираемся показать вам, как настроить цветовую палитру, которую мы можем использовать в Документация что мы здесь создаем.
Word предлагает множество функций для настройки ваших документов
Следует иметь в виду, что элементы, которые сегодня мы можем добавить в документы, которые мы создаем с помощью этого приложения, бесчисленны. В то же время возможности настройки, которые предоставляет нам программное обеспечение, огромны, чему мы вас много раз учили. Работы, которые мы здесь создаем, во многих случаях предназначены не для исключительного и личного использования, а скорее мы делимся ими с другими пользователями.
Вот почему во многих случаях мы решаем использовать определенные настройки Функции чтобы адаптировать работу к тому, что нам действительно нужно. Следует отметить, что многим пользователям нравится персонализировать те документы, над которыми они работают, например, отправлять их другим людям через Интернет. Мы также можем добавить много дополнительных элементов, таких как изображений , графика , столы и др .; все из меню «Вставка» программы.
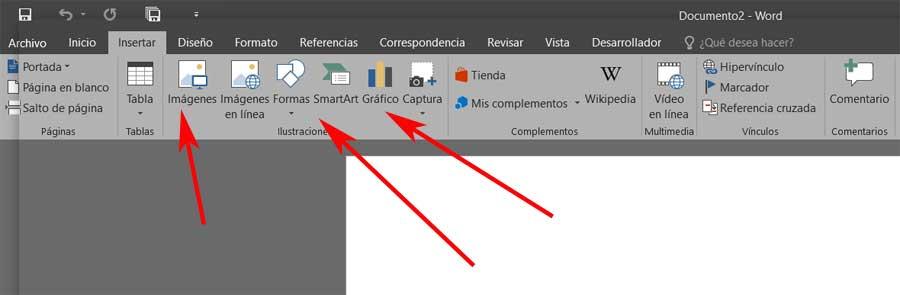
В то же время, чтобы создать больше оригинальных и уникальных документов, мы можем добавить личную и собственную подпись, дать определенную формат к работе или измените используемые в ней цвета. Так что мы действительно достигаем того, что то, над чем мы работаем в Word, имеет уникальный аспект, который представляет нас. Таким образом, как мы говорим, программа Microsoft предоставляет нам большое количество функций, которые позволяют нам корректировать дизайн Документация . Поэтому в этих же строках мы сосредоточимся на цветовой палитре Word, а именно на том, как мы можем ее настроить.
На этом этапе мы сообщаем вам, что вышеупомянутые Цвет слова палитра - один из вариантов оформления документа, который предлагает нам программа. Таким образом, у нас будет возможность настроить и настроить диапазон цветов, который будет иметь каждый из элементов документа. Здесь играет роль часть важности самого текста, используемых заголовков и т. Д. Таким образом, благодаря всему этому нам не придется добавлять эти цвета вручную каждый раз, когда мы добавляем некоторые из этих элементов. Благодаря палитре, которую представляет нам программа, мы автоматически заставим ее всегда выглядеть одинакового цвета для каждого раздела.
Изменить цветовую палитру для документов Word
Следует отметить, что по умолчанию Word имеет ряд цветовые палитры которые позволяют легко изменять тональность текстовых элементов. Таким образом, у нас есть возможность просматривать эти палитры в самой программе, в частности, из пункта меню «Дизайн». Он находится на панели инструментов, мы увидим его более конкретно на кнопке Цвета, чтобы увидеть палитры по умолчанию.
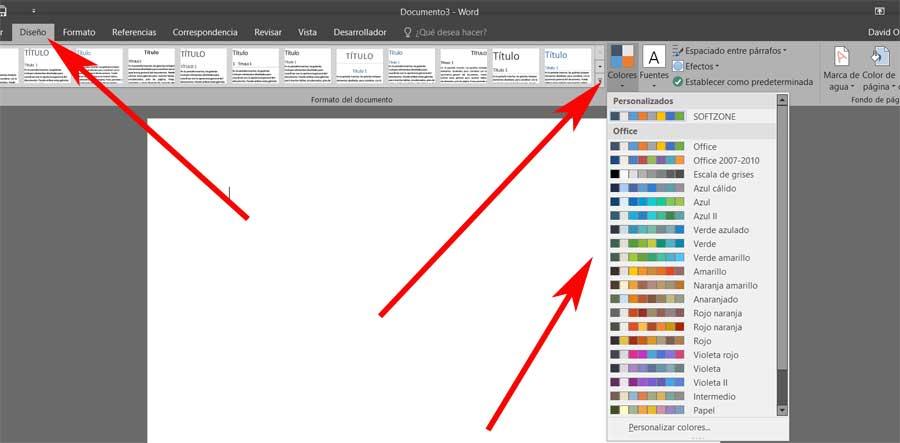
Таким образом, как мы видим в этом разделе, который мы комментируем, здесь мы можем найти палитры по умолчанию для использования в наши документы . Но это еще не все, но мы также увидим большое количество предопределенных палитр, которые мы можем использовать, а не одну. Это позволит нам придать документу, над которым мы работаем, более индивидуальный и визуальный подход.
Но, конечно, как и ожидалось, в то же время у нас есть возможность легко изменить палитру, которая используется по умолчанию. Для этого нам просто нужно выбрать тот, который мы хотим использовать, из списка. Далее мы увидим, что в этот момент содержимое нашего документа меняется в зависимости от сделанного выбора. Скажите, что благодаря этим цветовым палитрам, когда нам нужно изменить внешний вид Word работа , мы можем сделать это, просто изменив цветовую палитру.
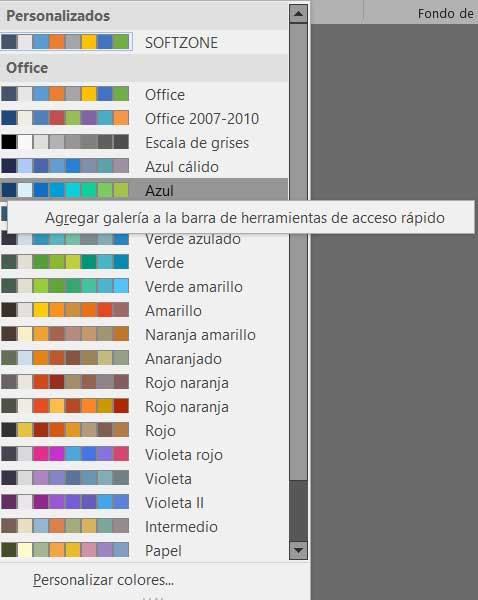
Как вы понимаете, если мы будем интенсивно использовать программа , это сэкономит нам много времени при изменении внешнего вида документов. Это потому, что будет намного удобнее делать это автоматически, чем вручную менять все элементы, которые мы раскрасили.
Настройте цветовую палитру по своему вкусу
Как мы только что видели, по умолчанию в нашем распоряжении есть несколько палитр для настройки цвета каждого документа. Но может также случиться так, что ни один из них не подходит для того, что мы ищем в данный момент. Поэтому, если мы сталкиваемся с этой проблемой, Word позволяет нам настраивать цветовые палитры, отображаемые по умолчанию. Это даст нам возможность придать нашему документу именно тот вид, который нам нужен.
Что ж, если это то, что мы действительно хотим сделать, первое, что нужно сделать, это поместить себя в конец списка палитр, которые предлагает нам Word. Там мы видим запись под названием Настроить цвета, которая нас и интересует в данном случае. Поэтому нам нужно только щелкнуть по нему, и новый окно откроется.
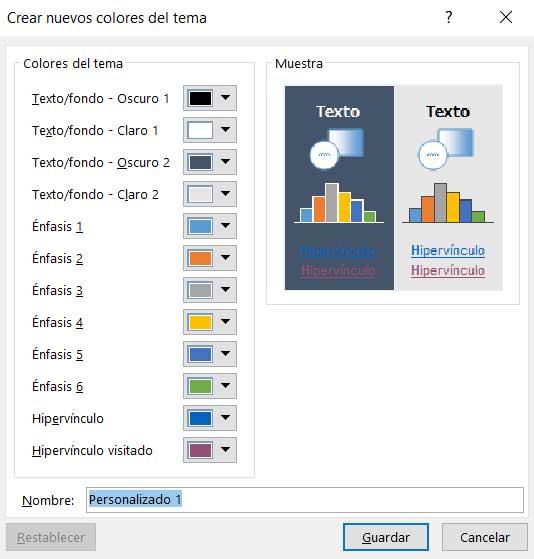
Поэтому в нем мы увидим, что простым способом мы можем настроить цвета использовать для каждого из элементов документа, с которым мы работаем. Для этого мы можем выбрать каждый из цветов и указать имя, которое мы хотим дать этой новой цветовой палитре. Мы увидим такие разделы, как фон тексты , различные модели акцентов или цвет для гиперссылки .
Когда мы закончим назначать новые тона, только что созданный нами появится в верхней части списка цветовых палитр. Таким образом, этот новый - тот, который мы можем использовать по умолчанию, чтобы придать более личное форматирование нашему работать в Word .

-
Выделите фрагмент текста, который требуется окрасить.



или воспользуйтесь пунктом «Другие цвета».

Это действие откроет диалоговое окно «Цвета», состоящее из двух вкладок:




В меню «Цвет шрифта» доступен еще один вариант раскрашивания букв – «Градиентная». По умолчанию в этом подпункте представлены оттенки текущего цвета, а для их изменения необходимо воспользоваться опцией «Другие градиентные заливки».

Справа появится блок «Формат текстовых эффектов», в котором можно не только изменить цвет, оттенок, особенности градиента и прозрачность шрифта, но и некоторые другие параметры его отображения, например, добавить контур и другие эффекты. Подробнее работа с этим разделом нами будет рассмотрена в последней части статьи.

Способ 2: Параметры группы «Шрифт»
Еще один метод окрашивания текста в документе заключается в обращении к параметрам инструментов группы «Шрифт».
- Как и в предыдущем случае, выделите текстовый фрагмент, цвет которого требуется изменить.
- Кликните по отмеченной на изображении ниже кнопке или воспользуйтесь сочетанием клавиш «Ctrl+D».

доступна палитра и «Другие цвета».
Все вносимые изменения можно увидеть в области «Образец». Также возможно изменение непосредственно самого шрифта, его начертания, размера и некоторых других параметров.



В результате цвет выделенного вами текста будем изменен.
Способ 3: Стили форматирования
Рассмотренные выше методы позволяют изменить цвет для любого произвольного шрифта и/или части текста в документе либо для всех сразу. Это делается в несколько кликов, но неудобно в случаях, когда разные фрагменты (например, заголовок, подзаголовок, абзац) требуется «раскрасить» в разные цвета. Для таких целей проще создать несколько стилей, задав для каждого из них желаемые параметры, и затем применяя их по мере необходимости.
О том, как создавать новые стили в Ворд самостоятельно, мы ранее писали в отдельной статье – в числе доступных для настройки параметров есть и интересующий нас выбор цвета. Далее рассмотрим то, как выбирать и использовать предустановленные стили и такие их компоненты, как темы и цвета.

Важно! Рассматриваемые далее изменения применяются к предварительно выбранному или используемому по умолчанию стилю оформления и распространяются сразу на весь документ. Выделять текст для того, чтобы изменить его цвет, в данном случае не обязательно.
- Перейдите во вкладку «Конструктор» (ранее называлась «Дизайн»).


Правильно оформить текст помогут следующие инструкции:


Последние также можно детально настроить под себя, определив цвета и оттенки разных элементов текстового документа,

задав стилю наименование и сохранив его в качестве шаблона.



Способ 4: Текстовые эффекты и оформление
Последний вариант изменения цвета, который мы хотим рассмотреть, во многом отличается от предыдущих, так как позволяет полностью преобразить внешний вид текста путем применения к нему различных эффектов. Такой подход можно использовать в создании презентаций, открыток, поздравительных и буклетов, но в «бытовом» и рабочем документообороте он вряд ли найдет свое применение.
-
Выделите фрагмент текста, вид которого требуется изменить.










Важно! Представленные в этом меню цветовые решения определяются используемым стилем. Проще всего изменить их, воспользовавшись инструкцией из предыдущей части статьи.

Отметим, что цвет для всех этих параметров может быть изменен либо в соответствии с тем, что выбран в качестве основного для текста, либо отдельно.
Выбор пунктов, доступных в конце списка шаблонов («Варианты тени», «Параметры отражения», «Параметры свечения»), открывает в документе боковую панель инструментов «Формат текстовых эффектов» (упоминалась нами в конце второго способа), состоящую из двух вкладок:


С помощью текстовых эффектов и элементов оформления в Ворд можно создавать красивые надписи, цветные и выполненные в разных стилях, что находит свое применение в обозначенных выше сферах.

Для того чтобы полностью отменить внесенные изменения, необходимо очистить форматирование выделенного фрагмента текста.


Отблагодарите автора, поделитесь статьей в социальных сетях.

Помогла ли вам эта статья?
Еще статьи по данной теме:
Плюс еще есть вариант с применением стиля, если, конечно, вы найдете среди них тот, в котором содержатся подходящие цвета. Его тоже лучше сохранить как шаблон.
2. Получается, что предложенное мною ранее создание шаблона плюс описанные в предыдущем пункте варианты действительно делают это единственным решением вашей задачи, точнее, решений сразу несколько. Правда, все это не должно работать с новыми документами, созданными не на основе этого шаблона. Получается, что содержимое любых новых файлов сначала придется копировать в пустой шаблон и сохранять отдельным документом, а уже потом работать с ним.
3. Вы точно правы в том, что те, у кого все хорошо с той или иной программой, ничего о ней не будут писать. Но лично я считаю, что лучше все же использовать актуальный софт, который поддерживается разработчиком и обновляется, плюс именно по нему наиболее активно работает поддержка на официальном сайте Microsoft. О версии 10-летней давности этого точно нельзя сказать.



С уважением
Николай
Подробнее: Как удалить и установить Microsoft Word
Задайте вопрос или оставьте свое мнение Отменить комментарий
В текстовом редакторе Microsoft Word не всегда приходится работать с документами, которые требуют строгого оформления. Например, может потребоваться сделать кроссворд или календарь, бейджик или объявление, а может, Вы хотите сами сделать открытку другу.
В данных случаях, во время оформления документа, необходимо применить фантазию. Подобрать подходящий размер, шрифт и цвет для текста, чтобы он выглядел интересно на странице. Поэтому давайте рассмотрим, как изменить колер напечатанных слов, и что делать, если наоборот, нужно убрать разноцветный текст и сделать его привычным черным.
На сайте Вы можете прочесть, как сделать кроссворд в Ворде. Если хотите купить или продать что-то, тогда можете сами сделать объявление в Ворд. Если делаете открытку, тогда прочтите про красивый текст в Ворде, а первую букву можно выделить от всего текста, и сделать ее вставкой буквицы в Ворд.
Как в Ворде выделить цвет текстом
Рассматривать, как выполняются подобные действия, мы будем на вот таком примере.

Выделите мышкой тот фрагмент текста, который нужно закрасить. Затем на панели быстрого доступа нажмите на стрелочку возле буквы «А» – это кнопка «Цвет текста», и выберите из выпадающего списка любой понравившийся.
Или на вкладке «Главная» в группе «Шрифт» также нажмите на стрелочку возле буквы «А», чтобы посмотреть цвета.

Если в открывшемся списке нужного цвета нет, тогда кликните по пункту «Другие цвета».

Откроется такое окно. На вкладке «Спектр» выберите нужный цвет, перемещая мишень и ползунок, по шкале справа. Справа внизу смотрите, как отличается новый и текущий. Когда все подберете, жмите «ОК».

К тексту можно добавить и градиент, чтобы он был не однотонный, а различного оттенка в выбранном направлении. Выберите пункт «Градиентная» и кликните по одному из предложенных вариантов. Внизу списка есть пункт «Другие градиентные заливки».

Если на него нажать, откроется окошко «Формат текстовых эффектов» на вкладке «Заливка текста». Подберите в нем подходящие параметры для градиента и нажмите «Закрыть».
Таким способом можно изменить расцветку слов в документе.

Как убрать выделение текста цветом
Если Вы работаете с документом текст в котором изначально был цветной, а не тот, который нужен Вам, тогда выделите нужные слова. Затем на вкладке «Главная» нажмите на стрелочку возле буквы «А» и выберите из списка «Авто».

После этого, весь набранный текст станет черным.
Фрагмент в документе может быть выделен различными способами, жирным, курсивом, маркером и прочим, и как убрать такое выделение текста в Ворде, подробно описано в статье по ссылке.

Если Вы скопировали фразу из Интернета, и вставили ее в документ, тогда, описанный выше метод, не всегда может сработать. В данном случае, убрать серый цвет(зачастую он именно такой) можно так.
Выделите фрагмент текста, цвет которого тот, который нужен Вам. Затем на панели быстрого доступа нажмите на кнопку «Формат по образцу».

Курсор примет вид вертикальной палочки с метелкой, выделите им необходимый фрагмент.

Как только Вы отпустите кнопку мышки, к выделению будет применено форматирование такое же, какое было выбрано для того фрагмента, который Вы выделяли первым.

Если и этот способ не помог удалить цвет, тогда снова выделите текст и на вкладке «Главная» в группе «Шрифт» кликните по кнопке «Очистить формат».

В результате, все примененное форматирование для фрагмета будет удалено, и он станет обычного вида.

В Word цветным можно сделать не только текст, но и фон, на котором он написан. Чтобы убрать фон текста в Ворде, можете прочитать подробную статью.
Читайте еще: Как записать информацию (фильм, музыку) на CD или DVD дискНа этом все. Думаю, теперь у Вас без проблем получится изменять расцветку в вордовском документе, или убрать выбранный для него цвет и сделать его черным.
Читайте также:


