Как найти конфликтующие программы windows 7
Попытки докопаться до причины повторяющихся проблем с оборудованием или же найти различные варианты общей ошибки защиты могут допечь вас не меньше, чем поиск иголки в стоге сена.
Возможно, вам повезет, и вы справитесь с таким хитрым делом, восстановив резервную копию Реестра (см. «Мир ПК», № 2/2000, «Здоровый Реестр — путь к лучшей жизни»). Однако если это не поможет, то, вполне вероятно, причиной ваших неприятностей может оказаться любой из десятков драйверов или конфигурационных файлов, равно как и некоторые из их комбинаций.
Поиск виновника часто затягивается, поскольку проводится путем исключения: вы «отключаете» подозрительный файл и перезагружаете ПК в надежде на то, что проблема исчезнет.
К счастью, имеющаяся в Windows 98 утилита под названием «Программа настройки системы» делает процесс поиска и устранения неисправностей гораздо более легким, хотя и тогда он не в полной мере «защищен от дурака». Но сперва немного о том, как поступать в Windows 3.x и в Windows 95.
Чтобы отключить драйвер в Windows 3.x, требуется сначала с помощью текстового редактора открыть конфигурационные файлы (обычно это autoexec.bat и config.sys, находящиеся в корневом каталоге, или system.ini и win.ini из каталога Windows). Затем нужно найти в них командную строку, в которой запускается драйвер, и удалить ее. В файлах system.ini и win.ini в большинстве случаев для этого достаточно в начало строки добавить точку с запятой , а в файлах autoexec.bat и config.sys — приписать rem.
Несмотря на все попытки, которые предприняла компания Microsoft для того, чтобы упростить ситуацию в ее более поздних версиях ОС, подстройка и Windows 95, и Windows 98 зачастую требует примерно одинаковых усилий. В Windows 95 почти все конфигурационные данные сведены в одно место — Реестр, а просмотреть установки аппаратного обеспечения можно с помощью такого инструмента, как Диспетчер устройств. Тем не менее в Реестре перечислены не все драйверы. Чтобы обеспечить совместимость с более старым 16-разрядным ПО и некоторым прежним оборудованием, Microsoft сохраняет четыре упомянутых выше конфигурационных файла в качестве неотъемлемой части Windows 98. Когда нужно разрешить серьезные проблемы с ПК или выявить конфликты в аппаратном обеспечении, следует, как и раньше, сначала обратиться к этим файлам.
Поиск и устранение неисправностей в Windows 98
Новая утилита «Программа настройки системы» с простым интерфейсом, входящая в состав Windows 98, позволяет контролировать выполнение файлов конфигурации при загрузке системы. Она также содержит настройки для диагностирования ряда конкретных, часто встречающихся проблем и позволяет отключать (изъяв тем самым из числа возможных источников неисправностей) любое ПО, автоматически загружаемое при запуске.
Активизировать «Программу настройки системы» можно двумя способами: либо нажмите кнопку «Пуск», отметьте пункт «Выполнить» и введите msconfig, либо нажмите кнопку «Пуск», выберите пункты «Программы?Стандартные?Служебные?Сведения о системе», щелкните мышью на закладке «Сервис» и отметьте «Программа настройки системы». Поскольку меню «Вид» этой утилиты обеспечивает быстрый доступ ко многим другим инструментам для поиска и устранения неисправностей (таким, например, как Панель управления, Диспетчер устройств и Настройка экрана), вы можете захотеть создать ярлык для их скорейшего запуска. Тогда с помощью Проводника (его окно не должно быть развернуто на весь экран) найдите в папке WindowsSystem файл msconfig.exe и, удерживая нажатой правую кнопку мыши, перетащите значок этого файла на Рабочий стол, а затем в появившемся меню укажите опцию «Создать ярлык(и)».
В поисках неисправности
Однако прежде чем искать причины возникших неприятностей, уберите возможность появления новых. Создайте резервные копии конфигурационных файлов. Для этого в «Программе настройки системы» выделите закладку «Общие» и щелкните мышью на кнопке «Создать копию» — файлы auto
exec.bat, config.sys, system.ini и win.ini автоматически скопируются в корневой каталог с расширением .pss. Если же вы внесете какие-либо изменения, которые вызовут дополнительные осложнения, то все равно сможете потом восстановить сохраненные файлы, щелкнув на кнопке «Восстановить копию». Проверьте также атрибуты каждого файла, для чего в Проводнике выделите правой кнопкой мыши имя файла, отметьте опцию «Свойства», а если включена опция «Только чтение», то снимите это ограничение.
Далее в «Программе настройки системы» на закладке «Общие» замените обычный способ запуска системы выборочным. Если для конфигурационного файла опция включена, то он будет выполняться во время запуска Windows 98, а если выключена — будет обойден. Если какой-либо файл не подсвечен, а опция для него выключена, то этого файла на вашей машине нет. Например, winstart.bat — сетевой файл для работы в реальном режиме — отображается на большинстве машин именно таким образом. Предупреждение: если вы не находите файла autoexec.bat или config.sys, не волнуйтесь. Для работы Windows 98 они не нужны, однако ОС должна включать файлы system.ini и win.ini.
Начните тестирование, исключив запуск файла config.sys (для чего отключите опцию в соответствующем квадрате). Затем нажмите ОК в нижней части диалогового окна и перезагрузите систему, выбрав «Да», когда вопрос будет предложен. Проблема исчезла — значит, был виноват файл config.sys, осталась — исключайте по одному каждый из трех оставшихся файлов.
Если вы обнаружили, что донимающая вас неприятность кроется в каком-либо из конфигурационных файлов, то сделайте следующий шаг, чтобы определить, какая же из командных строк файла в этом виновата. В «Программе настройки системы» выделите соответствующую данному файлу закладку и внимательно просмотрите, какие входящие в него командные строки включены.
Терпение и еще раз терпение
В случае, когда настройка конфигурационных файлов не избавляет от головной боли, перезапустите систему без автоматически выполняемых при загрузке программ и посмотрите, не устранилась ли ваша проблема. Для этого выключите опцию «Загружать элементы меню автозагрузки», откройте закладку «Автозагрузка» и удостоверьтесь в том, что все выполняемые при автозагрузке программы действительно отключены. Программы, которые загружаются из файла win.ini с помощью строки run=, нужно отключать вручную.
Но если вам ничего не помогло, то щелкните в нижней части закладки «Общие» на кнопке «Дополнительно». Здесь вы найдете еще ряд настроек, которые могут пригодиться для поиска и устранения неприятностей. Вот их краткое описание.
Использовать режим VGA 640x480x16. Включив эту опцию, вы изменяете драйвер экрана системы на простейший драйвер VGA. Всяческого рода проблемы с графическими драйверами встречаются очень часто, да и привести могут к чему угодно: от скверной картинки до спонтанной перезагрузки системы. Поэтому если VGA вам поможет, скопируйте обновленный драйвер с Web-узла поставщика вашей графической платы.
Запретить EMM использовать адреса AOOO-FFFF. Включив эту опцию, можно устранить конфликты с памятью между адаптером и ПЗУ системы, а также вызванные программами, требующими дополнительной памяти (в основном это игры). Если вы не любитель сложных игр, то беспокоиться вам, вероятно, не о чем, ибо схему спецификации дополнительной памяти используют только древние DOS-приложения. Если такая настройка разрешит проблему, то либо сохраните ее (что отнимет память у приложений, не работающих в среде Windows), либо попытайтесь определить область (или области), ответственные за возникновение конфликта. Для этого выключите указанную опцию и добавьте в раздел [386 Enhanced] файла system.ini строку EMMExclude= C400-C7FF E000-EFFF. Обычно конфликты возникают где-то в пределах этих двух областей, однако если вы сумеете идентифицировать все используемые в вашей системе адреса ПЗУ и теневой памяти, то узнаете, какую именно часть области следует исключить.
Запретить быстрое завершение работы. Некоторые приложения «не любят», когда Windows 98 быстро завершает работу, и потому «подвешивают» вашу систему. После включения данной опции будет применяться практикующаяся в Windows 95 более медленная процедура.

Как установить две версии приложения на одном компьютере? Как решить проблему конфликта приложений? Как сделать приложение более безопасным для системы?
Как?
В невиртуализированной среде Windows систем приложения устанавливаются непосредственно в ОС, в общие системные файлы, из-за чего зачастую происходят конфликты приложений, сбои и неустойчивая работа всего компьютера.
Данную ситуацию изменяет внедрение виртуализации приложений, при которой происходит разделение операционной системы и конфигурации приложения.
Каждое виртуализированное приложение работает в собственной защищенной среде, включающей в себя файлы, ключи реестра и другие элементы, необходимые для работы приложения. При этом приложение изолированно от ОС и других приложений, что позволяет избежать конфликтов на программном уровне.
На сегодняшний день существует много систем виртуализации приложений Citrix XenApp, SoftGrid, VMWare ThinApp, etc. У всех есть свои минусы и плюсы. И каждый выбирает систему по своим требованиям и возможностям.
Попробуем поближе взглянуть на виртуализацию при помощи Citrix, а именно стриминг виртуализированных приложений.
Создадим виртуальное приложение, которое будет изолированно от ОС и других приложений.
Весь процесс можно разбить на 2 части:
1. Создание виртуального приложения (профиля) — подготовка и упаковка приложения и всего необходимого для его работы. Конечный результат и есть профиль приложения.
2. Доставка профиля — распространение готового профиля приложения на клиентские машины используя Citrix XenApp Server.
Часть первая. Создание профиля
Создание профиля приложения выполняется с помошью приложения Streaming Profiler. Рекомендуется использовать чистую систему с такими же параметрами и настройками как у будущего пользователя. Имеется ввиду ОС, битность, установленные антивирусы, групповые политики, итд.
Непременно, пригодится виртуальная среда, которая является лучшим инструментом для отката системы в предыдущее «чистое» состояние, если в процессе создания профиля что-то пошло «не так».
Рассмотрим создание профиля на примере Adobe Reader (v.10.0.0)
Итак, чистая машина, максимально приближенная к клиентской, установленный инструмент Citrix Streaming Profiler.
Создаем профиль открыв Streaming Profiler, шагаем с подсказками мастера.
Name. Даем имя профилю.

Inter-Isolation Communication. Так как наше приложение будет изолированно от остальных приложений но оно должно работать вместе с другим, например, как зависимость, то в следующем диалоге указываем какое существующее виртуализированное приложение использовать.

Приложения будут видеть друг-друга и при необходимости использовать общие компоненты:

Target OS. Указываем для каких ОС и с какой конфигурацией данный профиль будет работать:
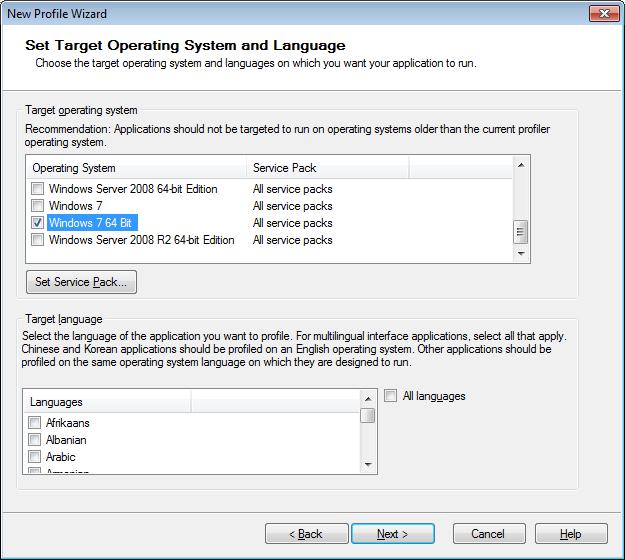
Если установка приложения происходит обычным инсталлятором напр setup.exe и не требует других шагов то выбираем Quick Install — опция для установки приложения одной строкой. Если же имеется несколько установочных файлов, или ставятся апдейты, необходимо руками вносить изменения в реестр или конфигурационные файлы, то лучше выбрать Advanced Install.
Далее выбираем установочный файл и производим установку приложения.

Во время установки Streaming Profiler следит за установкой (какие файлы устанавливаются, реестровые записи) и создает профиль приложения. При этом не происходит установка приложения на систему. Все происходит в виртуальной оболочке созданной Profiler-ом но устанавливаемое приложение «видит» все компоненты системы и установленные ранее приложения.
После завершения установки мастер предлагает какие ярлыки оставить для будущей публикации на клиентские машины. Сохраняем профиль на Application Hub — выделенная сетевая шара. Права write+modify для записи пользователю который создает профили и управляет ими. И права read+execute пользователям, которым будет распространено данное приложение в будущем. В результате имеем сам профиль файл .profile и набор необходимых файлов для работы приложения.
Каждый профиль включает в себя один или несколько Target-ов. Target — набор файлов, реестровых записей, компонентов необходимых для работ приложения на конкретной конфигурации компьютера.

Если существует необходимость работы приложения например на нескольких версиях ОС — при помощи Streaming Profiler можно добавлять необходимые таргеты, при этом каждый раз нужно запускать установку приложения заново. Таргеты так же полезны если имеется потребность в различной конфигурации приложения на различных версиях ОС.
Если нужно внести изменения в профиль или таргет приложения необходимо использовать то же Streaming Profiler как редактор.
Часть вторая. Доставка профиля
Распространять уже готовый профиль будем с помощью Citrix XenApp Server 6 который установлен на Windows Server 2008 R2.
Открываем Citrix Delivery Services Console. Раскрываем дерево фермы, жмем Aplications -> Publish Applications. Даем имя приложению.
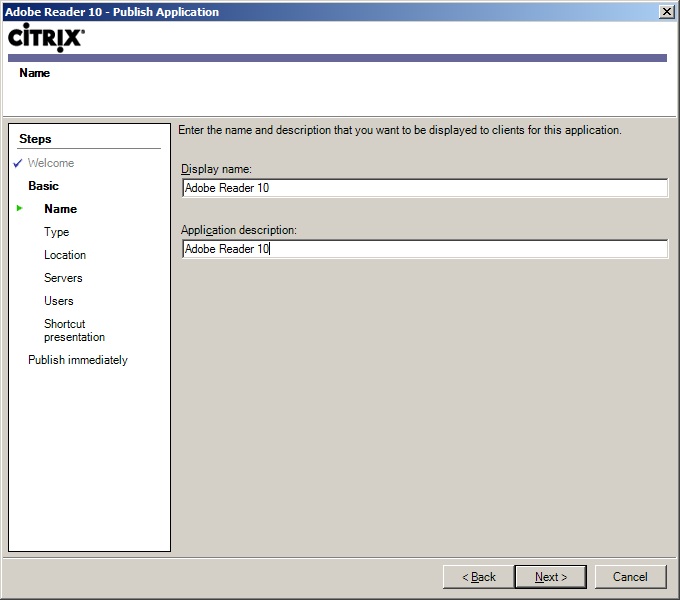
Выбираем тип приложения — Aplication — Streamed To Client. Для того что бы приложение стримилось сразу на клиент.
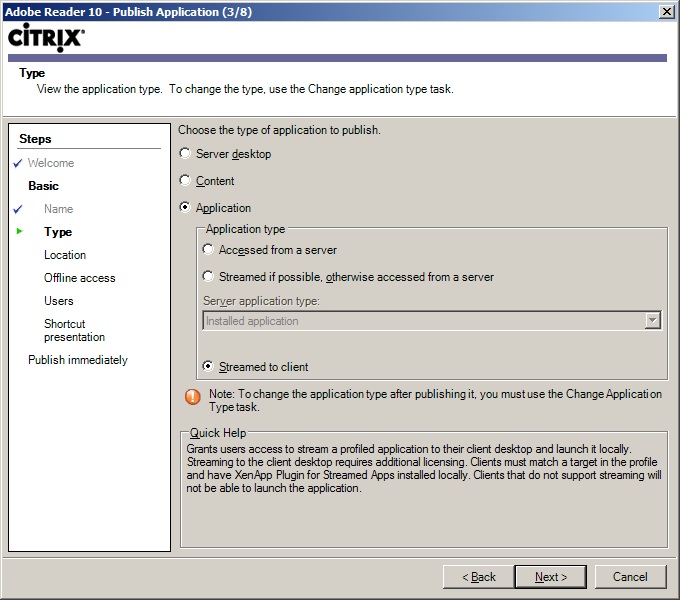
Возможен вариант стриминга на сервер, тогда клиент будет заходить по протоколу ICA на сервер, на который стримится приложение. В данном случае мы используем стриминг прямо на клиент.
В следующем окне указываем путь файлу профилю (.profile) на Application Hub, используя UNC пути.
Так же выбираем в выпадающем списке ярлык, который будет опубликован клиенту.

Если необходимо что бы приложение было доступно даже когда нет сети, выбираем Enable Offline Access. В данном случае приложение будет полностью загружено в кеш на клиенте и в дальнейшем запускаться с кеша, даже если будет отсутствовать сетевое подключение.
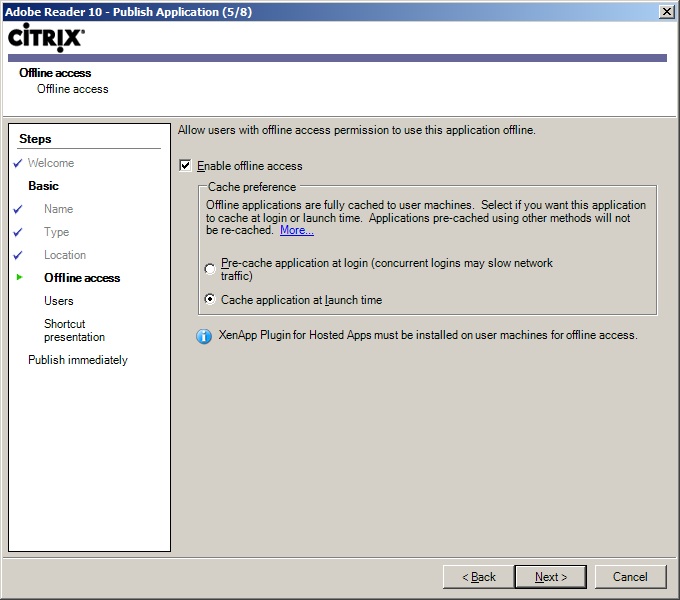
Выбираем пользователя или группу (Citrix или AD) для которых данное приложение будет опубликовано и доступно.

Меняем если нужно иконку. При желании можно поместить ярлык в указанную подпапку в старт меню, как показано ниже:
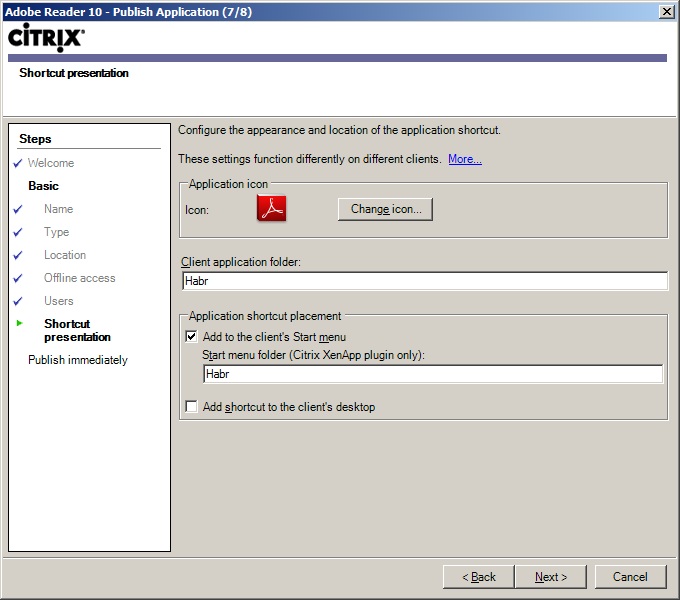
Вот и всё. Приложение опубликовано. Настройки файловых ассоциаций для приложения доступно в свойствах.
На клиенте же приложение появилось как меню приложений Citrix:
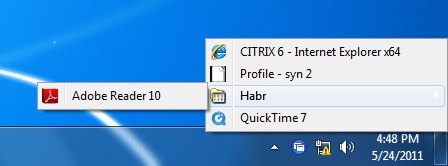
так и в старт меню:
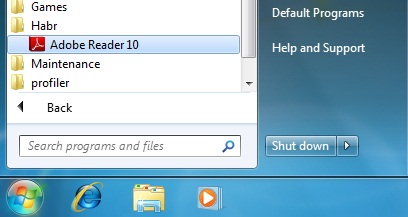
Приложение может быть так же опубликовано с помощью Citrix Web Interface.
При запуске ярлыка происходит собственно сам стриминг виртуализированного приложения.
Стримится не всё приложение сразу а минимальный набор компонентов, необходимых для старта приложения и отображения пользователю интерфейса приложения (аналогично 1-st Feature Block в APP-V).
Приложение запущено и работает в изолированной среде:

Таким образом, на системе может быть доступно сразу несколько версий одного и того же приложения, например Adobe Reader 9 и Adobe Reader 10.
Ограничения для стриминга:
Существует много нюансов относительно процесса создания профиля приложения, т.к. существуют достаточно сложные и громоздкие приложения которым необходимы различные компоненты как системы так и других приложений.
В Streaming Profiler реализовано достаточно много функций для углубленной конфигурации профиля, pre- и post-launch скрипты, pre-analysis условия, правила изоляции, перенаправления, игнорирования во время процесса создания профиля или его выполнения на клиенте.

Удаление ненужных и конфликтных драйверов в Windows. В данной статье вы узнаете как легко и просто очистить Windows от ненужных или конфликтных драйверов не прибегая к установке дополнительных программ.
Зачем удалять драйвер в Windows?
Случаи бывают разные, но все же попробуем их обобщить. Если у вас при подключение нового оборудования, не важно какого (смартфоны и планшеты, флешки, mp3-плееры, сканеры, принтеры), возникают проблемы или конфликты драйверов, то настоятельно рекомендуется произвести очистку Windows от устаревших драйверов.
Инструкция как очистить Windows от драйверов
Отключите абсолютно все подключенные USB-устройства и перезагрузить компьютер.
После этого перейдите в «Мой Компьютер» (Компьютер, Этот Компьютер) и в пустой области нажмите правой кнопкой мыши и в появившемся контекстном меню выбрать «Свойства«

Выберите «Дополнительные параметры«

В появившемся диалогов окне «Свойства системы» выбрать вкладу «Дополнительно» в которой есть кнопка «Переменные среды» (переходим в «переменные среды»)

В поле «Переменные среды» создайте новый параметр и присвойте ему имя DEVMGR_SHOW_NONPRESENT_DEVICES, в поле «Значение переменной» впишите 1.

Жмем «ОК«, чтобы сохранить внесенные изменения.
Только что вы разрешили Windows показывать в «Диспетчере устройств» отображать абсолютно все установленные и подключаемые, в том числе и скрытые, когда либо устройства.
Теперь перейдите в «Мой Компьютер» (Компьютер, Этот Компьютер) и в пустой области нажмите правой кнопкой мыши и в появившемся контекстном меню выбрать «Свойства» и выбрать и выбрать «Диспетчер устройств»
В меню диспетчера выберите «Вид» и выбрать «Показать скрытые устройства»
Теперь вы можете начать удалять устройства которые по вашему мнению мешают корректной работе Windows, они будут отображаться полупрозрачными.
Где стоит выполнять очистку Windows от драйверов?
Выполняйте очистку аккуратно, устройства должны быть только полупрозрачными (серыми):

- «Дисковые устройства»: в этом разделе находятся когда либо подключаемые USB-накопители
- «Другие устройства»: различные драйвера, которые полностью не установились
- «Тома запоминающих устройств»: ваши флешки
- «Контроллеры универсальной последовательной шины USB»: другие различные устройства и драйверы
После очистки операционной системы Windows от ненужных или конфликтных драйверов перезагрузите компьютер.
Конфликт программ.
Имеется комп начальника с Windows XP. На нём установлена фирменная программулина. Программулина.
конфликт программ на андроиде
Приветствую. Есть проблема что одна программа на андроиде не хочет запускаться если установлена.
Конфликт хуков и программ
Всем доброго времени суток) Решил поиграться с хуками и заметил, что их работа очень негативно.
Почитайте. Импорт и экспорт параметров
А для открытия окна реестра открываем: Пуск - Выполнить - и в командную строку вписываем: regedit Вы абсолютно правы. Поэтому и вышел на форум. Знаю только, что очень полезно делать копию всей ОС, что бы в дальнейшем при сбоях с помощью Acronis True Image Home v10.0.4871 восстановить все установки ОС, Но сделать такую копию можно лишь после переустановки винды, скопоировать "чистую винду", до установки программ, т.е., к сожалению, это не мой случай.
Почитайть Импорт и экспорт параметров в Опере не полуцается - Извините, сайт не поддерживает ваш тип браузера. Используйте Microsoft Internet Explorer 4 или более позднюю версию.
Подскажите, пожалуйста, где и как можно почитать Импорт и экспорт параметров, как выйти в реестр винды и почистить его. Это делают через
1 CCleaner
2 Total Comander
ignasio, таки да, сайтик не хочет работать с мозиллой, только с ИЕ.
Пуск - Выполнить - и в командную строку вписываем: regedit нажимаем ОК, выделяем "мой компьютер" жмем меню файл - экспорт.1. Пуск - Выполнить - и в командную строку вписываем: regedit
Пуск - нету там "Выполнить"
2. выделяем "мой компьютер" жмем меню файл - экспорт.
кликаю правой кнопкой на "мой компьютер" - нету там меню файл - экспорт.
А "Управление" почему то заблокировано.
попробуйте так:
С:\windowc - найдите файл regedit и запустите двойным щелчком.
ignasio, таки да, сайтик не хочет работать с мозиллой, только с ИЕ.
да ничем. просто привык к лисе.
это надо делать в регедите.Можно не множко теории? Зачистка реестра далается РЕГЕДИТом? Открываешь regedit и чистишь то что нужно, главное знать какие ключи (. ).
Прошу извинения, но мне, как Вию, надо открыть веки, что я действовал.
Подскажите инфу про нужные и не нужные ключи для regedit для зачистки реестра.
Заранее спасибо.

Конфликт двух программ при обращении к текстовому файлу
Доброго времени суток. Постараюсь кратко, но емко… Для управления роботом пишу на Visual.
Написание программ в среде FASM под MS-DOS
Программа, написанная под MS-DOS отказывается запускаться на win7x64, очень хочется именно из-под.
Что нужно для выполнения программ Java в среде UNIX?
Вопрос звучит, конечно, немного смешно, ибо ответ почти очевиден. Но, всё же, я задам вопрос более.

Программирование в визуальной среде с использованием функций. Разработка модульных программ.
Разработать программу с использованием внешних функций. Все исходные данные для функции передавать.
Читайте также:


