Как начислить зарплату в 1с
В данной статье будет подробно рассмотрена пошаговая инструкция по учет зарплаты в 1С: предварительная настройка, непосредственно начисление и выплата заработной платы в 1С 8.3 Бухгалтерия, а так же зарплатный проект. Если разобраться, всё окажется довольно просто.
Настройка программы
Прежде, чем совершать начисление и выплату заработной платы в программе 1С 8.3 Бухгалтерия 3.0, необходимо ее правильно настроить. Для этого выберите в меню «Администрирование» пункт «Параметры учета».

В появившемся окне выберите пункт «Настройка зарплаты». Этот раздел позволяет настраивать не только зарплату, но и НДФЛ, страховые взносы и кадровый учет.

Рассмотрим данные настройки подробнее по шагам:
- Общие настройки. В данном примере мы выбрали пункт «В этой программе», так как иначе некоторые нужные нам документы будут недоступны. Второй вариант настройки подразумевает ведение кадрового и зарплатного учета в другой программе, к примеру, в 1С ЗУП. В подразделе «Настройка учета зарплаты» указывается способ отражения зарплаты в бухучете, сроки выплаты зарплаты, резервы отпусков, территориальные условия и т. п.
- Расчет зарплаты. Тут мы указываем, что будем учитывать больничные, отпуска и исполнительные документы. Важно помнить, что данный функционал будет работать только в том случае, когда число сотрудников не превышает 60 человек. Так же здесь настраиваются виды начислений и удержаний. Для удобства так же установим автоматический пересчет документа «Начисление зарплаты».
- Отражение в учете. В данном разделе настраиваются счета для отражения зарплаты и обязательных взносов с ФОТ в бухгалтерском учете. Оставим настройки по умолчанию.
- Кадровый учет. В данном примере выбран полный учет для того чтобы были доступны основные кадровые документы.
- Классификаторы. Настройки в данном пункте мы оставим по умолчанию. Здесь настраиваются виды доходов и вычетов, используемых при расчете НДФЛ и параметры расчета страховых взносов.
Как рассчитать и начислить зарплату в 1С
После того, как все кадровые документы заполнены, можно приступить непосредственно к начислению заработной платы. Для этого выберите в меню «Зарплата и кадры» пункт «Все начисления».

В открывшемся списке документов выберите в меню «Создать» пункт «Начисление зарплаты». Заполните в шапке месяц начисления и подразделение и нажмите на кнопку «Заполнить».
Получите понятные самоучители по 1С бесплатно:

Программа заполнит все необходимые данные. Ручные корректировки допускаются. Важно помнить, что в программе 1С:Бухгалтерия не ведется документ «Табель учета рабочего времени». Все невыходы на работу (отпуска, больничные) необходимо заполнять до начисления з/п, чтобы корректно отразить фактически отработанное время в данном документе.
Вкладка «Сотрудники» отражает сводную таблицу по документу в разрезе сотрудников.

На следующей вкладке отражаются начисления и вычеты по сотрудникам и количество фактически отработанного времени. Эти данные при необходимости можно скорректировать вручную. Так же на этой вкладке доступна печать расчетного листка.

Вкладка «Удержания» в данном примере пустая, так как у сотрудника их не было. Мы ее пропустим.
Следующая вкладка отражает НДФЛ и налоговые вычеты. У данного сотрудника есть вычет на детей, который мы ранее вводили. Данные на этой вкладке можно откорректировать, установив соответствующий флаг.

На вкладке «Взносы» подробно расписываются взносы в ПФР, ФСС и ФФОМС. Здесь тоже доступна ручная корректировка.

На самой последней вкладке отображаются ручные корректировки.
Нажмите «Провести и закрыть» и на этом мы закончим начисление зарплаты.
Ведомость на выплату зарплаты в банк
После того, как заработная плата успешно начислена, ее необходимо выплатить. Рассмотрим выплату через банк, так как данный способ наиболее распространенный в организациях.
В меню «Зарплата и кадры» выберите пункт «Ведомости в банк».

Создайте из формы списка новый документ. В его шапке укажите месяц начисления, подразделение, тип выплаты (за месяц или аванс). Так же здесь есть поле для указания зарплатного проекта. О нем будет сказано позднее.
Далее нажмите на кнопку «Заполнить» и после того, как данные автоматически попадут в документ, проведите его.

Смотрите также видео инструкцию по выплате авансу:
И начислению и выплате заработной платы в 1С:
Зарплатный проект в 1С 8.3
В меню «Зарплата и кадры» в разделе «Справочники и настройки» выберите пункт «Зарплатные проекты» и создайте новый документ. В нем необходимо указать банковские данные.

Зарплатный проект для сотрудника указывается в его карточке в разделе «Выплаты и учет затрат».

В открывшемся окне укажите номер лицевого счета сотрудника, период начала действия и выберите зарплатный проект.

После этой настройки при выборе в документе «Ведомость на выплату зарплаты через банк» у сотрудников подставятся номера их лицевых счетов.
Порядок приема сотрудника на работу
Первым делом перед тем, как начислить сотрудникам заработную плату, их необходимо завести в базе и привести в соответствие все кадровые документы. В 1С Зарплата и кадры 3.1 (3.0) эти документы хранятся в меню «Кадры», пункт «Приемы, переводы, увольнения».

При приеме или переводе работника в программе обязательно нужно указать дату приема, должность, подразделение, график работы и размер зарплаты.

Настройка прав пользователя
Чтобы вести данные кадровые документы и производить начисление заработной платы, пользователь должен быть включен в соответствующие группы доступа. Данную настройку необходимо делать под учетной записью с правами администратора.
В меню «Администрирование» выберите пункт «Настройка пользователей и прав».

Нажав на ссылку «Пользователи», выберите нужного и перейдите по ссылке «Права доступа» к таблице «Группы доступа».

Получите понятные самоучители по 1С бесплатно:
В данном случае пользователь «Бухгалтер» был включен в группы:
- «Старшие кадровики»
- «Старшие расчетчики».
Налоговые вычеты
Рассмотрим пример начисления заработной платы в 1С ЗУП для сотрудника, имеющего ребенка до 18 лет. Данный налоговый вычет настраивается в разделе «Налог на доходы» карточки сотрудника.

Введите новое начисление на стандартные вычеты, добавив соответствующий налоговый вычет.
Расчет и начисление зарплаты и взносов
Важно помнить, что первым делом необходимо вносить в программу приемы, кадровые переводы и увольнения сотрудников. Далее заполняются неявки сотрудников (больничные, отпуска и т. п.), переработки (сверхурочные). При наличии прочих начислений (материальная помощь, отпуск по уходу за ребенком и т. п.), их тоже нужно внести в программу заблаговременно.
Если такая последовательность будет нарушена, программа не сможет правильно рассчитать взносы и налоги.
Теперь можно перейти непосредственно к расчету и начислению заработной платы. В разделе «Зарплата» выберите пункт «Начисление зарплаты и взносов», либо пункт с аналогичным названием подраздела «Создать». В первом случае перед вами откроется список всех ранее введенных документов.

После того, как вы создали документ, первым делом необходимо заполнить месяц начисления и подразделение. В качестве даты обычно указывается последний день месяца начисления. Рассчитаем документ 1С ЗУП автоматически, нажав на кнопку «Заполнить». Программа подберет всех сотрудников указанного подразделения, которым необходимо произвести начисления.

Начисления берутся те, которые были указаны в кадровых документах (прием на работу, кадровый перевод).
При нажатии на кнопку «Показать подробности расчета» будут отображены дополнительные колонки, например, норма времени и сколько было отработано фактически. Так же из данного документа можно формировать расчетный листок по сотруднику.

В расчетном листке отображены все начисления и удержания, а так же ранее введенный налоговый вычет на детей.

На вкладке «Пособия» отражаются все пособия, которые выплачиваются за счет ФСС (например, отпуск по уходу за ребенком до 1,5 лет). Вкладка «Удержания» отражает все удержания по сотрудникам, кроме НДФЛ (например, алименты).
На вкладки «НДФЛ» и «Взносы» содержатся расчеты по НДФЛ и начисленных взносах соответственно. При наличии договоров к оплате (например, договора ГПХ), они будут отображаться на вкладке «Договора» со всеми необходимыми данными (если в программе включена соответствующая настройка).
Данные документа «Начисление зарплаты и взносов» при необходимости можно откорректировать вручную. В таком случае они будут выделяться жирным шрифтом.
Перерасчет документов начисления зарплаты и взносов
Как было указано ранее, прежде чем создавать документ начисления зарплаты и взносов, необходимо внести в программу данные обо всех начислениях и удержаниях сотрудников. Рассмотрим пример создания такого документа уже после.
В меню «Зарплата» выберите пункт «Работа сверхурочно». Данный функционал будет доступен в случае включенной настройки раздела «Расчет зарплаты».

В созданном документе укажите одного или нескольких сотрудников и проставьте даты сверхурочной работы с количеством отработанных часов.

После проведения документа «Работа сверхурочно» в созданном ранее начислении зарплаты и взносов будет отображаться комментарий о необходимости перерасчета.

Все перерасчеты, которые необходимо выполнить будут отображаться в меню «Зарплата» подраздел «Сервис».

Чтобы начислить зарплату сотруднику специалист должен найти и выбрать в меню вкладку "Зарплата и кадры". Потом ему нужно перейти в раздел "Зарплата" и найти соответствующий пункт "Начисление зарплаты". Здесь следует кликнуть по кнопке "Создать" и заполнить следующие поля:
- Месяц начисления зарплаты.
- Дата расчета заработной платы за указанный месяц.
- Подразделение (при необходимости оно может быть изменено).
После этого пользователь должен кликнуть по кнопке "Заполнить". Сразу после этого программой будет выведен список всех сотрудников.

Особое внимание следует уделить полю "Начисление". Здесь указано, что начисление средств осуществляется по установленному окладу. Этот вид обязательно прописывается в карточке работника при его приеме на новое место работы.
Далее необходимо проверить настройки. Для этого пользователю придется вернуться в меню на вкладку "Зарплата и кадры". Здесь нужно отыскать раздел "Кадровый учет". Потом нужно найти - "Приемы на работу". Потом нужно зайти в карточку подчиненного, где и был выбран конкретный вид начисления "По окладу". С помощью двойного нажатия на надпись можно зайти в настройки. Здесь пользователь может найти пункт "Отражение в бухгалтерском учете". Если он не заполнен, то следует создать новый.

Здесь нужно прописать наименование "Оклад (20 счет)". Причем в скобках указывается номер счета. Это следует сделать для того, чтобы бухгалтерская программа понимала, на какой счет и по какой статье затрат осуществлялось начисление конкретной заработной платы. Дополнительно нужно указать статью затрат "Оплата труда". Далее следует нажать "Записать и закрыть".
После этого пользователю следует найти поле "Отражение в бухгалтерском учете". Здесь был отображен введенный счет. Специалисту нужно снова нажать на ссылку "Записать и закрыть". Потом он снова вернется к начислению зарплаты. В созданных документах будут указаны фамилии, название подразделения, категория начисления, размер дохода, а также количество отработанных часов и дней. Если в компании, где работает подчиненный, предусмотрены определенные удержания у работников, то они будут добавлены во вкладке "Удержания" в автоматическом режиме. При этом заполнение можно выполнить и вручную с помощью клавиши "Добавить".

Во вкладке "НДФЛ" рассчитаны начисления на доходы работников Если есть необходимость в их коррекции, то это можно сделать самостоятельно. Для этого нужно отметить флажком "Корректировать НДФЛ". В поле, которое находится справа, можно посмотреть вычеты или просто добавить новые. Для этого пользователю следует выбрать код вычета и ввести требуемую сумму.

В другой вкладке под названием "Взносы" (она тоже заполняется в автоматическом режиме), можно посмотреть все начисления, которые осуществляются за сотрудника. Их также можно изменить, просто поставив флажок возле пункта "Корректировать взносы".

После этого все сведения о начислении, удержании и осуществляемых вычетах отображаются в конкретных полях. Если пользователь кликнет по знаку вопроса, то бухгалтерская программа расшифрует ему, за что и куда будет направлена конкретная сумма.


Пользователь проводит документ и смотрит проводки. Он может увидеть одну проводку по начислению, одну по НДФЛ и целых четыре по начисленным взносам.

Для контроля специалист может посмотреть информацию во вкладке "Взаиморасчеты с сотрудником". Здесь отражена сумма удержания и сумма начисления.

Еще можно проверить заполнение остальных вкладок. После того, как начисление заработной платы было выполнено, нужно ее выплатить через кассу. Для этого следует открыть вкладку "Зарплата и кадры", а потом в журнал "Ведомости в кассу". Если раньше работнику был выплачен аванс, то запись о нем будет указана здесь. Далее создается выплата зарплаты через кнопку "Создать". Перед пользователем открывается документ "Ведомость на выплату заработной платы через кассу". Здесь нужно указать месяц осуществления выплаты, подразделение. Далее необходимо заполнить поле "Выплачивать", выбрав из выпадающего окошка "Зарплата за месяц". В поле "Округление" нужно выбрать "без округления".
Потом нужно кликнуть по кнопке "Заполнить".

Далее специалист проводит и смотрит проводки.

Остается только выплатить деньги работнику. С помощью кнопки "Создать на основании" нужно выбрать "Выдача наличных". Здесь ничего не нужно заполнять, достаточно просто проверить и провести.

Если у вас остались вопросы по начислению зарплаты в 1С, свяжитесь с нашими специалистами по сопровождению 1С, мы с радостью вам поможем!
Начисление зарплаты в 1С ЗУП начинается с выполнения первичной настройки.
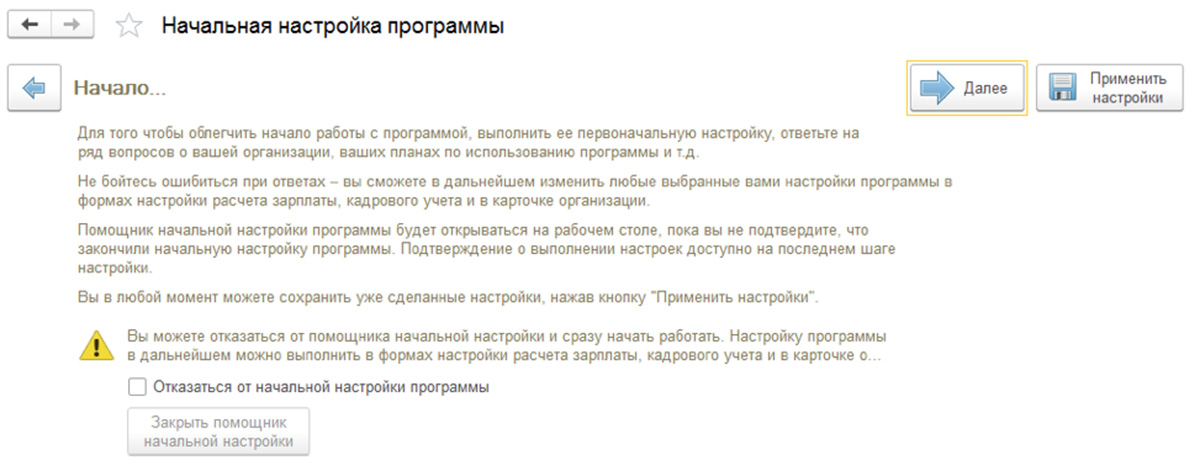
Здесь можно ввести первичные сведения о предприятии, заполнить поля, связанные с учетной политикой, кадровым учетом, а также расчетом зарплаты. Помощник сразу же создаст начисления и удержания в соответствии с полученными настройками.

Если в дальнейшем понадобятся изменения первичных настроек, их можно отредактировать в подсистеме «Настройка».

На расчет зарплаты влияют следующие основные настройки:
- Выплата бывшим сотрудникам. Если настройка этого типа была установлена, в системе появится доступ к форме «Выплата бывшим сотрудникам». Она дает возможность регистрировать материальную помощь, выплаченную бывшим сотрудникам, а также заработок, который сохраняется на время трудоустройства и т.п. После регистрации выплаты будут отражены в отчете «Незарплатные доходы».
- Использование для одного сотрудника несколько тарифных ставок. Если задействована эта опция, появится доступ к блоку* «Дополнительные тарифы, коэффициенты».
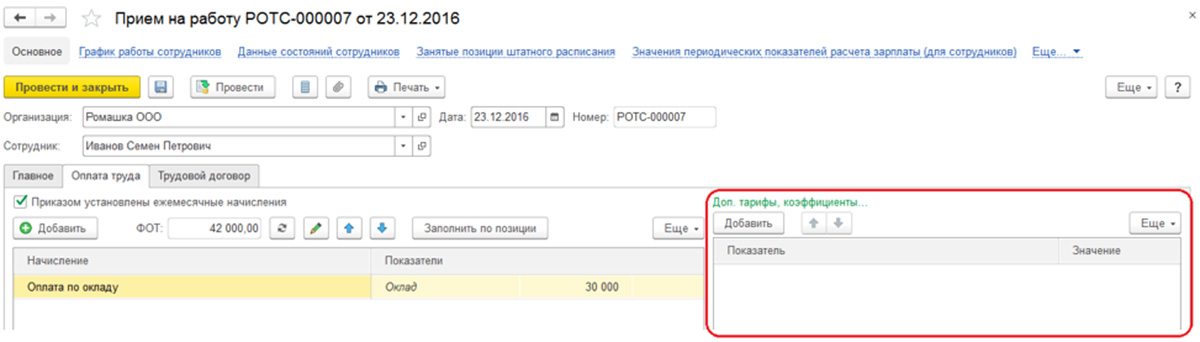
*При заполнении этого блока выбирают показатели расчета зарплаты и одновременно указывают вариант применения: во всех месяцах после того, как введено значение, а также назначают показатель – для сотрудника. Эти настройки будут применены для всех начислений сотрудника, при условии, что они указаны в формуле расчета.
- Использование в графике работы нескольких видов времени. Если эта настройка установлена в программе, то в графиках работы появится доступ к видам времени пользователя, для них в поле «Основное Время» будут указаны соответствующие значения видов времени, такие как «Явка», «Ночные часы», «Вахта», «Вечерние часы», «Сокр. рабочее время в соответствии с законом», «Работа в режиме неполного рабочего времени», «Сокр.время обучающихся без отрыва от производства».
- Проверка соответствия фактического и планового времени. Эта настройка не позволяет провести документ «Табель», если при этом фактическое время в табеле не соответствует установленному общему или индивидуальному графику.
- Ограничение суммы удержаний по проценту от заработной платы. Такая настройка дает возможность ограничить общий размер удержаний этого типа по ст. 138 ТК РФ. Если указан этот признак, то в удержаниях появится доступ к опции «Является взысканием»*.
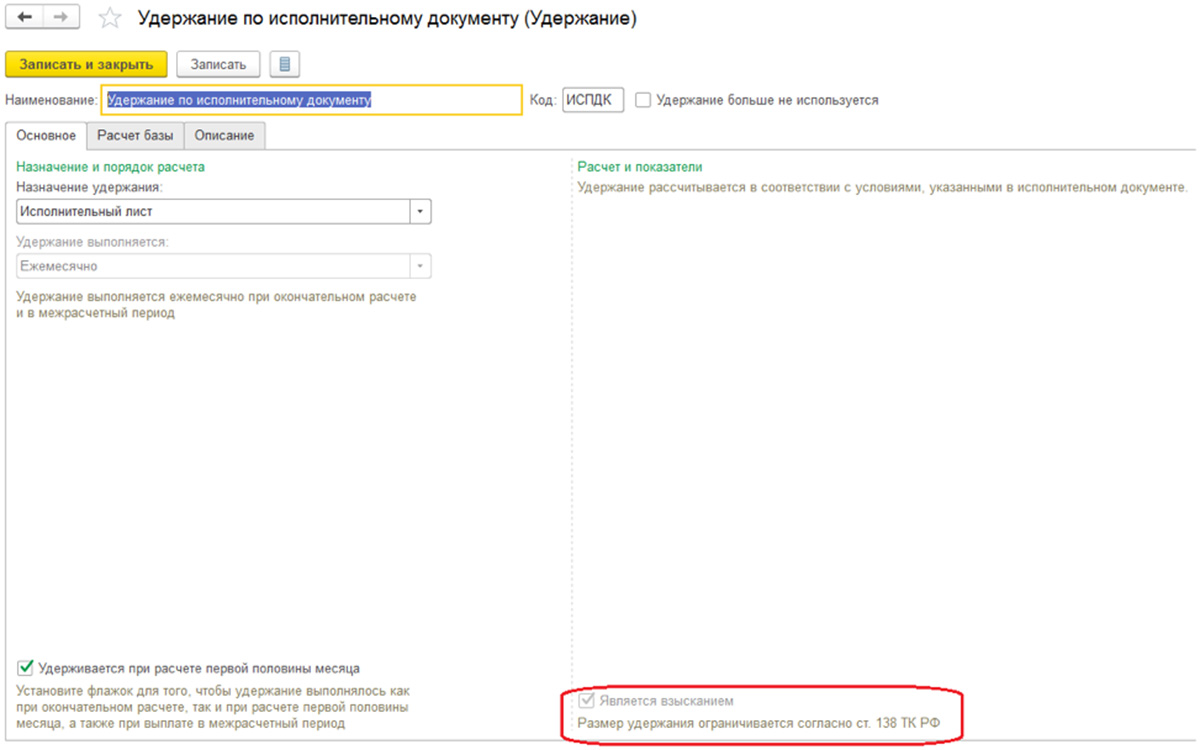
*Устанавливая этот признак, в исполнительном листе следует указать очередность для взысканий. В документе «Ограничение взысканий» контролируются суммы удержаний соответствии с законом.
- Пересчет тарифной ставки в стоимость часа. Такая настройка дает возможность установить алгоритм расчета таких показателей, как «СтоимостьЧаса», «СтоимостьДняЧаса», «СтоимостьДня».
- Показатели для расчета состава совокупной тарифной ставки. В этом модуле указывают список показателей, которые образуют совокупную тарифную ставку. При расчете показателей «СтоимостьЧаса», «СтоимостьДняЧаса», «СтоимостьДня», выбранные показатели применяются для расчета тарифной ставки.
- Проверка соответствия начислений и выплат. Когда такая настройка включена, программа выдаст предупреждение, если сделана попытка выплатить сумму, превышающую начисления. В результате не проводится ведомость на выплату зарплаты.
- Выполнение доначислений, а также перерасчета зарплаты в отдельном документе. Если включена эта настройка, все перерасчеты будут отражены в опции «Доначисление, перерасчеты».
Как настроить начисления и удержания. Изучение показателей для расчета заработной платы
Из меню «Настройка/Расчет зарплаты» нужно перейти по ссылке «Настройка состава начислений и удержаний». Здесь выполняют дополнительную настройку и ввод новые виды начислений или удержаний, которые применяются на предприятии.
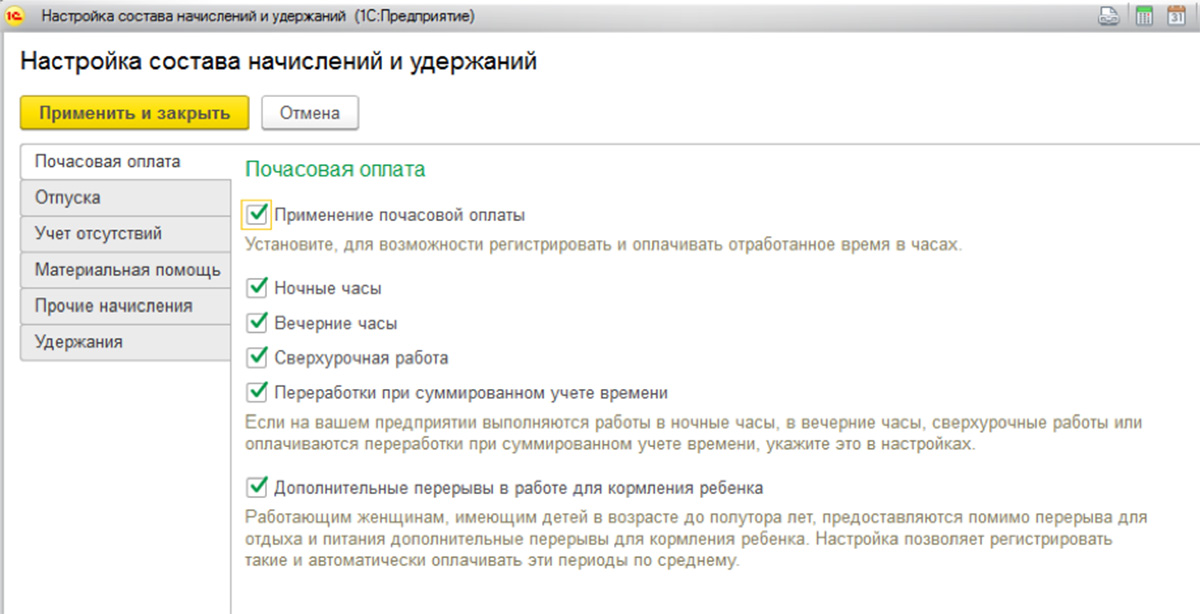
Здесь нужно выбрать настройки, которые программа использует для создания видов расчетов, показателей расчета заработной платы, которые будут применены в формулах новых начислений и удержаний.
Чтобы настроить новые начисления или созданные удержания, нужно зайти в меню «Настройка/Начисления/Удержания».
Разобраться с порядком изменений можно на примере нового начисления.
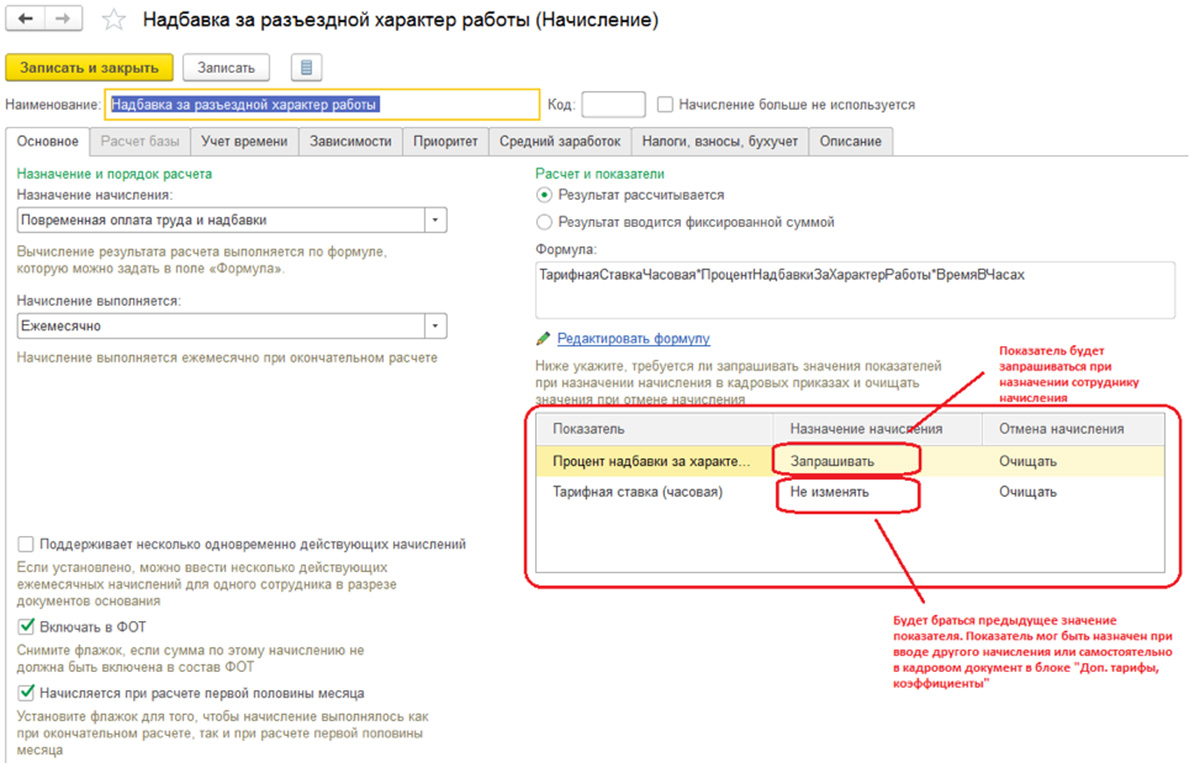
Нужно зайти во вкладку «Основное» и заполнить:
- Назначение начисления дает возможность автоматически заполнить некоторые соответствующие реквизиты. Например, если выбрано «оплата отпуска», начисление будет выполнено в лпции «Отпуск», по коду дохода НДФЛ – 2012, при этом блокируется опция «Средний заработок».
- Способ выполнения. Заполняется для определенного назначения, например, если выбрана настройка «Повременная оплата труда и надбавки», то появится доступ к следующим позициям:
- ежемесячно;
- для отдельного документа;
- для отдельных месяцев;
- только если выполнен ввод значения показателя;
- только если определен вид учета отработанного времени;
- только если время пришлось на праздничные дни.
- Поддержка нескольких начислений, которые действуют одновременно. Когда установлен этот признак, система позволяет ввести несколько видов начислений сразу в одном месяце на основании созданных документов.
- Включение в ФОТ. Если выбрана эта настройка, начисление будет включено в фонд оплаты труда.
- Начисление при расчете первой половины месяца. Когда установлен этот признак, вид расчета применяется при расчете авансовых выплат опцией «Начисление за первую половину месяца».
- Заполняя блок «Постоянные показатели», требуется отметить, по каким именно данным необходимо запрашивать ввод значений, а по каким нужно очищать значение, если начисления отменены.
В формуле начисления требуется прописать:
При заполнении вкладки «Учет времени» нужно указать вид соответствующего начисления:
- Работа полную смену в пределах нормы. Этот вид расчета фиксирует отработанное время. Настройки устанавливают для основного планового начисления за целый день.
- Работа неполную смену в пределах нормы. Эта опция фиксирует отработанное время. Настройки применяют начисления времени внутрисменно.
- Работа сверх нормы. Может быть установлена, например, для начисления, которым оплачивают работа во время праздников и т.п.
- Дополнительная оплата за время, которое уже оплачено. Такая настройка задается для премий, доплат, надбавок и т.п.
- Полные\Неполные смены. Эти настройки задаются для начислений, которыми оплачиваются отклонения от графика: командировочные, отпускные и т.п.
Необходимо указать вид времени, который применяется для учета в показателях «ВремяВДнях», «ВремяВДняхЧасах», «ВремяВЧасах».
В этом примере нужно указать «Рабочее время», такая опция предопределяет все виды времени, для которых установлен упомянутый признак.
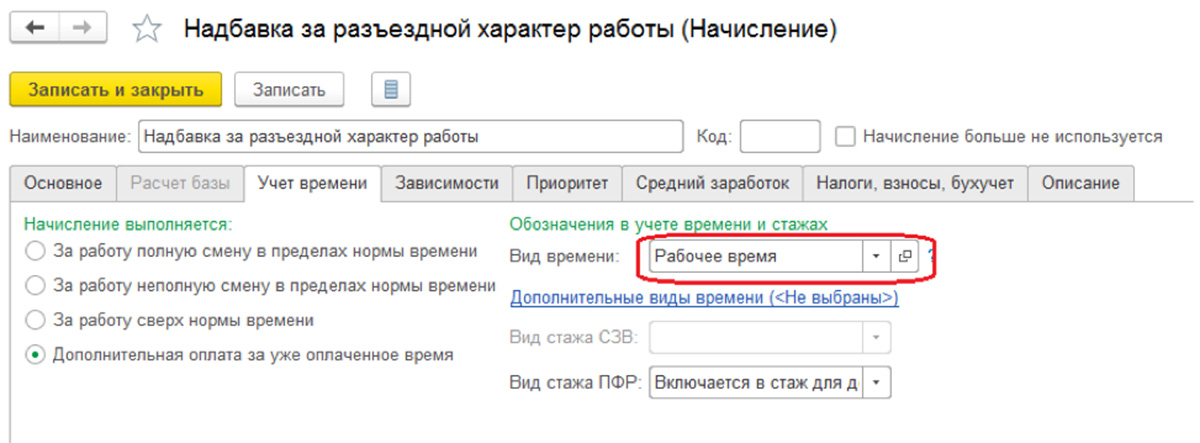
При работе с вкладкой «Зависимости» необходимо указать начисления, а также удержания, в базе которых находятся данные сведения. Для вытесняющих начислений предназначена вкладка «Приоритет», их вводят в соответствующие поля. Во вкладках «Налоги, взносы, бухучета» и «Средний заработок» следует настроить порядок учета и налогообложения.
Как создать показатель «ПроцентНадбавкиЗаХарактерРаботы».
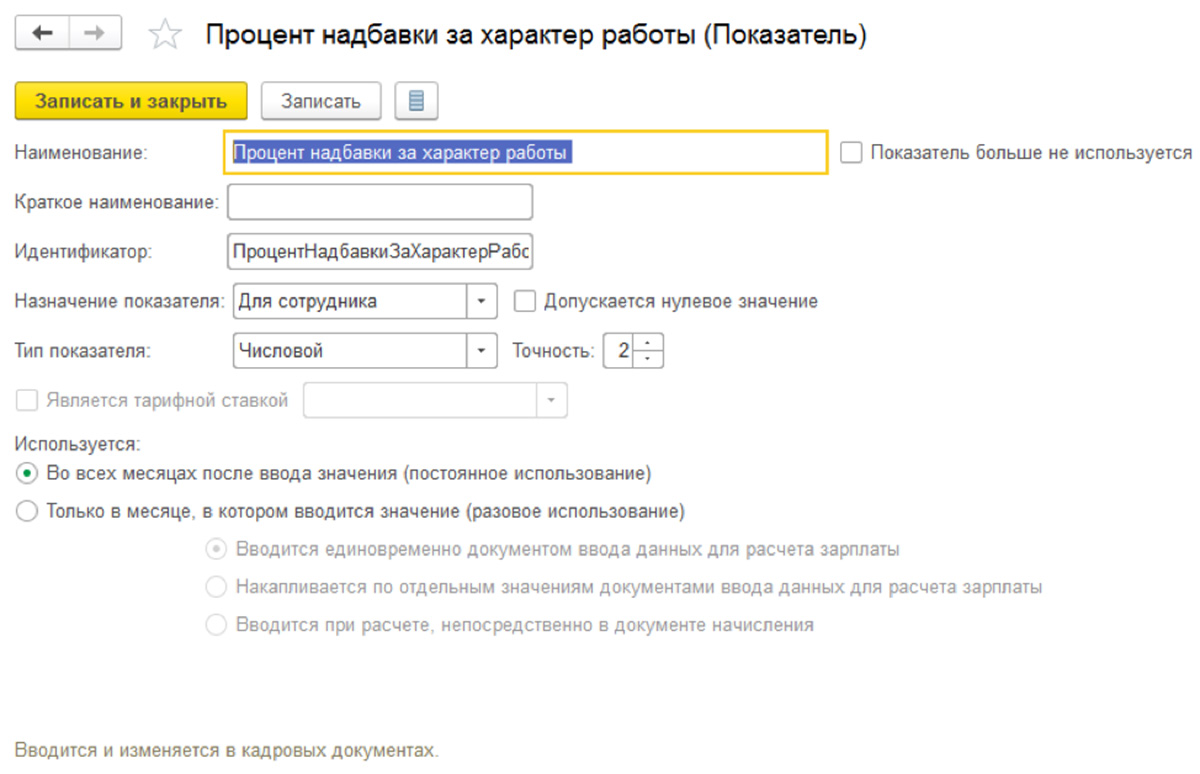
Этот показатель настраивают для предприятия, подразделения, отдельного сотрудника. Он бывает разовым, периодическим или оперативным.
Для ввода периодических показателей используют кадровые документы, для разовых - выполняют ввод в «Данных для расчета зарплаты» на определенный месяц. Оперативный показатель также можно вводить через опцию «Данные для расчета зарплаты» для конкретного месяца, итоговое значение при этом будет накапливаться.
Как оформить прием на работу в 1С ЗУП
Чтобы оформить прием нового сотрудника на работу, для него создают карточку, затем вводят документ «Прием на работу» или документ «Прием на работу списком», если это удобнее.
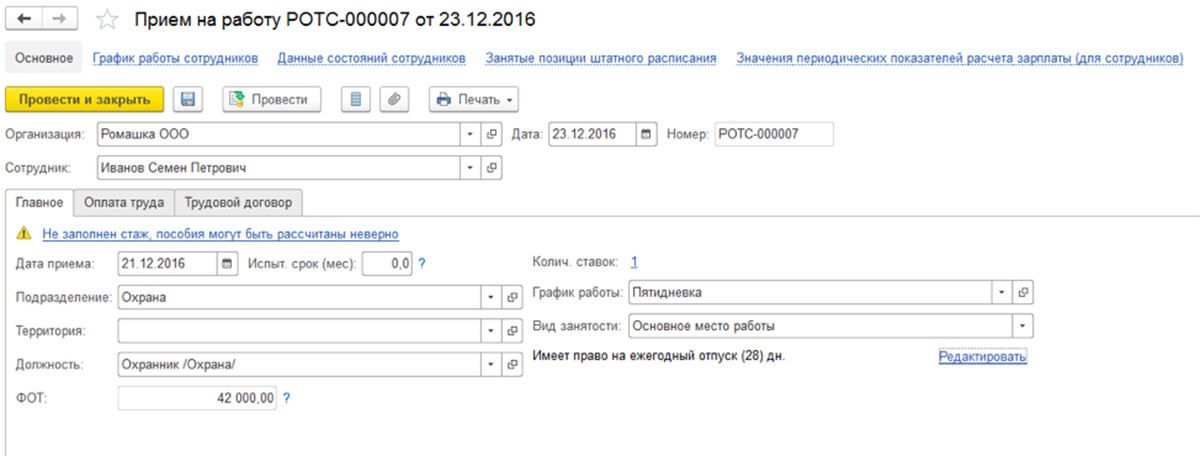
В разделе «Главное» требуется указать дату приема на работу, количество ставок, а также должность, график, подразделение и территорию, если учета в разрезе территорий уже настроен в учетной политике предприятия.
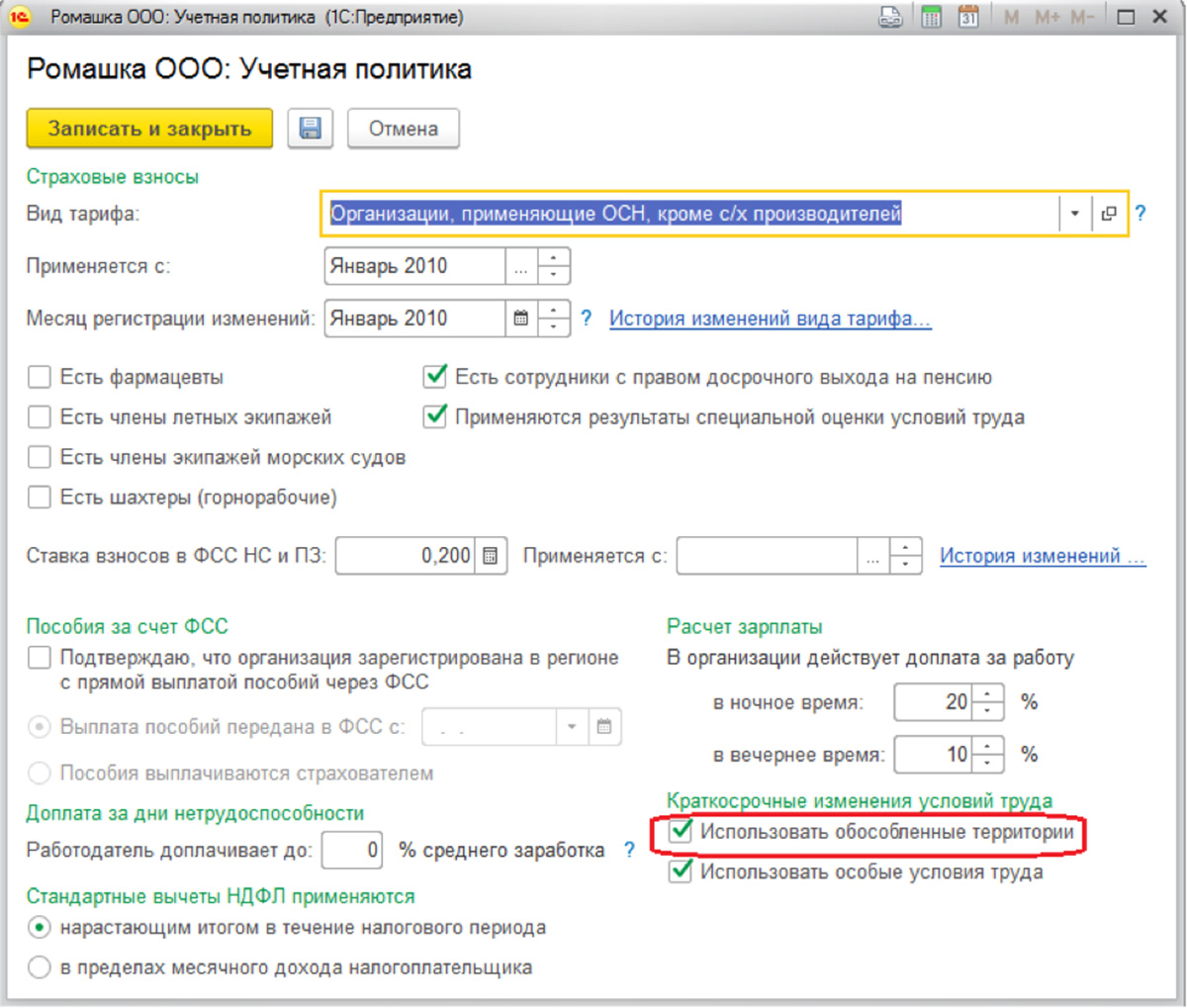
Во вкладке «Оплата труда» необходимо выбрать плановые начисления сотруднику, установить порядок расчета авансовых платежей, а также пересчета тарифа в показатели «СтоимостьДня», «СтоимостьДняЧаса», «СтоимостьЧаса» при расчете праздничных, сверхурочных и т.п.
При переносе данных из прежних версий программы эти сведения заполняются в автоматическом режиме в соответствии с разделом «Начальная штатная расстановка».
Как выполняются начисления за первую половину месяца
Для расчета аванса в программе есть несколько вариантов:
- в соответствии с фиксированной суммой;
- по проценту от тарифа;
- исходя из расчета за первую половину месяца.
Все сведения, связанные с порядком расчета и выплатам авансовых платежей отражают в кадровых документах, которые называются «Прием на работу», «Кадровый перевод», а также «Изменение оплаты труда». Чтобы установить вариант расчета авансовых платежей для списка работников, используют раздел «Изменение аванса».
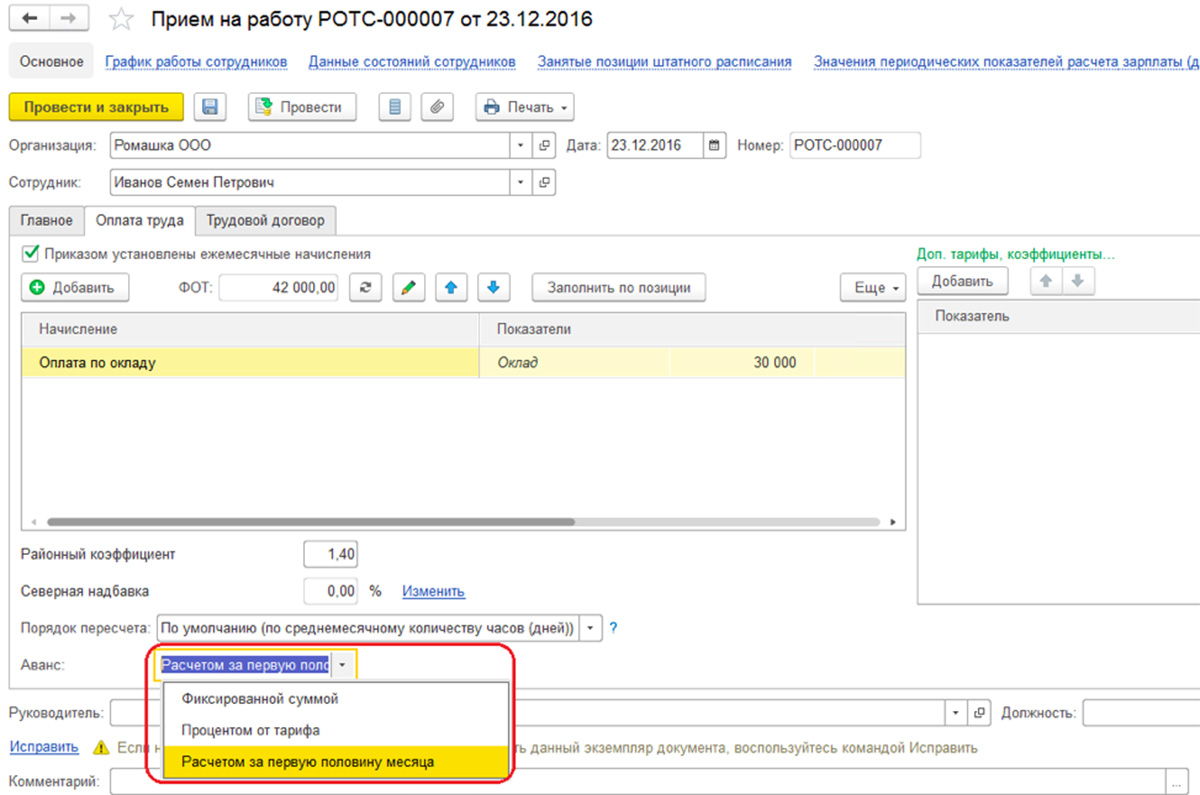
Если для выплаты аванса выбраны опции «фиксированной суммой» или «процентом от тарифа», то нет необходимости в проведении дополнительных расчетов и вводе документов. Выплата будут происходить прямо в документе на выплату зарплаты, для которого установлен характер выплаты «Аванс». При расчете «процентом от тарифа» берется процент от ФОТ, т.е. используются все плановые начисления, которые входят в состав ФОТ.
При выплатах авансовых платежей по методу «расчет за первую половину месяца» понадобится ввести документ «Начисление за первую половину месяца». Здесь отражаются начисления, для которых в настройках указана опция «Начисляется при расчете первой половины месяца».
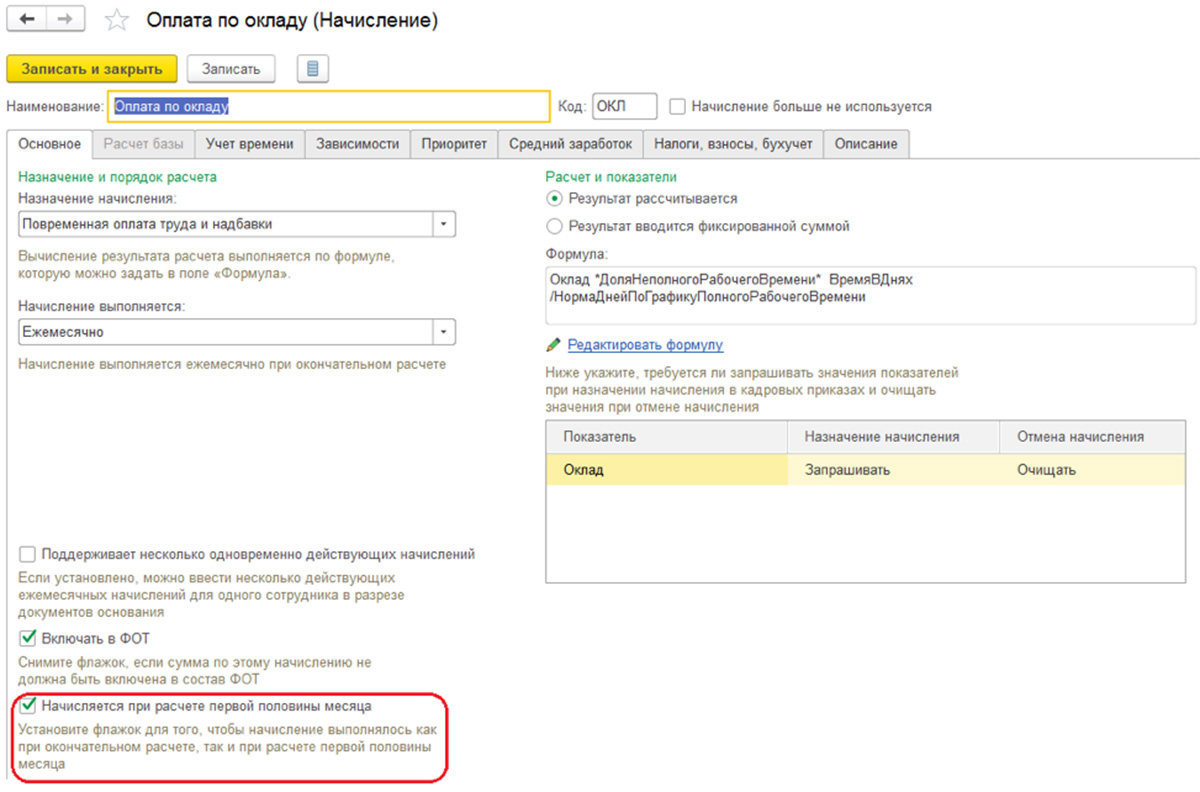
Для выплаты зарплаты за первую половину месяца требуется использовать ведомость, которой присвоен характер выплаты «Аванс».
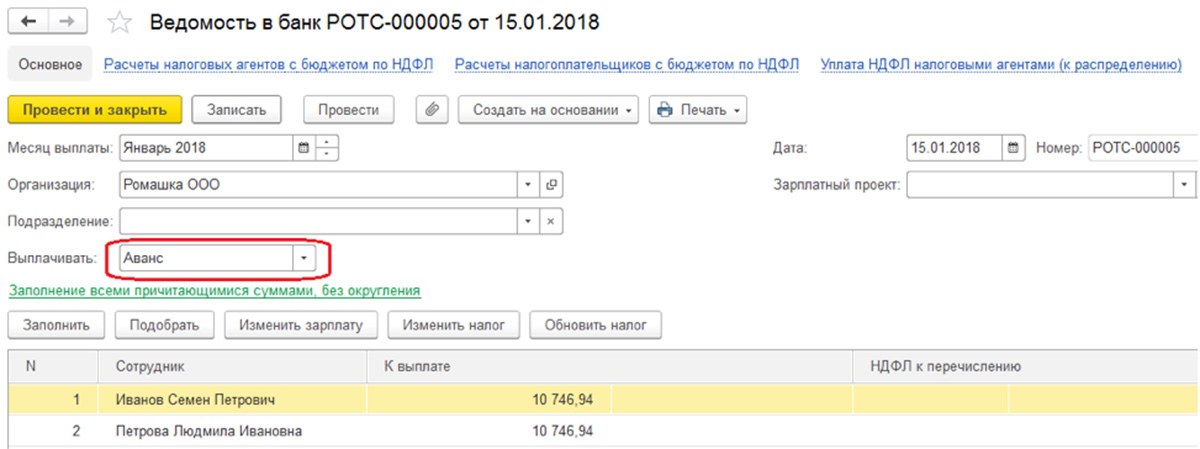
Чтобы просмотреть результаты выполненных начислений, а также выплаты аванса, используют отчеты «Расчетная ведомость Т-51», а также «Расчетный листок за первую половину месяца», нужно открыть меню «Зарплата/Отчеты по зарплате».
Учет выплат в межрасчетный период
К выплатам этого типа относится расчет больничных, отпускных и прочих отклонений от установленного графика работы.
Чтобы рассмотреть порядок таких выплат, можно обратить внимание на пример начисления пособия по временной нетрудоспособности.
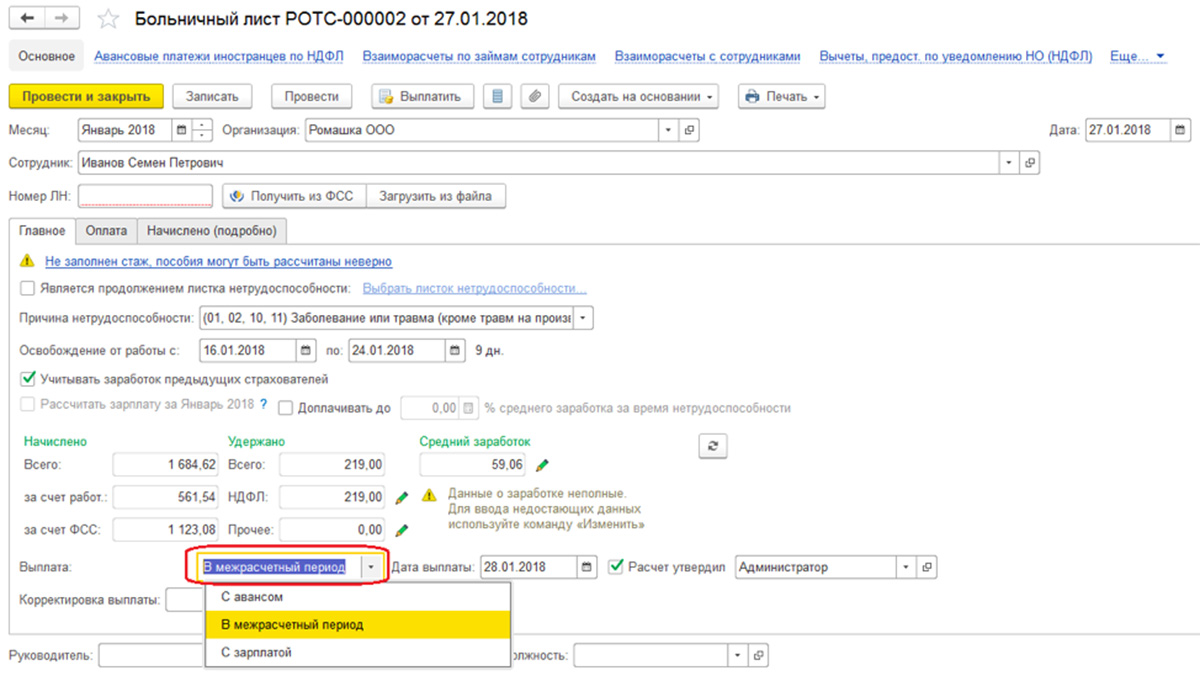
Программа дает возможность выплатить такое пособие в следующих случаях:
- одновременно с авансом. Если выбран этот способ, пособие выплачивается по ведомости, для которой установлена опция «Аванс» как характер выплаты;
- в межрасчетный период. Если выбран такой способ, система дает возможность создать отдельный документ на выплату на основании раздела «Больничный лист»;
- вместе с зарплатой. Когда выбран этот способ, пособие выплачивают по ведомости, для которой установлена опция «Зарплата за месяц».
В графе «Выплата» требуется указать - в межрасчетный период. После нажатия кнопки «Выплатить» появится ведомость, которой присвоена опция «Больничные листы».
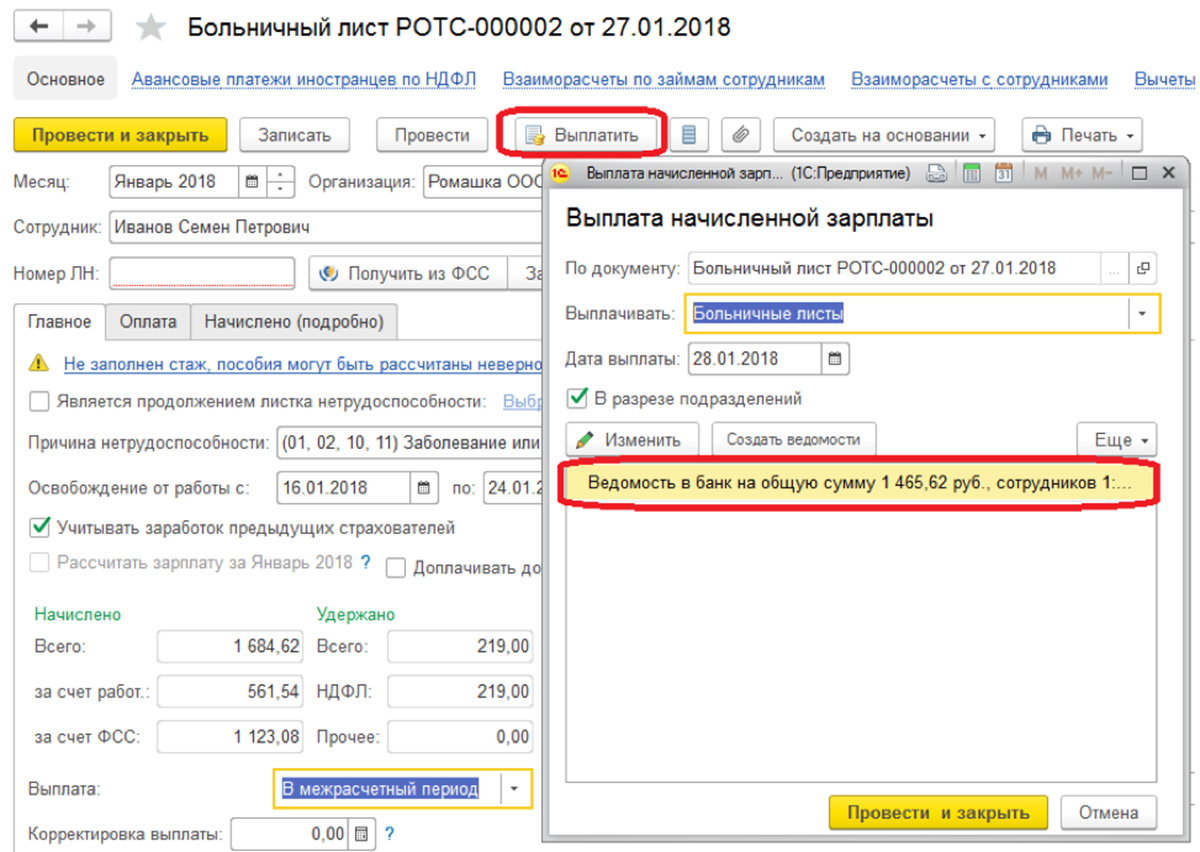
Как начислить и рассчитать зарплату в 1С ЗУП
Для расчетов, которые относятся к заработной плате, предназначен раздел «Начисление зарплаты и взносов». Чтобы посмотреть показатели, которые применены как основание для расчета различных начислений, нужно нажать кнопку «Подробно» в таблице
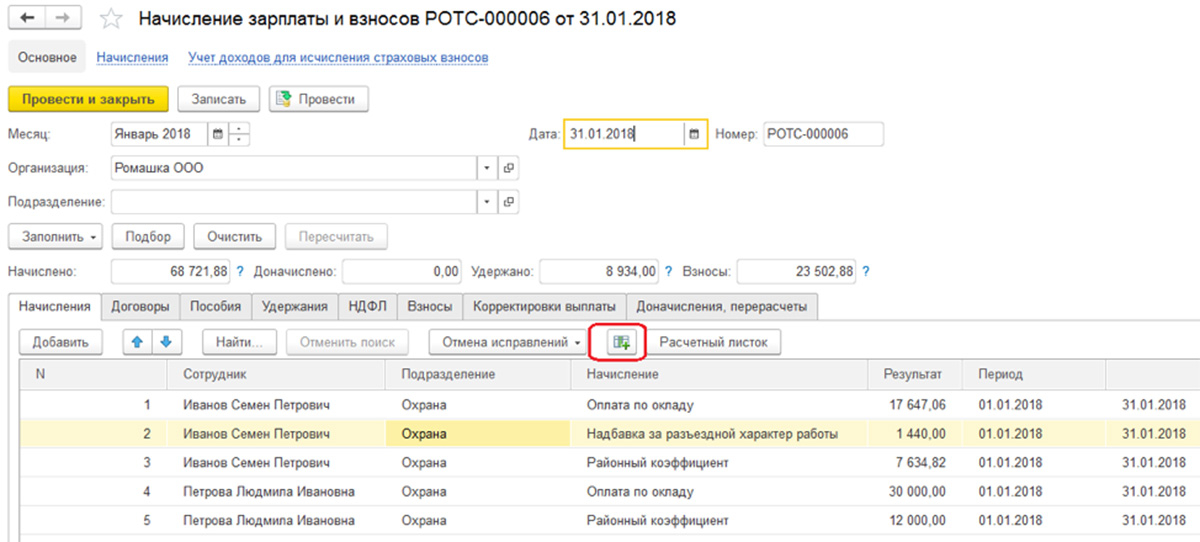
Во вкладке «Договоры» выполняются расчеты по соответствующим гражданским договорам. В разделе «Пособия» начисляется плата сотрудникам, которые получают пособия на детей до полутора и до трех лет. Для расчета НДФЛ, удержаний, и страховых взносов используются соответствующие вкладки раздела. В графе «Доначисления, перерасчеты» зафиксированы перерасчеты за прошлые периоды, которые фиксируются опцией «Перерасчеты».
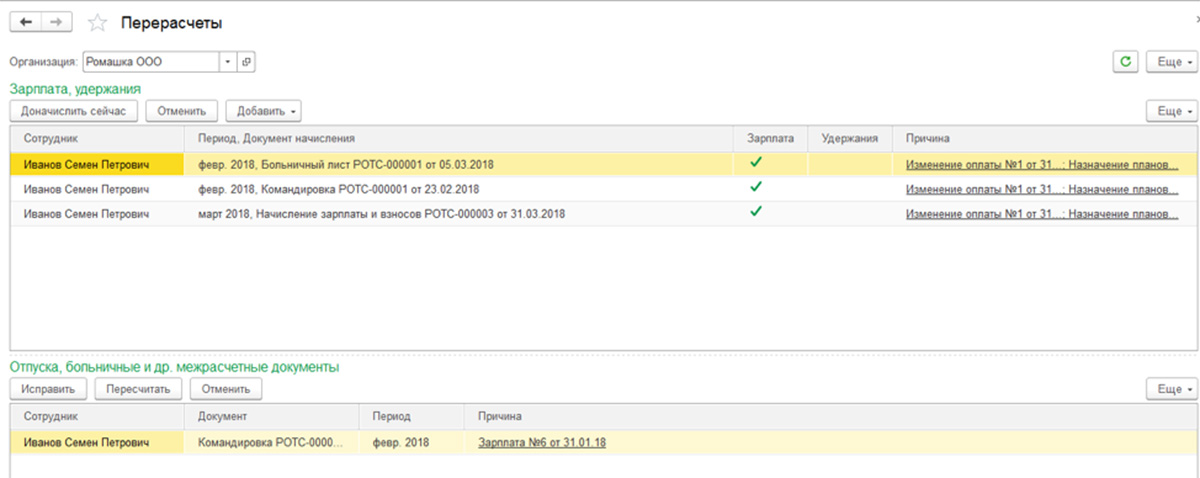
При установке опции «Выполнять доначисление и перерасчет зарплаты отдельным документом» такие перерасчеты будут зафиксированы в графе «Доначисление, перерасчеты».
Чтобы приступить к выплате зарплаты, создают ведомость с опцией «Зарплата за месяц» как характер выплаты.
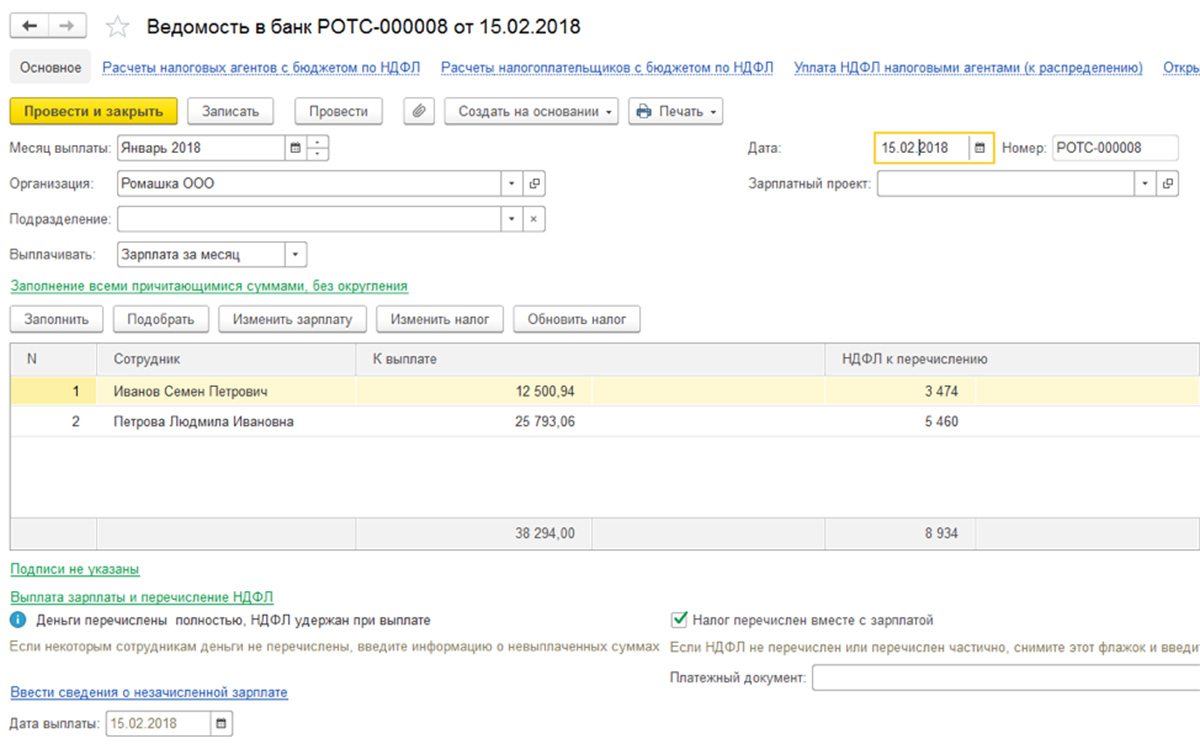
Как отражается зарплата в бухучете 1С ЗУП
Чтобы отразить результаты начисления в бухучете и сформировать проводки в системе, требуется создать раздел «Отражение зарплаты в бухучете».
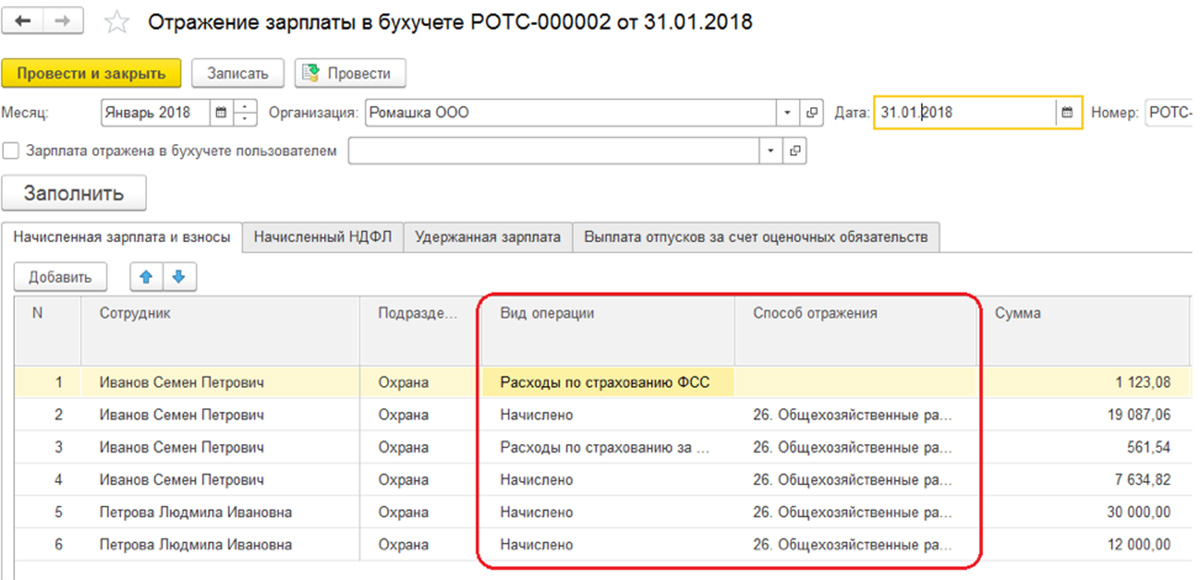
На основании этого документа в программе 1С будут сформированы проводки по виду операции, а также по способу ее отражения, которые указаны в документе.
Читайте также:


