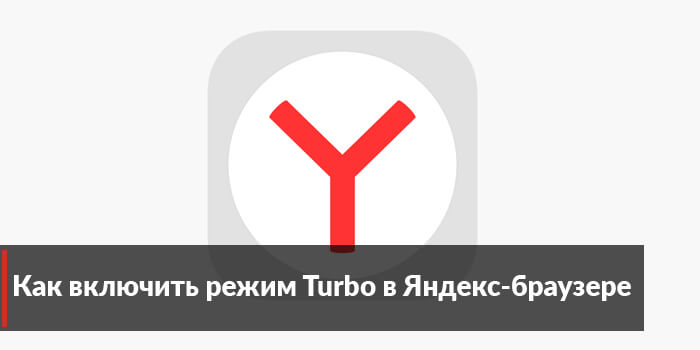Как на яндекс браузере включить турбо режим на телефоне
Сегодня качество связи – скорости интернета – можно улучшить. Однако иногда люди еще сталкиваются с плохим соединением, что приводит к длительной загрузке страниц. Решить эту проблему поможет опция Яндекс Турбо. Она существенно ускоряет процесс загрузки, проводя своеобразную «оптимизацию». В этой статье я хочу рассказать, что такое турбо страницы Яндекс и как активировать подобный режим абсолютно во всех популярных браузерах.

Яндекс Турбо: что это такое и как работает

Давайте для начала рассмотрим, что вообще представляет собой режим турбо в Яндекс браузере. Суть его работы состоит в том, что при активированном режиме страница сначала проходит своеобразное сжатие на сервере браузера, только после чего передается пользователю. В результате чего, времени на загрузку сайта нужно намного меньше.
Интересно, что Яндекс Турбо – режим, актуальный не только для одноименного браузера. Подобные опции имеются и в других браузерах. Кроме Microsoft Edge и Internet Explorer.
Обратите внимание! Информация, приведенная в данной статье, поможет и тем, кто хочет сделать свой сайт. Ведь они проводят много времени в сети, ища разную информацию. Поэтому за день съедается огромное количество трафика. Если вы только думаете о том, как сделать сайт своими руками – записывайтесь на мой бесплатный тренинг.
Режим Турбо в Яндексе как включить в Яндекс-браузере?
Обычная версия
В Яндекс-браузере такой режим автоматически запускается, если скорость интернета равняется 128 или меньше килобит в секунду. Если скорость поднимается до 512 кбит/с, режим отключается. Такие значения установлены по умолчанию. Однако вы можете активировать или деактивировать опцию своими руками:
- откройте меню браузера;
- выберите пункт «Настройки»;
- найдите в нем пункт «Турбо»;
- установите либо постоянную работу опции, либо вообще отключите ее насовсем.
Мобильная версия
Здесь все просто. Основная часть трафика в мобильных версиях съедается при просмотре видео-роликов. Для экономии трафика нужно активировать его сжатие при проигрывании. Это негативно отразится на качестве видео, но зато трафика будет «съедаться» намного меньше.
Турбо страницы Яндекс в Opera

Как активировать турбо страницы Яндекс вы уже поняли. Теперь поговорим о том, как экономить трафик в браузере Опера.
Обычная версия
1. Откройте основное меню браузера.
2. Выберите пункт Настройки.
3. Найдите раздел Показать дополнительные настройки.
4. Выделите его и найдите раздел Браузер.
5. Пролистайте страницу, пока не увидите раздел Opera Turbo.
6. В нем нужно поставить флажок напротив слова «Включить».
Совет! Чтобы активировать режим экономии одним кликом, установите дополнительный плагин для браузера под названием Turbo Button.
Мобильная версия
Если вы пользуетесь браузером Опера на смартфоне, нужную кнопку вы найдете в самом начале экрана настроек. Если хотите еще более уменьшить расход трафика, активируйте опцию сжатия картинок.
Яндекс Турбо как включить в браузере Chrome

Chrome – один из наиболее распространенных браузеров. Однако в нем нет встроенной опции для активации экономии трафика.
Обычная версия
Для этого вам нужно будет дополнительно установить плагин с соответствующим названием «Экономия трафика». После этого на панели задач будет отображаться иконка. Кликая по ней, вы сможете активировать и деактивировать экономию.
Обратите внимание! Также расширение демонстрирует статистику потребляемого трафика.
Мобильная версия
А вот здесь необходимая опция уже встроена в браузер. Чтобы ее активировать пройдите по следующему пути:
- Настройки;
- Дополнительные;
- Экономия.
Яндекс Турбо в Firefox

Обычная версия
Здесь нет предустановленного режима. Но успешно достичь поставленной цели, подразумевающей экономию трафика, позволят различные дополнения. Например, в этом вам поможет:
- «нейтрализация» рекламных объявлений;
- скрытие картинок;
- и т.п.
Мобильная версия
Нужно пройти по такому пути:
- Настройки;
- Параметры;
- Дополнительно;
- Экономия трафика.
Там вы сможете выбрать, как именно вы хотите сократить расход трафика.
Режим турбо в Яндексе как включить расширение: подводя итог

Я рассказал, что такое Яндекс турбо как включить режим и экономить трафик. Если вы хотите узнать много другого полезного о работе с сайтами, или же давно мечтаете запустить свой проект, приглашаю вас на мой авторский бесплатный тренинг.
После его прохождения у вас будет свой полностью работающий и готовый к приему посетителей ресурс. Тренинг длится всего 4 дня и проводится в режиме онлайн.

Здравствуйте! С вами снова я, Алексей. Сегодня мы поговорим о том, как включить турбо режим в яндекс браузере, затронем тему ускорения загрузки страниц в других интернет обозревателях на десктопных (настольный компьютер от «desktop computer» — англ.) и мобильных устройствах.
- Принцип работы турбо режима;
- Как включить турбо режим;
- Как отключить турбо режим;
- Data Saver как аналог турбо режиму;
- Быстрое включение Data Saver при помощи горячих клавиш;
- Включение турбо режима на андроид;
- Заключение.
Принцип работы турбо режима
Режим turbo, экономящий трафик и способствующий более быстрой загрузке страниц, целесообразно включать, при слабой скорости интернета и медленном его соединении с браузером. На ноутбуке, стационарном ПК, планшете или смартфоне пользователь часто сталкивается с подобной проблемой. Чтобы понять, за счет чего ускоряется работа вашего обозревателя, необходимо понимать, какие «рычаги управления» есть для этого у turbo режима.
Итак, в Яндекс браузере он сжимает содержимое загружаемой вами страницы ещё на серверном уровне обмена контентом, независимо от того, имеет ли тот текстовый, графический, видео- или звуковой формат. Лишь после этого происходит передача сжатого контента вашему браузеру. Видео (например, рекламный контент сторонних сайтов или видеоролик), как и некоторые другие элементы страницы, находиться в статусе «не загружаемого контента». Вместо информации в ожидаемом формате вы можете увидеть, так называемую «заглушку»:

Чтобы увидеть скрытый контент, просто кликните мышкой в поле заглушки. Ничего сложного, как видите, но при этом траффик существенно (до 70%!) экономится и сама страница грузится в разы быстрее. На планшете (телефоне/ноутбуке) браузер с турбо режимом может искажать или значительно снижать качество картинки за счет сжатия данных. Если вас не устраивает сжатое видео, в настройках режима ускорения нужно снять «галочку» с опции «Сжимать видео».
Подведем итог и перечислим, в каких ситуациях турбо режим будет эффективным и полезным для пользователя и его устройства:
- Работа в медленной или перегруженной сети;
- На телефоне с «ускоренным» браузером можно не переживать за лимит, предусмотренный тарифным планом, расход его будет существенно снижен;
- Пребывание в роуминге (с «кусающимся» графиком) Turbo будет способствовать экономии ваших финансовых средств;
- На ноутбуке работать с перегруженной точкой доступа Wi-Fi в каком-нибудь кафе проблематично, поскольку наплыв посетителей (и пользователей интернет сети) там может быть велик. Включение режима ускорения браузера в разы сократит загрузку web-контента на ваше устройство.
Как включить турбо режим
Давайте теперь вместе переведем ваш Яндекс.Браузер в режим ускорения, и вы убедитесь, насколько это просто. В верхнем правом углу обозревателя найдите иконку «Настройки», представленную в виде иконки из трех горизонтальных полосок и кликните на ней один раз левой кнопкой мыши. После этого вы увидите меню настроек, где одним из пунктов будет «Включить турбо»:

Теперь обратите внимание, как изменились значки, «сидящие» в правой стороне адресной строки вашего обозревателя. Как видите, там появился символ ракеты синего цвета:

Это означает, что режим активен. При отсутствии этого значка, соответственно – он выключен.
Как отключить турбо режим
Отключить его также просто, как и включить. Кликаем мышью (левая кнопка) на знакомой иконке «Настройки» и выбираем пункт меню «Дополнения»:

После открытия каталога расширений отыщите в меню дополнение «Турбо». Как видите, справа от него присутствуют три кнопки – «Авто», а также просто «Классика жанра» — «Вкл» и «Выкл». Нажмите на кнопку «Выкл» и турбо режим прекратит свою работу.

Теперь нам стоит немного поговорить о настройках этого режима, поскольку об этом важно и полезно знать. Обратите внимание на картинку выше – мы с вами открыли меню «Дополнения». Рядом расположена кнопка меню «Настройки», кликните её, откроется возможность провести «тонкую настройку» режима:

Обратите внимание, что здесь можно задать некоторые настройки функции ускорения – разрешить ей работать в авторежиме, вручную включать/выключать её. Также можно регулировать уведомления о скорости передачи данных, разрешить/запретить сжатие видео. На андроид устройствах, как и на устройствах с Windows, возможна настройка режима ускорения, правда, несколько отличается путь к нужным меню настройки.
Если с кнопками «вкл» и «выкл» все предельно понятно, то принцип автоматического включения основан на предельно минимальном (не менее 128 Кбит/с) и максимальном (не более 512 Кбит/с) пороге скорости соединения интернета. Если скорость падает ниже предельного минимума, режим включается, если же превышен максимальный порог соединения – отключается. Изменить предельное значение самих порогов пользователь не может. Если вы кликните мышкой на значок ракеты в адресной строке, то расширение откроет вам тайну экономии трафика за то время, пока функция была включена:

Я рекомендую чаще пользоваться автоматическим включением ускорителя браузера, поскольку на практике он доказал, что работает корректно. На ноутбуке, кстати, проще добраться до его настроек, чем на мобильном устройстве или планшете – для этих устройств вопрос функционирования подобных расширений в авто режиме особенно актуален.
Data Saver как аналог турбо режиму
Уже несколько лет прошло с тех пор, как разработчикам Google удалось разработать способ для снижения скорости загрузки web-контента для своего браузера на Android и МО устройствах. Сегодня нам предлагают сжимать рабочий стол с помощью той же прокси-технологии, реализованной в программе Data Saver («Ускорение трафика» — в русскоязычном варианте) Если изначально продукт был предназначен для Google Chrome, то сейчас его можно установить в любом браузере и на любых устройствах.
На устройствах, обеспеченных сотовой связью или слабым сигналом Wi-Fi, расширение Data Saver может быть особенно полезным, нежели на ПК или ноутбуке, как правило, работающих с более мощной интернет связью. Но и для пользователей этих устройств дополнение будет интересно реализацией построения графиков «весомости» сайтов и демонстрацией сокращения их веса на конкретные проценты.
Дополнение в процессе работы не нуждается в периодической перегрузке браузера. Его значок можно найти справа от адресной строки в браузере. Он выглядит, как молния на голубом фоне, заключенная в окружность:

Чтобы активировать расширение, следует нажать на его иконку, фон вокруг неё окрасится в серый цвет и появится информационное окно:

Здесь можно увидеть график трафика, его расход и экономию (в МБ), кнопки «Что это?» и «Подробнее».
Быстрое включение Data Saver при помощи горячих клавиш
Горячие клавиши для включения/отключения этого расширения пользователь может назначить самостоятельно. Зайдите меню «Настройки» → «Дополнения» и в самом низу страницы кликните на строке «Быстрые клавиши для расширений»:

В окне откроется список установленных в вашем браузере расширений, выберите нужное дополнение, и назначьте ему комбинацию «горячих клавиш». Для завершения и сохранения операции нажмите ниже кнопку «ок»:

Включение турбо режима на андроид
Для того, чтобы включить режим ускорения в Яндекс.Браузере на андроид, необходимо зайти в настройки. Найти там пункт отвечающий за турбо режим, войти и включить его.
- Заходим в Яндекс.Браузер → Заходим в настройки;
- Открываем настройки отвечающие за режим ускорения;
- Включаем турбо режим.
Как видим, ничего сложного здесь нет. Ну и на этом все. Дальше идет заключение этого поста, где я подведу итоги.
Заключение
Дорогой читатель! Вот и подошел к концу наш обзор о Turbo режиме в Яндекс.Браузере, в котором мы разобрались, какую функцию он выполняет, по какому принципу работает и как его установить на десктопное и мобильное устройство. Надеюсь, что я помог в решении вашей проблемы. На этом у меня все. До встречи!
Давайте сначала выясним, что же такое режим Турбо в Яндекс.Браузере? Это такой режим, который позволяет ускорить загрузку страниц веб-сайта и экономить трафик, если соединение с интернетом медленное. Скорость загрузки страниц увеличивается за счет сокращения данных: сначала они поступают на сервера Яндекса, а затем передаются обратно в браузер.
Вообще-то, режим Турбо включается автоматически. На момент написания статьи он включается в том случае, если скорость соединения падает ниже 128 Кбит/с. Как только скорость возрастает до 512 Кбит/с, режим Турбо выключается. Впрочем, вы всегда можете включить его самостоятельно.
Как включить Турбо режим на компьютере?

Значок ракеты в правом углу говорит о том, что включен режим Турбо.

Также вы можете самостоятельно управлять настройками данного режима. Зайдите в настройки, как показано на скриншоте ниже.


Как включить Турбо режим на телефоне или планшете?
Откройте Яндекс.Браузер на своем смартфоне или планшете, затем нажмите на кнопку в виде трех точек.


Режим Турбо работает в автоматическом режиме, что видно по скриншоту. Если желаете изменить настройки, нажмите на данный пункт.

Настройте Турбо режим в соответствии со своими предпочтениями.


Некоторые люди не хотят пользоваться ускоренным режимом загрузки страниц, поскольку не знают, как отключить в «Яндексе» «Турбо». В действительности это несложно: разработчики предусмотрели несколько способов деактивации опции. Достаточно 1 раз научиться выключать режим, чтобы в дальнейшем оптимизировать работу обозревателя и сэкономить больше времени на отображении сайтов.
Что такое режим «Турбо» в «Яндекс.Браузере» и зачем он нужен
Режим «Турбо» предназначен для комфортного посещения страниц при медленном соединении с интернетом. При включении опции ускоряется загрузка информации за счет снижения качества изображений и видео. Дополнительно это позволяет экономить трафик, что особенно важно при использовании мобильной связи.
Когда стоит отключить режим «Турбо»
Режим «Турбо» стоит деактивировать в том случае, если:
- его подключили из-за неполадок на линии и сильного снижения скорости, которое позднее было устранено поставщиком услуг;
- с мобильного провайдера пользователь перешел на другой источник связи.
В этих случаях «Турбо» будет лишь мешать, т. к. сжатие видео и изображений продолжится, ухудшится качество картинки.
Как отключить «Турборежим» в «Яндекс.Браузере» на компьютере
Для отключения «Турборежима» можно воспользоваться несколькими способами. Например, открыть всплывающее уведомление, меню браузера, настройки, вкладку «Дополнения» с плагинами и т. д. Если стандартные методы не помогают и возникли проблемы с доступом к вшитым функциям, нужно обратиться в техническую поддержку корпорации.
В норме алгоритм автоматически отключает режим экономии, когда скорость превышает 512 Кбит/с.
Если компьютер загружает информацию быстрее, а в правой части заголовка страницы все еще отображается иконка «Турбо», рекомендуется проверить настройки. Скорее всего, человек случайно включил постоянное использование режима. Желательно выбрать вариант «Автоматически включать при медленном соединении».
Через всплывающее уведомление
При активированном режиме при просмотре сайтов иногда на экране появляется всплывающее уведомление. Таким образом программа показывает пользователю, что сейчас используется сжатие файлов. Для выключения опции нужно нажать на кнопку «Отключить» внизу.
Способ работает не всегда. Иногда браузер не отображает уведомление, поэтому лучше проверить настройки или вкладку с дополнениями.

Через меню браузера
С помощью меню браузера всего за 2 клика можно отключить режим экономии трафика. Для этого нужно нажать на иконку в виде 3 горизонтальных полос в верхнем правом углу экрана. Она находится рядом с кнопкой закрытия браузера. Если есть неустановленные обновления, на иконке дополнительно будет присутствовать круглая пиктограмма.
Нужно найти строку «Выключить турбо». Она находится под настройкой масштаба страниц и данными аккаунта. После нажатия на строку опция отключится.

С помощью вкладки «Дополнения»
Разработчики корпорации «Яндекс» вшили функцию «Турбо» в свой браузер, но формально в обозревателе она остается дополнением. Управлять ею можно через общее меню для плагинов.
Для этого нужно сделать следующее:
- Кликнуть на пиктограмму меню в виде 3 горизонтальных полос в правом верхнем углу браузера.
- Нажать на строку «Дополнения».
- Найти в открывшемся окне раздел «Удобные инструменты». Он должен находиться в верхней части экрана.
- Напротив пункта «Турбо» нажать на кнопку «Выкл.» или «Авто» по желанию. В последнем случае режим будет включаться при падении скорости до 512 Кбит/с.

Через настройки
Способ с настройками сложнее остальных, т. к. подразумевает больше переходов, однако он наиболее гибкий. С его помощью можно установить правила подключения функции, настроить появление уведомлений, выбрать, какие файлы будут сжиматься, и т. д.
Для отключения «Турбо» в настройках нужно:
- Открыть меню обозревателя. Найти подпункт «Настройки».
- Выбрать категорию «Инструменты». В ней функции «Турбо» посвящен целый раздел.
- Нажать на «Выключен». Если планируется использовать «Турбо» в дальнейшем при снижении скорости, выбрать автоматический режим.
Чтобы браузер показывал, когда опция активируется, нужно установить дополнительное разрешение.

Посредством меню «Умной строки»
С помощью «Умной строки» можно деактивировать опцию несколькими кликами. Не придется открывать дополнительные вкладки или покидать сайт. Для отключения функции нужно нажать на иконку ракеты в правой части адресной строки. Откроется всплывающее окно с общей информацией и дополнительными опциями. Под строкой «Турбо» нужно перевести тумблер в неактивное положение.
После обновлений браузер стал не всегда отображать иконку «Турбо». Если ее нет, но обозреватель продолжает сжимать изображения и видео, нужно нажать на пиктограмму замка или глобуса. Через них пользователь получит доступ к тому же меню.
Как выключить «Турбо» на смартфоне
На Android
Действия для отключения режима на «Андроиде»:
- Запустить браузер. Откроется стартовая страница с поисковой строкой посередине.
- Нажать на пиктограмму меню в виде 3 вертикально расположенных точек.
- Выбрать пункт «Настройки». В открывшемся окне нажать на строку «Режим Турбо».
- Отключить опцию или выбрать автоматический режим.

На iPhone
Для пользователей айфонов порядок действий почти тот же, но интерфейс отличается. Чтобы отключить режим, сначала нужно перейти в меню и найти пункт «Настройки». Затем выбрать строку «Режим Турбо», деактивировать его. Автоматическое включение для iPhone разработчиком не предусмотрено.

Как обратно включить режим «Турбо»
Если браузер медленно загружает страницы, можно снова включить «Турбо». Эта услуга бесплатна. Ее можно подключить повторно в любой момент. Для активации опции следует перейти в меню привычным способом и перевести ползунок в положение «Включено».
Дополнительная информация
Иногда пользователи сталкиваются с невозможностью открыть меню. Чаще всего эта проблема связана с повреждением файлов. Оно может возникнуть из-за аппаратных ошибок, сбоя в настройках или заражения вирусом. В этом случае рекомендуется полностью переустановить браузер, почистив реестр специальными программами. Если метод не помог, следует почистить устройство с помощью антивируса.
При отсутствии положительного результата нужно отключить лишние процессы.
В некоторых случаях возникновение неполадок с браузером провоцирует нехватка оперативной памяти. Отключение фоновых приложений освободит пространство, после чего обозреватель начнет функционировать правильно. Дополнительно можно деактивировать автоматический запуск программ при включении компьютера с помощью раздела «Автозагрузка» в «Диспетчере задач». Это поможет освободить немного пространства в дальнейшем.
Читайте также: