Как на windows 8 установить программы на
Приход операционной системы Windows 8 принес с собой с собой значительные изменения пользовательского интерфейса. Была введена система тайлов – симпатичных плиток, которые теперь занимают рабочий стол в полноэкранном режиме.
Вместе с этим изменилось и расположение многих привычных опций. Теперь, когда возникает необходимость установить или удалить программу, многие пользователи сталкиваются с проблемой нахождения соответствующего меню.
Дело в том, что в предыдущих версиях операционной системы для этого было достаточно зайти в «Установку и удаление программ», а в Windows 8 этот процесс был несколько изменен. Теперь существует несколько способов попасть в данную директорию, которые мы рассмотрим далее.

Прямое открытие окна Программы и компоненты
Такой важный инструмент как «Установка и удаление программ» поменял свое расположение. Именно поэтому пользователи задаются вопросом о том, где находится установка и удаление программ в windows 8. Теперь, чтобы ее найти, нужно перейти в окно «Программы и компоненты».
Сделать это можно несколькими способами:
Каждый из этих вариантов ведет к единой цели, поэтому их выбор полностью остается за личными предпочтениями пользователя.
Вызов контекстного меню с Рабочего стола
Первый из способов доступа к панели управления находится прямо на рабочем столе:
Сочетание клавиш Win + X
Еще один простой метод – использование сочетания клавиш Win + X. Это вызовет список аналогичный тому, что был описан в предыдущем способе. Тут расположено множество полезных инструментов, в том числе и «Программы и компоненты», находящиеся на самом его верху.
Команда appwiz.cpl
Открыть строку системных команд и программ можно также используя сочетание клавиш «Win+R». После этого появится окно «Выполнить», в котором необходимо ввести команду «appwiz.cpl» (без кавычек). Это напрямую откроет «Программы и компоненты», что позволяет сразу приступить к запланированным процессам.

Пошагово этот процесс выглядит следующим образом:

Как найти установка и удаление программ в Windows 8 в Панели управления
Получить доступ к установке и удалению программ в Windows 8 можно и другими способами. Например, используя быстрый доступ к панели управления на рабочем столе или опцию поиска. Используя оба эти варианта можно попасть в необходимое меню всего за несколько кликов. Далее мы расскажем о них поподробнее.
Видео: Установка и удаление в windows 8
Раздел Настройки на Рабочем столе или Win+I
Раздел «Настройки» доступен на рабочем столе в полноэкранном режиме.
Чтобы перейти в него необходимо:

Также эту функцию выполняет простое сочетание клавиш Win+I.
Через Меню кнопка Поиск
Попасть в искомую директорию можно и с помощью опции «Поиск».
Нужная для этого кнопка располагается на рабочем столе:

Обратите внимание! Внешний вид списка «Приложения» может значительно отличаться в зависимости от версии ОС и установленных на персональном компьютере программ. В «чистой» системе без дополнительных приложений его список будет довольно небольшим, но на более загроможденных ПК нужную иконку придется поискать.
Открыть меню «Поиск» можно и другим способом.
Для этого необходимо:

Часто вместе со способами удаления самой программы возникает необходимость избавиться от соответствующего ярлыка, закрепленного в виде одной из иконок на рабочем столе. Как это сделать?
Во время этого процесса заходить в «Программы и компоненты» не понадобится:
Надеемся, что данная статья ответила на вопрос как найти нужную вам директорию и перейти к установке и удалению программ. Каждый из описанных способов легок для выполнения и запоминания, поэтому у каждого пользователями, следовавшего нашим инструкциям, в дальнейшем не возникнет проблем с нахождением установки и удаления программ на устройствах, работающих под управлением Windows 8.
Все пользователи операционных систем Windows, привыкли к тому, что для того что бы установить какое либо приложение или игру необходимо иметь диск или файл установщика, запустить его и установить на компьютер\ ноутбук, но в Windows8.1 помимо этого стандартного способа устанавливать приложения и игры можно с помощью магазина Windows (на планшетах с версией Windows RT 8.1 установка программ доступна только с магазина). Т.е вы просто заходите в магазин выбираете необходимое приложение и кликнув кнопку "Установить" устанавливаете его. Система напоминает известные App Store или Play Market для устройств Apple и Android соответственно.
В данной статье я пошагово опишу процесс установки приложений, а точнее игры. Хочу заметить, что такие игры как косынка, сапер и другие отсутствую в Windows 8.1 их нельзя включить как в Windows 7 , а можно поставить с магазина.
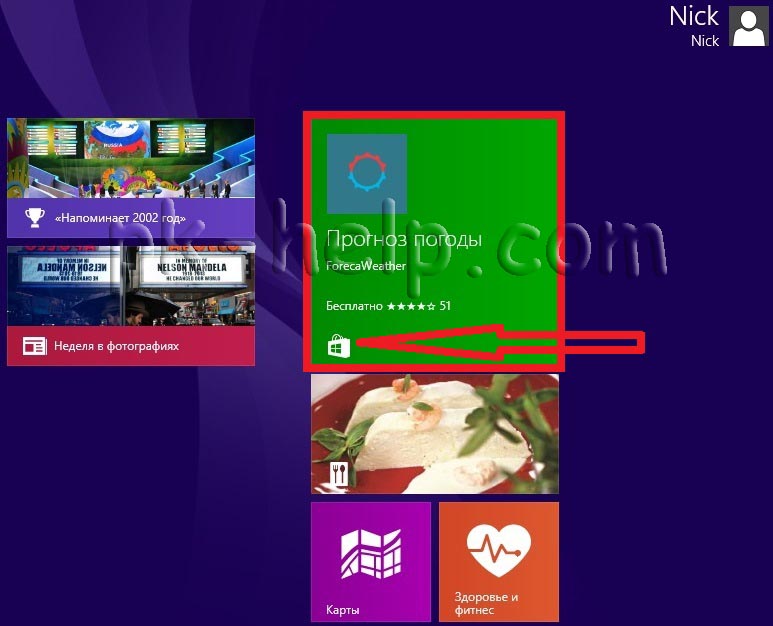
Выбираете необходимую категорию, в данном примере- Игры.
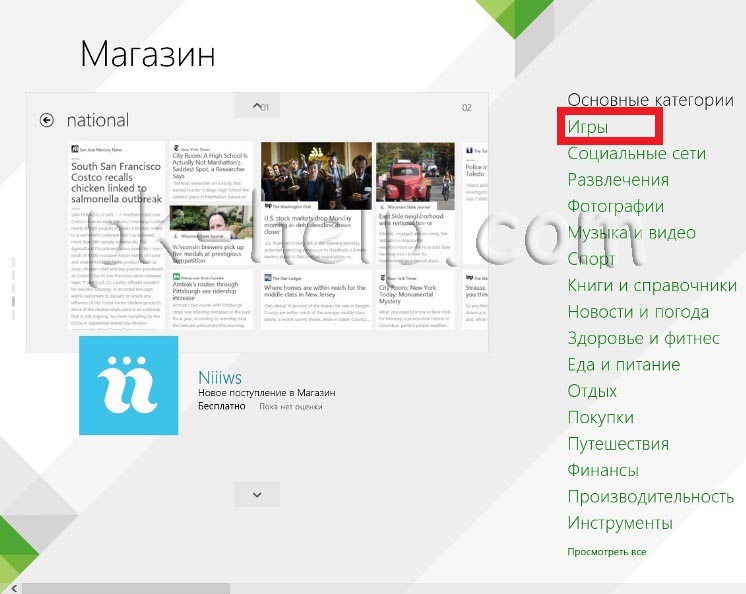
После этого появятся игры объединенные в группы, в данном примере я буду выбирать среди бесплатных игр.
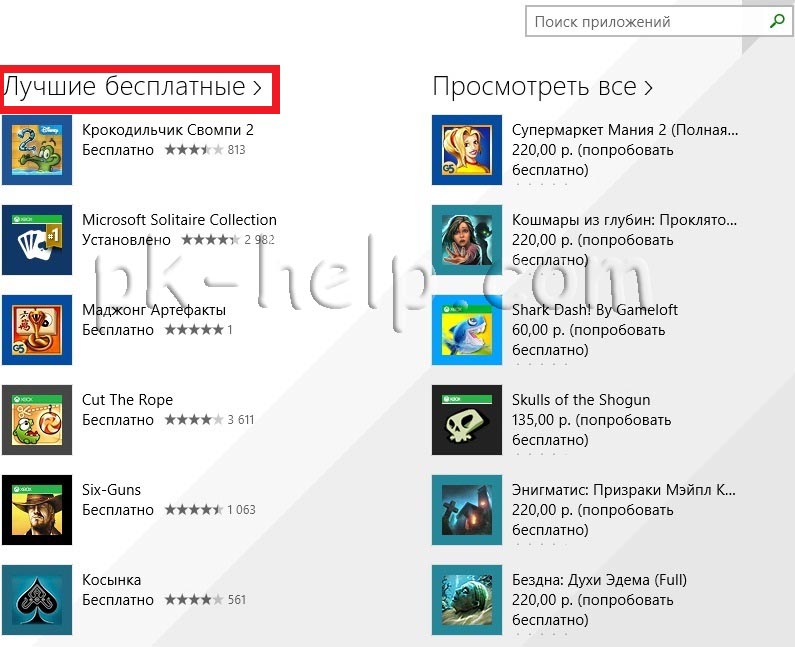
Выбираем игру, в данном примере я выбрал "Cut the Rope", нажимаем на ней левой клавиши мыши или пальцем (для планшетов).
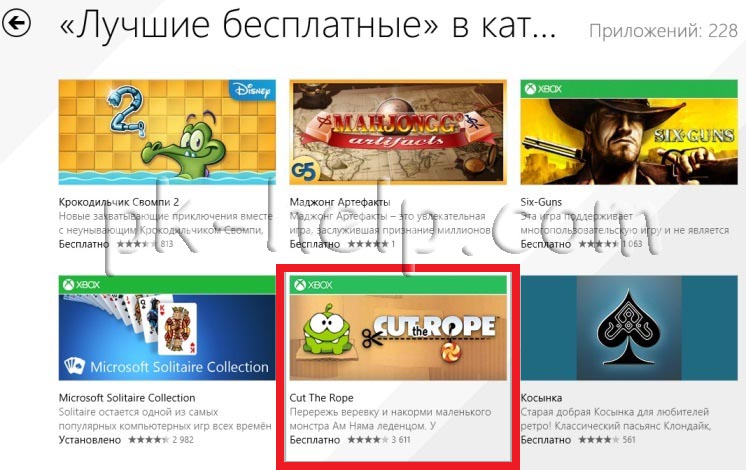
Откроется окно о игре, где будут принтскрины игры, отзывы и оценки, для установки нажмите кнопку "Установить".
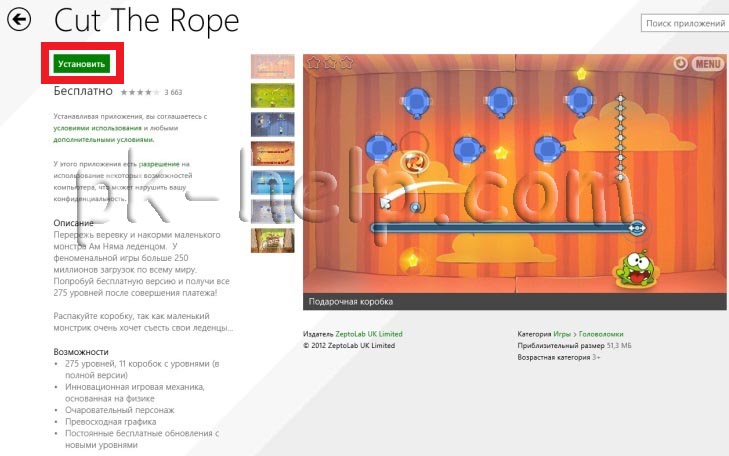
Во время установки в верхнем правом углу будет написано "Установка <название игры>"
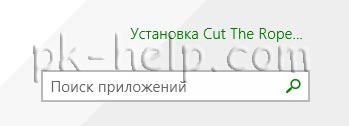
После этого переходите в режим Metro (кнопка "Пуск") и:
- нажимаете стрелку вниз- на компьютере\ ноутбуке
- проводите пальцем вниз- для планшетов.
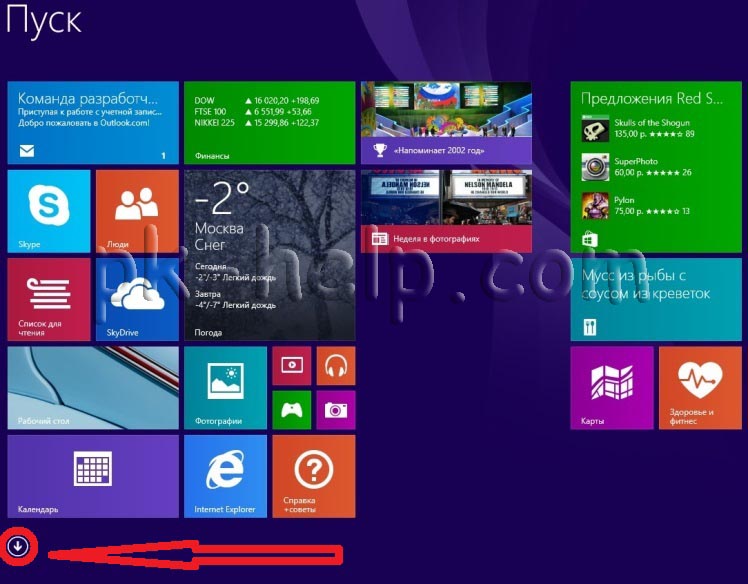
Вы увидите все установленные приложения среди которых будет и установленная игра.
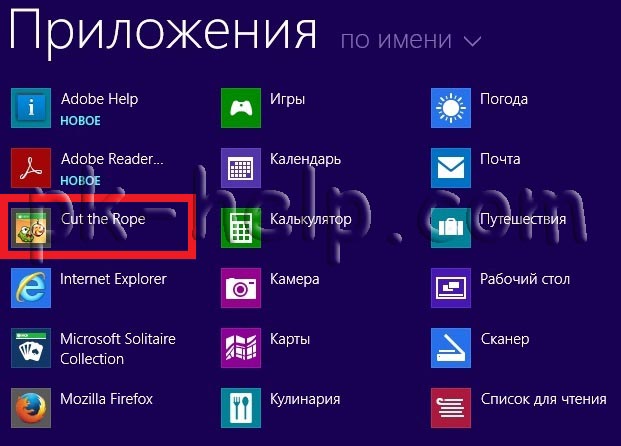
Если вы хотите, чтобы приложение было в главном меню Metro, нажмите правой кнопкой мыши на игре и выберите "Закрепить на начальном экране".
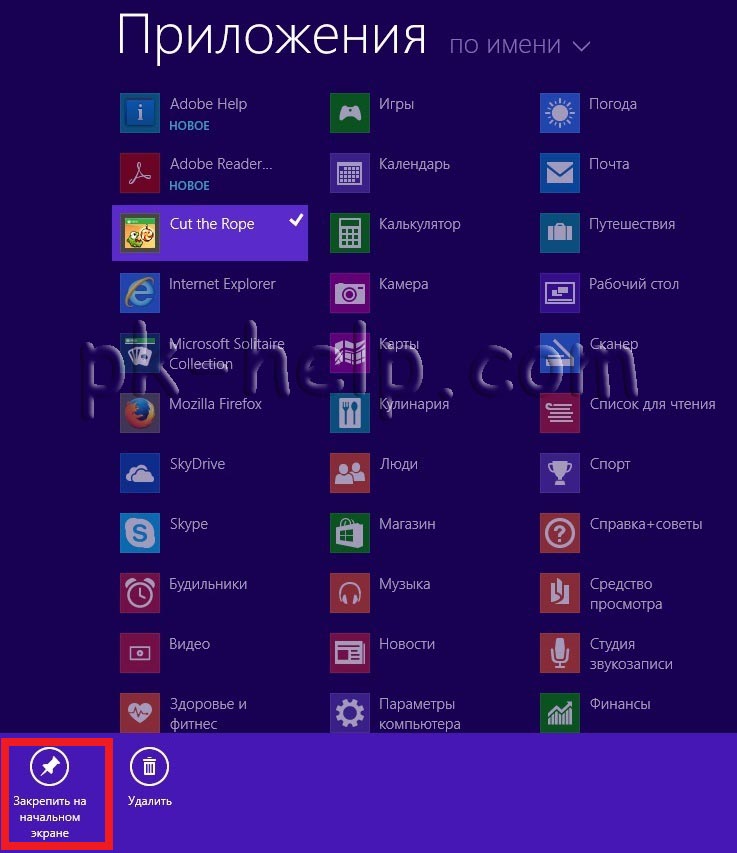
Теперь вы можете увидеть установленное приложение на начальном экране Metro.
В магазине приложений Windows пока что мало приложений, но это дело поправимо и в скором времени думаю там их будет предостаточно. Хочу отметить, что все приложения сохраняются в вашей учетной записи Microsoft. То есть, если вы однажды купили игру, то для установки этой игры на другой компьютер с Windows 8.1, вам достаточно будет зайти под своим аккаунтом Microsoft и повторно, не покупая заново, можете установить игру без всяких проблем.
Каждый пользователь постоянно выполняет установку и удаление программ на своем компьютере или другом устройстве под управлением системы Windows. Касается это и процесса удаления или изменения приложений.
Удаление программ, установленных изначально
При установке Windows 8 одновременно загружаются разнообразные приложения «Музыка», «Финансы, «Карты Bing» и другие. Большинство из них не используются, этому их можно удалить совершенно безболезненно. Для этого необходимо выполнить всего лишь несколько действий:
Если присутствует плитка программы, то достаточно кликнуть на ней используя правую кнопку мыши и в показавшемся меню выбрать команду «Удалить».

Эти действия приведут к полному удалению из системы этого софта.
Удаление приложений для рабочего стола
Программы, предназначенные для рабочего стола в системе Windows 8, называют классическими приложениями, к которым пользователи привыкли в предыдущих версиях. Их удаление происходит несколько иначе, чем современных плиточных программ.
Прежде всего, необходимо зайти в раздел «Программы и компоненты», который расположен в панели управления (в версии Windows XP он назывался «Установка и удаление программ»). Для этого применяют несколько способов.

Нажать +R и в поле, открывшегося окна ввести appwiz.cpl . После чего щелкнуть кнопку Ok на экране с помощью мыши или Enter на клавиатуре.


С помощью панели управления. Для этого необходимо открыть поиск по приложениям (можно нажать +Q на клавиатуре) и ввести в строку «Панель управлении» после запустить ее. И последовательно перейти к пунктам «Программы» и «Удаление программ».

Когда раздел «Удаление и изменение программ» открылся, надо найти удаляемое приложение в списке и выбрать вверху команду «Удалить/Изменить», после чего следовать подсказкам.
Установка софта
Установка приложений в Windows 8 в целом происходит по аналогии с прошлыми версиями операционной системы.
Для установки со сменных носителей достаточно подключить его к компьютеру (для носителей типа USB-Flash и т.п.) или вставить его в уже подключенный привод (например, для компакт-дисков). После этого необходимо выполнить появляющиеся инструкции.
Важно. Если автоматический запуск не произошел, то необходимо обратиться к документации по программному обеспечению.
Установка софта, полученного из интернета, происходит простым запуском приложения из загруженного комплекта.
Если компьютер подключен к домену, в котором поддерживается инсталляция из сети предприятия, то приложения можно добавлять на компьютер через раздел «Программы и компоненты», находящийся в панели управления.




Большинство пользователей Windows 8 считают, что современные приложения Windows 8 (Metro Apps) можно устанавливать только из онлайн магазина приложений Windows Store. На самом деле это не совсем так. Попробуем разобраться, как в Windows 8 установить современное приложение, которое не опубликовано в магазине Windows Store.
Концепция магазина приложений Windows Store предполагает, что все доступные в нем приложения перед загрузкой в магазин проходят обязательную сертификацию Microsoft. Благодаря этому пользователи Windows 8 защищены от проникновения через магазин приложений Windows вредоносных программ.
Совет. Есть обходной способ получения установочного appx файл для любого приложения из Windows Store c помощью Fiddler. Подробности в этой статье.Чтобы разрешить установку и запуск Metro Apps в режиме Sideloading – окружение должно соответствовать следующим условиям:
- Metro-приложение должно быть подписано с помощью сертификата, которому доверяет компьютер, на котором оно будет установлено
- На компьютере должна быть установлена Enterprise или Pro редакция Windows 8 / Windows 8.1 или серверная Windows Server 2012 / R2 , а сам компьютер находится в домене (т.е. компьютер находится в бизнес-окружении)
- На компьютере с помощью политики или реестра должна быть разрешена установка доверенных appx-приложений
Итак, чтобы в Windows 8 разрешить установку Metro Apps не из магазина Windows Store, нужно выполнить следующие операции:
Если нужно интегрировать современное приложение непосредственно в wim-образ Windows 8 / 8.1, придется воспользоваться DISM :
Примечание. В результате установки данное приложение, как и стандартные Windows Store App устанавливается в папку C:\Program Files\WindowsAppsУстановленные таким образом приложения можно удалить стандартным способом:
Читайте также:


