Как на ноутбук установить ворд пайн пдф
Достижения в мире технологий тесно переплетаются с повседневной жизнью человека. Стационарные компьютеры, ноутбуки, планшеты и смартфоны есть в каждом доме, с их помощью у людей есть возможность работать удаленно и обучаться, совершать покупки, поддерживать связь с близкими людьми и многое другое. Для удобства использования электронных девайсов разрабатывается все большее количество различных программ. Уже на протяжении двух десятилетий не утрачивают своей актуальности офисные программы, например, WordPad.
WordPad для Windows 10
Текстовый редактор Microsoft WordPad представляет собой специализированную программу, предназначенную для создания и редактирования текстов, которые включают сложное шрифтовое и стилевое форматирование, графические иллюстрации и гиперссылки.
Логотип текстового редактора WordPad для Windows 10
Обратите внимание! Документы, редактируемые в Вордпад, сохраняются в форматах Document Word, RTF, Unicod, MS-DOS, а также во всех форматах текстовых файлов ОС Windows.
Для запуска текстового редактора на стационарном компьютере или ноутбуке пользователю необходимо пройти следующий путь: «Пуск» — «Все программы» — «Стандартные» — «WordPad».
Данная офисная программа многим пользователям по-прежнему остается неизвестной, несмотря на то, что впервые она была включена в Windows 95. В сравнении с NotePad (Блокнот) программа имеет больше функциональных возможностей. Интерфейс имеет много общего со всеми известной офисной программой Microsoft Word. По аналогии панель инструментов расположена в верхней части экрана.
Если пользователю необходимо совершать несложные манипуляции и создавать простые текстовые файлы, то официальной версии WordPad будет вполне достаточно. Программа поддерживает, например, зачеркнутый и подчеркнутый шрифт, курсив, жирный. Также при необходимости можно добавить маркеры, преобразовать выравнивание текста, добавить изображения и настроить межстрочный интервал.
Важно! В данной офисной программе, к сожалению, отсутствует большое количество удобных функций, таких как проверка орфографии, поддержка комментариев, стили шрифтов, функция разбиения на страницы и проч. Отсюда следует, что Ворд Пад не подходит для профессиональных писателей и копирайтеров.
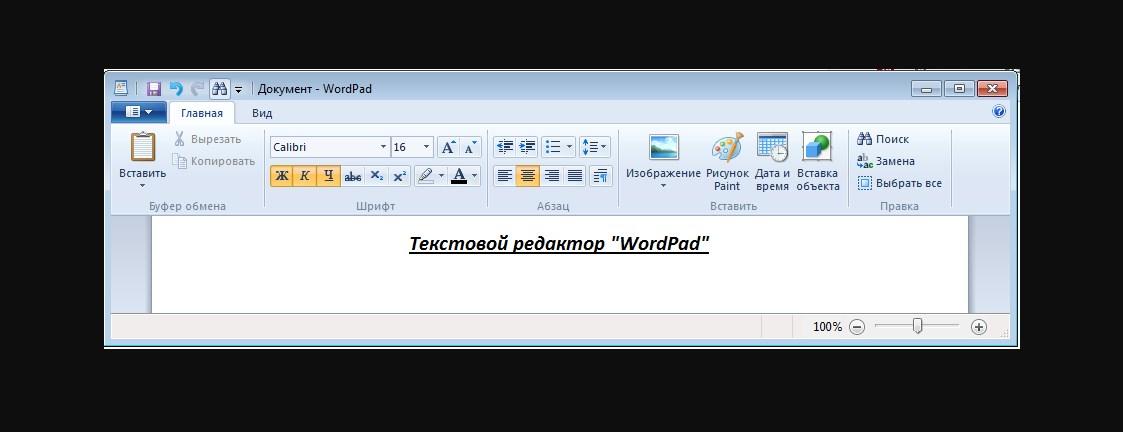
Интерфейс офисной программы WordPad для Windows 10
WordPad в сравнении с программой Блокнот имеет больший перечень функций, а также позволяет осуществлять несколько типов экспорта. По умолчанию всегда используется тип файла RTF — это общий формат, используемый для сохранения форматированного текста. Открывать его можно большим количеством различных программ. Файлы также могут быть преобразованы в формат DOCX для совместимости с офисным пакетом Microsoft Office.
Где скачать WordPad для Windows 10, 7
Обратите внимание! Для скачивания Ворд Пад на официальном сайте «Майкрософт» предварительно необходимо создать аккаунт и зарегистрироваться. Затем из доступных приложений выбирается необходимое и скачивается на ПК установочный файл формата .ехе.
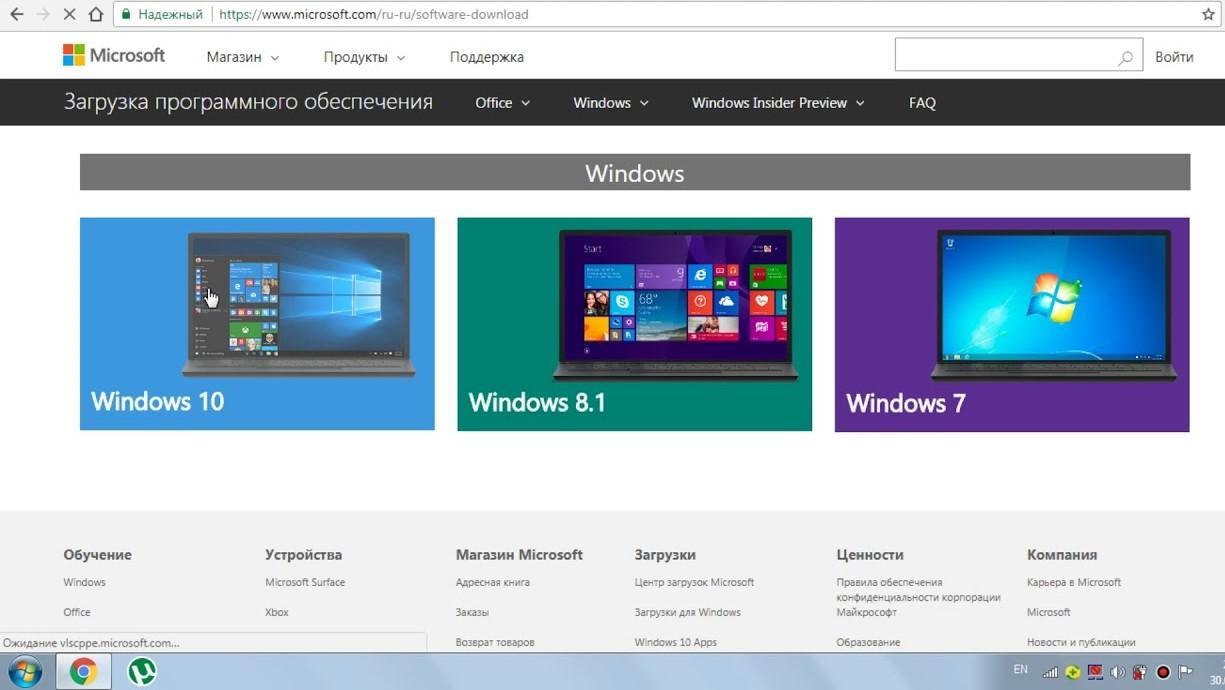
Как выглядит официальный сайт Microsoft
Как установить Ворд Пад на виндовс 10: инструкция
Операционная система Windows версии 10 не отличается особой сложностью в эксплуатации. Дизайн изменился, но в целом набор инструментов остался прежним. Для установки приложения WordPad дополнительно потребуется использовать встроенную утилиту «Параметры».
Инструкция по установке программы на ПК с ОС Windows 10 выглядит следующим образом:
- На своем ПК запустить «Параметры», воспользовавшись сочетанием клавиш «Win + I».
- Теперь пользователю необходимо перейти в группу настроек под названием «Приложения».
- В левой части отобразившегося на экране окна будет расположен раздел «Приложения и возможности», в него как раз и следует перейти.
- Во вкладке «Приложения и возможности» нужно найти и перейти в еще один раздел «Дополнительные возможности».
- В нем тапнуть на кнопку «Добавить компонент», затем на элемент WordPad и «Установить».
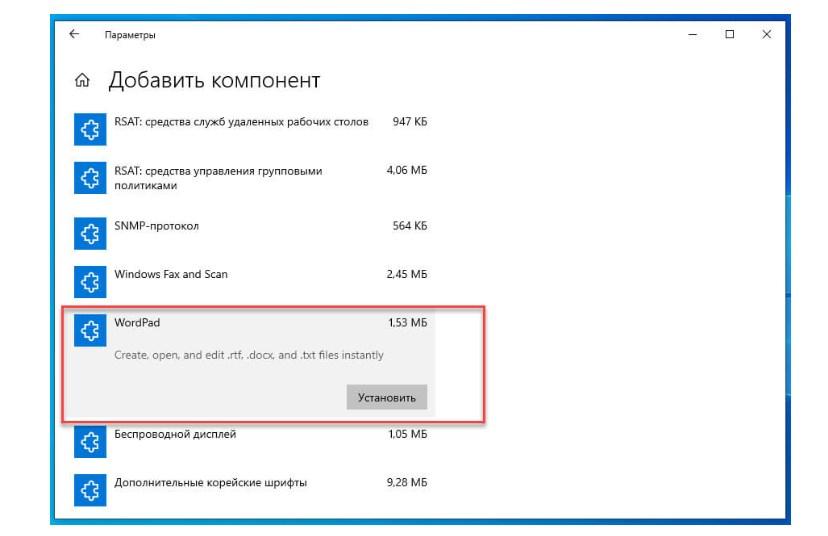
Как установить текстовый редактор Вордпад на компьютер с ОС Windows 10
При соблюдении всех пунктов в строгой последовательности по истечении нескольких минут программа будет установлена на ПК.
Обратите внимание! Если пользователю не удается найти перечисленные параметры установки, то вполне вероятно, что на компьютере установлена не последняя версия операционной системы.
Как удалить WordPad на компьютере с ОС Windows 10
У каждого обладателя компьютера с ОС Windows есть возможность с помощью Глобальной сети абсолютно бесплатно использовать MS Office или же приобрести подписку. Именно поэтому все больше людей использует MS Office, а текстовый редактор уходит практически в небытие. Разработчиками «Майкрософт» было принято решение сделать эту офисную программу дополнительной функцией, которую можно переустановить или удалить, используя опять-таки приложение «Параметры».
Удаление редактора WordPad из Windows 10 осуществляется следующим образом:
- Открыть окно «Параметры», зажав клавиши «Win + I».
- Затем следует перейти в группу настроек «Приложения».
- В левой части окна будет расположен раздел «Приложения и возможности», на него нужно кликнуть.
- Далее необходимо из доступных опций выбрать «Дополнительные возможности».
- В завершении остается выделить фрагмент WordPad и кликнуть на кнопку «Удалить», перезагрузить компьютер.
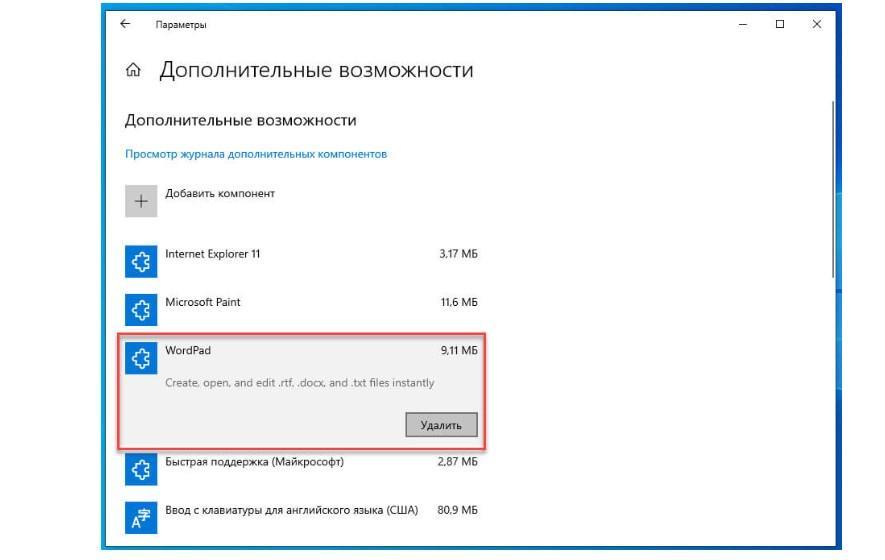
Как удалить программу WordPad с ПК с ОС Windows 10
После выполнения всех вышеописанных манипуляций основная программа, предназначенная для создания и редактирования текстовых файлов, будет удалена с компьютера.
Преимущества и недостатки программы
Чрезвычайно важно, чтобы используемый текстовый редактор был надежным и не подводил. Ситуация эта, к сожалению, достаточно распространенная среди большого количества различных офисных программ: редактор может зависать, самопроизвольно закрываться, при этом не сохраняя напечатанный/отредактированный текст. Как показывает практика, во всех версиях WordPad данная проблема практически не возникает, программа не требовательна к техническим характеристикам ПК, поэтому даже на слабом железе работает четко и надежно.
Надежность — это не единственное преимущество программы Вордпад. Также отмечают небольшой вес, что благоприятно сказывается на ее работе. Офисная программа быстро загружается и занимает мало пространства на стационарном компьютере или ноутбуке. Особенно ценно то, что она способна быстро сохранять даже большие текстовые файлы с элементами рисунков, таблиц, диаграмм и проч.
Достоинство офисной программы также заключается в возможности открывать любой текстовый файл с расширением RTF, PDF, .txt, .docx, .doc. Благодаря этому у пользователя нет необходимости искать альтернативные варианты, чтобы открывать документы.
К сведению! WordPad позволяет работать с текстовыми файлами, которые содержат видео, фотографии, таблицы, рисунки, различные ссылки и сноски.
Что касается недостатков, то выделяют следующие пункты:
- отсутствие контроля правописания;
- отсутствует возможность одновременно открывать несколько документов;
- нет колонтитулов.
Обратите внимание! Вордпад имеет официальный перевод интерфейса на русский язык, благодаря чему нет сложностей в навигации по программе.
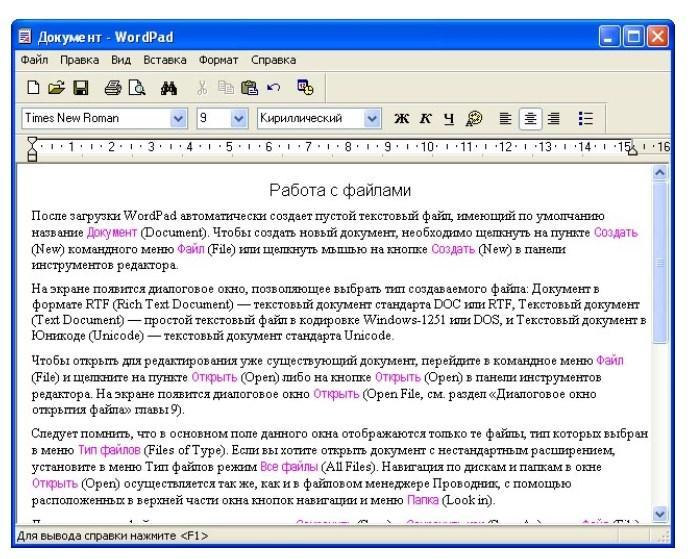
Особенности работы с текстовым редактором Вордпад
Таким образом, в сравнении с большинством других офисных программ WordPad уступает им по функциональным возможностям, однако с его помощью все-таки можно выполнять большой спектр повседневных задач.

Microsoft Word - отличный инструмент для записи информации. Файлы DOC или DOCX хороши, когда дело доходит до редактирования, но не для совместного использования, поскольку они могут быть изменены, а также создают проблемы с просмотром, если у вас нет установленного программного обеспечения для просмотра. На этом этапе возникает необходимость преобразовать документ в PDF, поскольку это более удобный формат как для совместного использования, так и для просмотра. Однако получение правильного офлайн-конвертера Doc в PDF может быть утомительным, и эта статья поможет вам избавиться от всех этих хлопот. Здесь мы поделимся с вами 5 лучшими конвертерами Doc в PDF в режиме офлайн.
4 лучших конвертера Word документов в PDF офлайн
1. PDFelement
PDFelement - лучший офлайн-конвертер Word Doc в PDF. Он дает вам полный контроль над вашими PDF-файлами. Этот конвертер Doc в PDF офлайн позволяет создавать высококачественные PDF-файлы с сохранением исходного форматирования. Кроме того, вы можете использовать его мощные инструменты редактирования PDF, чтобы легко редактировать PDF-текст, изображения и другие элементы. Он имеет функцию распознавания текста, которая позволяет легко редактировать отсканированные файлы PDF. PDFelement позволяет легко конвертировать файлы PDF и упрощает вашу работу.
- Бесплатная пробная версия и версия доступная для покупки.
- Простой и удобный в использовании.
- Создавайте PDF-файлы из Word, Excel, PPT, веб-страниц, EPUB и других форматов.
- Легко редактируйте, удаляйте, вставляйте, добавляйте текст, изображения и страницы.
- Добавляйте водяные знаки, пароли и подписи или извлекайте данные.
- Он позволяет конвертировать PDF в Word, Excel, PPT и другие форматы.

2. Wondershare PDF Converter Pro
Wondershare PDF Converter Pro - еще один офлайн-конвертер DOCX в PDF профессионального уровня. Он позволяет легко конвертировать PDF-файлы в несколько выходных форматов одним щелчком мыши. Этот автономный конвертер документов в PDF полностью совместим с форматами Excel, Word, PowerPoint, HTML и изображениями. Он также позволяет конвертировать PDF-документы, защищенные паролем. Функция OCR может преобразовывать отсканированные документы в редактируемые тексты, а также изменять размер страниц.
- Удобный интерфейс.
- Чрезвычайно быстрый и стабильный в работе.
- Конвертирует PDF в несколько форматов файлов.
- Выделяет тексты и добавляет фигуры.
- Превращает несколько файлов в один PDF-файл, а отдельные файлы - в несколько файлов.
- Поддерживает несколько языков.
- Немного дороже и меньше функций, чем у большинства конвертеров PDF.

3. Nitro
Автономный конвертер Nitro Doc в PDF - одна из ведущих альтернатив Adobe Acrobat. Он предоставляет инструменты повышения производительности PDF и электронные подписи через браузерный сервис. Конвертер Nitro Doc в PDF позволяет сохранить ваши макеты, шрифты, изображения, все останется там, где было в исходных файлах. Он также позволяет превращать вложения электронной почты и мультимедийные файлы в файлы PDF и архивировать их. Он может конвертировать несколько файлов одновременно, а функция проверки орфографии способствует повышению профессионализма.
- Доступна бесплатная пробная версия.
- Предназначен для предприятий любого размера.
- Множество функций с простым в использовании интерфейсом.
- Интерфейс Microsoft Office в стиле ленты.
- Полная интеграция с облаком для упрощения совместной работы.
- Улучшено преобразование документов.

4. Adobe Acrobat DC
Adobe Acrobat DC - отличная офлайн-программа для конвертации DOCX в PDF и первоклассный поставщик услуг. В этой программе есть все инструменты, необходимые для создания и изменения PDF-файлов. Этот автономный конвертер документов в PDF широко считается отраслевым стандартом, позволяя вам тратить меньше времени на напряженную работу и больше времени на завершение проектов после того, как вы ознакомитесь с его мощными функциями. Он преобразует документ с сохранением исходного макета, поэтому вам не нужно тратить время на внесение изменений.
- Универсальное программное обеспечение для преобразования PDF-файлов.
- Обтекаемая строка меню, в которой выделяются наиболее важные функции.
- Сделайте просмотр документа безупречным.
- Интеграция с облаком для упрощения совместной работы.
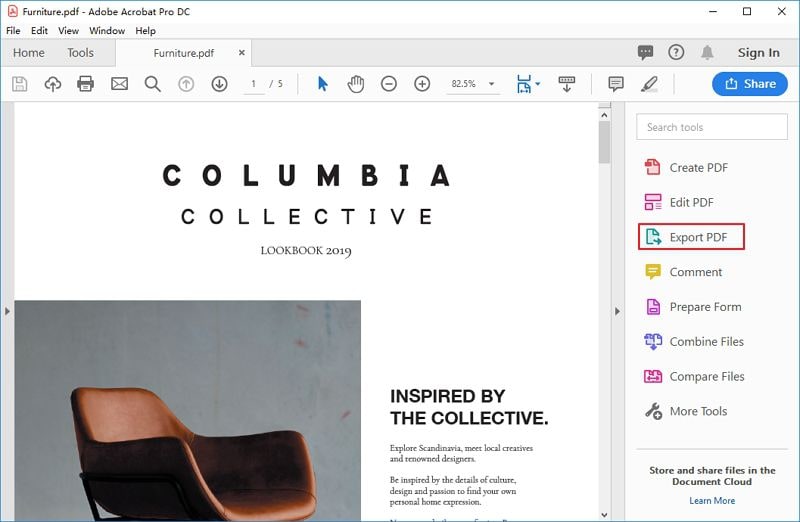
Как конвертировать документ в PDF в режиме офлайн с помощью PDFelement
Чтобы преобразовать документ в PDF с помощью PDFelement, загрузите программное обеспечение на свое устройство. Установите его, следуя инструкциям, а затем запустите программу.
- После открытия программы импортируйте файл Word, нажав кнопку «Создать PDF». Выберите файл, который вы хотите конвертировать, и нажмите «Открыть». Документ будет конвертирован автоматически, и конвертированный файл откроется для редактирования.
- Если вам нужно внести какие-то изменения, вы можете сделать это прямо сейчас. Когда вы закончите изменять файл, сохраните свою работу. Для этого перейдите на вкладку «Файл» и выберите вариант «Сохранить как», появится всплывающее окно, в котором вы можете назвать свой файл, а в разделе форматов выберите «PDF».
- Теперь нажмите кнопку «Сохранить», и вы закончите конвертирование документа Word в PDF в режиме офлайн с помощью PDFelement.
Конвертер документов Microsoft Office Word в PDF в режиме офлайн работает для всех версий MS Word с 2003 по 2016 год, поэтому вы можете легко и без проблем конвертировать любой документ Word. В этом видео показано, как преобразовать Word в PDF, чтобы вы знали подробные шаги более подробно и всесторонне, а также вы можете просмотреть другие видеоролики из сообщества Wondershare Video Community.
Как конвертировать документ в PDF в режиме офлайн с помощью PDF Converter Pro
Wondershare PDF Converter Pro- это простой в использовании профессиональный конвертер PDF. Однако вам необходимо загрузить его на свое устройство, чтобы конвертировать PDF-файлы в режиме офлайн. Загрузите его с официального сайта на свое устройство и следуйте инструкциям по установке.
При работе с офисными документами Word, у пользователей возникает необходимость конвертировать документ Word в документ в формате PDF. Преобразовать формат DOC в PDF необходимо во многих случаях, о которых я расскажу ниже.
Программа Microsoft Word широко используется на предприятиях, довольно много пользователей работает с программой на личных компьютерах. Текстовый редактор Microsoft Word, в виде отдельного приложения, входит в состав офисного пакета Microsoft Office.
Документы Ворд сохраняются в современном формате «.docx» или в прежнем формате «.doc». Большинство пользователей по старинке все файлы формата Word именуют, как «DOC». Поэтому в данной статье в основном будет упоминаться формат «.doc», хотя все написанное имеет такое же отношение к формату «.docx».

Документы в форматах «.DOC» или «.DOCX» легко редактируются, а документы в формате «.PDF», наоборот, довольно трудно редактировать. Формат PDF имеет свою область применения: в ПДФ сохраняют документы отчетности, бланки, формы, электронные книги, инструкции и т. п. PDF — переносной формат, который одинаково отображается на любом компьютере или устройстве, что очень важно для определенных типов документов.
Перевод документа Word в PDF необходим в некоторых случаях, например, когда требуется создать электронную книгу, для защиты документа от внесения изменений, для пересылки документа по электронной почте и т. п.
В настоящее время, формат PDF поддерживают все основные браузеры, поэтому проблем с открытием файлов данного формата на любом компьютере не будет, даже, если там не будет специального просмотрщика для файлов данного типа. Документы Word (в форматах doc и docx) требуют наличие на компьютере программы Microsoft Word или приложения, поддерживающее открытие файлов в данных форматах.
Исходя из этих соображений, возникает необходимость преобразовать (конвертировать) файл из одного формата в другой. Правда, намного чаще требуется преобразование PDF в Word. Как конвертировать DOC в PDF?
Давайте рассмотрим бесплатные способы. Преобразовать doc в pdf бесплатно можно следующими способами:
- непосредственно в программе Word, если приложение установлено на компьютере
- из другого текстового редактора, поддерживающего формат Word
- с помощью онлайн сервиса для преобразования DOC в PDF
- при помощи виртуального принтера
- в специализированной программе для конвертирования DOC в PDF
В данной статье я расскажу, как сохранить документ Word в PDF в программе Microsoft Office (Microsoft Word 2016, Microsoft Word 2013, Microsoft Word 2010, Microsoft Word 2007), в бесплатных офисных программах (LibreOffice, OpenOffice), при помощи виртуального принтера в программе (Universal Viewer), поддерживающей открытие файлов формата Word.
Конвертеры doc в pdf в бесплатных версиях имеют ограничения, поэтому мы не будет их рассматривать в этой статье. Онлайн сервисы (конвертеры word в pdf) имею некоторые ограничения по сравнению с программами, подробнее о них я расскажу в другой раз.
Конвертируем doc в pdf в Word 2016
Сначала рассмотрим, как преобразовать файл DOC в PDF в программе Microsoft Word 2016.
Для перевода документа из Word в PDF в приложении Microsoft Word 2016 выполните следующие шаги:
- Нажмите на меню «Файл», а затем выберите «Экспорт».
- Во вкладке «Экспорт» выберите «Создать документ PDF/XPS», а потом нажмите на кнопку «Создать PDF/XPS». Можно использовать другой вариант: «Сохранить как», затем выбрать место сохранения и формат для сохранения файла.

- В окне «Опубликовать как PDF или XPS» выберите место сохранения, присвойте имя документу, выберите настройки оптимизации. По умолчанию предлагается стандартная оптимизация, подходящая для публикации файла в интернете и печати. Минимальный размер предполагает публикацию файла в Интернете с несколько худшим качеством. Нажмите на кнопку «Параметры…» для выбора других настроек.

- В окне «Параметры» выберите нужные опции для преобразования файла: параметры совместимости, какие страницы следует сохранить и т. д.

- В окне «Опубликовать как PDF или XPS» нажмите на кнопку «Опубликовать».
Документ, преобразованный из DOCX в PDF, откроется в программе для просмотра файлов в формате PDF на вашем компьютере (в данном случае, файл открыт в программе Adobe Acrobat Reader).

Как преобразовать файл DOC в PDF в Word 2013
Преобразование Word в PDF в программе Microsoft Word 2013 ничем не отличается от аналогичного действия в программе Microsoft Word 2016.
Перевод документа из word в pdf в Microsoft Word 2013 проходит в несколько этапов:
- Войдите в меню «Файл», нажмите на «Экспорт».
- Во вкладке «Экспорт» выберите «Создать документ PDF/XPS», а потом нажмите на кнопку «Создать PDF/XPS».
- В окне «Опубликовать как PDF или XPS» выберите необходимые настройки, а затем нажмите на кнопку «Опубликовать».
Конвертирование Word в PDF завершено, можно открыть преобразованный файл.
Как сохранить документ word в формате pdf в Word 2010
С помощью программы Microsoft Word 2010 можно преобразовать файлы «.docx» или «.doc» в файл формата «.pdf».
В Microsoft Word 2010 конвертировать docx в pdf нужно следующим способом:
- Войдите в меню «Пуск», нажмите на пункт «Сохранить как»
- В окне «Сохранение документа», в поле «Тип файла» выберите формат PDF. Укажите имя для файла, выберите место сохранения, настройки оптимизации, при необходимости, измените другие параметры.
- Нажмите на кнопку «Сохранить».
После этого, на вашем компьютере сохранится файл в формате PDF.
Как сохранить документ Word 2007 в PDF
Теперь посмотрим, как документ Word 2007 сохранить в PDF. Начиная с версии Microsoft Word 2007 SP1, Майкрософт внедрила надстройку — конвертер в PDF в состав программы Word.
Откройте документ в программе Word 2007, а затем выполните следующие шаги:
- Нажмите на кнопку “Office”.
- Выберите в меню «Сохранить как», затем «PDF или XPS», дайте имя файлу.
- В окне «Опубликовать как PDF или XPS» выберите тип файла «PDF», параметры оптимизации: «Стандартная» или «Минимальный размер», с помощью кнопки «Параметры» измените настройки, если вас не удовлетворяют настройки по умолчанию.
- Нажмите на кнопку «Опубликовать».
Как преобразовать Word в PDF в LibreOffice
На многих компьютерах установлены бесплатные офисные пакеты LibreOffice или OpenOffice, которые служат заменой Майкрософт Офиса. Данные программы поддерживают открытие файлов MS Word. В данных программах имеется функциональная возможность для сохранения документа в формате PDF.
Откройте документ Word в программе LibreOffice Writer, а затем выполните следующие действия:
- В меню программы нажмите на кнопку «Экспорт в PDF».

- В окне «Экспорт» выберите место сохранения, присвойте имя файлу, формат будет выбран автоматически.
- Нажмите на кнопку «Сохранить».
Сохранение файла Word в PDF в OpenOffice
Откройте файл в формате «doc» или «docx» в программе OpenOffice, пройдите по последовательным шагам:
- Войдите в меню «Файл», в контекстном меню выберите «Экспорт в PDF» (или нажмите на кнопку, расположенную на панели).
- В окне «Параметры PDF» выберите необходимые настройки во вкладках: «Общие», «Начальный вид», «Пользовательский интерфейс», «Ссылки», «Безопасность».

Сохранение DOC в PDF при помощи виртуального принтера в Universal Viewer
В программах имеющих функцию печати, имеется возможность для сохранения файла в формате PDF, в случае установки в операционной системе Windows виртуального принтера. Об этом способе я уже подробно писал в этой статье.
В Windows 10 установлен виртуальный принтер Microsoft Print to PDF. Если на вашем компьютере нет виртуального принтера, установите на свой компьютер бесплатный виртуальный принтер, например, doPDF, Bullzip PDF Printer и т. д.
Еще нам понадобится любая программа умеющая открывать файлы в формате Microsoft Word. Я покажу весь процесс на примере программы Universal Viewer, которая служит для открытия файлов большого количества форматов.
Откройте в программе Universal Viewer документ Word, далее выполните следующие действия:
- Войдите в меню «Файл», в контекстном меню выберите «Печать…».
- Откроется окно «Печать», в котором необходимо выбрать принтер. В имени принтера отображаются все имеющиеся принтеры: физические и виртуальные. Выберите виртуальный принтер, ориентируйтесь по его названию. Для настроек печати нажмите на кнопку «Свойства», если нужно, измените параметры.
- Нажмите на кнопку «ОК».

- В окне «Сохранение результатов печати» присвойте имя файлу, выберите место для сохранения, а затем нажмите на кнопку «Сохранить».
Заключение
В случае необходимости, пользователь может бесплатно преобразовать документ Word (в форматах DOC или DOCX) в файл PDF. Конвертация в PDF происходит при помощи виртуального принтера и программ: Microsoft Word, LibreOffice, OpenOffice.
Для удобства выделим четыре типа программ: просмотрщики (для чтения и аннотирования), редакторы (для редактирования текста и другого содержимого), менеджеры (для разбивки, сжатия и прочих манипуляций с файлами) и конвертеры (для преобразования PDF в другие форматы). Большинство приложений, перечисленных в этой статье, можно отнести сразу к нескольким типам.
Полностью бесплатные программы
Эти приложения не самые функциональные, зато все их возможности доступны без ограничений.
1. PDF24 Creator
- Тип: просмотрщик, менеджер, конвертер.
- Платформы: Windows.
Эта небольшая программа не позволяет редактировать содержимое PDF‑документов, но полезна для множества других операций c форматом.
Что можно делать в PDF24 Creator:
- просматривать PDF;
- объединять документы в один файл;
- распознавать текст в PDF;
- сжимать файлы;
- конвертировать PDF в JPEG, PNG, BMP, PCX, TIFF, PSD, PCL и другие форматы;
- ставить пароль на файлы или отключать его;
- разбивать документы по страницам;
- извлекать выбранные страницы.
2. LibreOffice
- Тип: просмотрщик, конвертер.
- Платформы: Windows, macOS, Linux.
Хотя популярный пакет программ LibreOffice и создан для работы с вордовскими форматами, входящее в него приложение Draw умеет редактировать PDF‑документы. А программу Writer из этого же пакета можно использовать как конвертер.
Что можно делать в LibreOffice:
- просматривать PDF‑документы;
- конвертировать DOC и другие вордовские форматы в PDF;
- редактировать текст;
- рисовать в документе.
3. Foxit Reader
- Тип: просмотрщик, конвертер.
- Платформы: Windows, macOS, Linux, Android, iOS.
Быстрый и удобный PDF‑ридер с разными режимами просмотра. Идеально подходит пользователям, которым нужно простое средство для чтения документов без избытка дополнительных функций. Программа доступна на всех основных платформах.
Что можно делать в Foxit Reader:
- просматривать, выделять и комментировать текст;
- искать слова и фразы;
- конвертировать PDF в TXT;
- заполнять формы и подписывать документы.
Мобильная версия Foxit Reader позволяет редактировать текст и другое содержимое документов, но только в рамках платной подписки.



Условно‑бесплатные приложения
Эти программы предлагают более широкую функциональность для работы с PDF, но с некоторыми ограничениями. Вы можете использовать урезанные бесплатные версии или оформить подписку с полным набором инструментов.
1. Sejda PDF
- Тип: просмотрщик, редактор, конвертер, менеджер.
- Платформы: Windows, macOS, Linux.
Очень интуитивная и удобная программа. Запустив Sejda PDF, вы сразу увидите все инструменты, сгруппированные по категориям. Выбирайте нужный, перетаскивайте в окно программы необходимый файл и приступайте к манипуляциям. Большинство действий c PDF в этом приложении можно выполнять за несколько секунд, даже если вы пользуетесь им впервые.
Что можно делать в Sejda PDF:
-
;
- объединять и разделять документы по страницам;
- сжимать размер файлов;
- конвертировать PDF в JPG и Word (и наоборот);
- защищать документы паролем и отключать его;
- добавлять водяные знаки;
- обесцвечивать документы;
- обрезать площадь страниц;
- подписывать документы.
Бесплатная версия позволяет выполнять не больше трёх операций в сутки.
2. PDFsam
- Тип: просмотрщик, менеджер, конвертер, редактор.
- Платформы: Windows, macOS, Linux.
PDFsam не может похвастать отполированным до совершенства и удобным интерфейсом. Зато в программе есть несколько полезных менеджерских функций, доступных всем без оплаты и каких‑либо ограничений.
Что можно делать в PDFsam:
- объединять PDF;
- разбивать PDF по страницам, закладкам (в местах с указанными словами) и размеру на отдельные документы;
- поворачивать страницы (если некоторые из них были отсканированы вверх ногами);
- извлекать страницы с указанными номерами;
- конвертировать PDF в форматы Excel, Word и PowerPoint (платно);
- редактировать текст и другое содержимое файлов (платно).
3. PDF‑XChange Editor
- Тип: просмотрщик, менеджер, конвертер, редактор.
- Платформы: Windows.
Очень функциональная программа с классическим интерфейсом в стиле офисных приложений Microsoft. PDF‑XChange Editor не слишком дружелюбна по отношению к новичкам. Чтобы освоить все возможности, нужно потратить некоторое время. К счастью, все внутренние описания и подсказки переведены на русский язык.
Что можно делать в PDF‑XChange Editor:
- редактировать и выделять текст;
- добавлять аннотации;
- распознавать текст с помощью OCR;
- редактировать нетекстовое содержимое (платно);
- шифровать документы (платно);
- конвертировать PDF в форматы Word, Excel и PowerPoint и наоборот (платно);
- сжимать файлы (платно);
- сортировать страницы в любом порядке (платно).
4. Adobe Acrobat Reader
- Тип: просмотрщик, менеджер, конвертер, редактор.
- Платформы: Windows, macOS, Android, iOS.
Популярная универсальная программа для работы с PDF от компании Adobe. Бесплатная версия представляет собой весьма удобный кросс‑платформенный просмотрщик документов, остальные функции доступны по подписке.
Что можно делать в Adobe Acrobat Reader:
- выделять и комментировать текст, искать слова и фразы;
- редактировать текст и другое содержимое (платно);
- объединять документы в один файл (платно);
- сжимать файлы (платно); в форматы Word, Excel и PowerPoint (платно);
- преобразовывать изображения форматов JPG, JPEG, TIF и BMP в PDF (платно).
Все эти и другие функции доступны в десктопных вариантах Adobe Acrobat Reader. Мобильные версии позволяют только просматривать и аннотировать документы, а также (после оформления подписки) конвертировать их в разные форматы.
Читайте также:


