Как можно расшифровать аббревиатуры озу и bios
Слово BIOS (БАйОС) является аббревиатурой от четырех английских слов Basic Input/Output System, что в переводе на русский означает: «Базовая система ввода/вывода». Такое название получил набор микропрограмм, отвечающих за работу базовых функций процессора, памяти, видеоадаптеров, дисплеев, дисковых накопителей, дисководов, клавиатур, мышей и других основных устройств ввода/вывода информации.
Основными функциями BIOS являются начальный запуск ПК, тестирование и первичная настройка оборудования, распределение ресурсов между устройствами и активация процедуры загрузки операционной системы.
Где хранится BIOS и что такое CMOS
С учетом того, что BIOS отвечает за самый начальный этап загрузки компьютера вне зависимости от его конфигурации, то эта программа должна быть доступна для базовых устройств сразу же после нажатия на кнопку включения ПК. Именно поэтому она хранится не на жестком диске, как большинство обычных приложений, а записывается в специальную микросхему флэш-памяти, расположенную на системной плате. Таким образом, доступ к BIOS и запуск компьютера возможен даже в том случае, если к ПК вообще не подключены никакие носители информации.
В самых первых компьютерах для хранения BIOS использовались микросхемы постоянной памяти (ПЗУ или ROM), запись на которые самого кода программы единожды осуществлялась на заводе. Несколько позже стали использовать микросхемы EPROM и EEROM, в которых имелась возможность в случае необходимости осуществлять перезапись BIOS, но только с помощью специального оборудования.
В современных же персональных компьютерах BIOS хранится в микросхемах, созданных на основе флэш-памяти, перезаписывать которые можно с помощью специальных программ прямо на ПК в домашних условиях. Такая процедура обычно называется перепрошивкой и требуется для обновления микропрограммы до новых версий или ее замены в случае повреждения.
Многие микросхемы BIOS не распаивается на материнской плате, как все остальные компоненты, а устанавливаются в специальный небольшой разъем, что позволяет заменить ее в любой момент. Правда, данная возможность вряд ли вам может пригодиться, так как случаи, требующие замены микросхемы BIOS очень редки и практически не встречаются среди домашних пользователей.
Флэш-память для хранения BIOS может иметь различную емкость. В прежние времена этот объем был совсем небольшим и составлял не более 512 Кбайт. Современные же версии программы стали несколько больше и имеют объем в несколько мегабайт. Но в любом случае на фоне современных приложений и мультимедийных файлов это просто мизер.
В некоторых продвинутых системных платах, производители могут установить не одну, а сразу две микросхемы BIOS – основную и резервную. В этом случае, если что-то произойдет с основным чипом, то компьютер будет загружаться с резервного.
Помимо флэш-памяти, в которой хранится сама BIOS, на системной плате существует и еще один вид памяти, который предусмотрен для хранения настроек конфигурации этой программы. Изготавливается он с применением комплементарного метало-оксидного полупроводника или CMOS (Complementary Metal Oxide Semiconductor). Именно этой аббревиатурой и называют специализированную память, в которой содержаться данные о запуске компьютера, используемые BIOS.
CMOS-память питается от батарейки, установленной на материнской плате. Благодаря этому, при отключении компьютера от розетки все настройки BIOS сохраняются. На старых компьютерах функции CMOS-памяти были возложены на отдельную микросхему. В современных же ПК она является частью чипсета.
Процедура POST и первоначальная загрузка ПК
Теперь давайте посмотрим, как же выглядит начальный процесс загрузки компьютера, и какую роль в нем играет BIOS.
После нажатия кнопки включения компьютера, первым запускается блок питания, начиная подавать напряжение на материнскую плату. Если оно в норме, то чипсет дает команду на сброс внутренней памяти центрального процессора и его запуск. После этого процессор начинает последовательно считывать и выполнять команды, записанные в системной памяти, роль которой выполняет как раз микросхема BIOS.
В самом начале процессор получает команду на проведение самотестирования компонентов компьютера (POST – Power-On Self-Test). Процедура POST включает в себя несколько этапов, прохождение большинства которых вы можете наблюдать на экране ПК сразу после его включения. Последовательность происходящего перед началом загрузки операционной системы такова:
- Сначала происходит определение основных системных устройств.
- Далее осуществляется инициализация установленной оперативной памяти, запись в нее BIOS и проверка микропрограммы на целостность данных.
- Третий шаг – настройка набора системной логики, или проще говоря, чипсета.
- Затем происходит поиск и определение видеокарты. Если в компьютере установлен внешний (самостоятельный) видеоадаптер, то он будет иметь собственную BIOS, которую основная системная BIOS будет искать в определенном диапазоне адресов памяти. Если внешний графический адаптер будет найден, то первое, что вы увидите на экране, будет изображение с названием видеокарты, сформированное ее BIOS.
- После нахождения графического адаптера, начинается проверка целостности параметров BIOS и состояния батарейки. В этот момент на экране монитора одна за другой начинают появляться те самые таинственные белые надписи, вызывающие трепет у неопытных пользователей из-за непонимания происходящего. Но на самом деле ничего сверхъестественного в этот момент не происходит, в чем вы сами сейчас убедитесь. Первая, самая верхняя надпись, как правило, содержит логотип разработчиков BIOS и информацию об ее установленной версии.
- Затем запускается тестирование центрального процессора, по окончании которого на дисплей выводятся данные об установленном чипе: название производителя, модели и его тактовая частота.
- Следом начинается тестирование оперативной памяти. Если все проходит удачно, то на экран выводится общий установленный объем ОЗУ с надписью ОК.
- По окончанию проверки основных компонентов ПК, начинается поиск клавиатуры и тестирование других портов ввода/вывода. В некоторых случаях, на этом этапе загрузка компьютера может остановиться, если системе не удастся обнаружить подключенную клавиатуру. При этом на экран сразу же будет выведено об этом предупреждение.
- Далее начинается определение подключенных к компьютеру накопителей, включая оптические приводы, жесткие диски и флэш-диски. Сведения о найденных устройствах выводятся на экран. В том случае, если на системной плате установлено несколько контроллеров от разных производителей, то процедура их инициализации может быть отображена на разных экранах.
- На завершающем этапе осуществляется распределение ресурсов между найденными внутренними устройствами ПК. В старых компьютерах, после этого осуществляется вывод на дисплей итоговой таблицы со всем обнаруженным оборудованием. В современных машинах таблица на дисплей уже не выводится.
- Наконец, если процедура POST прошла успешно, BIOS начинает поиск в подключенных накопителях Главной Загрузочной Области (MBR), где содержатся данные о запуске операционной системы и загрузочном устройстве, которому необходимо передать дальнейшее управление.
В зависимости от установленной на компьютер версии BIOS, прохождение процедуры POST может проходить с небольшими изменениями от вышеописанного порядка, но в целом, все основные этапы, которые мы указали, будут выполняться при загрузке каждого ПК.
Программа настройки BIOS
BIOS является конфигурируемой системой и имеет собственную программу настройки некоторых параметров оборудования ПК, называемую BIOS Setup Utility или CMOS Setup Utility. Вызывается она нажатием специальной клавиши во время проведения процедуры самотестирования POST. В настольных компьютерах чаще всего для этой цели используется клавиша Del, а в ноутбуках F2.
Графический интерфейс утилиты конфигурирования оборудования очень аскетичен и практически не изменился с 80-ых годов. Все настройки здесь осуществляются только с помощью клавиатуры – работа мыши не предусмотрена.
CMOS/BIOS Setup имеет массу настроек, но к наиболее востребованным, которые могут понадобиться рядовому пользователю, можно отнести: установку системного времени и даты, выбор порядка загрузочных устройств, включение/отключение встроенного в материнскую плату дополнительного оборудования (звуковых, видео или сетевых адаптеров), управление системой охлаждения и мониторинг температуры процессора, а так же изменение частоты системной шины (разгон).
У различных моделей системных плат, количество настраиваемых параметров BIOS может сильно разниться. Наиболее широкий спектр настроек обычно имеют дорогие системные платы для настольных ПК, ориентированные на энтузиастов, любителей компьютерных игр и разгона. Самый же скудный арсенал, как правило, у бюджетных плат, рассчитанных на установку в офисные компьютеры. Так же не блещут разнообразием настроек BIOS подавляющее большинство мобильных устройств.
Разработка BIOS и обновление
Как правило, практически для каждой модели системной платы разрабатывается собственная версия BIOS, в которой учитываются ее индивидуальные технические особенности: тип используемого чипсета и виды распаянного периферийного оборудования.
Разработку BIOS можно разделить на два этапа. Сначала создается базовая версия микропрограммы, в которой реализовываются все функции, вне зависимости от модели чипсета. На сегодняшний день, разработкой подобных версий занимаются в основном компании American Megatrends (AMIBIOS) и Phoenix Technologies, поглотившую в 1998 году тогдашнего крупного игрока на этом рынке – Award Software (AwardBIOS, Award Modular BIOS, Award WorkstationBIOS).
На втором этапе, к разработке BIOS подключаются производители материнских плат. В этот момент базовая версия модифицируется и совершенствуется для каждой конкретной модели платы, с учетом ее особенностей. При этом после выхода системной платы на рынок, работа над ее версией BIOS не останавливается. Разработчики регулярно выпускают обновления, в которых могут быть исправлены найденные ошибки, добавлена поддержка нового оборудования и расширены функциональные возможности программы. В некоторых случаях обновление BIOS позволяет вдохнуть вторую жизнь в, казалось бы, уже устаревшую материнскую плату, например, добавляя поддержку нового поколения процессоров.
Немногие пользователи знают, что это такое – ОЗУ. Хотя практически все догадываются, что речь идет о каком-либо комплектующем в компьютере. Между тем, существует точная расшифровка.

ОЗУ (или RAM) – это оперативное запоминающее устройство, которое в народе часто называют "оперативкой". Данная "оперативка" есть в любом компьютере, ноутбуке и даже телефоне – без нее невозможна работа ни одного гаджета. Правда, для разных устройств она требуется в разном объеме, но об этом поговорим позже.
Отличие оперативной памяти от постоянной
Теперь, когда известна расшифровка ОЗУ, следует отметить важный момент. Многие новички путают оперативную память с постоянной, имеющейся на жестком диске, однако делать этого нельзя. Между ними нет ничего общего. Данные виды памяти имеют абсолютно разное предназначение, работают они также иначе, отличается даже расшифровка. ОЗУ – это динамическая память, которая требует определенных затрат электроэнергии, и при исчезновении питания все хранящиеся внутри данные пропадают. Подключение к электричеству требуется также для записи и чтения данных на жестких дисках и флешках. Однако для хранения информации на устройствах выносного типа электроэнергия не нужна.
Как работает ОЗУ?
Расшифровка в некоторой степени позволяет понять принцип работы этого элемента системы. Оперативное запоминающее устройство должно мгновенно запоминать набор данных и выдавать к ним доступ при необходимости.
ОЗУ – это сложный набор микросхем и модулей. Если привести аналогию, то по структуре он напоминает соты пчел. То есть память компьютера состоит из ячеек, которые предназначаются для хранения данных (одного или четырех бит). Каждая из них наделена определенным адресом, состоящим из двух компонентов – адресом вертикального столбца и горизонтальной строки (Column и Row соответственно).

Работа памяти тесно связана с функциональностью центрального процессора и всех устройств, которые подключены к компьютеру в качестве периферии. Последние "доверяют" свою информацию ОЗУ, следовательно, данные сперва попадают в оперативную память (с жесткого диска или внешнего носителя), а уж затем происходит их обработка центральным процессором.
Между памятью и процессором обмен осуществляется напрямую. Хотя иногда имеет место вмешательство кэш-памяти, которая представляет собой временное хранилище часто запрашиваемой информации. Благодаря ее наличию время доставки информации к регистрам процессора значительно сокращается.
Управление
Управляется ОЗУ специальным контроллером, который установлен в чипсете системной платы (материнской). В частности, North Bridge обеспечивает подключение процессора к высокопроизводительной шине ОЗУ.
Итак, принцип работы всей системы с участием ОЗУ выглядит следующим образом: при включении компьютера из жесткого диска в ОЗУ записываются драйверы и другие программы операционной системы. Туда же попадают и запускаемые пользователем программы. Затем записанные данные передаются в процессор, обрабатываются и отсылаются обратно. Вся работа компьютера построена именно таким образом.

Система функционирует до тех пор, пока для нормальной работы хватает количества ячеек оперативной памяти. Если их не остается, роль ОЗУ берет на себя память жесткого диска (файл подкачки). Учитывая более низкое быстродействие накопителя, его использование значительно снижает скорость системной работы, однако это уже не относится к данной теме.
В заключение
Итак, мы рассмотрели, что это такое – ОЗУ, как оно работает и вообще какова роль указанного комплектующего в системе. Напоследок стоит отметить, что данный модуль постоянно совершенствуется, его схема работы может изменяться с выходом новых типов оперативной памяти, однако принцип один и тот же всегда. Пожалуй, все выглядит логично и понятно. Эту информацию даже рассказывают в учебных заведениях по информатике. Расшифровка ОЗУ в контексте изучения компьютерных технологий теперь ни у кого не вызовет вопросов.
Очень много пользователей компьютера часто задаются вопросом — что такое ОЗУ. Чтобы помочь нашим читателям подробно разобраться с ОЗУ, мы подготовили материал, в котором подробно рассмотрим, где его можно использовать и какие его типы сейчас используются. Также мы рассмотрим немного теории, после чего вы поймете, что собой представляет современная память.
Немного теории
Аббревиатура ОЗУ расшифровывается как — оперативное запоминающее устройство. По сути, это оперативная память, которая в основном используется в ваших компьютерах. Принцип работы любого типа ОЗУ построен на хранении информации в специальных электронных ячейках. Каждая из ячеек имеет размер в 1 байт, то есть в ней можно хранить восемь бит информации. К каждой электронной ячейке прикрепляется специальный адрес. Этот адрес нужен для того, чтобы можно было обращаться к определенной электронной ячейке, считывать и записывать ее содержимое.
Также считывание и запись в электронную ячейку должна осуществляться в любой момент времени. В английском варианте ОЗУ — это RAM. Если мы расшифруем аббревиатуру RAM (Random Access Memory) — память произвольного доступа, то становится ясно, почему считывание и запись в ячейку осуществляется в любой момент времени.
Информация хранится и перезаписывается в электронных ячейках только тогда, когда ваш ПК работает, после его выключения вся информация, которая находится в ОЗУ, стирается. Совокупность электронных ячеек в современной оперативке может достигать объема от 1 ГБ до 32 ГБ. Типы ОЗУ, которые сейчас используются, носят название DRAM и SRAM.
- Первая, DRAM представляет собой динамическую оперативную память, которая состоит из конденсаторов и транзисторов. Хранение информации в DRAM обусловлено наличием или отсутствием заряда на конденсаторе (1 бит информации), который образуется на полупроводниковом кристалле. Для сохранения информации этот вид памяти требует регенерации. Поэтому это медленная и дешевая память.
- Вторая, SRAM представляет собой ОЗУ статического типа. Принцип доступа к ячейкам в SRAM основан на статическом триггере, который включает в себя несколько транзисторов. SRAM является дорогой памятью, поэтому используется, в основном, в микроконтроллерах и интегральных микросхемах, в которых объем памяти невелик. Это быстрая память, не требующая регенерации.
Классификация и виды SDRAM в современных компьютерах
Наиболее распространенным подвидом памяти DRAM является синхронная память SDRAM. Первым подтипом памяти SDRAM является DDR SDRAM. Модули оперативной памяти DDR SDRAM появились в конце 1990-х. В то время были популярны компьютеры на базе процессов Pentium. На изображении ниже показана планка формата DDR PC-3200 SODIMM на 512 мегабайт от фирмы GOODRAM.

Приставка SODIMM означает, что память предназначена для ноутбука. В 2003 году на смену DDR SDRAM пришла DDR2 SDRAM. Эта память использовалась в современных компьютерах того времени вплоть до 2010 года, пока ее не вытеснила память следующего поколения. На изображении ниже показана планка формата DDR2 PC2-6400 на 2 гигабайта от фирмы GOODRAM. Каждое поколение памяти демонстрирует все большую скорость обмена данными.

На смену формата DDR2 SDRAM в 2007 году пришел еще более быстрый DDR3 SDRAM. Этот формат по сегодняшний день остается самым популярным, хоть и в спину ему дышит новый формат. Формат DDR3 SDRAM сейчас применяется не только в современных компьютерах, но также в смартфонах, планшетных ПК и бюджетных видеокартах. Также память DDR3 SDRAM используется в игровой приставке Xbox One восьмого поколения от Microsoft. В этой приставке используется 8 гигабайт ОЗУ формата DDR3 SDRAM. На изображении ниже показана память формата DDR3 PC3-10600 на 4 гигабайта от фирмы GOODRAM.

В ближайшее время тип памяти DDR3 SDRAM заменит новый тип DDR4 SDRAM. После чего DDR3 SDRAM ждет судьба прошлых поколений. Массовый выпуск памяти DDR4 SDRAM начался во втором квартале 2014 года, и она уже используется на материнских платах с процессорным разъемом Socket 1151. На изображении ниже показана планка формата DDR4 PC4-17000 на 4 гигабайта от фирмы GOODRAM.

Пропускная способность DDR4 SDRAM может достигать 25 600 Мб/c.
Как определить тип оперативки в компьютере

В этом окне видно, что в компьютере, на котором открыта утилита, установлена оперативная память типа DDR3 PC3-12800 на 4 гигабайта от компании Kingston. Таким же образом можно определить тип памяти и ее свойства на любом компьютере. Например, ниже изображено окно CPU-Z с ОЗУ DDR2 PC2-5300 на 512 ГБ от компании Samsung.

А в этом окне изображено окно CPU-Z с ОЗУ DDR4 PC4-21300 на 4 ГБ от компании ADATA Technology.

Данный способ проверки просто незаменим в ситуации, когда нужно проверить на совместимость память, которую вы собираетесь приобрести для расширения ОЗУ вашего ПК.
Подбираем оперативку для нового системника
- Процессор — Intel Core i7-6700K;
- Материнская плата — ASRock H110M-HDS на чипсете Intel Н110;
- Видеокарта — GIGABYTE GeForce GTX 980 Ti 6 ГБ GDDR5;
- SSD — Kingston SSDNow KC400 на 1000 ГБ;
- Блок питания — Chieftec A-135 APS-1000C мощностью 1000 Вт.
На странице можно найти строку «Supports DDR4 2133», которая гласит, что для материнской платы подходит оперативка с частотой 2133 MHz. Теперь перейдем в пункт меню «Specifications» на этой странице.
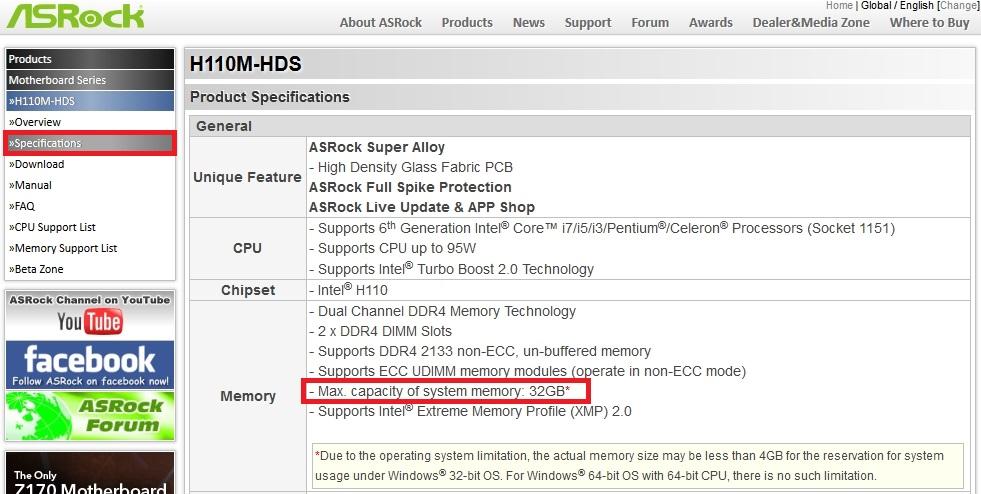
В открывшейся странице можно найти строку «Max. capacity of system memory: 32GB», которая гласит, что наша материнская плата поддерживает до 32 гигабайт ОЗУ. Из данных, которые мы получили на странице материнской платы можно сделать вывод, что для нашей системы приемлемым вариантом будет оперативка такого типа — два модуля памяти DDR4-2133 16 ГБ PC4-17000.
Мы специально указали два модуля памяти по 16 ГБ, а не один на 32, так как два модуля могут работать в двухканальном режиме.
Вы можете установить вышеописанные модули от любого производителя, но лучше всего подойдут эти модули ОЗУ. Они представлены на официальной странице к материнской плате в пункте «Memory Support List», так как их совместимость проверена производителем.

Из примера видно, как легко можно узнать информацию по поводу рассматриваемого системника. Таким же образом подбирается оперативная память для всех остальных компьютерных конфигураций. Также хочется отметить, что на рассмотренной выше конфигурации можно запустить все новейшие игры с самыми высокими настройками графики.
Классификация и виды SDRAM в видеокартах
В новых видеокартах и в старых моделях используется тот же тип синхронной памяти SDRAM. В новых и устаревших моделях видеокарт наиболее часто используется такой тип видеопамяти:
- GDDR2 SDRAM — пропускная способность составляет до 9,6 ГБ/с;
- GDDR3 SDRAM — пропускная способность составляет до 156.6 ГБ/с;
- GDDR5 SDRAM — пропускная способность составляет до 370 ГБ/с.
Чтобы узнать тип вашей видеокарты, объем ее ОЗУ и тип памяти, нужно воспользоваться бесплатной утилитой GPU-Z. Например, на изображении ниже изображено окно программы GPU-Z, в котором описаны характеристики видеокарты GeForce GTX 980 Ti.

На смену популярной сегодня GDDR5 SDRAM в ближайшем будущем придет GDDR5X SDRAM. Это новая классификация видеопамяти обещает поднять пропускную способность до 512 ГБ/с. Ответом на вопрос, чего хотят добиться производители от такой большой пропускной способности, достаточно прост. С приходом таких форматов, как 4K и 8K, а также VR устройств производительности нынешних видеокарт уже не хватает.
Разница между ОЗУ и ПЗУ
ПЗУ расшифровывается как постоянное запоминающее устройство. В отличие от оперативной памяти, ПЗУ используют для записи информации, которая будет храниться там постоянно. Например, ПЗУ используют в таких устройствах:
- Мобильные телефоны;
- Смартфоны;
- Микроконтроллеры;
- ПЗУ БИОСа;
- Различные бытовые электронные устройства.
Во всех описанных устройствах выше, код для их работы хранится в ПЗУ. ПЗУ является энергонезависимой памятью, поэтому после выключения этих устройств вся информация сохранится в ней — значит это и является главным отличием ПЗУ от ОЗУ.
Подводим итог
В этой статье мы кратко узнали все подробности, как в теории, так и на практике, касающиеся оперативного запоминающего устройства и их классификации, а также рассмотрели, в чем разница между ОЗУ и ПЗУ.
Также наш материал будет особенно полезен тем пользователям ПК, которые хотят узнать свой тип ОЗУ, установленный в компьютере, или узнать какую оперативку нужно применять для различных конфигураций.
Надеемся, наш материал окажется интересным для наших читателей и позволит им решить множество задач, связанных с оперативной памятью.

Если вы попали на наш сайт, то вы, скорее всего, не раз где-нибудь видели эту аббревиатуру из четырех латинских букв и задавались вопросом о том, что такое BIOS? Если это так, то мы попробуем вам вкратце рассказать об этом понятии.
Когда мы включаем компьютер, то вряд ли кто-то из нас задумывается о том, что его работоспособность обеспечивают всего лишь программы, содержащиеся в его электронных «мозгах». И не только те прикладные программы, которыми мы обычно пользуемся каждый день, например, редакторами, браузерами, играми, и.т.д. Ведь даже сама операционная система, в которой они работают, по сути дела представляет собой очень большую и сложную программу. Но для того, чтобы она заработала, необходим некий мостик, который связывал бы ее функции с возможностями компьютерного железа.
Назначение BIOS
Именно таким мостом служит система BIOS. Эта аббревиатура расшифровывается как Basic Input/Output System, что в переводе с английского означает «базовая система ввода-вывода». Очень часто, правда, аббревиатура BIOS пишется кириллицей как БИОС. Это тоже устоявшееся в русскоязычной компьютерной публицистике название, поэтому в статье мы будем употреблять его наравне с традиционной английской аббревиатурой.
БИОС представляет собой набор микропрограмм, обеспечивающих базовые функции доступа к аппаратным возможностям компьютера, неважно, будь то стационарный десктоп или ноутбук. BIOS является фундаментом, на который опирается все прочее программное обеспечение компьютера, включая операционные системы и прикладные программы. Хотя наиболее сложные операционные системы, такие, как Windows, ныне умеют обращаться к аппаратной части компьютера, минуя стандартные возможности BIOS, тем не менее, значение BIOS как связующего звена между аппаратным и программным обеспечением до сих велико. К тому же на этапе загрузки ни одна операционная система не может обойтись без средств, предоставляемых БИОС.
Немного истории
Большинство персональных компьютеров, которыми мы привыкли пользоваться, относится к семейству IBM РС. Эта архитектура была разработана фирмой IBM еще в начале 80-x гг. В то время основными производителями микропрограмм системы BIOS для архитектуры PC были три фирмы:
И до сих пор БИОС разработки этих фирм используются чаще всего.
Следует, однако, иметь виду, что хотя в компьютерных устройствах, относящихся к какой-либо другой архитектуре, также используется системы, подобные BIOS, называются они по-другому. Таким образом, термин BIOS корректно использовать лишь для обозначения базовой системы ввода-вывода в компьютерных системах с архитектурой IBM. Первый аналог БИОС появился еще в далеком 1975 году в операционной системе CP/M, предназначенной для работы на компьютерах с процессорами фирмы Intel.
Проверка и загрузка компьютера – самая важная функция BIOS
Не знаю, как для вас, а для меня процесс включения и загрузки компьютера – это некое сакральное действие, пусть и превратившееся благодаря своей частоте в рутинную процедуру. Процесс оживления бездушного «железа» микросхем и превращения его в послушный воле человека рабочий и развлекательный агрегат сродни некоему волшебству.
И начинает этот поистине магический процесс эта самая система BIOS. Она совсем невелика – размер постоянной памяти, занимаемой ею – всего около 1 Мб, что по нынешним компьютерным временам, оперирующими такими единицами измерения информации, как гигабайты и терабайты, совсем немного.
Проверив устройства на работоспособность, BIOS устанавливает низкоуровневые параметры работы каждого из них. Если проверка прошла успешно, то управление компьютером передается операционной системе (разумеется, в том случае, если она установлена на каком-либо доступном носителе).
Прочие функции BIOS
Вторая, не менее важная функция BIOS – это хранение данных об аппаратных характеристиках компьютера, а также пользовательских настроек, с помощью которых владелец компьютера или системный администратор может оптимизировать работу его аппаратной части. С этой ипостасью БИОС чаще всего сталкивается обычный пользователь.
Я имею в виду наверняка хорошо известный большинству читателей интерфейс настроек BIOS, так называемый BIOS Setup, в который можно попасть во время загрузки компьютера или ноутбука, нажав определенную клавишу (как правило, это Delete) на клавиатуре. Многие пользователи полагают, что собственно говоря, BIOS и есть этот самый интерфейс, но на самом деле это лишь средство общения ВIOS с пользователями. В интерфейсе настроек БИОС можно задать многие параметры работы различных подсистем компьютера – процессора, наборов чипсетов на материнской плате, памяти, видеокарты, контроллеров, шин, жестких дисков и дисководов. Очень часто эти параметры используются для «разгона» аппаратных устройств, таких, как процессор, оперативная память и видеокарта. На практике, однако, простому пользователю, не особо искушенному в тонкостях оптимизации компьютерного железа, наиболее интересны такие параметры, как установка системного времени и даты, а также приоритет выбора загрузочных устройств. Прочие же параметры вряд ли стоит трогать, если вы точно не понимаете их назначение, иначе ваш компьютер или ноутбук может попросту стать нефункциональным.
Ну и наконец, далеко не самой маловажной задачей БИОС является обеспечение доступа к различным устройствам со стороны прикладных программ. Собственно говоря, эта ипостась BIOS и являлась той функцией, для которой она изначально разрабатывалась. Об этом даже говорит само ее название – «базовая система ввода-вывода». BIOS содержит в своем составе драйверы для стандартных устройств ввода-вывода, а также специальный программный интерфейс (систему прерываний) благодаря которому обеспечивается управление устройствами и обращение на базовом уровне к процессору, портам ввода-вывода, контроллерам, видеосистеме и дисководам. Кстати говоря, многие устройства компьютера тоже содержат свою BIOS, но в данной статье имеется в виду лишь та BIOS, которая расположена на материнской плате, поскольку ее функции важнее всего для рядового пользователя.
В самых новых версиях БИОС также содержится специальная таблица данных SLIC, в которой содержится информация о лицензионном программном обеспечении.
Аппаратные особенности BIOS
Как и всякая программа, BIOS должна быть где-то записана и где-то храниться. Этим местом является особая микросхема на материнской плате. Для питания микросхем BIOS служит специальная батарейка. Раньше БИОС была намертво зашита в ПЗУ (постоянной памяти компьютера), и ее невозможно было поменять в случае необходимости. Разумеется, такая ситуация не устраивала многих – как производителей компьютерной техники, так и конечных пользователей. Поэтому теперь в большинстве современных материнских плат в случае выхода новых версий BIOS достаточно лишь обновить версию BIOS, находящуюся в специальной перезаписываемой СMOS – памяти. Этот тип памяти отличается малым потреблением энергии, благодаря чему информация, содержащаяся в BIOS, может храниться чрезвычайно долго. А причин для обновления версий БИОС может быть очень много – от обнаружения ошибок до необходимости внесения каких-либо новых функций или добавления поддержки нового оборудования.
В некоторых версиях BIOS также можно встретить ряд встроенных утилит, которые по своим возможностям могут конкурировать с аналогичными прикладными программами – например, проверка и форматирование диска. Существуют даже встроенные в БИОС антивирусы и браузеры.
Будущее BIOS
BIOS, как и всякая компьютерная технология, непрерывно развивается. В нее вносятся новые, ранее неиспользовавшиеся функции, а многие старые исчезают. Предлагаются (и не просто предлагаются, а уже широко используются) даже новые технологии, которые должны придти на смену традиционной BIOS, например, технология EFI (Extensible Firmware Interface). Тем не менее, эта технология пока не применяется повсеместно и традиционная BIOS до сих пор не сдает своих позиций.
Заключение
В качестве заключения, перечислим еще раз основные функции, которые выполняет BIOS в компьютере или ноутбуке:
- Проверка работоспособности материнской платы и периферийных устройств компьютера;
- Подготовка компьютера к загрузке операционной системы;
- Предоставление программам базовых средств доступа к аппаратным устройствам;
- Хранение данных о настройках оборудования и возможность изменения этих параметров.
Итак, если вы раньше пугались самой аббревиатуры BIOS, то, скорее всего, это уже в прошлом. Для конечного пользователя важно понимать, что БИОС является специальной программной оболочкой низкого уровня, на которой основывается работа программ более высокого уровня, и ее правильная настройка, а также своевременное обновление может улучшить параметры работы компьютера или ноутбука.
Читайте также:


