Как можно изменить внешнее оформление слайда в программе microsoft powerpoint
Вы можете добавить графику, текст и мультимедиа для улучшения
внешний вид и сделать ваши презентации более привлекательными. Список богатых
СМИ, включая музыку и видео, продолжают расти.
Наряду с этими функциями постоянно расширяется
Разнообразие шаблонов. Тем не менее, не каждый шаблон имеет все, что вы хотите или
нужно. Некоторое редактирование все еще требуется время от времени. Хорошая новость в том, что
эти шаблоны, купленные или бесплатные, обычно могут быть изменены и отредактированы вами.
Редактировать или изменить шаблон PowerPoint
когда
Что касается шаблонов Powerpoint, вы можете:
- Начните с нуля с
пустую презентацию и используйте ее как разовую или создайте собственный шаблон - Используйте одну из тем
предоставляется из программы или загружается бесплатно - Купить шаблоны из
различные источники
Давайте
скажем, вы только что приобрели пакет шаблонов, потому что они выглядят впечатляюще и
Вы хотите использовать их для своего бизнеса. Тем не менее, шаблоны основаны на нише,
и ваш бизнес предоставляет онлайн-услуги, такие как дизайн сайта.
За
Например, вам может понравиться макет и встроенная анимация недвижимости
Шаблон Powerpoint. Значит ли это, что вы не можете его использовать? Нет, вы можете настроить его
для вашего бизнеса, обмениваясь изображениями с более актуальными
в вашей отрасли.
Там
Есть много способов редактировать презентацию Powerpoint. Для целей этого
Учебник, мы собираемся наметить шаги, чтобы превратить шаблон недвижимости в
один для веб-дизайна компании.
Начните с обложки
Ниже
это первый слайд в презентации Powerpoint купленной недвижимости.

Первое, что вы хотите сделать, это заменить
изображение дома с изображением сайта. Есть два разных способа сделать
это.
Щелкните правой кнопкой мыши на изображение, чтобы изменить его
Некоторые шаблоны позволят вам поменять изображение, просто щелкнув по нему правой кнопкой мыши и выбрав «Изменить изображение». Затем выберите источник вашего нового изображения (файл, онлайн-источники, значки, буфер обмена).

Я предпочитаю использовать изображения сайтов, которые я знаю, являются бесплатными и
не подчиняется никаким законам об авторском праве. Как вы можете видеть на изображении ниже, когда вы
выберите из онлайн-источника, вы
на экране, где вы можете выбрать изображения в разделе Creative Commons.
Однако,
в нижней части всплывающего окна также есть заявление об отказе от ответственности: вы несете ответственность за уважение других
права, в том числе авторское право.

Чтобы быть более безопасным с юридической точки зрения, используйте опцию Из файла и выберите изображение из бесплатный сайт фотографии,
Используйте панель выбора для изменения изображений
Шаблоны
которые имеют более сложные анимации и переходы потребуют другого
метод для изменения изображений.
Для начала убедитесь, что вы находитесь на вкладке «Главная» в верхней панели навигации.

Теперь вы хотите найти и щелкнуть раскрывающееся меню «Выбрать» на правом слайде верхней панели навигации. Выберите Панель выбора.

Откроется новая вкладка, которая показывает все элементы на слайде и дает вам возможность «показать» или «скрыть» их.

Нажмите «Скрыть все», чтобы увидеть пустой белый экран. Количество элементов, которые вы увидите на панели выбора, будет зависеть от сложности слайда.
В
В этом примере легко определить, какой элемент является изображением, поскольку
только одна картинка. Если на вашем слайде много фотографий, вы можете нажать на
тире (-) рядом с именем каждого элемента изображения, чтобы найти тот, который вы хотите
изменение.
Нажимайте их и выключайте, пока не найдете нужный.

Убедитесь, что, как только вы найдете правильное изображение, это единственный элемент, который показывает. Скрывая другие элементы, вы можете изолировать изображение, чтобы изменить его.
На этом этапе вы можете следовать тем же инструкциям выше, щелкнув правой кнопкой мыши на изображении и выбрав «Изменить изображение».
Изменить шрифт и форму
Цвета
Вы
также можно изменить цвета и тип шрифта, а также прозрачность и цвет
форм.
Если
Вы выбираете изображение, которое использует ту же цветовую схему, что и шаблон, вы будете
вероятно, нужно только сделать минимальные изменения, если таковые имеются. Но если вы найдете изображение, вы
не хотите беспокоиться о том, что хотите использовать цвет, который не соответствует цветовой гамме. Это легко
изменение.
изображение ниже показывает слайд обложки с изображением веб-сайта, который заменил
картина дома.

Это выглядит неуместно с точки зрения цвета. Так,
Давайте изменим цвета, чтобы они соответствовали нашему новому изображению, чтобы сделать его более подходящим.
Изменить цвет фигур
Щелкните правой кнопкой мыши курсор на форме фона, которая содержит заголовок, и выберите «Формат формы».

Этот процесс откроет боковую панель, где вы увидите, что нижняя полоса заполнена сплошным цветом с прозрачностью 30%. Вы также можете увидеть цвет, который используется.

Давайте выберем цвет, который лучше сочетается с нашим новым изображением. Нажмите стрелку раскрывающегося списка рядом с цветом и выберите вариант «Пипетка». Вы также можете выбрать любую тему, стандартные или пользовательские цвета. Но если вы хотите подобрать цвета на изображении, лучше всего использовать пипетку.


Теперь помните, что оригинальный слайд имел эффект прозрачности 30%. Это удаляется при изменении цвета. Если вы хотите использовать его с новым цветом, щелкните правой кнопкой мыши на нижней панели, выберите «Формат» и верните уровень прозрачности на 30%.

Выполните те же процедуры, что и выше, чтобы изменить правильный цвет столбца на тот же цвет. Вы заметите, что теперь есть дополнительный раздел, который называется Недавние цвета, чтобы вам было еще проще использовать тот же цвет, который вы использовали ранее.

Редактировать текст
Вы можете изменить цвет, шрифт, размер и расположение любого текста в вашем шаблоне. Начните с выделения текста и просмотра верхнего раздела навигации, в котором указано, что вы можете делать с текстом.

С выделенным текстом, вы можете сделать несколько правок,
включая:
- Тип
- Размер
- цвет
- Стиль (жирный, курсив,
подчеркнуто, затенено)
Если
Вы не уверены, что означает какой-либо из вариантов, наведите на него курсор мыши, чтобы увидеть
описание. Конечно, вы захотите заменить то, что говорит текст, чтобы соответствовать
Ваш бизнес.
Чтобы переместить местоположение текста, наведите указатель мыши на одну из точек, которые вы видите в выделенном разделе, пока курсор не превратится в вертикальную стрелку.
Затем используйте стрелки на клавиатуре для перемещения текста вверх, вниз, вправо или влево.
В
В этом примере белый текст выглядит хорошо с изображением и цветовой гаммой.
Тем не менее, он может использовать несколько настроек для местоположения и стиля.
Видеть
новый слайд ниже и как мы преобразовали его из оригинального слайда
настраивая его, сохраняя базовый дизайн, анимацию и переходы
как шаблон.

Преимущество редактирования и настройки предварительно сделано
Шаблоны в том, что вы можете извлечь выгоду из навыков дизайна, анимации и
переходы профессиональных создателей Powerpoint.
Там
нет необходимости избегать шаблона, ориентированного на отрасль или нишу,
не твой. Следуя приведенным выше инструкциям, вы можете получить лучшее из обоих
миры.
PowerPoint предоставляет разнообразные темы оформления, включая подобранные цветовые схемы, фоны, стили шрифтов и расположения заполнителей. Использование готовых тем упрощает быстрое изменение общего вида презентации.

Выбор темы при открытии PowerPoint
Выберите тему при использовании элементов Файл > Создать для создания презентации.

Совет. Встроенные темы отлично подходят для широкоэкранных (16:9) и стандартных (4:3) презентаций. Чтобы изменить размер слайда, см. статью Изменение размеров слайдов.
Выберите цветовую схему и нажмите кнопку Создать.

Применение к презентации другой темы или цветового варианта
Если вы передумаете, вы всегда можете изменить тему или вариант позже на вкладке Конструктор.
На вкладке Конструктор выберите тему с подходящими цветами, шрифтами и эффектами.
Совет. Чтобы предварительно просмотреть, как будет выглядеть слайд с примененной темой, наведите и задержите указатель мыши на эскизе этой темы.
Чтобы применить цветовую схему определенной темы, в группе Варианты выберите подходящий вариант.
Группа Варианты отображается справа от группы Темы, а варианты, доступные в ней, зависят от выбранной вами темы.
Если варианты не выводятся, возможно, вы используете пользовательскую тему или старую тему, разработанную для более ранних версий PowerPoint, либо вы импортировали слайды из другой презентации со старой или пользовательской темой.
Создание и сохранение пользовательской темы
Вы можете создать пользовательскую тему, изменив существующую тему или начав с пустой презентации.
Щелкните первый слайд, а затем на вкладке Дизайн щелкните стрелку вниз в группе "Варианты".
Щелкните Цвета, Шрифты, Эффекты или Стили фона и выберите один из встроенных вариантов или настройте собственный.
По окончании настройки стилей щелкните стрелку вниз в группе Темы и выберите команду Сохранить текущую тему.
Укажите имя темы и нажмите кнопку "Сохранить". По умолчанию она сохраняется с другими темами PowerPoint и становится доступна в группе Темы под заголовком Пользовательские.
Дополнительные сведения о создании пользовательских тем см. в статье Использование и создание тем в PowerPoint.
Дополнительные сведения об использовании цветов см. в статье Сочетания цветов в PowerPoint: чего стоит избегать.
Итак, у вас уже есть великолепный слайд PowerPoint, но вы хотите попробовать немного по-другому, чтобы добавить какое-то разнообразие. Давайте научимся использовать варианты дизайна слайдов PowerPoint за 60 секунд.
У нас также есть полезное дополнение к этому уроку. Загрузите нашу БЕСПЛАТНУЮ электронную книгу: The Complete Guide to Making Great Presentations. Получите её прямо сейчас, прежде чем продолжите читать.



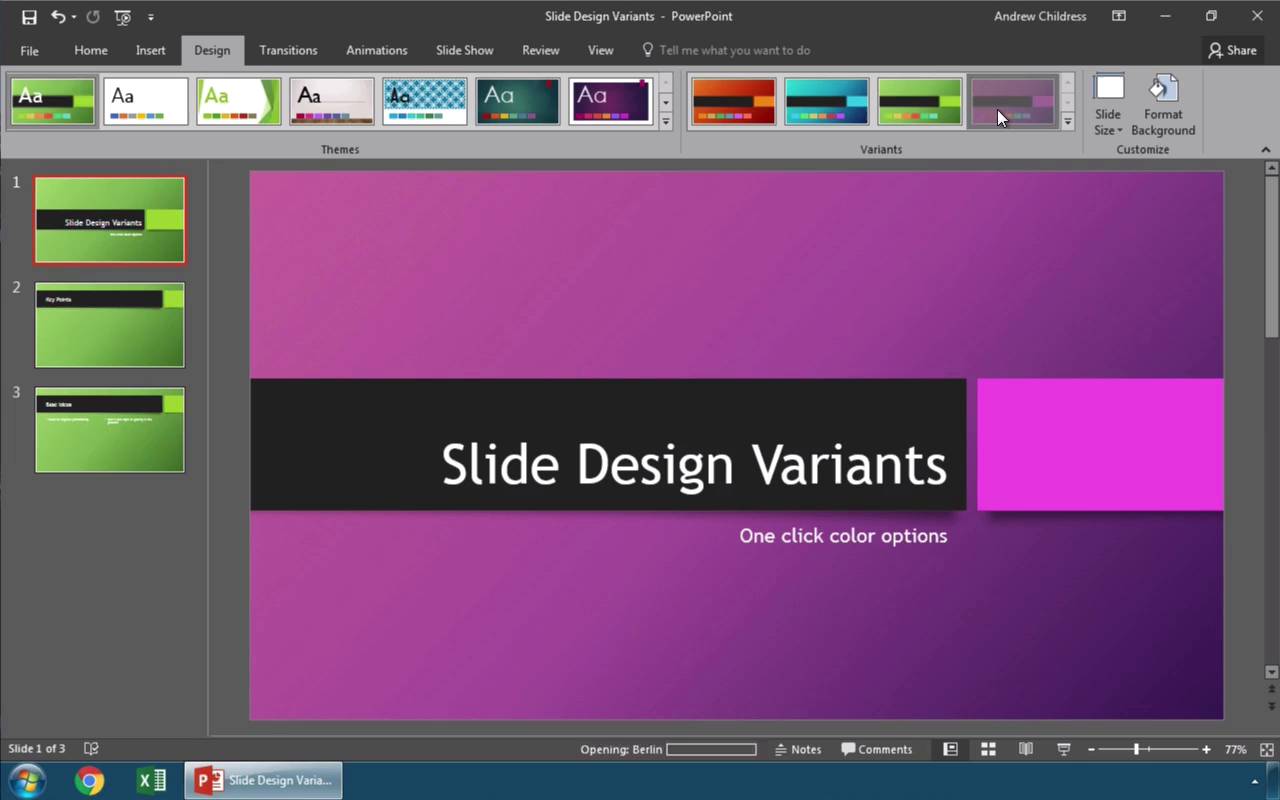
Примечание: посмотрите этот короткий видеоурок или проследуйте коротким этапам нашего урока ниже.
1. Найдём варианты оформления слайдов в PowerPoint
Я работаю с презентацией PowerPoint и перехожу на вкладку «Дизайн». Здесь вы можете увидеть раздел Варианты. Эти варианты относятся к той же теме, которую вы выбрали, но обычно выглядят иначе.
Варианты оформления слайдов PowerPoint.
2. Изменение вариантов оформления слайдов PowerPoint
Самый простой способ, это просто кликнуть по одной из миниатюр, чтобы попробовать другой вариант. Когда вы меняете вариант оформления, ваш оригинальный контент остаётся нетронутым, но изменяются визуальные стили и эффекты. Нажмите, чтобы переключиться между этими вариантами и попробуйте несколько вариантов, для придания вкуса вашей презентации.
Быстрое изменение вариантов оформления слайдов PowerPoint.
3. Измените один стиль в варианте PowerPoint
Давайте рассмотрим ещё один вариант. Предположим, что мы хотим изменить только одну часть стиля, например, шрифт. Я собираюсь сделать это и нажимаю эту стрелку внизу в углу раздела Варианты. Давайте выберем Шрифты и теперь я выбираю один из этих наборов.
Быстрое изменение шрифтов с использованием вариантов PowerPoint.
Завершаем!
В несколько кликов обновляются все слайды вашей презентации. Варианты это инструмент, который действительно позволяет слегка подстроить стиль презентации, но во всех слайдах одновременно.
Вы также можете загрузить яркие шаблоны PowerPoint, которые предоставят вам ряд профессиональных слайд-проектов, которые вы можете быстро применить к вашим файлам презентаций PowerPoint.
Другие руководства по дизайну в PowerPoint
Узнайте больше из наших уроков по PowerPoint на Envato Tuts+. У нас есть ассортимент материалов по оформлению презентаций PowerPoint, которые помогут вам сделать отличную презентацию:
Делайте отличный презентации (загрузка бесплатной eBook в PDF)
У нас также есть прекрасный подарок к этому уроку, который проведет вас через весь процесс создания презентации. Узнайте, как написать презентацию, оформить её как профессионал и подготовить её к мощному показу.



Загрузите нашу новую eBook: The Complete Guide to Making Great Presentations. Она доступна бесплатно при подписке на новостную рассылку Tuts+ Business Newsletter.
Александр Кучерук о том, как линии, формы и цвета могут доносить идеи и служить бизнес-задачам.

Мы часто думаем, что дизайн в презентациях нужен, «чтобы было красиво». Но у него есть и другие функции. Главная задача дизайна презентаций – усилить ваше выступление через визуальную составляющую. А в результате – помочь достичь своей цели, будь то продажа, следующий этап переговоров или донесение идеи.
Делать профессиональные презентации стало модно, хотя некачественного контента все также довольно много.
Американский предприниматель Томас Уотсон говорит: "Хороший дизайн — это хороший бизнес".
Три основных принципа дизайна слайдов
Принцип 1. Порядок
Помните, мама постоянно просила навести порядок в комнате и проговаривала: «Порядок на столе, порядок в голове» (ладно, может, у меня был частный случай).
Так же думают люди, которые видят вашу презентацию. Если вы последовательно и структурно рассказываете о своей теме, вас воспринимают как человека, которому можно довериться.
Правильно выполненный дизайн в Powerpoint этому способствуют.
Представьте другую презентацию, где спикер «прыгает» со слайда на слайд, мямлит и сбивается с мысли. Вспомнили такого? Доверите ему свои деньги?
Порядок на слайде помогает фокусироваться на нужных элементах и создает логику считывания информации.
Нэнси Дуарте, основатель одной из крупнейших компаний, занимающихся дизайном:
Когда мы работаем над слайдами, большую часть времени что-то убираем, сокращаем и структурируем. Разрушаем и снова строим. Давайте разберемся, как же привести слайды в порядок.
Александр Кучерук,
Ex-product-маркетолог Microsoft
Катерина Левченко,
Маркетинг директор Danone Nutricia

Оформляйте слайды в одном стиле. Для создания визуальной иерархии используйте шрифт, цвет, фигуры.
Это простая черно-белая презентация с четкой иерархией. На последнем слайде считываем в первую очередь цифры, а потом — дополнительную информацию о количестве проектов и счастливых пользователей. Присутствует элемент — линия, которая повторяется в том или ином виде на всех слайдах.




Используйте встроенные инструменты выравнивания (линейку, направляющие и сетку в PowerPoint).
Выравнивать объекты в PowerPoint не так сложно, как может показаться. Для этого нужно на вкладке «Вид» активировать: «Линейка», «Сетка», «Направляющие».


Кликните на изображение, чтобы увеличить его
Хорошо помогают выравнивать объекты «Смарт направляющие», которые автоматически показывают (с помощью красных стрелок) симметричное расположение объектов относительно друг друга.

Кликните на изображение, чтобы увеличить его

Копируйте слайды и элементы вместо того, чтобы создавать слайды заново.
Хороший дизайн презентации – это повторяемость элементов, цветов и других объектов.

Здесь используется повторяющийся в одном и том же месте на слайде элемент — линия. Этого можно добиться, используя «Образец слайдов» или просто копируя предыдущий слайд.
Даже такая, казалось бы, незначительная деталь, способна значительно улучшить дизайн презентации Powerpoint.

Принцип 2. Фокус
Наше зрение устроено таким образом, что сфокусироваться на всем сразу невозможно. Поэтому мы выделяем отдельные элементы или видим всю картину целиком.
Например, на этом слайде хоть и есть фокус, но считывается он достаточно сложно.

На этом слайде вы в первую очередь считаете число 78%, а потом обратите внимание на текстовую информацию.

Важно, чтобы аудитория могла сразу уловить ключевую цифру или мысль, для этого и существует фокус. Это как снайперский прицел, в который вы даете заглянуть вашим зрителям.
Как создать фокус на слайдах



Выделите важный элемент цветом, формой или расположением. Создайте контраст или цветовое пятно. Фраза «Best Products» явно выделяется на слайде ниже.


В тексте старайтесь выделять наиболее важные фразы. Это можно сделать с помощью цвета, толщины или размера текста. Например, как на этом слайде.

Принцип 3. Простота и понятность
Эволюция — это упрощение, а не усложнение. После ребрендингов логотипы международных компаний и брендов становятся максимально простыми. То же происходит с дизайном систем: к примеру, Microsoft перешел от 3D-элементов и прорисовки деталей к плоским иконкам и простым формам.

Например, «Знакомьтесь, наша команда» можно написать текстом без усложнений.
Читайте также:


