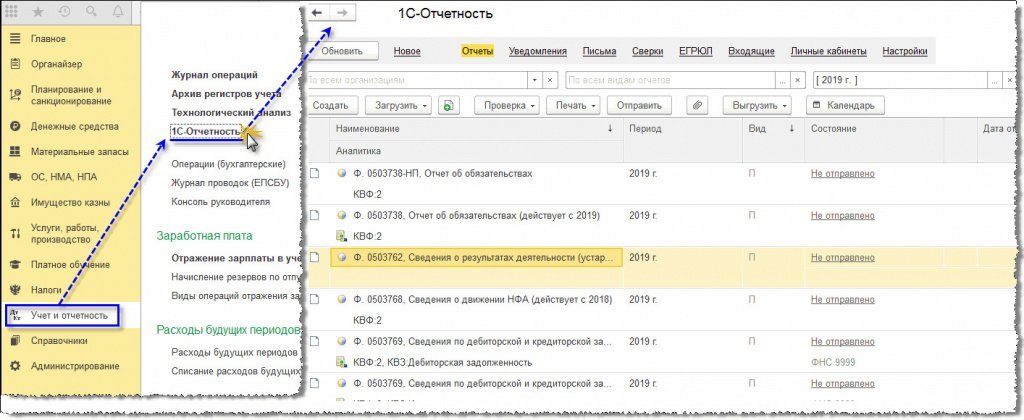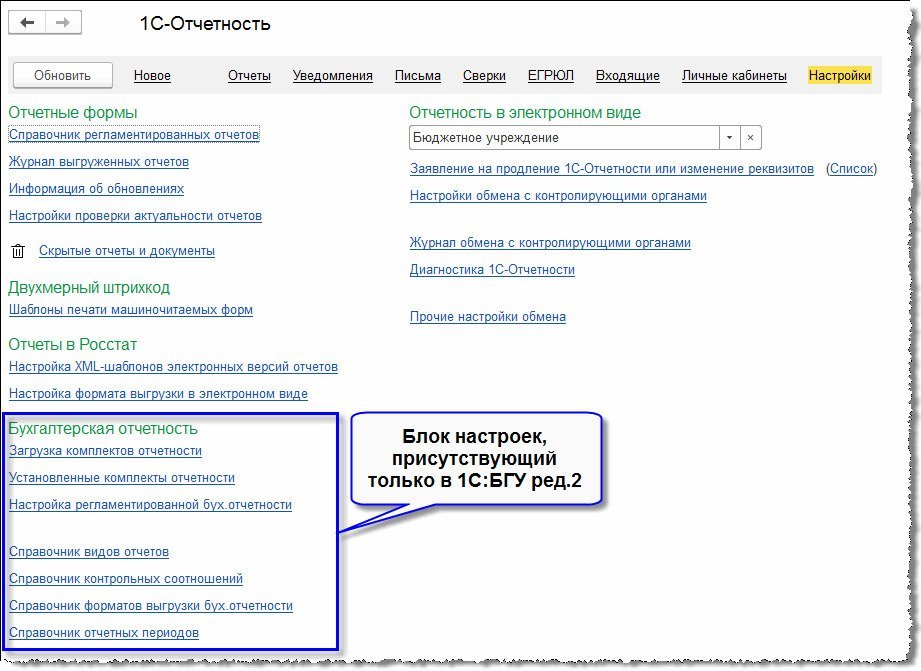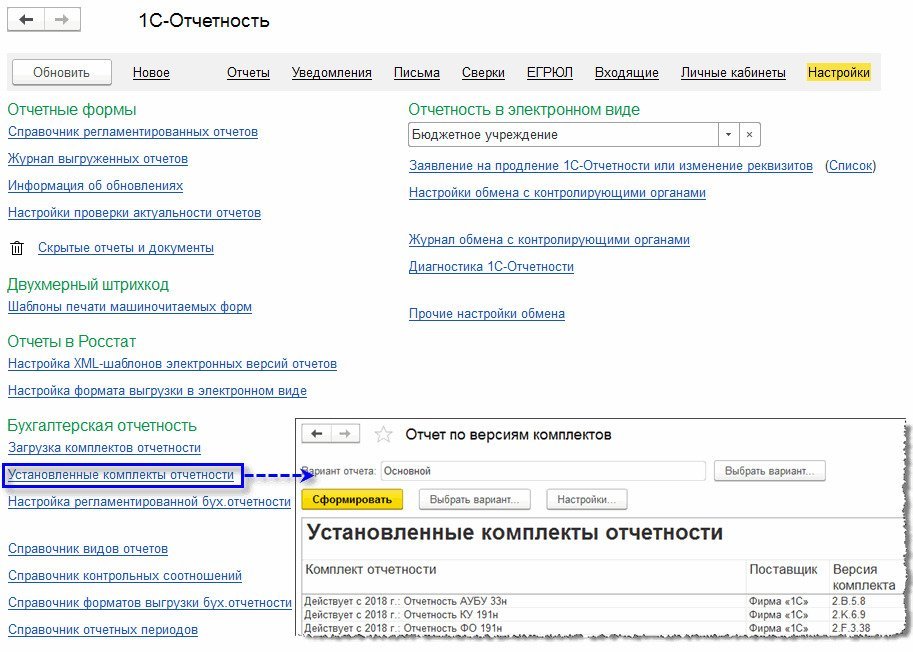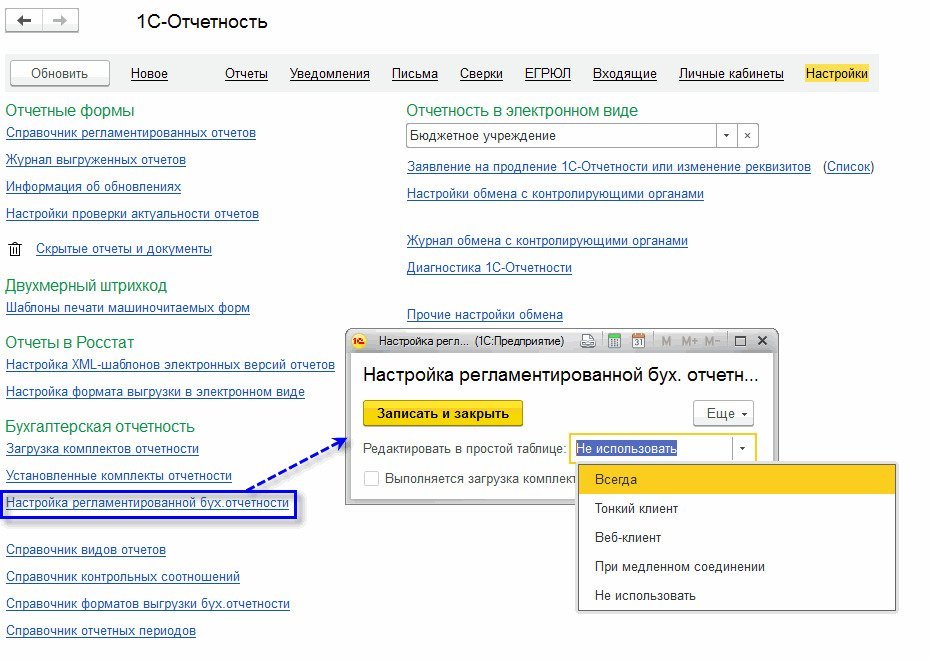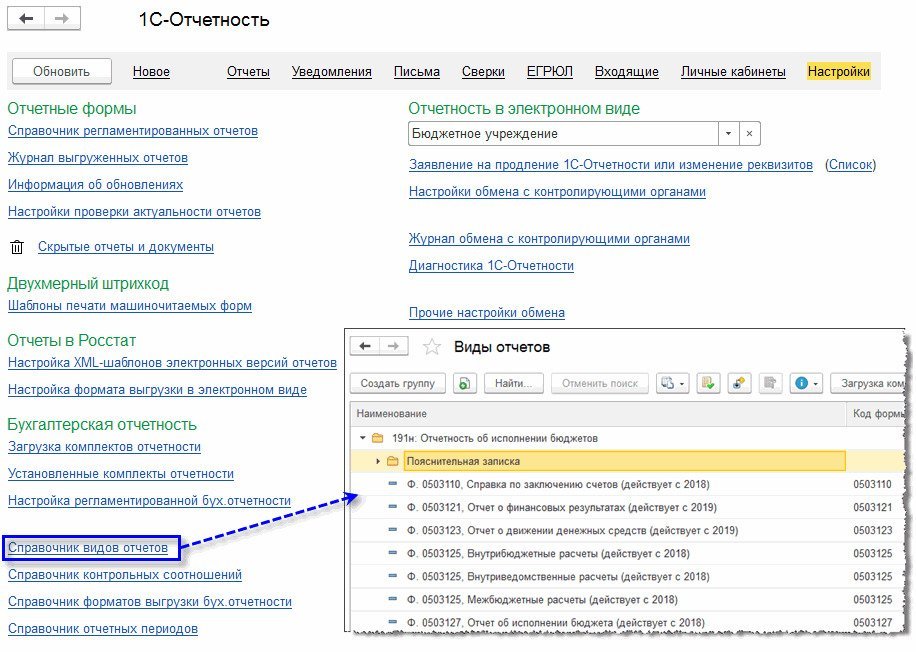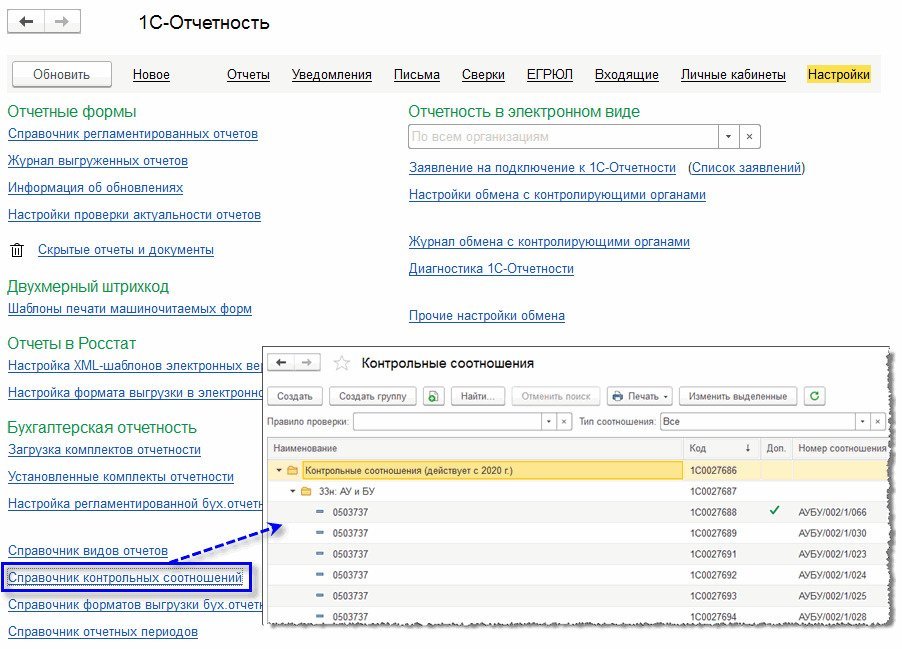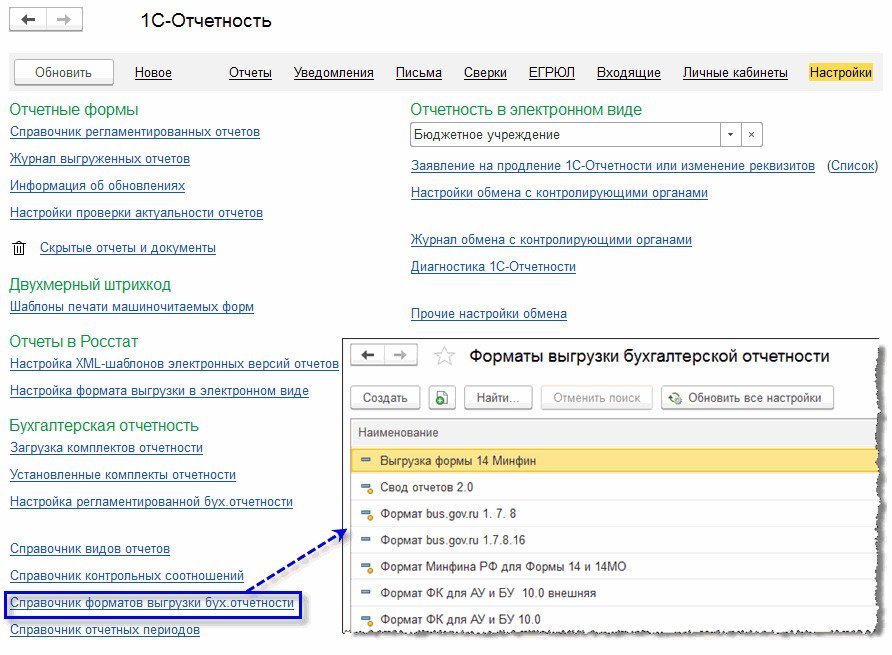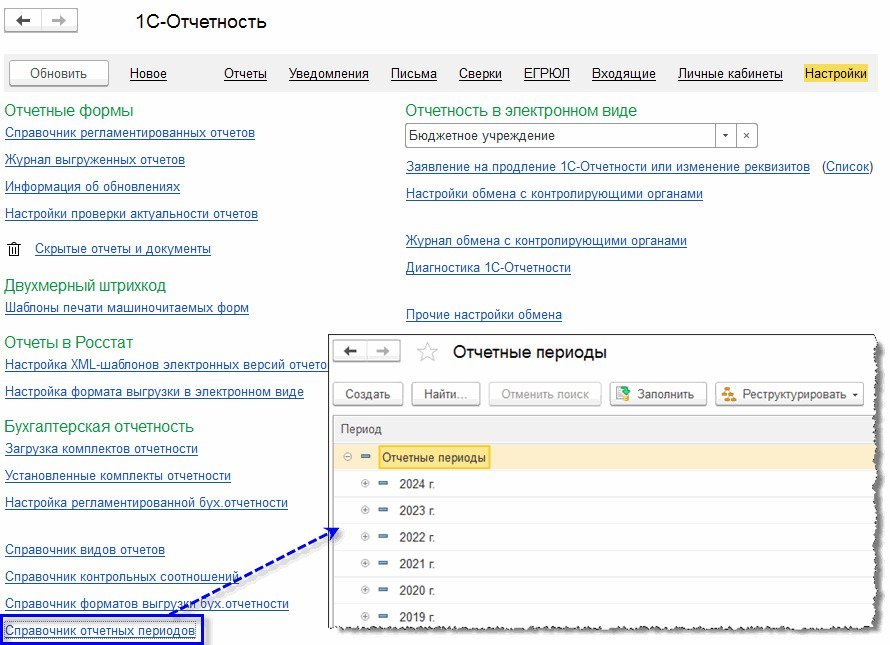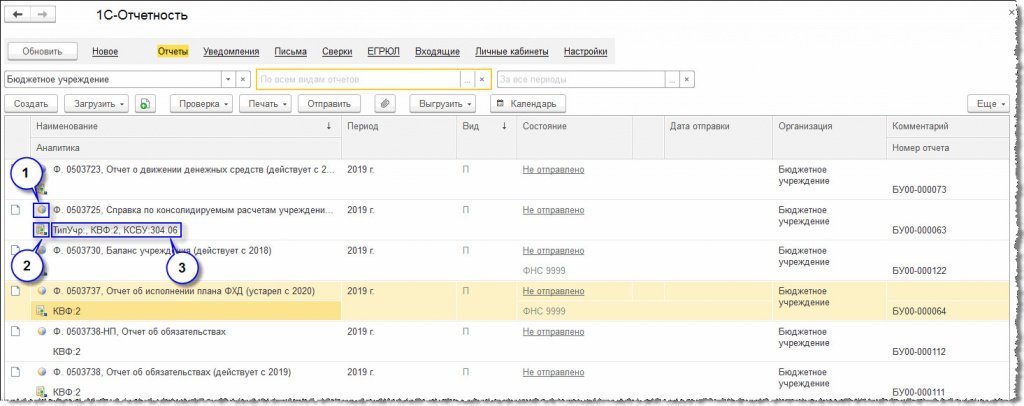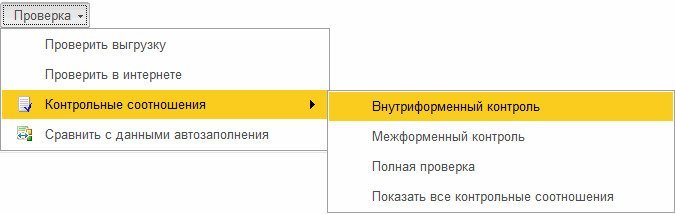Как можно авторизоваться в сервисе 1с отчетность
В этом материале мы собрали вопросы, которые наиболее часто возникают у пользователей программ «1С» при формировании и отправке отчетности. Ответы на них подготовили эксперты «1С» для информационной системы ИТС. Надеемся, что они будут полезны всем посетителям сайта.
Бухгалтерская отчетность
Вопрос: Организация была открыта 10.12.2013. Программа не формирует бухгалтерскую отчетность за 2013 год.
Ответ: Согласно пункту 36 Приказа Минфина от 29.07.1998 № 34н бухгалтерская отчетность составляется за отчетный год. Отчетным годом считается период с 1 января по 31 декабря календарного года включительно. Первым отчетным годом для вновь созданной либо реорганизованной организации считается период со дня ее государственной регистрации по 31 декабря включительно, а для организации, созданной после 1 октября (включая 1 октября), - с даты государственной регистрации по 31 декабря следующего года включительно. Следовательно, в вашем случае отчетность будет формироваться за период с 10.12.2013 по 31.12.2014.
Вопрос: В «1С:Бухгалтерии 8» (ред. 2.0) для проведения отдельных операций я использовала документы "Операция (бухгалтерский и налоговый учет)", и "Документ расчетов с контрагентами (ручной учет)". В «1С:Бухгалтерии 8» (ред. 3.0) этих документов не нашла.
Ответ: Документ "Операция (БУ И НУ)" находится в разделе "Учет, налоги, отчетность". «Документ расчетов с контрагентами (ручной учет)» является служебным для целей указания остатков, проводки не формирует и в командный интерфейс не вынесен.
Вопрос: Вручную создан счет 76.04 «Расчеты по алиментам». Что нужно сделать, чтобы данные по этому счету попали в бухгалтерскую отчетность?
Ответ: Разработчики типовых конфигураций не могут предусмотреть все возможные варианты счетов, внесенные пользователем, и их дальнейшее отражение в отчетности. Поэтому данные по счетам, отсутствующим в типовом плане счетов, рекомендуем вносить в отчетность вручную.
Вопрос: Нужно ли прикреплять пояснительную записку к бухгалтерской отчетности?
Ответ: Предоставление пояснительной записки в составе бухгалтерской отчетности возможно, но не обязательно
Вопрос: Нужно ли предоставлять годовую бухгалтерскую отчетность в Росстат?
Ответ: Да
Налоговая отчетность
Вопрос: Где можно указать ОКТМО?
Ответ: С 01.01.2014 в налоговых декларациях и платежных поручениях вместо кода ОКАТО применяется код ОКТМО. Для автоматизации заполнения кода ОКТМО в конфигурации "Бухгалтерия предприятия", ред. 3.0 добавлено поле ОКТМО, которое указывается для всех сведений о регистрации организации или объекта налогообложения (основного средства в т.ч., земельного участка) в налоговом органе. Подробнее в статье в ИС ИТС "Заполнение кодов ОКТМО с 2014 года".
Для подготовки отчетных сведений о доходах физических лиц в программе используется документ Справка 2-НДФЛ для передачи в налоговый орган (раздел Сотрудники и зарплата - НДФЛ - Справки 2-НДФЛ для передачи в налоговый орган). Подробнее – в разделе Подготовка отчетных сведений о доходах физических лиц в программе "1С:Бухгалтерия Предприятия 8" (редакция 3.0) на сайте ИС 1С:ИТС.
Вопрос: При формировании декларации "Налог на прибыль" за месяц не заполняются приложения к листу 2 (1 и 2). При формировании отчета за квартал все приложения заполняются.
Ответ: Согласно Порядку заполнения налоговой декларации по налогу на прибыль (утв. приказом Минфина РФ от 22.03.2012 № ММВ-7-3/174) организации, уплачивающие авансовые платежи ежемесячно исходя из фактически полученной прибыли, по итогам месяца (за январь, 2, 4, 5, 7, 8, 10, 11 месяцев) представляют Декларацию в объеме Титульного листа (Листа 01), подраздела 1.1 Раздела 1 и Листа 02. При осуществлении соответствующих операций и (или) наличии обособленных подразделений в состав Деклараций включаются также подраздел 1.3 Раздела 1, Приложения № 5 к Листу 02 и Листы 03, 04».
Соответственно, автоматическое заполнение Приложений 1 и 2 по данным информационной базы реализовано только для отчетов, сформированных за отчетные периоды I квартал, полугодие, 9 месяцев.
Вопрос: Прошу разъяснить должны автоматически заполнятся строки в "Налоговой декларации по налогу на прибыль" строки 210-230 лист 02 (продолжение) или это нужно делать вручную.
Ответ: Строки желтого цвета заполняются вручную.
Отправка отчетности
Вопрос: Как узнать состояние отправленных отчетов?
Ответ: Для отслеживания состояния документооборота по отправленному файлу отчетности в журнале Регламентированная и финансовая отчетность имеются специальные инструменты. Подробнее в Руководстве по использованию сервиса "1С-Отчетность". Отслеживание обработки отчета на сайте 1С:ИТС.
Вопрос: Как распечатать подтверждение, что отчетность отправлена?
Ответ: Нажать кнопку "Печать" в форме "Документооборот с контролирующими органами"
Подключение к 1С-Отчетности
Вопрос: Как подключить 1С-Отчетность?
Ответ: Порядок подключения описан на сайте 1С:ИТС в разделе Руководство по использованию сервиса "1С-Отчетность".Подключение к электронному документообороту. После оформления заявления нужно обязательно уведомить свою обслуживающую организацию.
Вопрос: Расскажите про тарифы и цены на 1С-Отчетность
Ответ: Тарифы и льготы на странице сервиса "1С-Отчетность"
Вопрос: Можно ли использовать существующую ЭЦП после переноса базы в «облако»?
Ответ: Да. Процесс описан на сайте 1С:ИТС в разделе Руководство по использованию сервиса "1С-Отчетность". Сдачаотчетности с другого компьютера. В процессе может потребоваться установить внешнюю компоненту для работы с криптографией – п. 2 инструкции на ИТС "Подготовка заявления на подключение к электронному документообороту".
Вопрос: Можно ли использовать ЭЦП 1С-Отчетности для участия в электронных торгах, ЭДО?
Ответ: ЭЦП, выпущенная для «1С-Отчетности» не может быть использована для участия в электронных торгах и для ЭДО, встроенного в 1С.
Вопрос: Как изменить настройки подключения к 1С-Отчетности (изменились реквизиты организациии, нужно добавить новое направление для предоставления отчетности и т.д.)?
Ответ: статья на ИТС "Продление и изменение настроек подключения к "1С-Отчетности"
Вопрос: Как указать регистрационный номер для подключения к отчетности?
Ответ: FR, далее код абонента, указанный в менеджере сервиса. Статья "Как узнать свой регистрационный номер"
Технический анализ по сервису 1С-Отчетность предоставляется исключительно по отправкам в ФНС, ПФР и Росстат. По отправкам в ФСС, РПН, РАР, ФТС документ не предоставляется, так как отчетность в данные КО передается напрямую на порталы данных контролирующих органов. Отследить отправки в ФСС, РПН, РАР, ФТС клиент может непосредственно в программе 1С, а так же в личных кабинетах на порталах данных КО.
В каких случаях запросы предоставление технического анализа не рассматриваются?
Запросы на технический анализ не рассматриваются в следующих случаях:
В этом случае отчет поступил на приемный комплекс ПФР и будет обработан по окончании проверки наличия Соглашения. Клиенту необходимо обращаться в УПФР по месту регистрации.
- Документооборот по отправленному отчету завершен без критических ошибок, результаты поступили в установленные законодательством сроки.
Для подтверждения факта отправки файлов отчетности в срок необходимо распечатать из ПО 1С Подтверждение даты отправки или Отчет о состоянии цикла обмена. В этих электронных документах фиксируется дата отправки отчета.
- В цикле обмена содержатся ошибки:
- Истек срок действия лицензии.
- Указанной ИФНС/ПФР/Росстат нет в списке получателей.
Для подтверждения попытки отправки отчета в срок Вам необходимо распечатать из ПО 1С Отчет о состоянии цикла обмена. В этом электронном документе фиксируется дата отправки отчета.
Как запросить технический анализ сервиса?
- ИНН/КПП организации;
- Вкратце описать проблемную ситуацию;
- ОКПО (если ситуация связана с отправкой отчета в Росстат);
- Регистрационный номер ПФР (если ситуация связана с отправкой отчета в ПФР);
- Дата отправки отчета (если были повторные отправки, также указать их дату);
- Почтовый адрес организации.
В случае если по отправленной отчетности имеются критические ошибки - приложить текст ошибки (или скриншот). Также приложить скриншоты журнала обмена и самого цикла обмена, где отображена попытка отправки:
![]()
В какие сроки технический анализ сервиса будет подготовлен?
В течение дня после отправки запроса клиенту будет отправлено письмо с указанием специалиста, которым будет подготовлен технический анализ, или письмо с запросом уточняющей информации.
Регламентированный срок предоставления технического анализа сервиса - 5 рабочих дней.Технический анализ сервиса не является документом, полностью освобождающим организацию от ответственности по факту несвоевременного представления отчетности в контролирующий орган. Документом лишь официально подтверждается имеющаяся у нас информация и указываются причины несвоевременного представления отчетности.
Окончательное решение о наложении штрафа на организацию или освобождении от ответственности принимает контролирующий орган или суд.Отправлять электронные формы отчетов — это удобно. Кроме того, для ряда компаний электронный формат сдачи является обязательным. Чтобы начать сдавать отчеты через интернет, используя сервис «1С-Отчетность», нужно выполнить несколько простых шагов.
Для подключения необходимо выполнить 3 простых шага:
Установить программу и криптопровайдер
Оправка отчетности готова!
Подробная инструкция
Шаг 1. Выбираем организацию
Для этого перейдите в «Меню» → «Главное» → «Организации». Из списка выберите ту, которую нужно подключить к сервису.
![Шаг 1. Выбираем организацию.]()
Шаг 2. Переходим на страницу подключения
В карточке организации нажмите кнопку «Подключение к 1С-отчетности».
![Шаг 2. Переходим на страницу подключения.]()
Шаг 3. Выбираем криптопровайдер
Если на компьютере установлен один из криптопровайдеров, программа автоматически определит его. В этом случае пропустите следующий шаг и переходите к шагу 5.
![Шаг 3. Выбираем криптопровайдер.]()
Шаг 4. Устанавливаем криптопровайдер
Если сервис не обнаружит криптопровайдер, то он предложит установить бесплатный «ViPNet CSP» или платный «CryptoPro CSP».
Криптопровайдер — модуль, необходимый для совершения криптографических операций, защиты информации и обеспечения юридической значимости документооборота. Без него невозможна отправка документов в «1С-отчетности».
Для установки нажмите на одну из кнопок: «Установить бесплатно программу ViPNet CSP» или «Установить программу CryptoPro CSP».
![Шаг 4. Устанавливаем криптопровайдер.]()
Шаг 5. Заполняем реквизиты
В окне подключения заполните все запрашиваемые реквизиты организации:
- подключаемая организация;
- ОГРН;
- юридический адрес организации.
Чтобы обмениваться юридически значимыми электронными документами с контрагентами, рекомендуем подключиться к сервису «1С-ЭДО».
![Шаг 5. Заполняем реквизиты.]()
Шаг 6. Выбираем направления отчетности
Нажмите на графу «Гос. органы», чтобы выбрать ведомства, в которые вы будете отправлять отчеты.
![Шаг 6. Выбираем направления отчетности.]()
После этого откроется форма для выбора контролирующих органов. В сервисе «1С-Отчетность» можно сдавать отчетность по семи направлениям:
- ФНС;
- Росстат;
- ПФР;
- ФСС;
- Росалкогольрегулирование (РАР);
- Росприроднадзор (РПН);
- Федеральная таможенная служба (ФТС).
Отметьте необходимые ведомства и заполните поля с кодами и регистрационными номерами.
![Шаг 6_1. Выбираем направления отчетности.]()
Если нажать кнопку «Добавить», то можно добавить еще несколько направлений ФНС или Росстата.
![Шаг 6_2. Выбираем направления отчетности.]()
Шаг 7. Заполняем дополнительные сведения
Справа от окошка с выбранной организацией нажмите «Расширенные настройки». Здесь можно указать фактический адрес организации, номер телефона организации и настроить оповещения по отчетам в ФНС.
![Шаг 7. Заполняем дополнительные сведения.]()
Для пользователей 1С Fresh: в форме «Расширенные настройки» можно выбрать один из вариантов хранения электронной подписи: в «облаке» или на компьютере. Если вы выберете первый вариант, то вам не нужно устанавливать программу для защиты информации. Отчетность можно отправлять с любого устройства и из любого места, где есть доступ в интернет.
Если вы выберете второй вариант, то на компьютер необходимо установить одну из программ-криптопровайдеров CryptoPro CSP или ViPNet CSP. Тогда ключ электронной подписи будет хранится на компьютере или на токене.
Также заполните поля «Телефон» и «Электронная почта» и запустите проверку, нажав одноименную кнопку. На телефон придет СМС с кодом проверки. На электронную почту придет письмо с кодом подтверждения.
![Шаг 7_1. Заполняем дополнительные сведения.]()
Шаг 8. Подписываем заявление
1. При формировании нового заявления выберите пункт «Использовать из другой программы 1С»
![Шаг 8. Подписываем заявление.]()
2. Нажмите «Выбрать»
![Шаг 8. Подписываем заявление.]()
3. Если наименование организации совпадает с тем, что записано в сертификате, появится список доступных к использованию сертификатов.
![Шаг 8. Подписываем заявление.]()
![Шаг 8. Подписываем заявление.]()
Если ранее вы уже были подключены к сервису «1С-Отчетность» от лица подключаемой организации, и у вас в системе есть действующий сертификат ЭП, программа предложит подписать отправляемое заявление с помощью электронной подписи.
![Шаг 8. Подписываем заявление.]()
Заполните блок реквизитов «Скан-копии». Прикрепите в него необходимые документы: паспорт и СНИЛС.
![Шаг 8_2. Подписываем заявление.]()
Если вы подключаетесь к сервису впервые, или у вас в системе нет действующего сертификата ЭП, подписывать заявление необходимо в бумажном виде.
![Шаг 8_3. Подписываем заявление.]()
Шаг 9. Отправляем заявление
![Шаг 9. Отправляем заявление.]()
Укажите место хранения контейнера закрытого ключа. По умолчанию контейнер сохраняется в скрытую системную папку на локальном диске компьютера.
![Шаг 9_1. Отправляем заявление.]()
Далее задайте пароль для контейнера ключа и подтвердите его. Пароль должен содержать в себе не менее 6 символов. Рекомендуем использовать спецсимволы и цифры. Чем сложнее пароль, тем он безопасней.
![Шаг 9_2. Отправляем заявление.]()
Выполните генерацию ключа с помощью «Электронной рулетки». Передвигайте курсор в пределах окна сервиса либо нажимайте любые клавиши на клавиатуре.
![Шаг 9_3. Отправляем заявление.]()
![Шаг 9_4. Отправляем заявление.]()
Шаг 10. Ждем одобрения заявления и завершаем настройку
Для просмотра информации о статусе заявления перейдите в «Отчеты» → «Регламентированные отчеты» → «Настройки» → «Список». В открывшемся списке заявлений с помощью кнопки «Обновить статусы заявлений» можно просмотреть свежую информацию о заявлениях. Когда заявление на подключение примут, статус сменится на «Одобрено».
![Шаг 10. Ждем одобрения заявления и завершаем настройку.]()
Завершите настройки сервиса. Нажмите на кнопку «Настроить автоматически». Если на экране появятся вопросы об установке сертификатов, выбирайте ответ «Да».
![Шаг 10_1. Ждем одобрения заявления и завершаем настройку.]()
Также сервис может потребовать ввести пароль закрытого ключа сертификата.
![Шаг 10_2. Ждем одобрения заявления и завершаем настройку.]()
Шаг 11. Отправка отчетности
После успешного подключения к сервису «1С-Отчетность» вы можете перейти к отправке отчетности в подключенные контролирующие органы.
Сервис 1С-Отчетность встроен в программу. Поэтому все действия с отчетностью производятся в хорошо знакомом интерфейсе без переключения в другие программы.
Все отчеты - налоговые, статистические, а также регламентированные бухгалтерские находятся в одной форме программы, что упрощает поиск и работу с отчетами.
Кроме подготовки регламентированной отчетности, входящей в поставку программы, использование сервиса 1С-Отчетность предусматривает следующие возможности:
сдача отчетности во все контролирующие органы: ФНС, ПФР, ФСС, Росстат, Росалкогольрегулирование, Росприроднадзор, ФТС и Банк России;
онлайн-проверка регламентированной отчетности перед отправкой в контролирующие органы;
отправка в контролирующие органы отчетов, подготовленных в других программах;
неформализованная переписка с ФНС, ПФР и Росстат;
сверка с налоговой (запросы ИОН);
сверка с ПФР (запросы ИОС);
отправка реестров больничных листов в ФСС;
получение требований и уведомлений из контролирующих органов;
оповещение о поступивших требованиях ФНС через «1С-Коннект» и мессенджер Viber;
отправка электронных документов в ответ на требования ФНС;
удобный инструмент подготовки ответа на требование ФНС о представлении пояснений к налоговой декларации;
получение выписок из ЕГРЮЛ/ЕГРИП, с электронной подписью ФНС;
формирование пакетов с отчетностью в формате для банков и прочих получателей;
ретроконверсия (процесс перевода из ПФР бумажного архива в электронный вид);
отправка уведомлений о контролируемых сделках;
сохранение архива документооборота с контролирующими органами за предыдущие периоды в онлайн «Личный кабинет» при переходе из другого сервиса;
автоматизированная диагностика предупреждает проблемы в работе сервиса;
федеральная круглосуточная техническая поддержка пользователей.
Отправка отчетности и информационное взаимодействие с налоговыми и другими контролирующими органами через оператора электронного документооборота возможны без оплаты для одного юридического лица, заключившего договор информационно-технологического сопровождения (1С:ИТС - БЮДЖЕТ) уровня ПРОФ.
Основные возможности 1С-Отчетности в различных конфигурациях 1С:Предприятия совпадают. Порядок подключения, настройки и работы с сервисом описан в Руководстве по использованию сервиса «1С-Отчетность» .
В данной статье приведены особенности интерфейса 1С-Отчетность в редакции 2 программы «1С:Бухгалтерия государственного учреждения 8».
Основное отличие заключается в отображении в форме 1С-Отчетность кроме налоговой, статистической отчетности ещё и регламентированной бюджетной отчетности и бухгалтерской отчетности бюджетных и автономных учреждений.
![00014.jpg]()
Такой подход позволяет формировать всю отчетность учреждений в одной форме и из нее же выполнять проверку, печать и отправку отчетности различным получателям.
На странице «Настройки» формы «1С-Отчетность» присутствует дополнительный блок «Бухгалтерская отчетность», в котором собраны инструменты для работы с регламентированной бюджетной и бухгалтерской отчетностью бюджетных и автономных учреждений.
![00001.jpg]()
Работа с комплектами регламентированной бухгалтерской, бюджетной отчетности
Загрузка комплектов отчетности
![00002.jpg]()
Команда открывает форму для импорта комплекта отчетности из внешнего файла. После загрузки комплекта отчетности все входящие в него отчеты могут использоваться в программе.
Установленные комплекты отчетности
![00003.jpg]()
Команда открывает отчет с перечнем всех установленных комплектов отчетности, в котором отображаются номера установленных версий каждого из комплектов. По щелчку мыши на наименовании комплекта отчетности выполняется переход к подробной информации о выбранном комплекте.
Настройка регламентированной бухгалтерской отчетности
![00004.jpg]()
Команда открывает форму дополнительных настроек регламентированной отчетности:
Редактировать в простой таблице – устанавливает основной режим редактирования отчетов без открытия табличного документа, что позволяет загружать формы больших отчетов быстрее.
Выполняется загрузка комплекта отчетности – флажок устанавливается автоматически при начале загрузки комплекта отчетности, при успешном окончании загрузки автоматически снимается.
Важно. Во время загрузки комплекта отчетности не может выполняться работа с регламентированными отчетами.
Справочник видов отчетов
![00005.jpg]()
Команда открывает форму списка с элементами справочника Виды отчетов.
Справочник контрольных соотношений
![00006.jpg]()
Команда открывает форму списка с элементами справочника Контрольные соотношения.
Справочник форматов выгрузки бухгалтерской отчетности
![00007.jpg]()
Команда открывает форму списка с элементами справочника Форматы выгрузки бухгалтерской отчетности.
Справочник отчетных периодов
![00008.jpg]()
Команда открывает форму списка с элементами справочника Отчетные периоды.
Отличия списка отчетов «1С:Бухгалтерии государственного учреждения 8» (ред.2) от стандартного интерфейса 1С-Отчетность
![00009.jpg]()
Для отображения дополнительных параметров бухгалтерской, бюджетной отчетности в списке отчетов используются специальные поля:
Пиктограмма Состояние отчета. Возможны следующие варианты пиктограмм , соответствующие состояниям отчетов: Запланирован, Выполняется, Подготовлен, Утвержден.
Пиктограмма Есть данные заполнения . Отображается в списке, если заполнение отчета было выполнено автоматически, с помощью правил заполнения.
Поле Аналитика отчета – отображает все дополнительные реквизиты отчета в строковом формате.
В меню кнопки Проверка присутствуют команды для проверки контрольных соотношений в регламентированных отчетах.
![00012.jpg]()
Контрольные соотношения, Внутриформенный контроль – команда выполняет проверку внутриформенных контрольных соотношений для всех выделенных в списке отчетов.
Контрольные соотношения, Межформенный контроль – команда выполняет проверку контрольных соотношений между разными отчетами для всех выделенных в списке отчетов.
Контрольные соотношения, Полная проверка - команда выполняет проверку всех контрольных соотношений (и внутриформенных, и межформенных) для всех выделенных в списке отчетов.
Контрольные соотношения, Показать все контрольные соотношения - команда выполняет проверку всех контрольных соотношений (и внутриформенных, и межформенных) для всех выделенных в списке отчетов. После чего дополнительно отображается протокол с результатами проверки всех соотношений, и корректных, и выполненных с ошибками.
Сравнить с данными автозаполнения – выполняет сравнение текущих данных выбранного отчета с данными, которые были введены с помощью автоматических правил заполнения.
Меню кнопки Выгрузить содержит команды для специализированных способов выгрузки регламентированных отчетов.
Читайте также: