Как минимизировать окно paint
Добавив в Windows 10 приложение Paint 3D , разработчики не стали трогать старый графический редактор Paint и правильно поступили. Это редактор «на скорую руку», легкий, удобный и простой, позволяющий вносить небольшие правки в изображения популярных растровых форматов. В MSPaint можно рисовать, добавлять на изображения фигуры, другие изображения и произвольный текст, выполнять обрезку и изменять размер изображений.
А еще MSPaint можно использовать в качестве примитивного конвертера растровых форматов.
Но есть у MSPaint и свои недостатки, например, он не поддерживает сглаживание оттенков серого, кроме того, в этом редакторе нет опции сброса текущего размера холста (белой области для рисования) и самого окна. Если вам приходится иметь дело с шаблонными размерами, такое автосохранение параметров действительно бывает полезно, но в остальных случаях оно может только доставить неудобства. Например, после того как вы создали изображение размером 3000x500 пикселей, при открытии Paint размер холста будет составлять эти самые 3000 x 500 пикселей.

Здесь можно пойти двумя путями — выбрать в меню Файл Свойства и изменить размер холста вручную или восстановить его размер по умолчанию (819 x 460 px) либо воспользоваться готовым скриптом, который сделает работу в один клик.
Скрипт «Reset_Paint_Size.bat» удаляет параметры реестра BMPHeight , BMPWidth и WindowPlacement из ключа HKCU\Software\Microsoft\Windows\CurrentVersion\Applets\Paint\View , тем самым сбрасывая настройки размера холста и окна к значениям по умолчанию.

При желании командный файл можно отредактировать в Блокноте, задав для параметров BMPHeight и BMPWidth десятичные значения размеров хоста.
Информация, представленная на этой странице ориентирована в первую очередь для начинающих пользователей компьютера.
Истинный размер изображения можно увидеть в нижней строке редактора. В данном случае это 1600x1200 пикселов.
Чуть правее расположена кнопочка, где сейчас написано пикс , в открывающемся меню которой можете посмотреть размеры вашей картинки в дюймах, а так же в сантиметрах. А с помощью ползунка между изображениями лупы со знаком плюс и минус, можно посмотреть, как будет выглядеть изображение с измененными размерами:
Сделайте щелчок мышью на изображении для показа оригинального размера
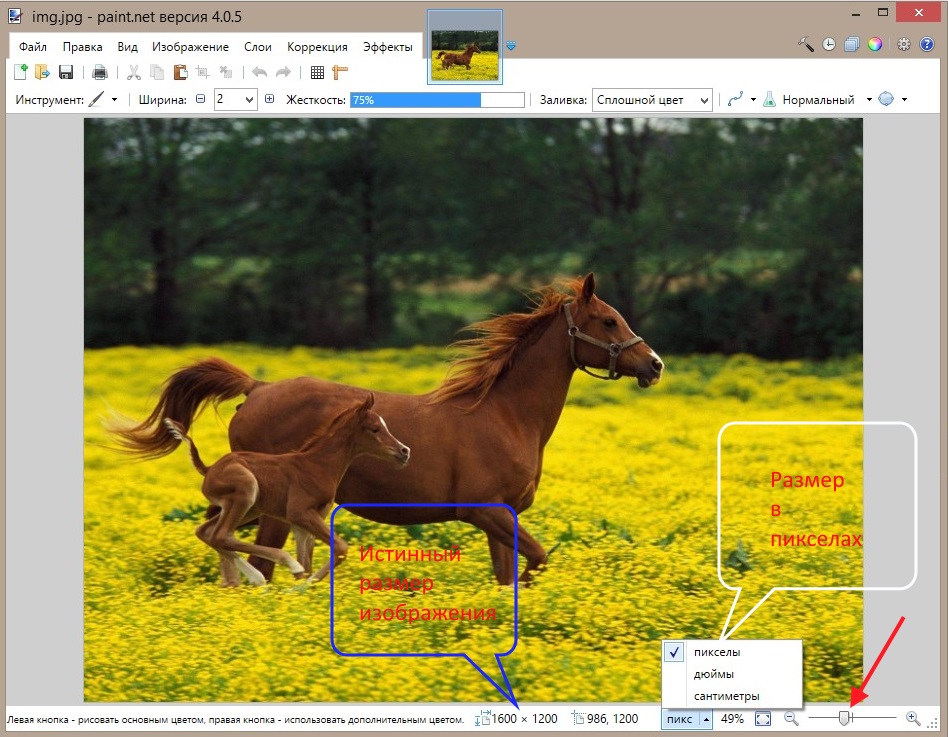
- Изменение масштаба с сохранением пропорций изображения;
- Изменение масштаба БЕЗ сохранения пропорций изображения;
- С помощью команды Размер полотна ;
- С помощью команды Обрезать по выделению .
Рассмотрим всё по прядку и детально.
Изменение размера с сохранением или без сохранения пропорций изображения
1. В верхнем горизонтальном меню выберите: Изображение → Изменить размер :
Сделайте щелчок мышью на изображении для показа оригинального размера
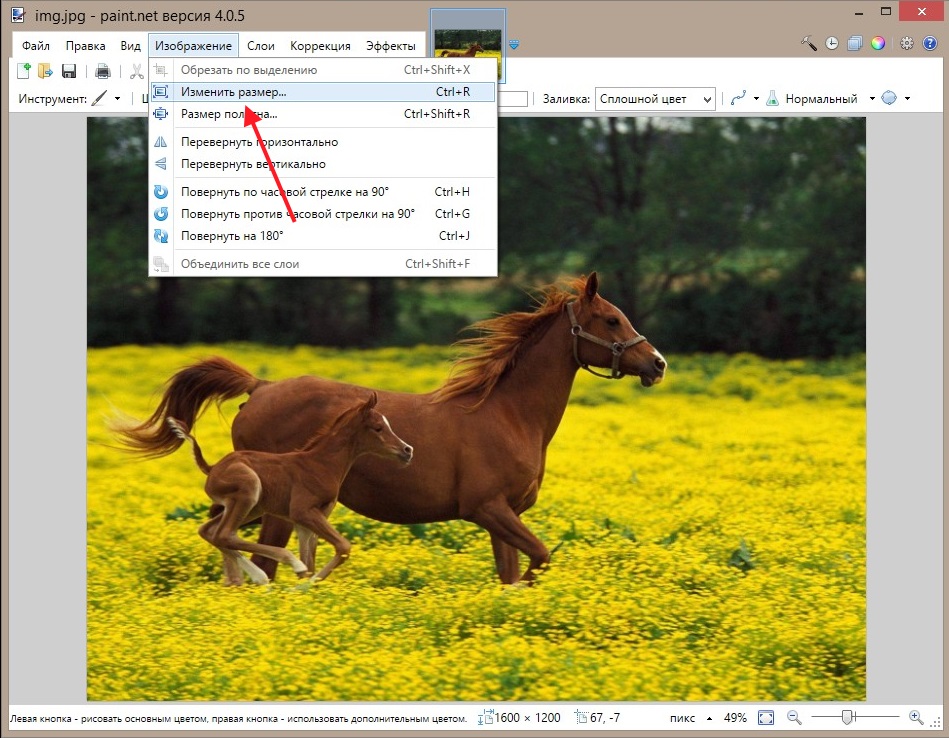
2. Появилось окно Изменение размера , где в строках Ширина и Высота мы видим истинные размеры изображения - 1600x1200 пикселов. Мы имеем возможность устанавливать новые размеры как в процентном отношении (строка Процент ) так и заданием величин в пикселах (строка Абсолютный размер ). Чаще используется вариант Абсолютный размер (по умолчанию). Для изменения размера изображения нужно ввести в поле Ширина или Высота желаемое значение и нажать на кнопку ОК :
Сделайте щелчок мышью на изображении для показа оригинального размера

3. Для примера введем в поле строки Ширина значение 600 пикселов. Поле Высота автоматически приняло размер 450 пикселов. Это произошло потому, что настроено Сохранение пропорций (стоит галочка в чекбоксе Сохранять пропорции ). Если снять эту галочку, то можно вводить свои произвольные данные, но есть риск, что Вы не угадаете и изображение будет искаженным.
Сделайте щелчок мышью на изображении для показа оригинального размера
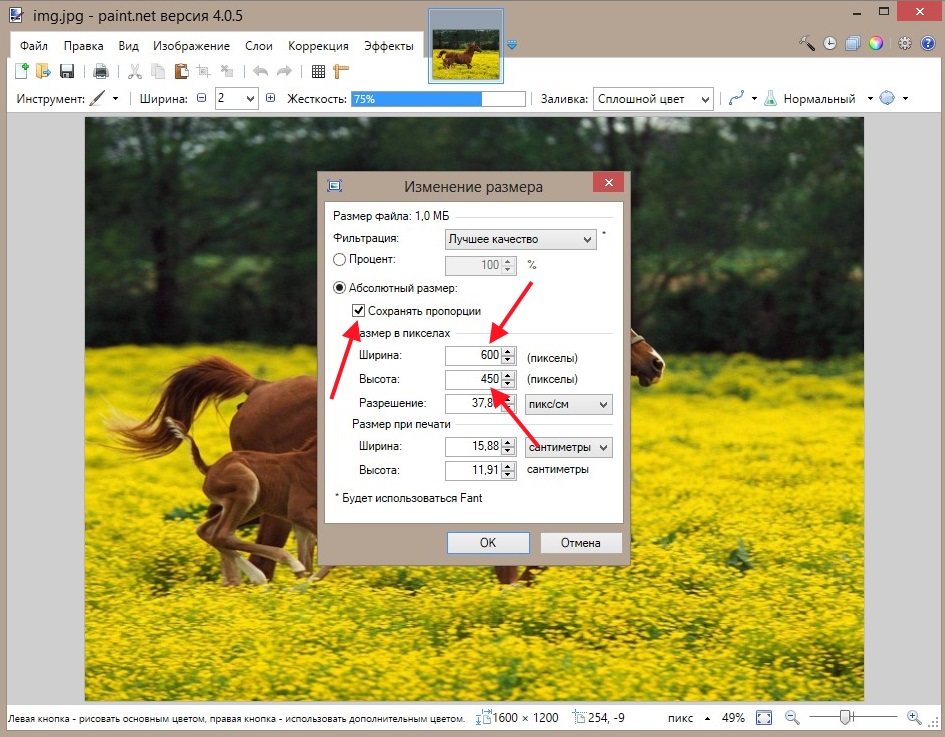
4. Для сохранения изображения с новым размером (600x450 пикселов) нажмите Файл → Сохранить как. и выберите место для сохранения файла на жестком диске компьютера или же на сменном носителе:
Сделайте щелчок мышью на изображении для показа оригинального размера

Изменение размера с помощью команды «Размер полотна»
Чтобы открыть окно изменения размера полотна , нажмите в верхнем меню Изображение → Размер полотна . Откроется похожее окошко, как было в первом случае. В нем тоже есть поля для задания величин в процентном отношении и в пикселах, а также есть возможность выбирать область закрепления картинки:
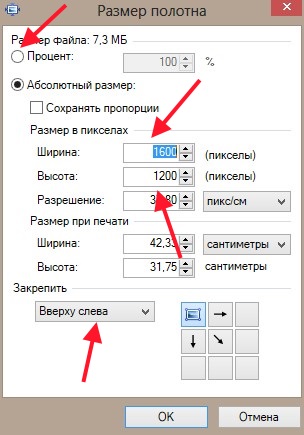
При применении этого способа изменяется (уменьшается) размер изображения, но масштаб не меняется. Практически, изображение обрезается до ТОЧНО заданного размера. Не знаю почему, но мне этот способ не нравится, гораздо удобнее, на мой взгляд, управляемое обрезание, которое рассмотрим далее.
Изменение размера с помощью команды «Обрезать по выделению»
Обрезая по выделению, мы уменьшаем размер изображения, выделяя нужную область. Способ очень удобный, но, как всегда, есть маленький недостаток - сложновато точно сделать вырезку нужного размера.
1. Для выделения можно использовать инструмент Выбор прямоугольной области :
Читайте также:


