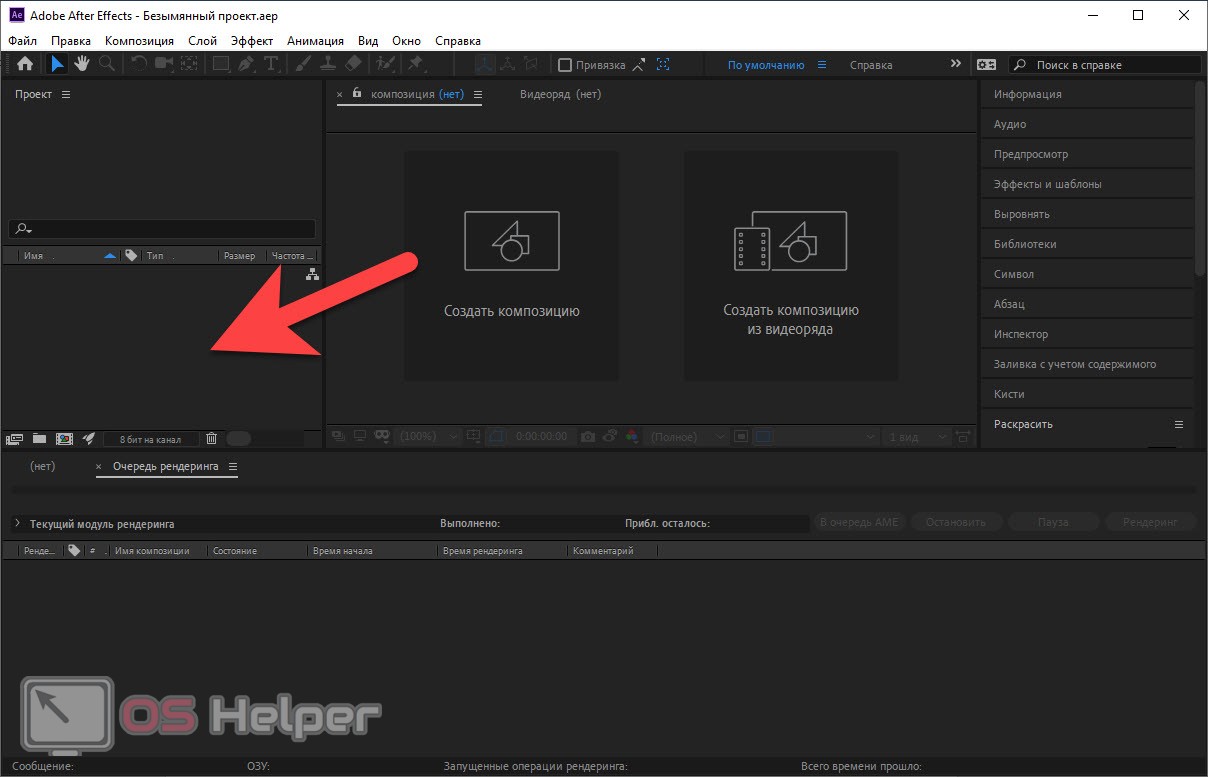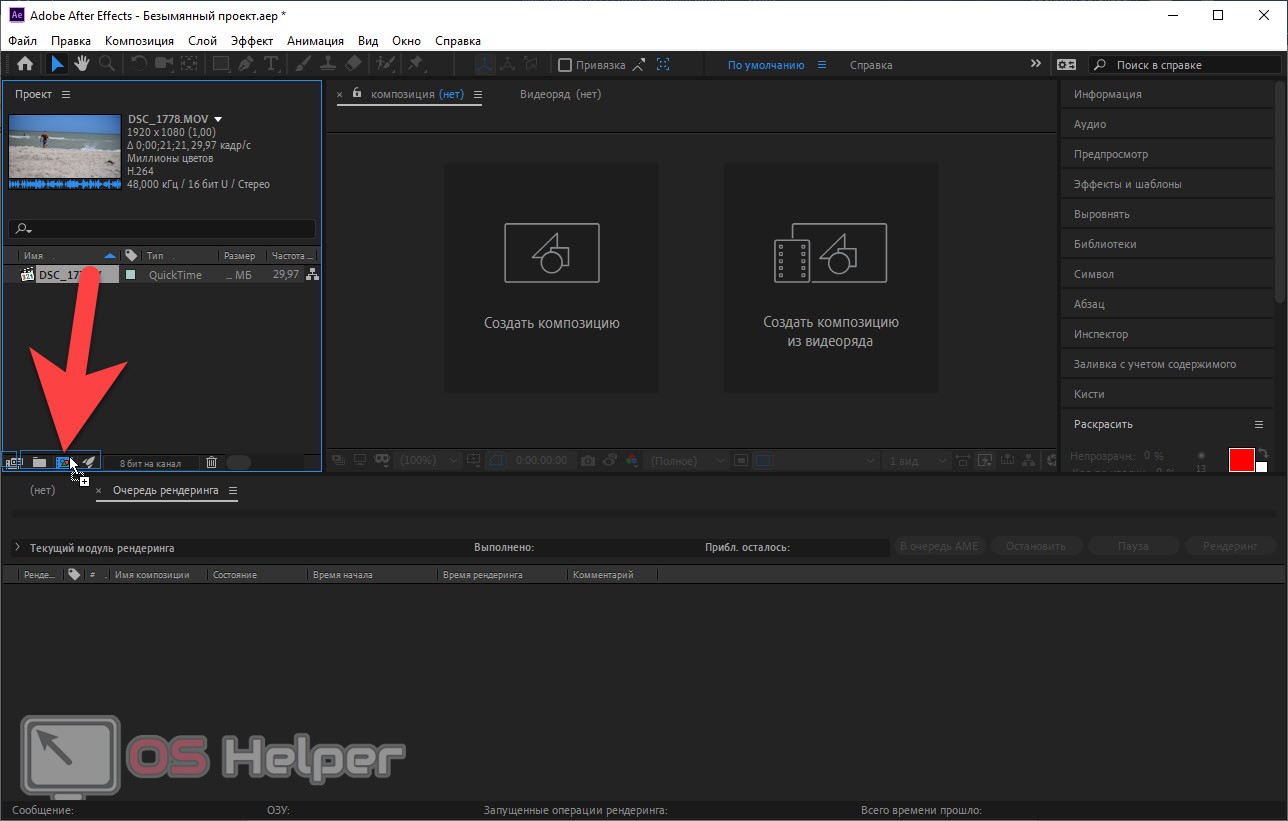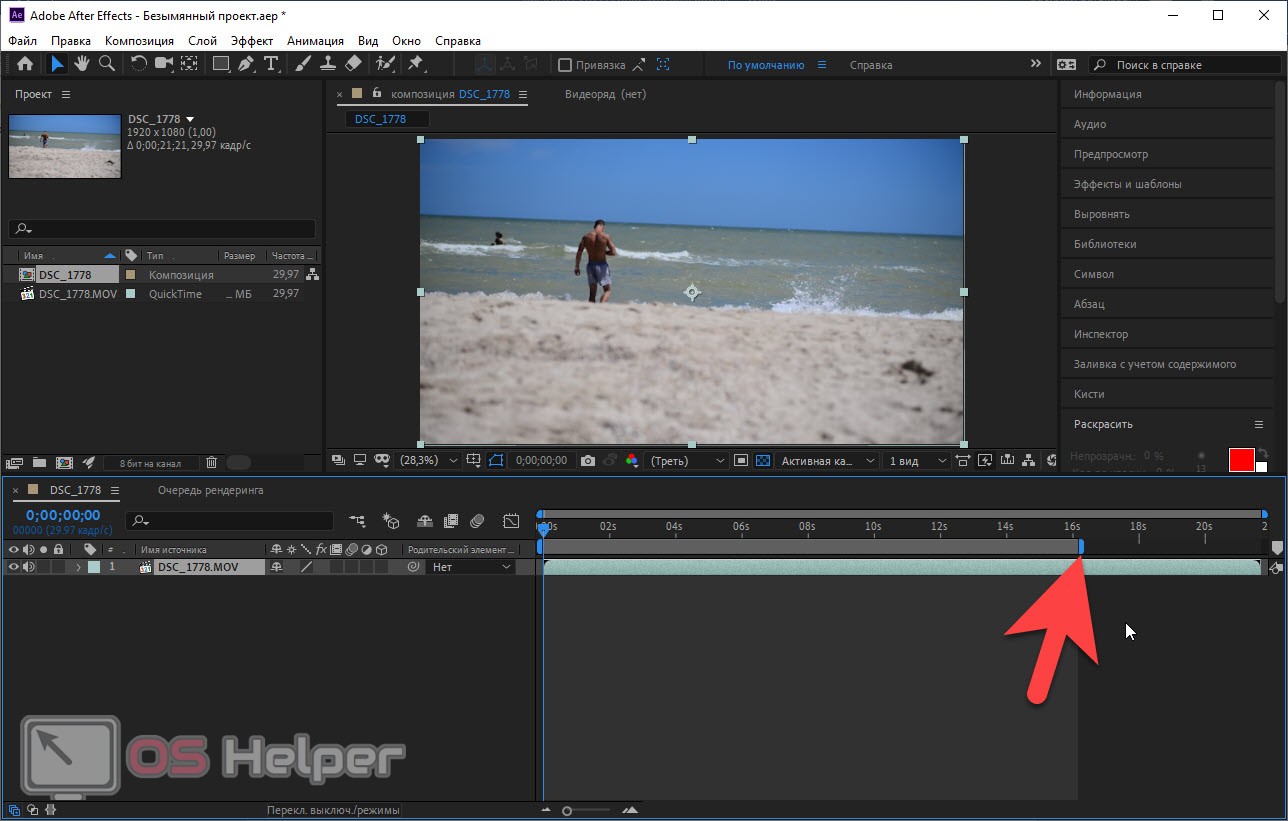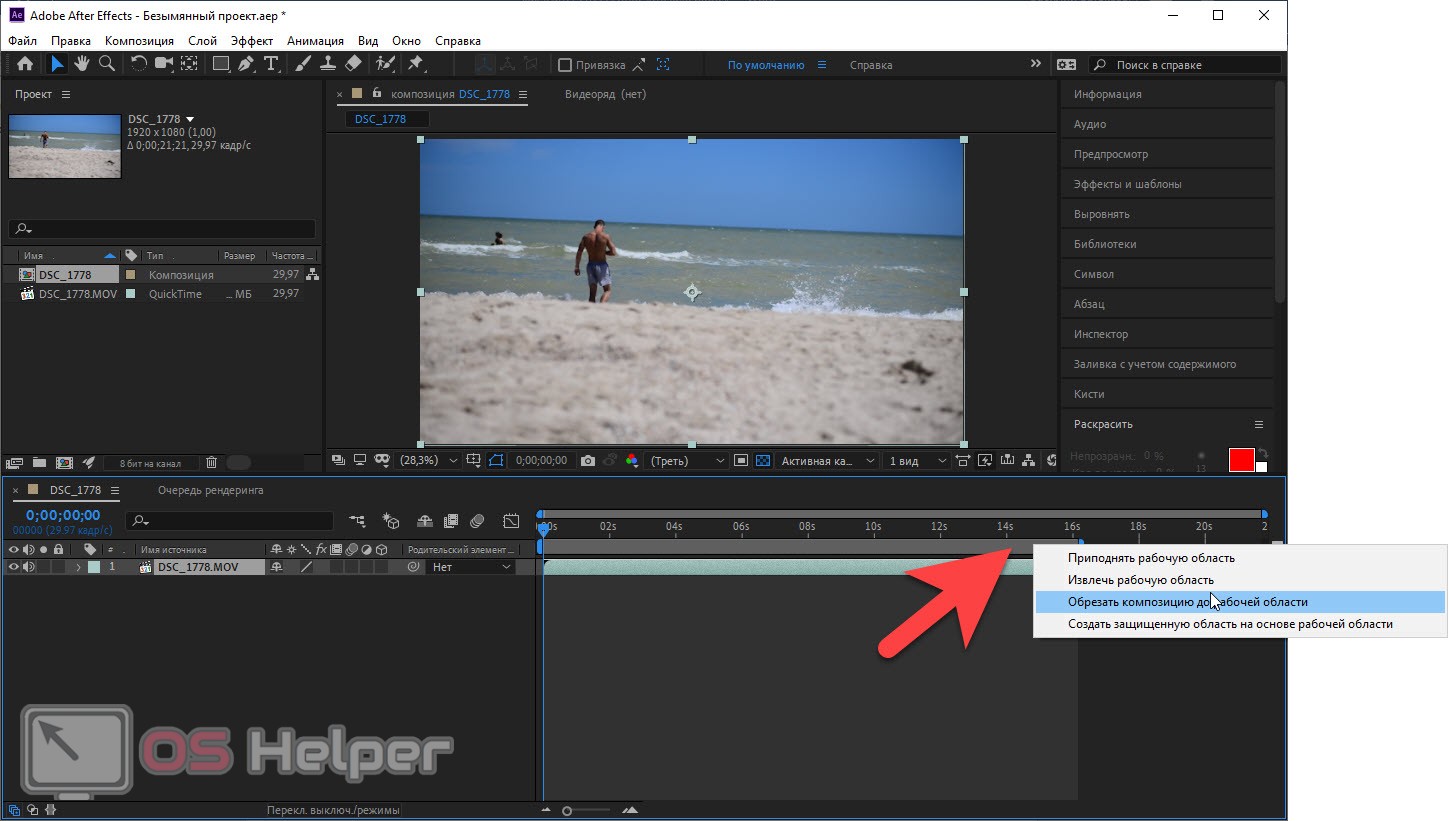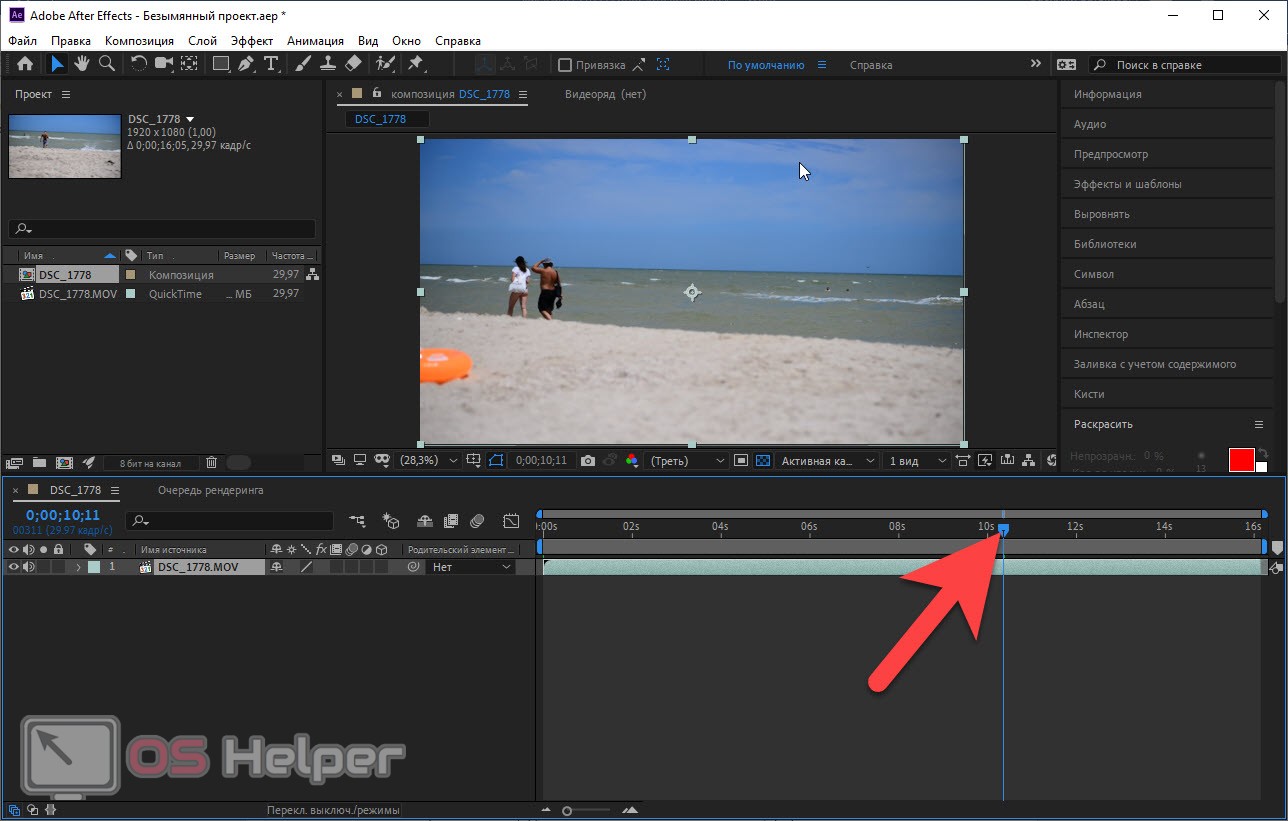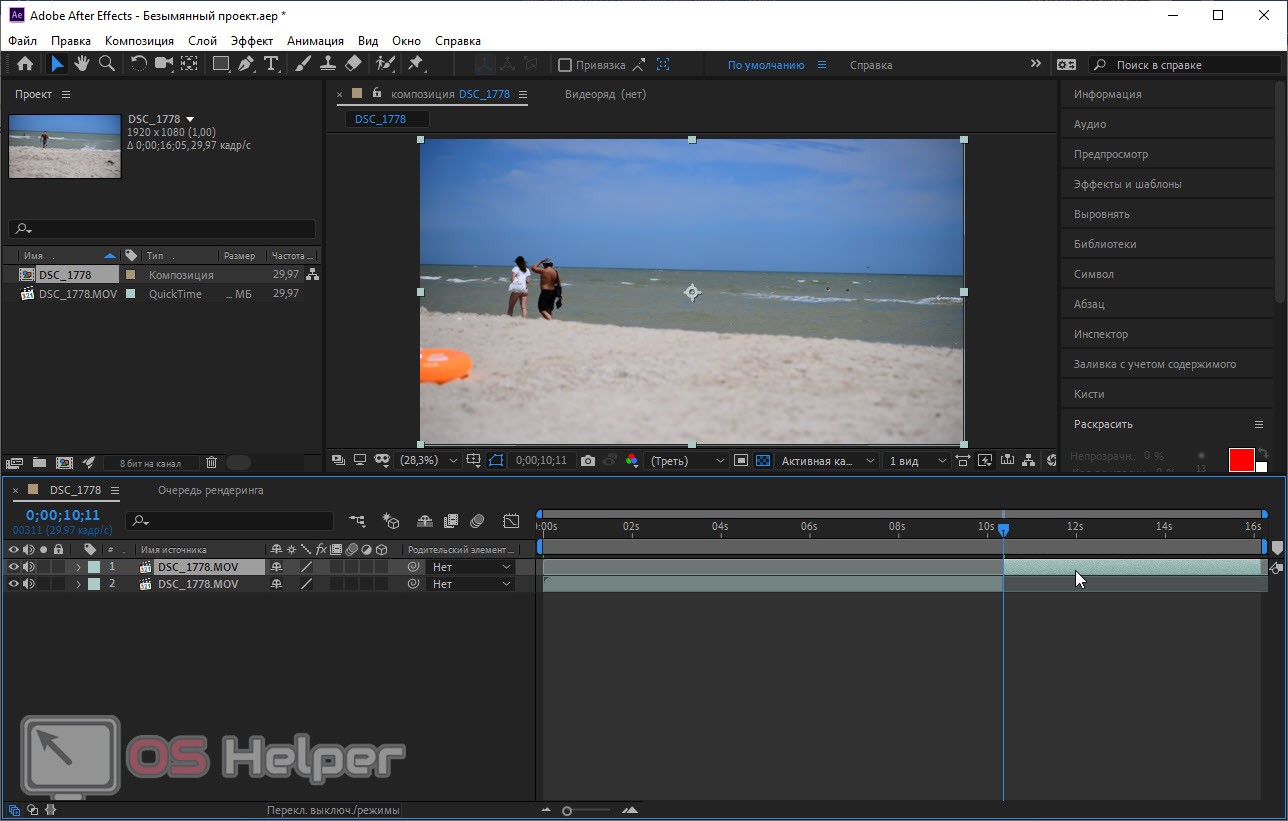Как кропнуть видео в after effects
Сегодня мы снова расскажем о великолепном редакторе от Adobe, который называется Adobe After Effects. Конкретно речь пойдет о том, как обрезать видео. Все дело в том, что данное приложение не рассчитано именно на монтаж. Здесь основной акцент сделан на создание различных эффектов, а монтировать итоговый результат можно, например, в Adobe Premiere Pro. Тем не менее в After Effects тоже есть базовые функции редактирования, и мы расскажем, как с их помощью обрезать видео.
Обрезка видео в Adobe After Effects
Итак, для того чтобы обрезать наше видео произвольным образом в программе Adobe After Effects, нужно сделать несколько простых шагов:
- Изначально, если вы этого еще не сделали, запускаем сам After Effects. Далее нам нужно создать проект. Для этого мы можем воспользоваться функционалом главного меню, а именно, «Файл» – «Создать» – «Создать проект». То же самое легко реализовать и при помощи комбинации горячих клавиш [knopka]Ctrl[/knopka]+[knopka]Alt[/knopka]+[knopka]N[/knopka] на вашей клавиатуре.
- Далее добавляем наше видео в программу. Сделать это можно сразу при помощи трех способов:
- Сделать двойной левый клик на области проекта. По умолчанию окошко находится с левой стороны программного интерфейса.
- Воспользоваться функционалом главного меню, где выбрать пункт «Файл», «Импорт», а потом снова «Файл».
- Прибегнуть к помощи сочетания горячих клавиш [knopka]Ctrl[/knopka]+[knopka]I[/knopka] на клавиатуре вашего компьютера.
![Окно проекта программы]()
- Далее, для того чтобы создать нашу секвенцию, перетаскиваем видео и из окна проекта на иконку показано и красной стрелкой. В результате автоматически образуются все нужные объекты, и мы сможем сразу переходить к редактированию полученной дорожки.
![Создание секвенции]()
- Для того чтобы запустить или остановить воспроизведение нашего видео мы можем использовать клавишу [knopka] пробел [/knopka]. Первый способ обрезки подразумевает удаление лишнего фрагмента видео в конце всего ролика. Для того чтобы это сделать вам просто нужно переместить ползунок, который мы отметили на скриншоте. Это и будет конец нашего клипа.
![Ползунок для выделения рабочей области]()
- Теперь, когда ползунок установлен, мы можем обрезать все лишнее, сделав правый клик мышью по полоске, обозначенной на скриншоте, и выбрав отмеченный пункт из контекстного меню. Как только это будет сделано, видео обрежется до положения, обозначенного синим ползунком.
![Обрезка композиции до рабочей области]()
- Если мы хотим обрезать видео не в самом конце, а в произвольном месте, следует действовать немного иначе. При помощи обозначенного на скриншоте ниже ползунка устанавливаем тот момент, который будет обрезан. В нашем случае это позиция на таймлайне чуть больше 10 секунд.
![Ползунок выделения]()
- Когда положение обрезки будет установлено одновременно зажимаем кнопки [knopka]Ctrl[/knopka]+[knopka]Shift[/knopka]+[knopka]D[/knopka] на клавиатуре. В результате видео будет разделена на две части каждая из которых появится на отдельной дорожке. Все что нам нужно сделать, это просто удалить ту часть видео, которая нам больше не нужна. Для этого выделяем фрагмент и жмем кнопку [knopka]Del[/knopka].
![Удаление ненужной дорожки]()
- В результате выбранный кусочек видео будет удален и у нас останется только то, что находилось до позиции, установленной при помощи ползунка. Соответственно, таким образом мы можем удалять фрагменты видео в середине ролика, в его начале и, вообще, в любом другом месте.
Видеоинструкция
Также рекомендуем ознакомиться с содержанием обучающего ролика, в котором автор подробно показывает и рассказывает, как в Adobe After Effects обрезать видео. Обязательно посмотрите видео и только потом приступайте к практике.
Подводим итоги
Что ж, на этом мы можем смело заканчивать свою статью, так как уверены, что вы полностью разобрались, как в After Effects обрезать видео.
Однако, если все же вопросы у вас останутся, можете писать их, воспользовавшись формой комментирования, прикрепленной ниже. Для этого не нужна регистрация, а наши эксперты своевременно дадут ответ каждому пользователю, обратившемуся за помощью.
![avatar]()
Эффект Кена Бернса используется в видеосъемке неподвижных изображений для создания определенного впечатления или атмосферы. Если вы хотите оживить определенные неподвижные изображения или не дать зрителю слишком долго скучать от монотонного вида на экране, вы можете воспользоваться преимуществами использования эффекта Кена Бернса. И в этой статье мы покажем вам, как сделать эффект панорамирования и масштабирования в After Effects.
Это базовый учебник о After Effects, профессиональном программном обеспечении для редактирования видео. Однако, если редактирование видео является для вас новым, рассмотрите Wondershare Filmora. Длительного процесса и осложнений можно избежать, используя его в качестве альтернативы, так как это более удобный вариант.
Это так легко панорамировать и увеличивать Filmora с помощью трех шагов. Способ сделать это с помощью Filmora выглядит следующим образом.
- Перетащите нужное изображение на временную шкалу. Выберите и щелкните правой кнопкой мыши изображение, а затем нажмите кнопку "увеличить и обрезать" из выпадающего меню.
- Выберите панорамирование и масштабирование. Начальный и конечный кадр будут отображаться на экране просмотра видео красным и синим цветом соответственно.
- Сделайте необходимую регулировку. Экспортируйте и сохраните файл.
![Download Win Version]()
![Download Mac Version]()
Часть 1: Как панорамировать и масштабировать (эффект Кена Бернса) в After Effects
After Effects предоставляет своим пользователям возможность применить эффект панорамирования и масштабирования к видео, выполнив следующий процесс:
Шаг 1: Сначала импортируйте изображение
Шаг 2: масштабирование и позиционирование изображения
Затем нажмите S и Shift + P чтобы получить масштаб и положение. Затем clcik на значке секундомера рядом с позицией и шкалой. Переместите свою головку вперед примерно на 2-10 секунд. Как долго это должно быть основано на том, что вам нужно и материал, который вы использовали. Здесь мы продвинемся на две секунды вперед. Теперь масштабируйте изображение в любом направлении. Затем нажмите на серую точку в окне предварительного просмотра, чтобы перетащить ее в одном направлении. После того, как вы удовлетворены, воспроизвести эффект, чтобы увидеть, если это удалось.
Шаг 3: сохраните изменения
К настоящему времени этот эффект уже достигнут. Если вы хотите уточнить свой iamge, вы можете Shift+Click на ключевых кадрах, чтобы выбрать все, затем ctrl+click на одном из первых, а затем нажмите Keyframe Assistant > Easy Ease В конце нажмите Файл > Сохранить, чтобы сохранить свою работу.
Часть 2: 4 Советы о том, как увеличить / уменьшить масштаб After Effects
1. 1.Планируемое и целенаправленное масштабирование
Основная цель здесь при увеличении масштаба - получить представление о зрителе и создать близость с видео. В то время как при уменьшении масштаба появляется больше деталей. Следует уделять должное внимание намерению масштабирования, а чрезмерного масштабирования следует избегать любой ценой.
2. 2.Изменяющееся Движение
Попробуйте поиграть с движением панорамирования и масштабирования, не позволяйте вашим движениям быть монотонными во всем. Будьте разнообразны.
3. Осторожнее со скоростью
Вы не хотите входить или выходить слишком быстро или слишком медленно, что может легко испортить весь эффект. Время и скорость имеют огромное значение для того, чтобы этот эффект имел значимое влияние.
4. 4.Переходы
Избегайте жестких переходов при переходе от одной фокусной точки к другой будьте устойчивы и спокойны и старайтесь не делать это внезапно, а скорее осмысленно.
Вот и пришла очередь для третьего выпуска мини курса по основам After Effects. В этом уроке вы узнаете про базовые свойства клипа и о том, как сделать простейшую анимацию. Ну что, поехали!
Свойства клипа в After Effects
После того, как мы добавили видео на таймлайн, мы можем управлять его свойствами. Такими как опорная точка (anchor point), масштаб, положение и другими. Чтобы получить доступ к свойствам клипа, вам нужно нажать треугольник рядом с названием клипа, после чего нужно нажать второй треугольник, рядом с текстом Transform.
![Свойства и анимация клипов в After Effects]()
Это откроет свойства клипа, после чего вы сможете их изменять. Изменить значения можно при помощи мыши, наведя на значения, и зажав левую клавишу мыши.
![Свойства и анимация клипов в After Effects]()
Или можно вручную ввести нужное значение в поле.
![Свойства и анимация клипов в After Effects]()
Также вы можете изменить соответствующие свойства клипа в окне предпросмотра зацепив мышью один из маркеров, расположенных по периметру.
![Свойства и анимация клипов в After Effects]()
Но что означает значок цепи рядом со свойством Scale (масштаб)? Он закрепляет соотношение сторон клипа. Таким образом, если вы измените размер клипа по горизонтали, то программа After Effects автоматически изменит размер вашего клипа по вертикали.
Но если вам нужно изменить масштаб только по горизонтали, то вы должны снять этот значок, и изменить масштаб.
![Свойства и анимация клипов в After Effects]()
Rotation (вращение)
Смотрите также: Работа со слоями в программе After Effects![Свойства и анимация клипов в After Effects]()
Опорная точка (anchor point).
Когда вы даете программе команду развернуть клип, то по умолчанию клип развернется вокруг точки, строго по центру клипа. Но что если вам нужно развернуть клип не вокруг точки, находящейся по центру, а вокруг точки, находящейся в другом месте? Вот для этого и служит опорная точка. Её назначение в After Effects точно такое же, как и в Premiere Pro.
![Свойства и анимация клипов в After Effects]()
Opaсity (прозрачность).
Изменение фона.
По умолчанию, в After Effects используется в качестве фона, черный цвет. Но его можно изменить. Таким образом, если у ваш клип не занимает весь кадр, то за пределами клипа, будет черный цвет. Или, если вы поменяете прозрачность, то просвечивать будет черный цвет, или тот цвет, который вы сами выберите.
Смотрите также: Рендеринг, экспорт и динамическое связывание в After EffectsДля изменения цвета фона по умолчанию, зайдите в меню Composition и выберите пункт – Composition Settings
После чего, выберите нужный вам цвет.
![Свойства и анимация клипов в After Effects]()
Создание анимации.
Вообще вся анимация в видео монтаже, и в программе After Effects, крутится вокруг так называемого, ключевого кадра, или, если на английском, KeyFrame. Подробнее об этом понятии вы можете узнать из статьи, Что такое кейфрейм. Например, вам нужно плавно изменить размер кадра. Для этого вы берете первый кадр, задаете значение масштаба, затем переходите в конечную точку, и выставляете конечное значение. А все промежуточные значения масштаба, программа вычислит сама.
Создание кейфрейма
Чтобы добавить изменение свойства по ключевым кадрам, вы должны включить анимацию этого свойства. Для этого нажмите на этот переключатель.
![Свойства и анимация клипов в After Effects]()
Здесь мы разрешили свойству Position изменять свои значения по ключевым кадрам. И как только вы добавите новый ключевой кадр, то вы его сможете увидеть на Timeline.
Если вы не переключите этот переключатель, то при изменении Position, или другого выбранного свойства, это свойство изменит своё значение на всем протяжении клипа. То есть, вы останетесь без анимации.
![Свойства и анимация клипов в After Effects]()
Теперь, для создания второго ключевого кадра, вам нужно передвинуть плейхид, в нужную позицию, кликнуть по значку создания ключевого кадра, и уже затем изменить значение выбранного свойства.
![Свойства и анимация клипов в After Effects]()
Вот так просто создается простейшая анимация. Вы можете анимировать не только положение видео, но и другие параметры, такие как изменение масштаба, вращение и так далее, включая такие вещи, как изменение цвета, которое, в этом уроке, мы рассматривать не будем. Более того, можно одновременно изменять несколько значений. Например, задать движение слева направо, и при этом сразу меняя размер нашего клипа. Попробуйте поэкспериментировать.
Смотрите также: Основы After Effects и его интерфейсИспользование кривых Безье.
Когда вы создаете анимацию, то изменения будут происходить линейно. То есть, равномерно. Каждую секунду, будет происходить изменение на ту величину, которую вы задали. Например, вы задали время движение 10 секунд, и изменение масштаба в 2 раза. Как будет происходить изменение масштаба с течением времени? Все просто. Через одну секунду, масштаб изменится на 10%, через 2 секунды масштаб изменится на 20% и так далее.
Но что если вы хотите сделать так, чтобы в течении первых 8 секунд, масштаб изменился совсем чуть-чуть, например на 10% и уже в последние две секунды, достиг 100%? На самом деле такой эффект, сделать легко. Для этого, можно воспользоваться кривыми. Для добавления кривой, щелкните по значку
![Свойства и анимация клипов в After Effects]()
Теперь, вы можете добавить точки изменений, вы можете изменить форму кривой, добиваясь тех значений, которые вам нужны.
![Свойства и анимация клипов в After Effects]()
Ну вот и все на сегодня. Надеюсь, теперь вы поняли, как изменять значения свойств клипа, как создавать анимацию, и как использовать для создания анимации кривые Безье. А продолжение следует.
Собственно говоря, рендеринг – это правильный вывод готового видео из программы, с сохранением всех манипуляций, которые вы совершали в After Effects. Ниже на примере мы покажем вам, что это такое и как оно работает.
![как рендерить в after effects]()
Итак, у вас есть готовое видео, в котором есть изменения, в виде анимации и картинок. Чтобы вам вывести его из After Effects, нужно будет совершить несколько манипуляций.
Когда ваше видео будет готово, вы должны будете найти пункт «композиция», в самом верху программы. Кликните по ней, и вы найдете в списке пункт «добавить в очередь рендеринга».
![как рендерить в adobe after effects]()
Далее, внизу, вы увидите, что ваше видео находится в очереди на рендеринг.
![как рендерить видео в after effects]()
Кликните по нему, чтобы слегка изменить настройки. Особое внимание обратите на формат. По умолчанию у вас будет стоять AVI. Выберите Quick Time. Именно этот формат нужен, чтобы анимация, которую вы добавили в видео, сохранилась в нем.
![как рендерить видео в adobe after effects]()
Если у вас в видео имеются еще и картинки, то тогда обратите внимание на пункт каналы, где вам нужно будет выбрать RGB.
![как быстро рендерить в after effects]()
После этого нажимаете ОК. Далее вы выбираете ваш ролик, только не настройки, как раньше, а место, куда вы будете его выводить. Указываете папку, после чего в правой части рабочего стола вы видите пункт «рендеринг», который вы и нажимаете.
Читайте также: