Как красиво сделать фото в стиле эльфа фотошоп
Привет! Меня зовут Света, я фотограф и ретушёр, веду свой инста-блог с креативными образами. В моём инстаграме уже много подобных эльфийских образов, но, как ни странно - все они разные! Что нужно для создания образа эльфа?
Во-первых, нужно решить, какой эльф у вас будет - лесной, обладающий магией, злой или добрый и так далее. Какой у него будет цвет кожи ? Причёска ? Цвет волос ? Глаза ? Для жемчужного эльфа я отдельно сфотографировала жемчужину крупным планом, чтобы зачем подставить их вместо глаз при помощи фотошопа. Магия у меня ассоциируется с лиловым цветом, поэтому я полностью покрыла лицо и плечи аквагримом, создав акценты тенями и блёстками.
Во-вторых, украшения . У эльфа жемчугов - жемчужные бусы, жемчужинки под глазами, жемчужные серьги. А вот для другого эльфа я сделала украшения "под золото" - так того требовала моя задумка.
Полуэльф Златояра, мстительный персонаж из моего инстаграма Полуэльф Златояра, мстительный персонаж из моего инстаграмаЯ вдохновилась кельтами и викингами , заплела косы и украсила их украшением с завитком из золотой проволоки, в том же стиле выполнила украшение для носа и губы. Кстати, у этого эльфа тоже необычный окрас, потому что так я изобразила последствия экологических катастроф - токсичность почв, загрязнение рек, сжигание лесов.
Космическая принцесса Андромеда, фото из инстаграма Космическая принцесса Андромеда, фото из инстаграмаА вот другое фото - космический эльф, с рогатым шлемом - женщина-воительница из галактики Андромеда, царских кровей, между прочим.
В-третьих, конечно же, ушки ! А вы знали, что существует специальная операция по изменению формы ушей на "эльфийскую". Операция сложная и стоит понимать, что её результаты останутся на всю жизнь: порой вернуть уху природную форму становится практически невозможно. Естественно, такая операция очень дорогая, в то время, как эльфом можно стать, просто заказав ушки на Алиэкспресс в пределах 100 рублей:
У меня 2 типа ушек - одни покороче и одни чуть длиннее, если на голове много реквизита или объемная причёска. Они изготовлены из подобия латекса, их можно окрасить акрилом или жирным гримом (закрепляем тенями в цвет, пудрой или хайлайтером), который без труда смывается. Этот материал для ушек легко прокалывается иглой и можно даже сделать "пирсинг" :)
Ушки можно даже изготовить самому - из латекса или силикона , но для натурального эффекта необходим слепок вашего уха - это очень энергозатратное действие и дорогое удовольствие.
Пришлось очень постараться, чтобы найти это старое фото за 2018 год. Здесь эльфийское ушко я сделала с затратами 0₽ - в фотошопе , при помощи инструментов "Пластика", "Заплатка" и локально использовала "Ластик", "Осветление" и "Затемнение" - чтобы добиться объема. Кстати, цветы на лице настоящие - я их приклеила на медицинский клей БФ-6.
Какой образ эльфа вам по душе больше всего? Жемчужный, Цветочный, а может Андромеда или Златояра?
Спасибо за прочтение! Подписывайся на мой канал - я пишу о фотографии, макияже, творчестве и просто о своей жизни.
С программой Студия Эффектов вы добавите на снимок атмосферу сказки всего за один клик!
Для Windows 7, 8, 10, XP, Vista. Быстрая установка.
Обработка фото в стиле фэнтези: магия эффектов
Кто из нас не мечтал оказаться в сказке? Драконы, эльфы, единороги, взмахи волшебными палочками и полёты на мётлах – недосягаемые вымышленные миры пленяют нас со страниц книг и ярких экранов. Сказочная стилистика прочно укрепилась во всех направлениях искусства, и фотография не стала исключением. Из этой статьи вы узнаете, что подразумевает под собой обработка фото в стиле фэнтези и научитесь создавать потрясающие стилизации в программе Студия Эффектов.
Мир фэнтези: черты стиля
Жанр фэнтези берёт начало в мифах и старинных преданиях. В его основе – альтернативная реальность, мир, полностью выдуманный автором. Границы в этом стиле достаточно условные, ведь сказочная вселенная подчиняется лишь воображению своего творца. Однако, вы ни за что не спутаете изображение в стиле фэнтези с каким-то другим. Почему так происходит?
Арты в фэнтезийной стилистике отличает особая атмосфера, максимально оторванная от знакомой нам реальности. Мастера фотошопа нередко включают в композицию изображения сказочные предметы и персонажей, моделируют новые локации или просто заменяют фон. Однако, это совершенно не обязательно – добиться должного результата можно и за счёт грамотной цветовой обработки. Какие именно эффекты создают магию на снимке рассмотрим на работах Маргариты Каревой.

Маргарита – пожалуй, самый известный фотограф в России, работающий в жанре фэнтези. Несмотря на то, что, каждая её фотосессия не похожа на другую, в технике обработки фото несложно проследить ряд общих приёмов.
Отличительные особенности фэнтези стиля обработки фото:
- На снимке могут присутствовать сразу несколько цветовых акцентов;
- Высокая контурная резкость делает фотографию больше похожей на иллюстрацию;
- Световой акцент обычно на лице персонажа;
- Блики и световые эффекты создают иллюзию ирреальности происходящего;
- Тонирование в более тёплых или холодных оттенках играет ключевую роль в формировании настроения фото;
- Наложение текстуры и футажей (дым, туман, снег и прочие) дают возможность развить внутрикадровый сюжет на снимке.
Для ещё более потрясающего результата вы можете задействовать при съёмке тематический реквизит. Его можно купить, арендовать или изготовить самостоятельно. Ищите необычные локации и старайтесь снимать на природе. Сочетайте эти приёмы, и вы превратите фото в настоящее художественное произведение!
Простой редактор для удивительных стилизаций
Теперь, когда мы выяснили, как сделать фэнтези из фото, ответим на вопрос – где. Если вы впервые экспериментируете с художественной обработкой и хотите получить качественный результат в кратчайшие сроки, программа Студия Эффектов – то, что вам нужно. Этот редактор создан специально для того, чтобы новички могли без труда создавать яркие стилизации.
Программа включает свыше 300 фильтров, которые способны до неузнаваемости преобразить снимок всего в один клик. Среди встроенных профилей обработки вы найдёте несколько десятков вариантов в стиле фэнтези. Вот лишь некоторые из них.


Все стили вы можете редактировать – ослаблять силу всей группы эффектов сразу или снижать интенсивность какого-то одного слоя обработки. Программа также даёт возможность разрабатывать свои фильтры в стиле фэнтези. В пошаговом обучении вы узнаете, как создать с нуля вот такой фильтр.

Магическая атмосфера на фото за 5 шагов
Чтобы лучше усвоить все тонкости, которые подразумевает обработка фото в стиле фэнтези, попробуйте параллельно читать статью и повторять за инструкцией. Для этого скачайте Студию Эффектов и откройте снимок для работы.
Коррекция цвета
Кликните «Настройки эффекта» – вы попадёте во внутренний редактор. Здесь вы сможете комбинировать разные эффекты, регулировать их параметры и интенсивность. Прежде всего скорректируем цвета на снимке. Для этого добавим новый эффект, нажав на «+». В появившемся окне выберем вариант «Яркость, контраст, насыщенность». Увеличим контрастность снимка и повысим общую насыщенность цветов.
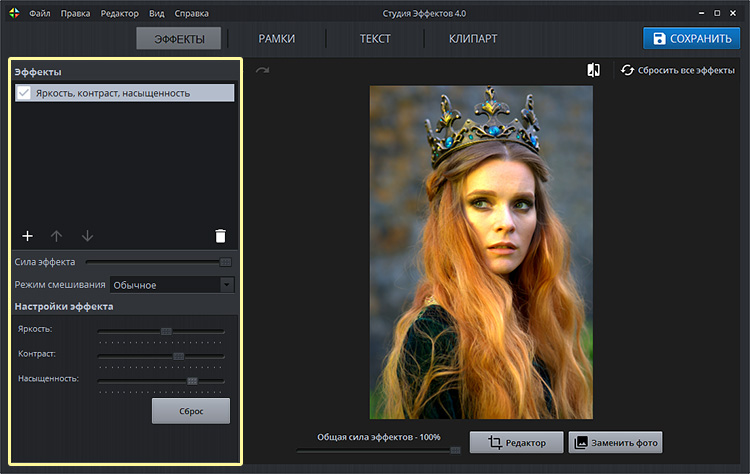
Цветовые акценты
Теперь создадим на снимке акценты. Для этого добавим эффект «Коррекция цветов». На этом фото сделаем ярче рыжие волосы модели, а также выделим её платье и камни на короне. Вы же ориентируйтесь на своё фото, отметьте, какие области снимка хотите подчеркнуть и какие цвета в ней преобладают. В блоке настройки эффекта перейдем во вкладку «Насыщенность» и увеличим интенсивность оранжевого, зелёного и синего цветов. Вы, соответственно, регулируете те цвета, которые нужны вам.
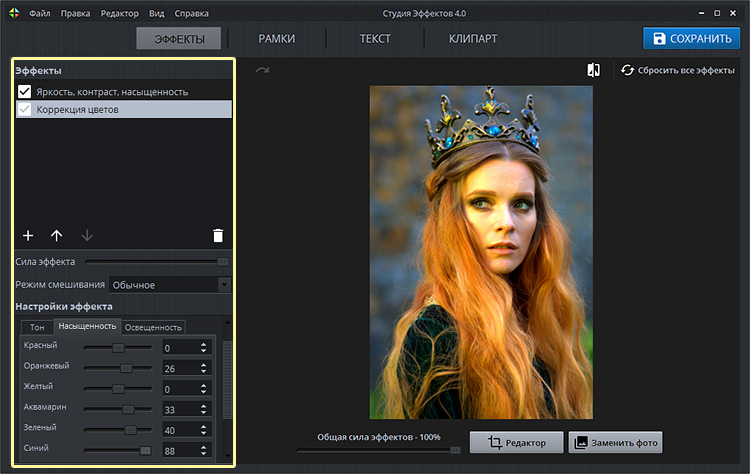
Настройка тонирования
Далее выровняем общий тон снимка с помощью «Тонирования». Программа предлагает обработать фото с помощью однородного цвета, градиента или текстуры. Добавляя тот или иной цвет, вы можете полностью изменить настроение фотографии. Тонировав изображение в белом или жёлтом оттенках, вы получите светлую и сказочную атмосферу, а, выбрав синий или зелёный придадите снимку загадочности или даже мрачности.
На нашем снимке создадим эффект перехода от светлого к тёмному, будто источник освещения находится слева от модели. Выберем для градиента белый и чёрный, а направление заливки сделаем горизонтальным. После – необходимо подобрать оптимальный режим смешивания. В нашем случае это будет «Отпечаток».
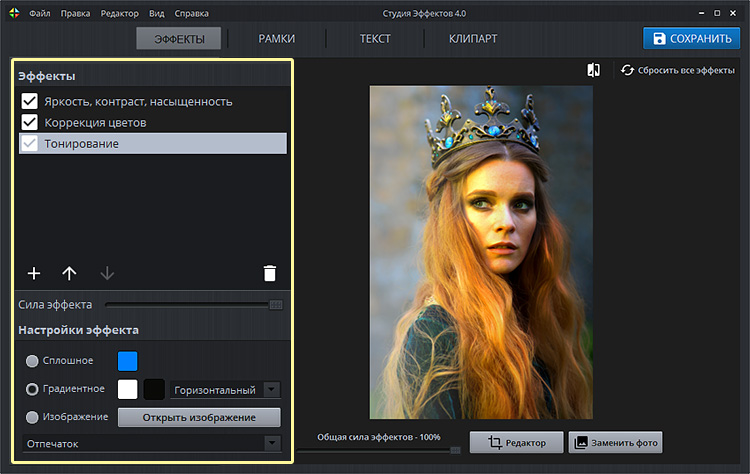
Контурная резкость
Добавим снимку объёмности, подключив эффект «Контурная резкость». Можете смело двигать ползунок на максимум, ведь наша цель – добиться «мультяшной», фэнтезийной картинки. При желании можете усилить иллюзию нарисованного изображения, добавив «Эффект гравюры». Задайте режим смешивания и отрегулируйте и интенсивность обработки по своему вкусу.
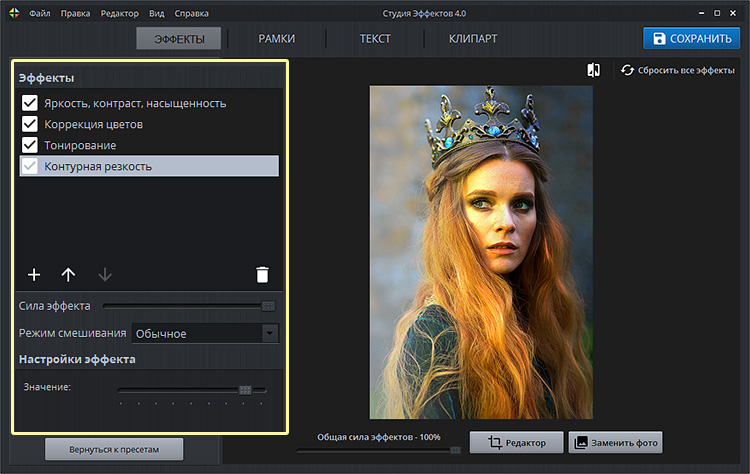
Световые эффекты
Усилим световой акцент на снимке, добавив «Маску с эффектами». Для нашего фото подойдёт эффект, имитирующий блики (см. скриншот), вы же можете выбрать любую маску, которая вам понравится. В качестве режима наложения используем «Softlight».
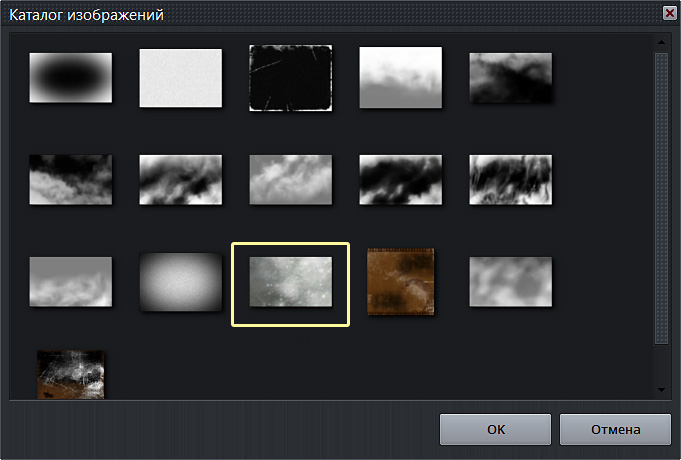
Получившийся стиль обработки вы можете сохранить в виде пользовательского пресета, а потом применять его к другим снимкам в один клик. Для этого кликнете по команде «Сохранить пресет» в блоке настроек.
Обработка фотографии в стиле фэнтези в программе Студия Эффектов заняла не более пяти минут. Комбинируйте разные эффекты и создавайте уникальные стили, отражающие удивительные миры, которые придумали именно вы. Надеемся, что этот урок вдохновил вас на создание настоящего фотошедевра!

Создание художественных работ в стиле фэнтези требует богатую фантазию и профессиональное знание ПО, которое используется для создания таких изумительных картин.
Возможно практически все; будь то необычная фея, старый фэнтезийный космический город или защищаемый драконом сундук с драгоценностями. Все эти уроки полезны и, несомненно, дают вам возможность улучшить свои навыки в Photoshop.
Не стесняйтесь, делитесь с нами любыми другими уроками по созданию изображений в стиле фэнтези, которые вы сочтете полезными!
Читать также:
Уроки по созданию изображений в стиле фэнтези
В этом уроке вы изучите, как создавать фотообработки в стиле фэнтезийной безмятежности.

Здесь находится детальное описание, по которому вы изучите, как создавать фэнтезийный замок в небе:

В этом уроке мы научимся создавать сюрреалистическую композицию с ангелом:

В этом уроке вы сможете изучить, как корректировать цвета на фото, изменять цвет глаз, работать со слоями, применять готовые кисти и дизайны, создавать свой собственный дизайн, а также рисовать звезды:

В этом уроке по Photoshop вы изучите, как использовать разнообразие цветов, яркости и технику вырезания и вставки для создания сюрреалистической обработки фотографии. Сочетание вашего воображения с этими техниками Photoshop создаст вашу собственную художественную работу из обработанного фото:

Здесь множество техник, которые помогут вам добавить драматизма в фэнтазийную обработку фото:

В этом уроке мастер показывает вам, как создавать фэнтезийный коллаж в Photoshop, используя несколько имеющихся в наличие картинок и кисти. Этот урок простой, но итоговая картинка выглядит великолепно:

В этом уроке вы можете научиться, как создавать фэнтезийный пейзаж, используя несколько простых и легких техник. Кто угодно с начальными навыками работы в Photoshop может с успехом воссоздать эту простую картинку, используя самую важную вещь в обработке фото такого рода – правильную исходную картинку:

Этот урок посвящен созданию фэнтезийной сцены под названием Мать-Природа. Мы будем использовать тщательно отобранные картинки, кисти и максимум нашего воображения в сочетании с техниками Photoshop для создания готовой картинки:

В этом уроке мастер показывает вам шаги, которые он делал для создания этой эпической художественной работы в стиле фэнтези «Затерянный в Памяти» в Photoshop:

В этом уроке, мастер поясняет процесс, выполняемый для создания этой действительно крутой сцены плывущей горы в стиле фэнтези в Photoshop. Это урок среднего уровня, и некоторые шаги могут быть сложными, но почему бы не попытаться:

В этом уроке мы постараемся изучить, как превратить безупречную белокурую красотку во владеющую мечом охотницу, стремящуюся выжить. Чтобы добиться этого, мы собираемся сделать её тело кожу потной и грязной, её платье заляпанным и порванным, мы добавим кровавых пятен на меч, обработаем её волосы и создадим задний фон в стиле пост-апокалипсиса, полный дыма и огня. Оцените:

В этом уроке вы научитесь, как создавать внушающую страх мрачную фэнтезийную сцену в Photoshop:

В этом уроке, мастер разъяснит шаги, который он сделал при создании этой художественной работы. Мы возьмем несколько объектов их реального мира и органично совместим их. Мы также используем множество кистей Photoshop для придания остроты эффектам. Техники, используемые в этом уроке, включают смешивание слоев, корректировку изображения, использование фильтров, инструменты пользовательских кистей, добавления маски слоя и т.д.:

В этом уроке, мы проведем вас через процесс создания фэнтезийной сцены, изображения воды, выливающейся из картины, изображения определенного поглощающего эффекта и закончим цветом, который действительно хорошо выглядит:

Этот урок объяснит, как сделать прекрасную фею из единственного изображения. Мы пройдем каждый шаг, как делать перья, шапочку, фон, траву и горы:

В этом уроке, мастер покажет вам процесс создания сцены с горной рекой в стиле фэнтези, подобно этой, с помощью Photoshop. Это урок среднего уровня, и некоторые шаги могут быть сложными, но почему бы не попытаться:

Этот урок рассказывает, как сделать старинный космический город из единственного исходного изображения в Photoshop

В этом уроке, мастер демонстрирует вам шаги, которые предпринимает для создания этой черно-белой, сюрреалистической художественной работы в Photoshop. Попробуйте:

Этот урок покажет вам, как создать фэнтезийную сцену с книгой. Используя различные продвинутые техники Photoshop, мы можем попытаться сделать настолько реалистичную композицию, насколько это возможно:

В этом уроке мастер демонстрирует, как он делает этот шедевр и какие решения он использует до и во время создания изображения. Пошаговые изображения и создающие иллюстрацию техники. Оцените:

Этот урок демонстрирует, шаг за шагом, процесс превращения обычного фото в эффектное изображение, когда просто используется воображение и немного технических навыков:

В этом уроке вы изучите, как превратить обычное фото женщины, прогуливающейся по парку, в фэнтезийное изображение волшебницы, стоящей перед деревом-монстром. Необходимы некоторые базовые навыки в Photoshop, чтобы следовать рекомендациям урока:

В этом фэнтезийном уроке мы будем создавать крутое цветочное творение с помощью Photoshop CS3. И именно так, как делалось это:

В этом уроке мы постараемся сделать обработку фото, используя различные техники. Настраивая каждый слой и элемент, мы можем сделать цельное итоговое изображение. Мы также будем использовать несколько фото и горсть эффектов для создания этой работы. Давайте стартовать:

В этом уроке мастер продемонстрирует вам шаги, которые он предпринял при разработке этой грозной сцены с замком в стиле фэнтези, с ледяной фоновой текстурой, космосом и кистями debris:

В этом замечательном уроке мы изучим, как создавать сногсшибательную волшебную сцену:

В этом уроке мы изучим основы, как создавать такие эффекты с помощью Photoshop:

В этом уроке вы можете изучить, как делать лесную магическую сцену:
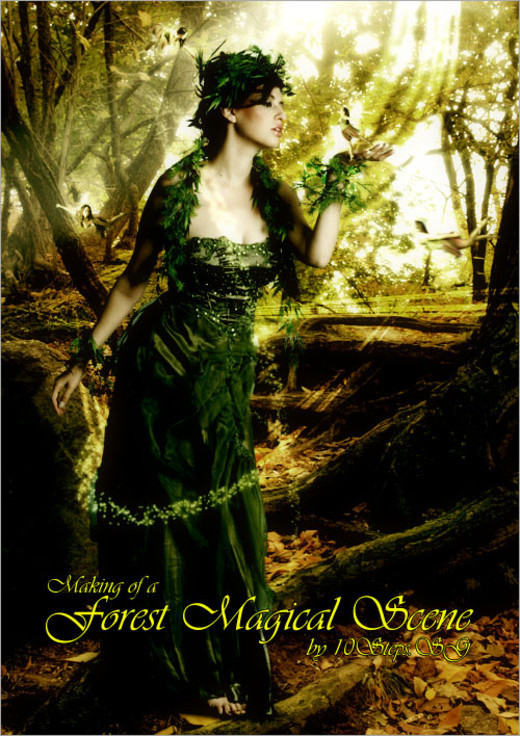
В этом уроке вы можете изучить, как делать фэнтезийную сцену с таинственной молнией:

Этот урок использует различные инструменты Photoshop, такие, как комбинирование имеющихся фото, использование кистей и инструмент для трансформации, а также коррекция цветов, для создания замечательной фантастической весенней сцены:

В этом уроке вы можете изучить, как создавать волшебную сцену в облаках:

Пошаговый урок, который демонстрирует, как сделать молящуюся в ночи. Это сделано в Photoshop CS, но работа может быть так же хороша в PS 7 и других версиях:

Изучите, как, комбинируя эффекты кистей и пятен в Photoshop, создать замечательную фэнтезийную сцену в этом пошаговом руководстве от Мурило Макель:

В этом уроке вы можете изучить, как создавать обработку фото в стиле фэнтези с ангелом, который молится в вышине среди облаков:

В этом уроке мастер рассказывает, как он создал световые эффекты при создании «Таинственного Пруда»:

В этом уроке вы изучите, как создавать фотообработку с фэнтезийными падениями, используя имеющиеся изображения и несколько цифровых рисовальных техник. Вы также изучите, как выбрать, подготовить и обновить струящиеся волосы и изучите, как обработать извивающуюся виноградную лозу:

В этом уроке по фэнтезийной обработке фото вы изучите, как начать всего с нескольких имеющихся изображений и быстро соорудить художественную работу о невероятной истории. Вы увидите, как вы можете обрабатывать изображения, добавлять эффекты и создать блистательную художественную работу с помощью этого урока:

В этом уроке мастер поясняет, как просто сделать летающий остров! Вам нужно два изображения для неба и замка. Вам также нужно два других изображения для текстур земли и травы:

Об авторе: Акил Ахиер – графический веб-дизайнер и работает в этой области уже 8 лет


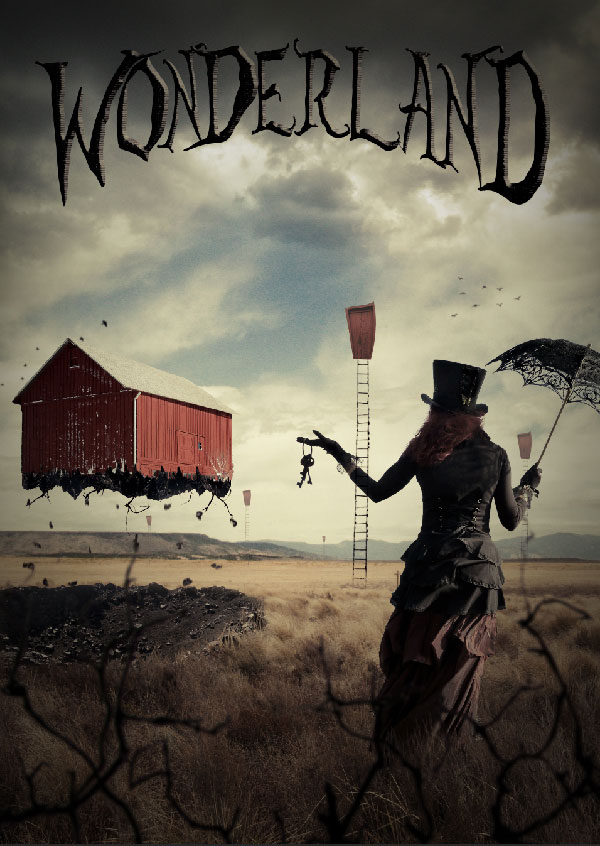
В этом уроке вы узнаете, как создать реалистичную фантастическую композицию. Мы скомбинируем несколько фотографий, превратим человека в эльфа, а в конце добавим водяных лилий и магических светящихся существ.

Шаг 1 - Создаем новый документ
Для начала мы должны создать новый документ (CTRL+N) со следующими параметрами:
Width (Ширина): 3000px
Height (Высота): 3000px
Resolution (Разрешение): 300 dpi
Color Mode (Цветовой режим): RGB Color; 8 bit
Background Contents (Фон): Transparent (Прозрачный)


Шаг 2 - Создаем фон
В этом шаге мы будем создавать фон. Для начала загружаем в Фотошоп сток-изображение Enchanted_forest 15 и располагаем на нашем документе. Корректируем расположение с помощью Move Tool (Перемещение) (V).

Теперь трансформируем изображение. Жмем CTRL+T, чтобы вызвать Free Transform (Свободное трансформирование) и мышкой тянем за маленькие узелки, чтобы растянуть фото.

Далее мы применим фильтр Blur (Размытие) к фону для придания работе глубины, чтобы подчеркнуть объекты, которые мы позже добавим. Переходим Filter - Blur - Lens Blur (Фильтр - Размытие - Размытие при малой глубине резкости). В появившемся окне вводим такие настройки:
1. More Accurate (Более точный) активно.
2. Shape (Форма): Octagon (8) (Восьмиугольник).
3. Radius (Радиус): 41.
4. Blade Curvature (Кривизна листа): 0.
5. Rotation (Поворот): 0.
После этого результат должен быть таким:

Теперь мы должны увеличить контраст между светлыми и темными областями, для этого будем использовать Gradient Map (Карта градиента). Кликаем по кнопке Create new fill or adjustment layer (Создать новую заливку или корректирующий слой) внизу панели слоев.

Нажав на кнопку, выбираем из контекстного меню Gradient Map (Карта градиента).

После этого появится окно, в котором мы должны выбрать необходимый нам черно-белый градиент.

После этого наша работа должна стать черно-белой. Чтобы откорректировать контрастность мы должны изменить blending mode (режим наложения) корректирующего слоя. Кликаем на стрелку рядом с режимом по умолчанию Normal (Нормальный).

В выпадающем меню выбираем Luminosity (Свечение).


Далее создадим корректирующий слой Curves (Кривые). Для этого снова кликаем по кнопке Create new fill or adjustment layer (Создать новую заливку или корректирующий слой) внизу панели слоев.
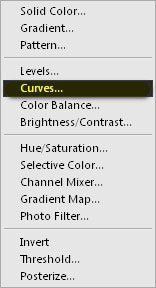


Чтобы усилить магическую атмосферу леса, сделаем некоторые места более освещенными. Для этого активируем Brush Tool (Кисть) (B).

Вводим для кисти такие параметры:
Brush size (Размер кисти): 600px
Hardness (Жесткость): 0%
Opacity (Непрозрачность): 25%
Flow (Нажим): 100%
Также нам необходимо изменить цвет кисти. Для этого кликаем по иконке Foreground Color (Цвет переднего плана), чтобы вызвать окно Color Picker (Выбор цвета).


Создаем новый слой (SHIFT+CTRL+N). Кистью проводим линию в области, обозначенной на скриншоте ниже.


Дублируем этот слой (CTRL+J), чтобы усилить действие кисти. Перед тем, как мы перейдем к следующему шагу, сгруппируем имеющиеся у нас слои. Зажав клавишу CTRL, выделяем все слои и затем жмем CTRL+G. Называем группу "фон".


Шаг 3 - Девушка на бревне :)
В этом шаге мы будем добавлять основного персонажа нашей работы - девушку на бревне. Для начала открываем изображение River 12. Мы будем использовать только девушку, бревно и небольшую область реки. С помощью Polygonal Lasso Tool (Прямоугольное лассо) (L) выделяем нужную область, копируем (CTRL+C) и вставляем (CTRL+V) на рабочий документ.

Стараемся сделать все как можно более аккуратно. Для удобства увеличиваем изображение.


Корректируем размер и расположение (CTRL+T).

Теперь мы должны деформировать уши девушки, чтобы они были похожи на эльфийские. Для этого будем использовать инструмент Liquify (Пластика). Переходим Filter - Liquify (Фильтр - Пластика), в появившемся окне вводим такие параметры кисти:
Brush size (Размер кисти): 43
Brush density (Плотность кисти): 43
Зумируем область ушей девушки с помощью Zoom Tool (Зум) (Z) в окне Liquify (Пластика). Увеличиваем до 400%. После этого жмем W, чтобы активировать Forward Warp () - этим инструментом мы будем превращать человеческие ушки в эльфийские. Далее следуем инструкциям на скриншоте ниже.

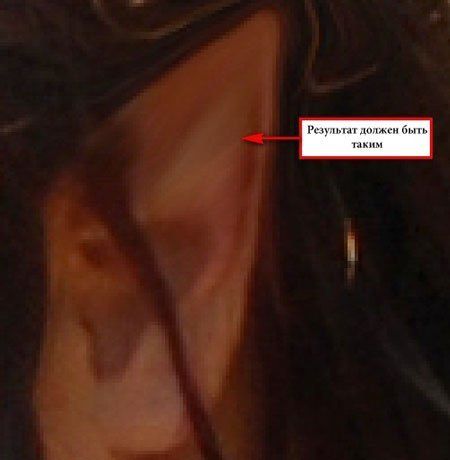
Далее сделаем лицо девушки ярче. Для этого будем использовать инструмент Dodge Tool (Осветлитель) (O).

Используем такие параметры:
Brush size (Размер кисти): 200px
Range (Диапазон): Midtones (Средние тона)
Exposure (Воздействие): 15%



Теперь увеличим свет с помощью Eraser Tool (Ластик) (E). Активируем инструмент и выставляем следующие параметры:
Brush size (Размер кисти): 500px
Hardness (Жесткость): 0%
Opacity (Непрозрачность): 100%
Flow (Нажим): 100%
Проводим ластиком в указанном на скриншоте регионе.

С девушкой мы закончили. Группируем слои и называем группу "эльф".

Шаг 4 - Добавляем водные лилии
В этом шаге мы будем добавлять водные лилии на поверхность воды. Для начала открываем сток-изображение Water Lilies. Активируем Polygonal Lasso Tool (Прямоугольное лассо) (L) и выделяем одну лилию.


Перетаскиваем лист на рабочий документ, используя Move Tool (Перемещение) (V). Называем слой "лилия 1" и активируем Free Transform (Свободное трансформирование) (CTRL+T) и корректируем размер цветка.

После этого мы должны размыть края лилии, чтобы она смотрелась более гармонично с водным фоном. Активируем инструмент Blur Tool (Размытие) (R).

Настраиваем инструмент:
Brush size (Размер кисти): 30px
Mode (Режим): Normal (Нормальный)
Strength (Интенсивность): 100%

Добавим больше лилий. Для этого кликаем по слою "лилия 1" и жмем CTRL+J, чтобы дублировать его. Новый слой будет называться "лилия 1 копия". Активируем Free Transform (Свободное трансформирование) (CTRL+T) и корректируем размер лилии.

Чтобы добавить глубины, уменьшаем opacity (непрозрачность) этого слоя до 70%.

Снова дублируем слой "лилия 1" и активируем Free Transform (Свободное трансформирование) (CTRL+T). Жмем правой кнопкой мышки по изображению и выбираем Flip Horizontal (Отразить по горизонтали).

Уменьшаем opacity (непрозрачность) до 70%.

И еще раз дублируем слой "лилия 1" ("лилия 1 копия 3") и активируем Free Transform (Свободное трансформирование) (CTRL+T). Меняем размер и расположение, как показано на скриншоте ниже.

Дублируем слой "лилия 1" последний раз ("лилия 1 копия 4"), уменьшаем opacity (непрозрачность) до 80% и меняем позицию.

Теперь добавим цветущих лилий. Открываем сток-изображение Water Lilies снова.


Перемещаем цветок, который мы выделили с помощью Polygonal Lasso Tool (Прямоугольное лассо) (L) на рабочий документ и называем новый слой "лилия 2". Откорректируем Brightness/Contrast (Яркость/Контраст). Переходим Image - Adjustments - Brightness/Contrast (Изображение - Коррекция - Яркость/Контраст) и вводим такие параметры:
Brightness (Яркость): -63
Contrast (Контраст): -52
Корректируем размер и расположение лилии.

Добавим больше цветущих лилий. Используем вышеописанную технику. Для первой копии устанавливаем opacity (непрозрачность) на 80%.


Дублируем слой "лилия 2" снова ("лилия 2 копия 2") и повышаем параметр Brightness (Яркость) до 40, так как эта лилия находится на освещенной стороне. После этого активируем Free Transform (Свободное трансформирование) (CTRL+T) и располагаем цветок в месте, указанном на скриншоте ниже.
Закончив, выделяем все слои и сгруппировываем их ("водные лилии").
Шаг 5 - Создание виньетки
В этом шаге вы узнаете, как создать эффект виньетки, благодаря которой мы сфокусируем внимание на центральном персонаже. Для начала создаем новый документ с теми же параметрами, какие мы использовали для создания основного (Шаг 1). Но в этот раз фон должен быть белым.
Создав новый документ, переходим Filter - Distort - Lens Correction (Фильтр - Искажение - Коррекция дисторсии). Находим меню Vignette (Виньетка) и используем следующие параметры:
Vignette amount (Эффект): -100
Midpoint (Средняя точка): +50


Инструментом Move Tool (Перемещение) (V) перетаскиваем виньетку на основной рабочий документ и корректируем расположение. Устанавливаем blending mode (режим наложения) на Multiply (Умножение) и opacity (непрозрачность) 100%. Затем дублируем слой с виньеткой.


Шаг 6 - Добавляем магическое сияние
В этом шаге мы будем создавать магических существ, которые светятся как искорки. Начнем с создания нового слоя (CTRL+N) над слоем с виньеткой. Активируем Brush Tool (Кисть) (B) и открываем набор кистей kuschelirmel star brushes. Чтобы загрузить набор, открываем меню кисти.



Загрузив кисти, выбираем ту, которая отмечена на скриншоте.
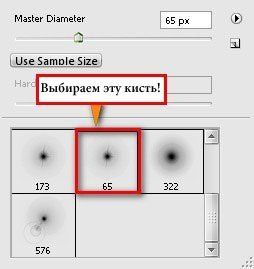
Устанавливаем такие параметры:
Brush size (Размер кисти): 40-60px
Hardness (Жесткость): по умолчанию
Opacity (Непрозрачность): 100%
Flow (Нажим): 100%
И начинаем рисовать!


Жмем правой кнопкой мышки по слою с искорками и выбираем Blending Options (Параметры смешивания) из контекстного меню.

В открывшемся окне Layer Style (Стиль слоя) выбираем пункт Outer Glow (Внешнее свечение) и вводим следующие параметры:

Шаг 7 - Ретуширование изображения
Пришло время откорректировать цвет нашей работы. Начнем с добавления Solid Colors (Сплошной цвет). Кликаем по кнопке Create new fill or adjustment layer (Создать новую заливку или корректирующий слой) внизу панели слоев и выбираем Solid Colors (Сплошной цвет).




Меняем режим наложения слоя на Soft Light (Мягкий свет) и opacity (непрозрачность) 10%. Результат должен быть следующим:

Далее используем Color Balance (Цветовой баланс).

В окне вводим такие параметры:
Color Levels (Цветовой уровень): -40, +16, -28
Tone Balance (Баланс тона): Midtones (Средние тона)
Preserve Luminosity (Сохранять яркость) активно

Еще один слой Color Balance (Цветовой баланс):
Color Levels (Цветовой уровень): +25, 0, -42
Tone Balance (Баланс тона): Midtones (Средние тона)
Preserve Luminosity (Сохранять яркость) активно

Теперь создадим корректирующий слой Brightness/Contrast (Яркость/Контраст).

Brightness (Яркость): 5
Contrast (Контраст): 5
Теперь корректирующий слой Curves (Кривые).
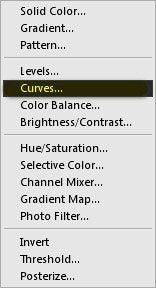
Еще один слой Color Balance (Цветовой баланс). В этот раз используем другие параметры:
Color Levels (Цветовой уровень): +25, 0, -25
Tone Balance (Баланс тона): Midtones (Средние тона)
Preserve Luminosity (Сохранять яркость) активно
И, наконец, увеличиваем насыщенность с помощью Hue/Saturation (Цветовой тон/Насышенность).

Edit (Редактирование): Master (Мастер)
Saturation (Насыщенность): +10
Читайте также:


