Как кистью убрать цвет в фотошопе
Инструмент «Ластик» позволяет либо заменить цвет пикселов фоновым цветом, либо сделать их прозрачными. Если вы работаете в фоновом слое или в слое с фиксированной прозрачностью, цвет пикселей будет изменен на цвет фона, в противном случае пиксели будут удалены для обеспечения прозрачности.
Можно также использовать инструмент «Ластик» для возврата затронутой области к состоянию, выбранному на панели «История».
Выберите инструмент «Ластик» . Задайте фоновый цвет, который необходимо применить, если стирание осуществляется в фоновом слое или слое с заблокированной прозрачностью. На панели параметров выберите настройку «Режим». Режимы «Кисть» и «Карандаш» заставляют инструмент «Ластик» вести себя подобно соответствующим инструментам. «Блок» превращает ластик в квадрат фиксированного размера с четкими краями. Непрозрачность или интенсивность менять при этом нельзя. В режимах кисти и карандаша необходимо выбрать предустановленный вариант кисти и установить затемнение и поток на панели параметров.При значении непрозрачности, равном 100 %, пикселы стираются полностью. При более низком значении непрозрачности стирание пикселов производится частично. См. раздел Параметры инструментов рисования.
Чтобы выполнить стирание до сохраненного состояния или снимка изображения, щелкните левый столбец состояния или снимка на панели «История», а затем установите флажок «Восстановить архивное состояние» на панели параметров.Чтобы временно использовать ластик в режиме удаления в историю, нужно удерживать кнопку Alt (Windows) или Option (Mac OS) при перетаскивании изображения.
Перетащите курсор по области, которую необходимо стереть.Photoshop выполняет интеллектуальное сглаживание штрихов кисти. Просто введите значение (0–100) для сглаживания на панели параметров при работе с одним из следующих инструментов: «Кисть», «Карандаш», «Микс-кисть» или «Ластик». Значение 0 соответствует сглаживанию в предыдущих версиях Photoshop. Чем выше указанное значение, тем сильнее интеллектуальное сглаживание применяется к вашим штрихам.
Есть несколько режимов интеллектуального сглаживания. Щелкните на значок шестерни ( ), чтобы включить один или несколько из следующих режимов:
Режим следования за строкой
Рисование осуществляется, только если струна натянута. Перемещение курсора в пределах радиуса сглаживания не оставляет следов.
Вот фотография, с которой я буду работать, а, если Вы наведёте мышку на фото, то увидите готовый результат:

Я хочу оставить в цвете красную телефонную будку, а у всего остального изображения уменьшить цвет почти до полного обесцвечивания.
Для начала необходимо выделить красные области будки, для чего я буду использовать инструмент "Цветовой диапазон", активировать который можно через вкладку главного меню Выделение --> Цветовой диапазон (Selest --> Color Range):

В помощью данного инструмента я могу выбрать конкретные цвета изображения двумя способами, либо выбора на базе образцов, предложенных инструментом (в выпадающем списке), либо путем самостоятельного выбора цвета по образцу на изображении. Однако, в большинстве случаев, выбор цвета из готовых образцов не лучший способ, т.к. количество предложенных образцов весьма небольшое. Поэтому рекомендую сразу воспользоваться самостоятельным подбором образца.
Итак, приступим.
Активируем "Цветовой диапазон", выбираем опцию "По образцам"(Sampled Colors), она включена по умолчанию и устанавливаем параметр "Разброс" (Fuzziness) примерно на 100 (чес выше значение,тем больше схожих тонов будет включено в выбор), затем кликаем пипеткой по будке. Мы видим, как в окне предпросмотра появилась часть будки:
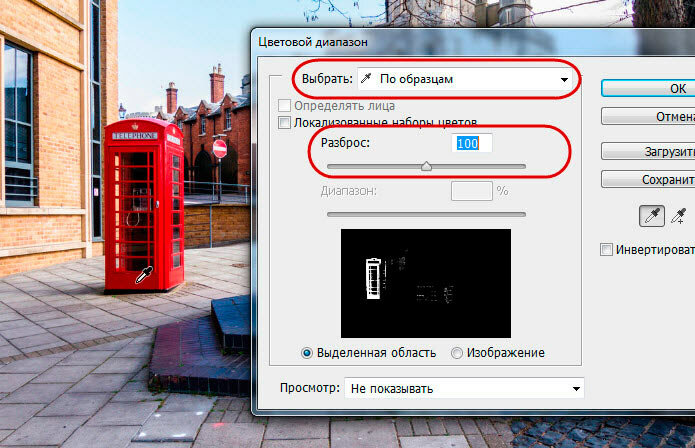
Затем переключаемся на режим отображения "Чёрная подложка" (Black Matte), зажимаем клавишу Shift (при этом у значка пипетки появляется плюсик) и тыкаем пипеткой по областям, где красный цвет затухает, как бы переходит в чёрный. Зажатая Shift даёт команду Photoshop`у добавлять цвета к выбранным ранее:
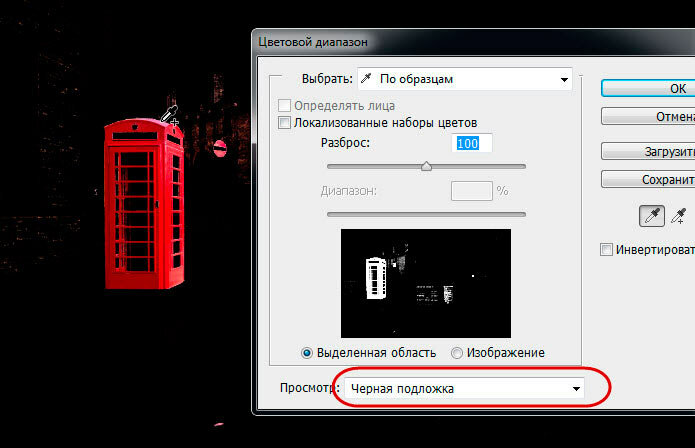
В результате мы выделили всю будку, но вместе с будкой выделились другие области красного цвета, выбор которых для меня нежелателен. Чтобы избавится от них, проще всего воспользоваться опцией "Локализованные наборы цветов" (Localized Color Clusters). Эта опция позволяет ограничить линейный размер зоны выделения.
Но, как мы видим, дорожный знак исключить из выбора не удалось. Этой проблемой мы займёмся позже.
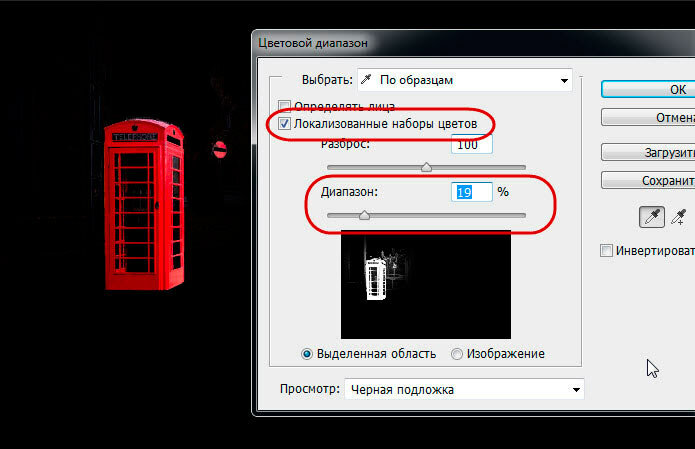
После окончания настроек нажимаем на кнопку ОК в диалоговом окне инструмента, после чего в рабочем окне отобразятся выделенные области:

Но, дело в тов, что на данный момент выделена сама будка, а обесцвечивать мы собрались всё, кроме будки. Поэтому следует инвертировать (обратить) выделение, нажав на Ctrl+Shift+I.
Обесцвечивание выделения корректирующим слоем и доработка маской
Для обесцвечивания воспользуемся корректирующим слоем "Цветовой тон/Насыщенность" (Hue/Saturation). Корректирующий слой мы применим для того, чтобы не сделать необратимых изменений на фотографии. Уменьшите значение "Насыщенности" (Saturation) до желаемого результата:

У нас цветным остался дорожный знак. Но в версии Photoshop CS6 корректирующие слои имеют настройки маски, поэтому воспользуемся слой-маской. В панели свойств слоя кликаем по иконке маски, выбираем инструмент "Кисть", задаём непрозрачность (Opacity) кисти 100% и подбираем подходящий размер. Цвет кисти - белый -задан по умолчанию. Теперь просто мажем в зоне знака:

С помощью Фотошопа можно перекрасить что угодно: хотите взглянуть, как бы вы выглядели с малиновыми волосами, увидеть ярко-рыжего Тома Круза или покрасить свою собаку в зеленый? Не проблема. Сегодня я расскажу вам, как можно без труда заменить цвет любого объекта на фотографии так, чтобы это выглядело максимально натурально. Если вы совсем новичок в этом деле, но желание добавить цвета сильнее страха перед Фотошопом – вы по адресу. Приготовьтесь к путешествию в мир ярких цветов!
Меняем цвет объекта в Фотошопе: 7 способов
Adobe Photoshop предлагает несколько способов изменения цвета и тонирования объекта. Каждый из них дает разный результат: все зависит от того, чего вы хотите добиться. Можно слегка поменять тон предмета или кардинально изменить цвет, перекрасить всю картинку или только ее часть. Давайте подробно разберем все инструменты и способы изменения цвета на фотографии.
Цветовой тон/Насыщенность
С помощью корректировки «Цветовой тон/Насыщенность» (Hue/Saturation) можно поменять цвета всей картинки или только выделенной части. Чтобы вызвать это окно, перейдите во вкладку «Изображение – Коррекция – Цветовой тон/Насыщенность» или просто нажмите сочетание клавиш Ctrl+U.

Смещая ползунки, вы можете менять цвет всего изображения.

С помощью ползунков вы можете изменять цвет объектов, находящихся в одном цветовом диапазоне. К примеру, чтобы поменять цвет листвы, нужно выбрать зеленый диапазон. Так как цвет листьев не чисто зеленый, а имеет желтые оттенки, нужно сдвинуть точки диапазона захвата цвета.

Я немного расширила его так, чтобы он охватывал желтый и голубой цвет. Теперь просто двигайте параметры «Цветовой тон» и «Насыщенность», чтобы поменять оттенки. Так можно сделать листву красной.

Окно «Замена цвета»
Чтобы открыть окно «Замена цвета», перейдите по вкладкам «Изображение – Коррекция – Заменить цвет».

Здесь с помощью пипетки выберите цвет, который вы хотите поменять. У меня это желтые цветы, которые я хочу перекрасить в красный. Чтобы заменить цвет объектов, я провожу следующие манипуляции:
- Щелкаю по желтому цветку пипеткой. В окне «Цвет» сразу отображается выбранный оттенок.
- Ставлю галочку «Локализованные наборы цветов» и с зажатым Shift щелкаю по цветочкам на фотографии, чтобы добавить все оттенки желтого.
- Регулирую разброс, тон, насыщенность и яркость.
- Нажимаю ОК. Неплохо!
Инструмент «Замена цвета»
Менять цвет объекта в Фотошопе можно специальным инструментом «Замена цвета». Найдите на панели инструментов «Кисть», кликните правой кнопкой мыши, чтобы вызвать меню. Здесь возьмите инструмент «Замена цвета».

Он работает очень просто – выбирайте цвет с помощью палитры и закрашивайте нужный объект. Я выберу малиновый цвет, чтобы перекрасить шляпу. Обратите внимание на режим наложения, здесь должен стоять параметр «Цветность» (Color).

Думаю, шляпа теперь выглядит веселее :)

Изменение цвета выделенного объекта
Если аккуратно выделить объект, можно изменить его цвет несколькими способами. Давайте попробуем это сделать на примере фотографии с бананом.
В данном случае корректирующий слой с этими настройками накладывается поверх изображения: это значит, что пиксели исходной картинки не изменяются. Чтобы поменять цвет на другой, снова вызовите окно, дважды щелкнув по миниатюре слоя. Чтобы вернуться к исходному изображению, удалите корректирующий слой.
Таким же образом вы можете менять цвет выделенного предмета с помощью окна «Замена цвета». Выделите объект инструментом «Быстрое выделение», затем перейдите во вкладку «Заменить цвет».

Щелкните пипеткой по изображению, чтобы выбрать цвет, который вы планируете поменять. Настройте разброс оттенков.

Двигайте параметры тона, насыщенности и яркости, чтобы получить желаемый оттенок.

Меняем цвет предмета кистью
Поменять цвет какого-либо объекта можно с помощью кисти. Для примера я возьму тот же банан. Выбираю кисточку, пусть это будет фиолетовый цвет.

Я создам новый слой, чтобы краска располагалась не прямо на фотографии, а поверх. Теперь нужно осторожно закрасить объект.

Менять размер кисти можно с помощью клавиш «]» и «[» на клавиатуре прямо во время окрашивания. Вы можете просто закрашивать мышкой вручную, но так будет достаточно сложно сделать ровную линию. Обычно я делаю так: щелкаю мышкой в одной точке, а с зажатой клавишей Shift – в другой. Так получается ровная линия – этим способом удобнее закрашивать края предмета.

Как только вы закончите с закрашиванием кистью, выберите режим наложения «Цветовой тон».
Использование масок
Изменение цвета с помощью кисти
Пожалуй, с помощью слоя-маски в Фотошопе можно добиться наилучшего результата. В начале этой статьи я что-то говорила о зеленых собаках. Давайте попробуем перекрасить одного хорошего мальчика в зеленый цвет, используя слой-маску.
Изменение цвета заливкой
Этот способ очень похож на предыдущий, только здесь мы не будем закрашивать объект кистью вручную, а воспользуемся автоматическим выделением. Для разнообразия возьму другую фотографию с собакой. Поехали!
Если какая-то часть изображения была выделена неаккуратно и не поменяла цвет, просто кликните по слою-маске, возьмите белую кисть и закрасьте ее. Чтобы убрать цветовую заливку с объекта, возьмите черную кисть и пройдитесь по этим областям.

Черной кистью я убрала зеленый цвет с некоторых деталей изображения: если все сплошь закрашено в зеленый, это не выглядит натурально. Я убрала зеленый тон с глаз, лап, носа и ошейника собаки.

Теперь фотография выглядит так, будто безумный хозяин действительно покрасил своего пса в зеленый.

Как изменить цвет волос в Фотошопе
Перекрасить волосы можно любым из представленных способов, все зависит от того, какой из них вам кажется наиболее удобным. Я думаю, что лучше всего изменить цвет волос можно с помощью слоя-маски. Способ замены цвета волос будет очень похож на тот, что мы использовали при перекрашивании ретривера. Я помню, что обещала показать рыжего Тома Круза, и именно на его примере мы будем тонировать волосы.
Вуаля! Кажется, фотография выглядит как настоящая.

Заключение
Adobe Photoshop предоставляет массу способов замены цветов объекта на фотографии. Можно просто пользоваться инструментом «Замена цвета» или наложить специальные корректирующие слои. Способы, основанные на использовании слоев-масок, создают более натуральный эффект, но на них придется потратить чуть больше времени.
Надеюсь, что с помощью этой инструкции вы научились легко менять цвет предметов, а если что-то не получилось – напишите в комментариях, я обязательно помогу. Удачи!
Век современного цифрового фото располагает возможностью сделать качество фотографии лучше. Разработано немало специализированных программ для редактирования фотографий.
Программа для редактирования изображений Фотошоп позволяет изменить различные свойства исходного изображения: яркость, контрастность, детали, освещение. Данный продукт предоставляет широкие возможности для работы с цветом. С помощью Фотошопа можно убрать один из цветов исходного изображения совсем, заменив его на серый, белый или черный. Для этого в программе предусмотрена специальная функция обесцвечивания. С помощью нее фотографию можно полностью или частично сделать черно-белой.
Как обесцветить изображение
Для того, чтобы превратить цветное изображение в черно-белое, разработчиками программы предусмотрена возможность работы со слоями.
Давайте возьмем для урока разноцветный квадрат и откроем его в Photoshop.

Обесцвечивание горячими клавишами
Перед тем, как обесцвечивать изображение, давайте создадим его дубликат.

А теперь уже с помощью комбинации клавиш CTRL+SHIFT+U можно убрать цвет полностью с текущего слоя.

Обесцвечивание через корректирующий слой
Во вкладке “Слои” кликните на “Создать новый корректирующий слой или слой заливку” и выберите опцию «Черно-белое».

Таким образом можно отрегулировать желаемый контраст и яркость оттенков серого, черного и белого цветов.

Обесцвечивание отдельных участков изображения
Перед тем, как начать, нужно снова кликнуть на “Создать новый корректирующий слой или слой заливку” и выбрать опцию «Черно-белое», как в предыдущем варианте. Для удаления цвета на одном из фрагментов изображения, этот участок фотографии надо выделить и нажать комбинацию клавиш CTRL+SHIFT+I.

После этого выделенный участок на фотографии нужно залить черным цветом. Убедитесь, что вы находитесь на правильном корректирующем слое “Черно-белое” и именно на его маске.

Как видите, квадратик посередине изображения стал черно-белым. Такой же результат должен получиться и у вас.
Как удалить один цвет
Если требуется удалить с фотографии тот или иной цвет полностью, в той же вкладке «Слои» нужно снова выбрать “Создать новый корректирующий слой или слой заливку” и найти пункт «Цветовой тон/Насыщенность».

На экране появится панель настройки характеристик цвета. В настройках цвета, который требуется удалить (в нашем случае желтый), нужно понизить насыщенность до -100.

Если необходимо заменить тот или иной цвет на белый или черный нужно найти пункт «Яркость» и сдвинуть риску к одной из крайних границ.


Читайте также:


