Как изменить значок оперы на панели задач
Панель задач Windows менялась от версии к версии, но её назначение оставалось неизменным: запуск программ и переключение между ними. Эта панель используется постоянно, поэтому неплохо было бы настроить её под свои нужды.
Выбираем место для панели задач
С первых версий Windows повелось, что панель задач в системе расположена снизу. Видимо, тогда не могли предугадать появление широкоформатных мониторов. Сейчас на огромных экранах широкая панель задач занимает лишнее место. Поэтому её лучше разместить вертикально.
Если ваша панель задач откреплена, вы можете перетащить её к нужному углу экрана. Или просто укажите положение панели задач, щёлкнув по ней правой кнопкой и выбрав «Параметры».
Размещаем значки по центру
Разместив значки по центру, вы придадите панели задач сходство с Dock. Это полезно, если вы привыкли работать с Mac. Кроме того, это просто красиво.
Чтобы переместить значки в центр:
- Открепите панель задач. Для этого щёлкните по ней правой кнопкой мыши и снимите отметку «Закрепить панель задач». Затем снова щёлкните по панели задач и в пункте меню «Панели» выберите «Ссылки». Перетащите значки к центру.
- Щёлкните по меню «Ссылки» правой кнопкой мыши и снимите отметки рядом с пунктами «Показывать подписи» и «Показывать заголовок».
Чтобы вернуть значки в привычное положение, просто уберите «Ссылки» с панели задач.
Отключаем панель задач на дополнительных мониторах
Если вы используете несколько мониторов, можно отключить панель задач на всех, кроме основного. Зайдите в настройки дисплеев и отключите опцию «Показывать панель задач на всех мониторах».
Настраиваем специфические значки в трее
Вы легко можете настроить отображаемые в трее значки без дополнительного ПО. Просто перетаскивайте их на значок-стрелку, за которой скрываются лишние иконки, чтобы спрятать их. Ещё вы можете зайти в «Параметры» и выбрать, какие значки отображать.
Скрываем панель задач
Если Windows 10 установлена на ноутбуке с небольшим экраном, стоит настроить автоскрытие панели задач, чтобы она не занимала лишнее место.
Зайдите в настройки и включите параметр «Автоматически скрывать панель задач». Теперь она будет скрываться, пока вы не подведёте курсор к краю экрана.
Настраиваем списки
Списками в Windows 10 называются меню, появляющиеся при щелчке правой кнопкой мыши по значку на панели задач. В них отображаются недавно открывавшиеся документы, места и некоторые часто используемые действия.
Добавлять в списки файлы можно простым перетаскиванием, перенеся папку на значок «Проводник» или документ на значок Microsoft Word. Или можно закрепить уже имеющиеся в списке иконки, щёлкнув по значку-булавке рядом с ними.
Вы можете увеличить количество отображаемых в списках пунктов через редактор реестра Windows. Введите в поиске regedit, откройте редактор реестра и перейдите по адресу
Здесь вы можете найти параметр DWORD JumpListItems_Maximum . Если такого параметра нет, создайте его.
Затем измените параметр, введя нужное число и установив отметку «Десятичное». Перезапустите систему. Теперь в списках будет отображаться столько файлов, сколько вы захотите.
Добавляем папки на панель задач
Закреплять на панели задач значки простым перетаскиванием легко. А что насчёт папок? Обычно они закрепляются в выпадающем списке «Проводника». Но вы можете добавлять для конкретных папок отдельные значки.
Создайте ярлык к нужной папке и введите explorer и пробел перед адресом папки. Вы можете изменить значок, если хотите. Затем просто перетащите ярлык на панель задач.
Так вы сможете держать на панели задач часто используемые папки и не искать их в выпадающих списках.
Управляем приложениями с панели задач
Многие приложения, например медиапроигрыватели, поддерживают управление с панели задач. Просто закрепите значок приложения на панели, наведите на него курсор, тогда вы сможете переключать файлы в плейлисте или ставить воспроизведение на паузу, когда окно проигрывателя свёрнуто.
Убираем ненужное
Так ли нужны вам все эти кнопки? «Показать все окна» можно, просто нажав Win + Tab. А поиск можно начать, открыв «Пуск» и набрав на клавиатуре поисковый запрос.
Щёлкните правой кнопкой мыши по панели задач и в контекстном меню снимите отметки с «Показать все окна» и «Показать поиск».
Изменяем размер панели и значков
Открепив панель задач, вы можете изменить её размер простым перетягиванием. Затем можно снова закрепить её. Это полезно, если вы хотите разместить действительно много значков.
Ещё вы можете включить опцию «Использовать маленькие значки» в настройках панели задач. Тогда она будет занимать ещё меньше места.
Возвращаем привычный вид
Если вы чувствуете, что все эти нововведения от Microsoft не для вас, можно вернуть панели задач классический вид при помощи Classic Shell. Это бесплатное приложение с открытым исходным кодом, которое может настроить вид вашего «Проводника», панели задач и меню «Пуск».
У вас есть свои рекомендации по настройке панели задач? Делитесь в комментариях!
Я не знаю, как нам удалось в эти дни, но я неоднократно исчез значокКТК default от Браузер Opera. Вместо красного кружка "О" у меня появляются оба кратчайший путьДостижений на Desktop и в Windows 7 Taskbar, значок default от "неизвестный file».
Как восстановить / изменить значок приложения.
В default, ярлык Opera 10.10 имеет значок:
В случае, если этот значок внезапно исчезает, или вы хотите изменить, вы должны следовать некоторые очень простые шаги.
1. Щелкните правой кнопкой мыши приложение ярлык (Opera, Firefox, Winamp, Интернет Explorerи т. д.), на котором вы хотите изменить значок, и нажмите Свойства.
2. Во вкладке «Ярлык» находим кнопку Изменить значок … Щелкните по этой кнопке.
3. Откроется windows / диалоговое окно в расположении default исполняемого файла, который содержит все значки default приложения. Для браузера Opera расположение default это %ГрафикFiles% Operaopera.exe . Здесь мы можем выбрать одну из иконок default… Или мы можем нажать кнопку «Приложения«Чтобы выбрать другой значок на нашем компьютере.
4. Выберите (дважды щелкните) новый значок для ярлыка Opera и нажмите ОК и Apply.
5. Для тех, у кого есть Windows 7 или Windows Vista, откроется диалоговое окно, в котором запрашивается разрешение администратора на внесенные изменения.
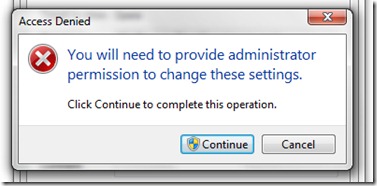
Нажмите «Продолжить».
После этого шага, значок Opera с поправками.

пользователи Windows 7Я могу щелкнуть правой кнопкой мыши на ярлыке Desktop & Прикрепить к Taskbar поставить Opera с новой иконкой в taskbar.
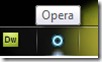
Этот метод может быть применен ко всем установленных программНо полезно только если значок не исчезнет, или если вы хотите сделать небольшой настройка taskbarДостижения в Windows 7.
Мало кто знает, но начальный экран (экспресс-панель) любого браузера можно настроить под себя – изменить оформление и вид «плиток», редактировать список отображаемых сайтов и многое другое. Из этой статьи вы узнаете, что представляет из себя экспресс-панель Опера и как её можно настраивать.
Подробности
Начальный экран с самыми популярными сайтами должен быть включён по умолчанию. Однако, если вместо него вас встречает страница поисковика, есть смысл зайти в настройки браузера, чтобы активировать его там:
Теперь можно приступить к изменению внешнего вида.
Наладка
Перейти к наладке начального экрана можно либо со страницы параметров браузера, либо прямо с экспресс-панели. Второй вариант намного проще – пользователь сможет наблюдать все производимые изменения в режиме реального времени.
Меняем поисковую систему
По умолчанию в Опере стоит поисковая строка от Яндекса. Если вам больше по вкусу Google или другой сервис, вы можете изменить службу поиска:
Изменяем тему и фон
Также пользователь может отредактировать внешний вид экспресс-панели. Нам доступно две темы оформления, черная и белая, несколько живых обоев и большое количество статичных фоновых изображений:
Также можно добавить обои с компьютера. Для этого в разделе «Фоновый рисунок» нажимаем на кнопку «Добавить свой фоновой рисунок» и выбираем нужный файл в памяти ПК.Редактируем плитки ссылок
Увеличить в экспресс-панели Оперы размер существующих закладок-плиток можно в разделе «Оформление». Просто активируйте первый пункт из него.А чтобы отредактировать конкретную плитку (заменить ее содержимое, название или просто удалить), наведите на нее курсор мыши, а потом кликните на иконку с точками в углу.

Для того чтобы добавить закладку на экспресс-панель в Опере, нажимаем на пустую плитку с заголовком «Добавить сайт», вставляем ссылку на нужный интернет ресурс и нажимаем «Добавление в Опера».
Заключение
Экспресс-панель в интернет-обозревателе – очень полезная и нужная функция, упрощающая пользователям пребывание в сети и заметно сокращающее драгоценное время на поиск нужных веб-страниц.
Панель задач Windows 7 – горизонтальная и контрастная к рабочему столу полоса, по умолчанию расположенная в самой нижней части экрана компьютера.
Панель задач и её зоны
Панель задач делится на четыре участка, взятые на скриншоте в фиолетовые рамки. Первый слева – знаменитая кнопка «Пуск», которую пользователям несколько лет назад удалось отстоять от посягательств Microsoft. Следующая зона – значки открытых в данный момент (текстовый редактор Word, в котором пишется настоящая статья) или часто используемых и постоянно закреплённых на панели задач приложений (Excel, Ножницы, Калькулятор, Paint, CCleaner и Punto Switcher). Очевидно, что их набор определяет конкретный пользователь, исходя из того, какие программы он хочет всегда иметь под рукой.
Правую зону панели задач принято называть областью уведомлений. В ней отображаются значки-индикаторы, информирующие пользователя о текущем состоянии системных инструментов и программ (язык ввода, антивирус, Norton Chost, почтовый агент, центры синхронизации и графики, индикаторы звука и сети, часы). Крайне правый нижний участок «Свернуть все окна» при наведении на него курсора делает прозрачными все открытые окна рабочего стола, оставляя только их контуры.
Настройка панели задач
Основные возможности настройки Панели задач сосредоточены в её контекстном меню.
- Щёлкаем правую клавишу мыши на свободном месте Панели задач. В появившимся списке к её настройке относятся подчёркнутые фиолетовой чертой пункты. Остановимся на первом из них – «Панели».
2. Щёлкаем на строке «Адрес». Как видно, после этого в Области уведомлений появится строка для набора интернет-адреса. Сайты впредь можно будет вызывать без предварительного открытия браузера (действующего по умолчанию).
С интернет-адресами связан и пункт «Ссылки». При его выборе появляются ссылки на любимые сайты, но, к сожалению, хранящиеся в Internet Explorer, который, к тому же, должен быть браузером по умолчанию. Функция «Панели ввода планшетного ПК» очевидна, а при выборе «Рабочего стола» все его компоненты списком появляются в Области уведомлений. Пункт «Создать панель инструментов» будет рассмотрен в последнем блоке статьи.
3. Для фиксации местоположения щёлкаем пункт «Закрепить панель задач». До этого действия её можно было перемещать мышкой и располагать и вверху, слева и справа экрана.
4. Для доступа к другим возможностям настройки Панели задач щёлкаем пункт «Свойства». В появившемся одноимённом окне ещё нерассмотренные возможности настройки подчёркнуты или выделены.
При выборе пункта «Автоматически скрывать панель задач» она не будет занимать место на экране, появляясь только при наведении курсора. Пункт «Использовать маленькие значки» очевиден и разъяснений не требует. Для отображения «Кнопки панели задач» можно выбрать один из трёх вариантов, как показано на нижнем скриншоте.
По умолчанию выбрана строка «Всегда группировать, скрывать метки». В верхней части следующего скриншота показано, как в этом случае отображаются три открытых окна браузера Mozilla Firefox. Они обходятся единственным значком (меткой), причём без названия. Эскизы страниц над ним появляются только при наведении на значок курсора. А в нижней части скриншота представлено отображение этих же окон при выборе строки «Не группировать». Как видно, однотипные значки никак не группируются, и эскиз каждого окна отображается автономно. При выборе средней строки – «Группировать при заполнении панели задач» группировка происходит при заполнении Панели задач, но при этом название значка не скрывается.
Читайте также:
- В программе 1с бухгалтерия 8 для выделенной в списке группы объектов можно выполнить команды
- Как убрать окошко в эксель
- Как перевести картинку в яндекс браузере
- Компьютерные обучающие программы по математике для дошкольников
- Указанный адрес электронной почты не может использоваться для создания учетной записи microsoft xbox


