Как изменить язык проверки правописания в ворде
Word – пожалуй лучшее решение для набора текста и редактирования текстовых документов. Среди множества возможностей данной программы, одной из наиболее полезных является проверка орфографии и грамматики.
Но, с этой функцией у многих пользователей возникают проблемы. В этом материале мы расскажем о том, как включить проверку орфографии в Word 2007, 2010, 2013 и 2016.
Включение автоматической проверки орфографии в Word
По умолчанию, текстовый редактор Word всегда автоматически проверяет орфографию. Если у вас этого не происходит, то, скорее всего, это функция просто выключена в настройках. Для того чтобы обратно включить проверку орфографии в Word вам нужно нажать на кнопку « Файл » в верхнем левом углу программы и в открывшемся меню выбрать пункт « Параметры ».
На скриншотах внизу мы продемонстрируем, как выглядит меню « Файл » в Word 2007, 2010, 2013 и 2016.

Меню Файл в Word 2007

Меню Файл в Word 2010

Меню Файл в Word 2013, 2016
После того, как вы открыли « Параметры Word », вам нужно перейти в раздел « Правописание » и включить там функции, которые имеют отношение к проверке орфографии в Ворде.

Рекомендуется включить функции:
- Проверять орфографию в процессе набора текста;
- Использовать контекстную проверку орфографии;
- Отмечать ошибки грамматики в процессе набора текста;
- Во время проверки орфографии, также проверять грамматику;
Нужно отметить, что данные функции могут называться немного по-другому в вашей версии Word. Также не забудьте, что изменения настроек нужно сохранить с помощью кнопки « Ok ».
Ручной запуск проверки орфографии в Word
Также вы можете вручную включить проверку орфографии в Word. Для этого нужно выделить текст, для которого вы хотите запустить проверку, перейти на вкладку « Рецензирование » и нажать на кнопку « Правописание ».


Если вы считаете, что слово написано правильно, то вы можете пропустить его. Для этого есть кнопка « Пропустить ».

Также с помощью кнопки « Добавить » вы можете добавить правильно написанное слово в словарь.

Слова, которые были добавлены пользователем в словарь, Word больше не будет помечать как ошибки.
Как изменить язык для проверки орфографии в Word
Если проверка орфографии выполняется по правилам другого языка, то вам нужно изменить язык текста. Для этого выделите текст, который неправильно проверяется, и нажмите на название языка, внизу окна Word.

После этого появится небольшое окно « Язык ». Здесь нужно выделить язык, по правилам которого должна выполняться проверка орфографии, и нажать на кнопку « Ok ».

Также с помощью окна « Язык » можно полностью отключить проверку орфографии для выбранной части текста. Для этого нужно выделить текст, нажать на название языка, и в окне « Язык » включить функцию « Не проверять правописание ».
Спасибо огромное, вроде мелочь, а пол часа билась, пытаясь отменить проверку орфографии на украинском. Оказалось все так легко.

Приложения, которые вы используете в Office (такие как Outlook, Word, Excel, PowerPoint и OneNote), включают функцию проверки правописания для редактирования орфографических ошибок и проверки грамматики, чтобы гарантировать, что вы можете создавать электронную почту и документы максимально четко и эффективно. Однако, если вы не используете правильный язык для проверки, вы не сможете воспользоваться этой функцией.
К счастью, если вы набираете более одного языка или не используете правильные параметры проверки правописания, в Office 365 , Office 2019, Office 2016 и Office онлайн вы можете быстро настроить соответствующие языки для редактирования правописания и проверки грамматических ошибок. ,
В этом руководстве по Windows 10 мы расскажем о шагах по настройке языка проверки правописания в наборе приложений для настольных компьютеров и веб-приложений Office.
Как установить язык проверки правописания в Office
Настроить язык или языки, которые Office будет использовать для проверки вашего контента, легко, но шаги будут немного отличаться, если вы используете настольный компьютер или веб-приложения.
Настройка языка проверки правописания в приложениях Office
Чтобы установить языки проверки для приложений Office (Word, Excel, PowerPoint, Outlook и OneNote), выполните следующие действия.
-
Откройте приложение Office . (Например, Microsoft Word.)
Создайте пустой документ.
( Быстрый совет. Вы можете сохранить дополнительные шаги, чтобы создать пустой документ, используя этот совет, чтобы пропустить стартовый экран в Office .)
Нажмите на Опции .

В разделе « Выбор языков редактирования » используйте раскрывающееся меню, чтобы выбрать новый язык для Office, чтобы использовать его для проверки орфографии и грамматики.

( Подсказка. Если вы работаете с несколькими языками, повторите шаги № 6 и 7, чтобы включить поддержку проверки для большего количества языков.)
После выполнения этих шагов перезапустите приложение Office, чтобы изменения вступили в силу.
Хотя для настройки некоторых функций в Office требуется, чтобы вы применили параметры к каждому приложению по отдельности, вам нужно только установить параметры проверки правописания в одном из приложений, и тогда изменения будут автоматически применены ко всем другим приложениям (таким как Word, Excel, PowerPoint, Outlook, OneNote (устаревшая версия).
Настройка языка проверки в Office онлайн
Чтобы установить языки проверки для онлайн-версии Office, выполните следующие действия.
Откройте приложение Microsoft Word в своем веб-браузере.
( Важно: при использовании версии Office в Интернете вы можете управлять только настройками языка правописания в Microsoft Word.)

Выберите новый язык, который вы хотите использовать для проверки.

После того, как вы выполните эти шаги, Word Online сможет проверить вашу орфографию на указанных вами языках.
Как установить язык проверки правописания в OneNote
Хотя OneNote является частью набора приложений Office, изменение параметров проверки правописания немного отличается от того, используете ли вы приложение для Windows 10 или онлайн-версию OneNote. ( Важно! Если вы по-прежнему используете OneNote 2016, выполните указанные выше действия, чтобы изменить настройки.)
Настройка языка проверки в приложении OneNote
Чтобы установить язык для проверки орфографии в современной версии OneNote, выполните следующие действия.
- Откройте приложение OneNote для Windows 10.
- Выберите слово с ошибкой.
Щелкните правой кнопкой мыши выделенную область и выберите параметр « Установить язык» .

Нажмите « Просмотреть все» .

На правой стороне выберите язык, который вы хотите использовать.

После того, как вы выполните эти шаги, OneNote определит язык по мере ввода и проверки текста в зависимости от языков, которые вы указали.
Добавление нового языка в Windows 10
OneNote зависит от языков, установленных на вашем устройстве, для проверки орфографии. Если на вашем устройстве не установлен нужный язык, выполните следующие действия:
В разделе «Предпочитаемые языки» нажмите кнопку Добавить язык .



После выполнения этих шагов OneNote сможет проверить содержимое с настройками языка, которые вы указали ранее.
Настройка языка проверки в OneNote онлайн
Чтобы изменить язык проверки с помощью онлайн-версии OneNote, выполните следующие действия.
- Откройте OneNote в своем веб-браузере.
- Нажмите вкладку « Главная» .

Выберите новый язык, который вы хотите использовать для правописания.

После того, как вы выполните эти шаги, онлайн-версия OneNote сможет проверить вашу орфографию на указанных вами языках.
Больше ресурсов по Windows 10
- Windows 10 в Windows Central — все, что вам нужно знать
- Справка, советы и рекомендации по Windows 10
- Форумы по Windows 10 на Windows Central
Мы можем заработать комиссию за покупки, используя наши ссылки. Узнайте больше
Текстовый редактор Microsoft Word проверяет ошибки автоматически, а иногда и самостоятельно вносит правки, однако далеко не всегда стандартной проверки бывает достаточно, особенно при использовании в тексте иностранных языков.
Для более эффективной работы по поиску и исправлению ошибок в редакторе есть дополнительные инструменты, которые мы рассмотрим на примере Word 2016. Однако интерфейс отчасти схож с предыдущими выпусками приложения.
Подчеркивание ошибок
По умолчанию, Word использует подчеркивание красной линией незнакомых ему слов, которые он считает за ошибку. При нажатии правой клавишей мыши на подчеркнутом слове или области, приложение автоматически предложит вариант исправления, если подходящее альтернатива имеется в его словарях. Бывает и так, что альтернативы нет, или же все предлагаемые варианты заведомо вам не подходят.

Чаще всего Word не знаком с названием компаний и мест, а также некоторыми именами и фамилиями. Если вы планируете в дальнейшем не раз использовать, то или иное слово, то через то же контекстное меню, вызываемое кликом правой клавиши мыши, можно выбрать опцию «Добавить в словарь» и слово, используемое в дальнейшем в той же падежной форме, более не будет считаться за ошибку. Кроме того, выбрав из контекстного меню пункт «Пропустить все» в текущем документе вы избавитесь от назойливых подчеркиваний.
Подчеркивание грамматики
Аналогичным образом работает проверка грамматических конструкций. С той разницей, что подчеркиваются возможные ошибки не красной, а синей волнистой линией. Не всегда это действительно является ошибкой, зачастую это лишь мнение текстового редактора, основанное на наборе встроенных правил, поэтому не стоит слепо доверяться подобным выделениям. К слову, предложения по исправлению также доступны по клику правой клавишей мыши.
Настроить набор доступных грамматических правил, включить или отключить данную опцию можно через меню «Файл» – «Параметры» – вкладка «Правописание».
Ручная проверка ошибок и грамматики
Последовательно проверить все ошибки в документе можно перейдя через ленточное меню во вкладку «Рецензирование» и нажав кнопку «Правописание» (либо же просто нажатием клавиши F7). Word поочередно продемонстрирует вам ошибки, а справа в документе откроется специальное окошко, где будут предлагаться варианты для исправления и кнопки по управлению процедурой. Эта опция всерьез сэкономит время при работе с большими документами, последовательно переходя от ошибки к ошибке, вместо того, чтобы самостоятельно выискивать каждое подчеркнутое редактором слово.

Если в процессе работы над документом вы вручную пропускали какие-то слова, то можно отменить это действие. «Файл» – «Параметры» – вкладка «Правописание» и кнопка «Повторная проверка».
Управление словарем
В открывшемся окне вы увидите список всех когда-либо добавленных вручную слов. Вы можете удалить любое из них, либо все сразу. Здесь же вы можете добавлять новые слова, в частности используя различные падежные и числовые формы, чтобы в дальнейшем текстовый редактор не принимал их за ошибки.

Изменение языка
Вы можете запустить проверку орфографии и грамматики для самых разных языков. Для этого из ленточного меню выберете вкладку «Рецензирование», нажмите кнопку «Язык» и из выпавшего меню выберете «Язык проверки правописания». В открывшемся окне вы увидите список доступных языковых наборов. Установленные ранее языки будут помечены специальной иконкой слева от их названия.
Здесь вы можете указать на каком именно языке набран выделенный текст, чтобы при проверке не возникло путаницы. Также в этом окошке вы можете указать язык по умолчанию, который также будет использоваться и в последующих документах.

Установка новых словарей

На сайте можно выбрать один из доступных языков и скачать словарь. Там же будет предложена инструкция по установке языкового пакета.
Отключение проверки орфографии
Текстовый редактор Word предлагает возможность отключить автоматическую проверку. Причем выборочно можно отключить грамматику или проверку орфографии, либо же и то и другое. Делается это в уже знакомой нам вкладке «Правописание» в меню «Параметров».
Снимите галочку со значения «Проверять орфографию в процессе набора текста» и Word будет занят поиском ошибок только когда вы нажмете кнопку «Правописание» через меню «Рецензирование». Красные волнистые линии более не будут появляться. Если вы хотите отключить данную опцию только для текущего документа, то воспользуйтесь чекбоксом «Скрыть орфографические документы только в этом документе» внизу вкладки «Правописание» в «Параметрах».

Автокоррекция
Данная опция может оказаться как полезной, так и откровенно мешающей. Она автоматически исправляет те места, которые считает неправильными. Она активна по умолчанию, но при этом настраиваема. Вы можете вручную указать при каких случаях следует вносить автоматические исправления, а в каких они будут излишни.
В частности, данная опция может оказаться крайне полезной, если вы часто набираете один и тот же набор слов. Скажем, если вы регулярно используете полное наименование того или иного предприятия или учебного заведения, то можно задать ему короткую форму, которая будет автоматически трансформироваться в полноценный вариант.

Делается это в «Параметрах», на вкладке «Правописание» по кнопке «Параметры Автозамены». В открывшемся окне аж пять вкладок, и, изучив содержимое, можно открыть для себя много интересного и полезного.
Другие офисные приложения
В других приложениях в составе пакета Microsoft Office также есть встроенный инструмент проверки орфографии. Например, в PowerPoint аналогичным образом слова будут подчеркиваться, а при работе с электронными таблицами Excel для проверки написания придется воспользоваться ленточным меню – вкладка «Рецензирование» и кнопка «Орфография».
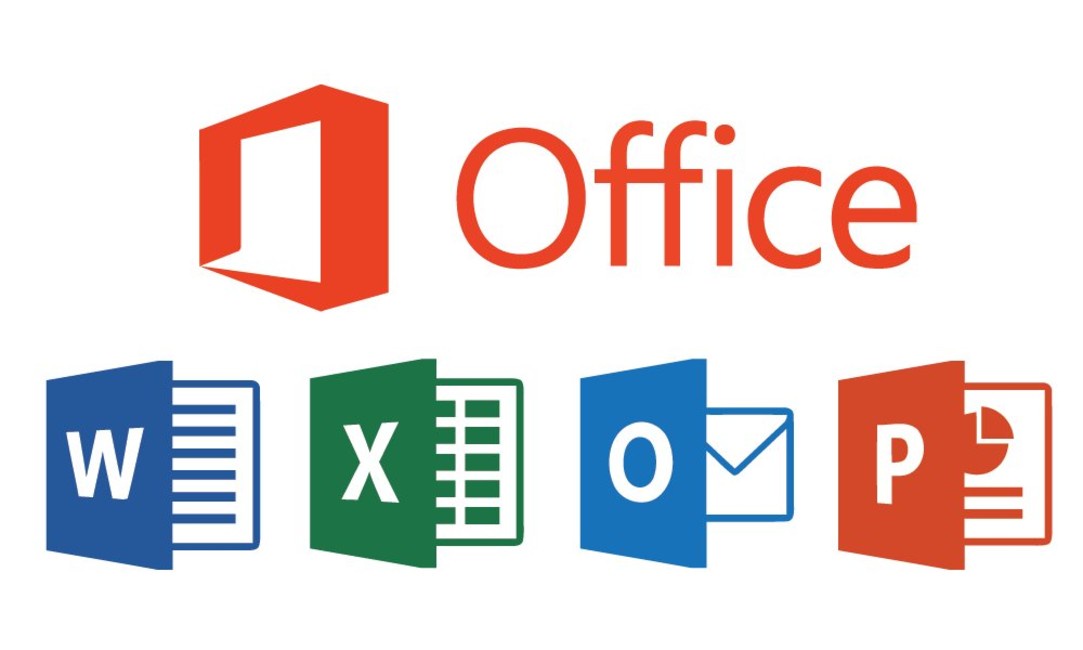
Бывает, что интерфейс Microsoft Office, меняется на английский или изначально, у вас стоял другой язык, отличающийся от того, который нужен вам.
Примечание: Есть новое решение от 15.09.2020 для тех, у кого в MS Office 2013, Word имеет настройки языка на русском, а отображает все равно на английском интерфейс (смотрите ближе к низу заметки).
Столкнулся с ситуацией, когда у человека был установлен MS Office 2013 и в Word сменился русский язык на английский. Сам пользователь, ничего не менял и произошло это у него, после очередного обновления ОС Windows 10. Система у него ОС Windows 10, версии 1909. Интересно, что в Excel и других программах, у него был русский язык. А вот в самом Word, отображался английский язык, хотя в настройках, был указан русский. Это реальная ситуация, которая у меня возникла на одном из заказов. К сожалению, помогла только полная переустановка MS Office. Однако, стоит попробовать все варианты, и уже только потом, переустанавливать MS Office.
- MS Office 2013
- Проблема появилась после очередного обновления системы
Возможно, это баг со стороны Microsoft и нужно ждать исправления. Если появится официальное решение, добавлю к заметке.

Данная заметка, будет полезна тем, кому необходимо сменить язык интерфейса в Word или любом другом компоненте MS Office, на русский (или любой другой язык, принцип одинаковый). Пример рассмотрим на смене языка в Word.
Как сменить язык в Word (MS Office) любой версии?
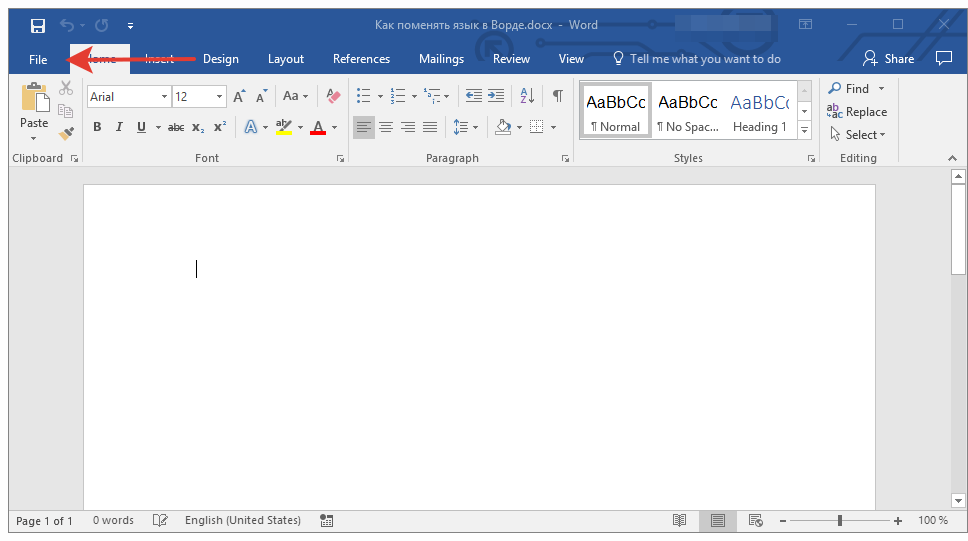
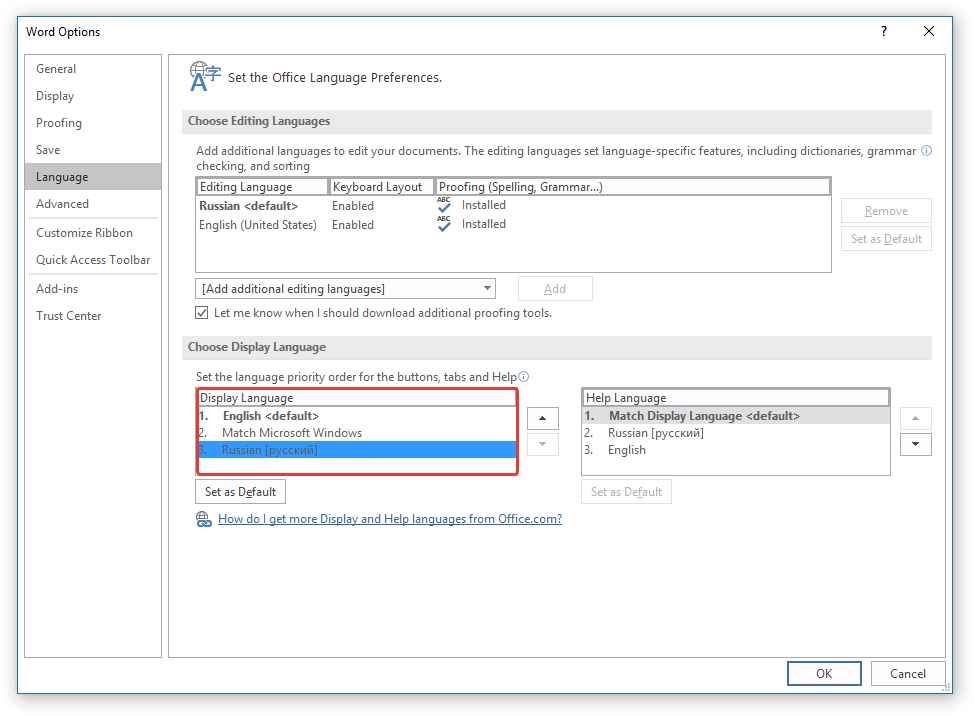
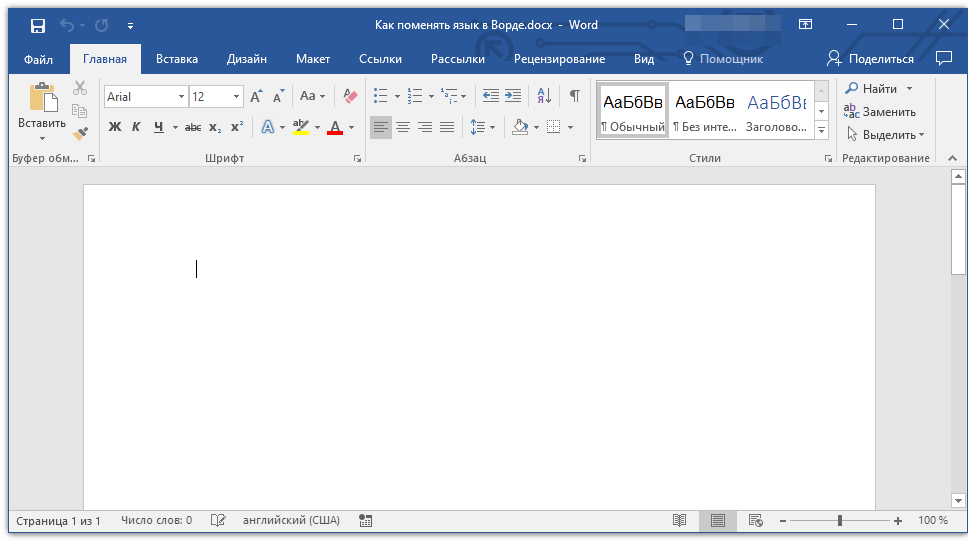
Если у вас установлен Microsoft Office с одним языком и нет нужного языка (нет возможности выбрать его через интерфейс программы, вы можете скачать отдельно языковый пакет для нужной версии своего MS Office. Перейдите на официальный сайт MS и загрузите нужный язык для своей версии MS Office. Вы можете установить нужный пакет и через интерфейс программы. В MS Office 2019, это реализовано более удобно.
Вот скрины MS Office 2019, как можно загрузить нужный язык через настройки самого MS Office.
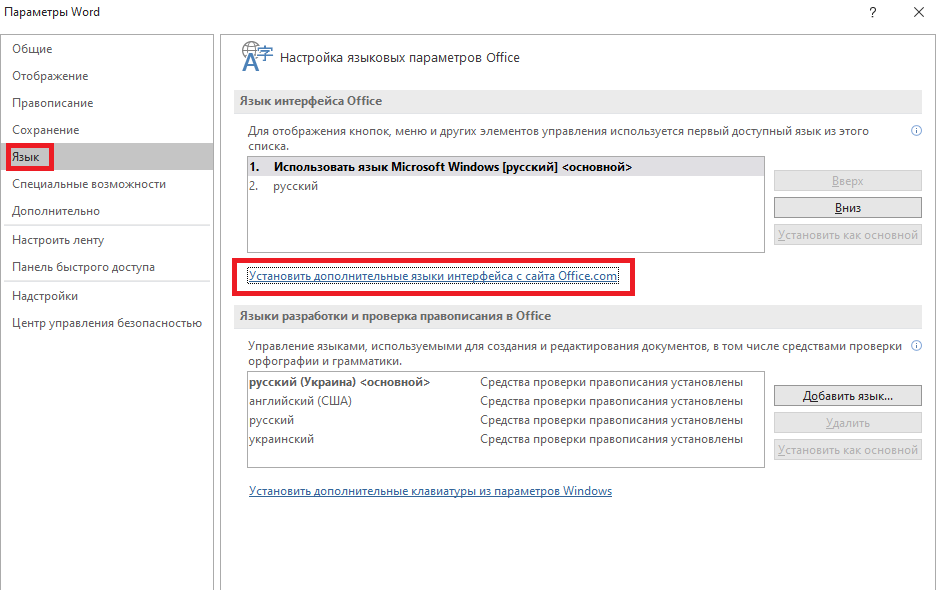
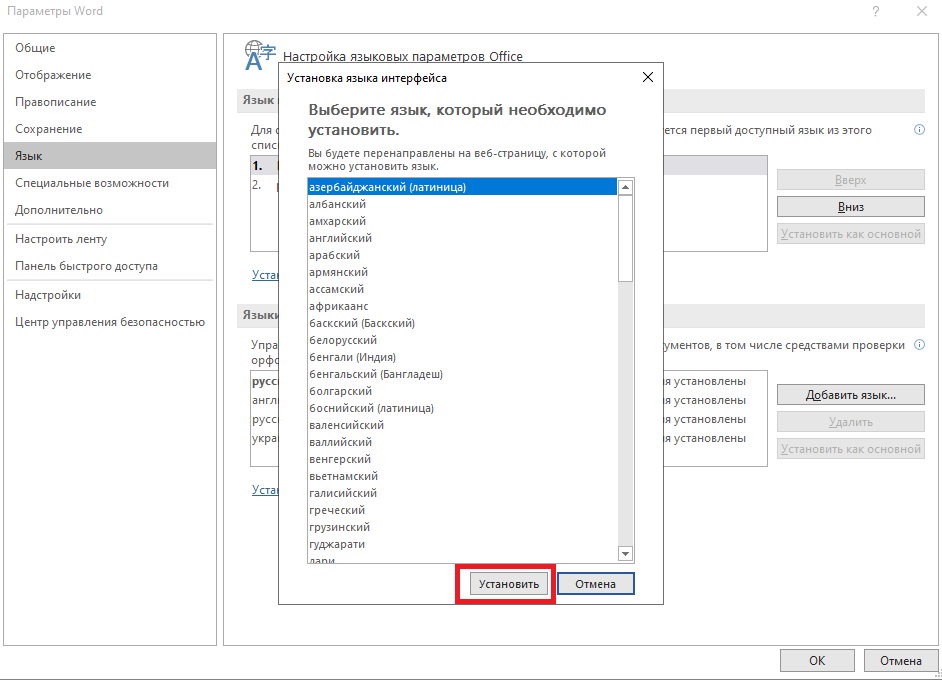
Примечание (актуально только для тех, у кого выбран по умолчанию нужный язык и Office не отображает на нем интерфейс): Если у вас Office не новее 2013 версии, советую удалить языковый пакет, который у вас отмечен по умолчанию и не работает перед тем, как устанавливать новый. Для этого, достаточно нажать на другой язык и добавить его (если у вас есть другой язык), а тот, что не работает - удалите.
Восстановление приложения Office. Если у вас ОС Windows 10:
1. Щелкните правой кнопкой мыши кнопку Пуск

(в левом нижнем углу) и выберите во всплывающем меню пункт Приложения и возможности.

2. Выберите продукт Microsoft Office, который вы хотите восстановить, и выберите пункт Изменить.
Скрин ниже, если у вас MS Office установлен с установочного пакета (на основе MSI):

Примечание: Таким образом будет восстановлен весь набор Office, даже если вы хотите восстановить лишь отдельное приложение, например Word или Excel. Если у вас автономное приложение, вы можете найти его по имени.
Выполните указанные ниже действия по восстановлению в зависимости от технологии установки версии Office ("нажми и работай" или MSI). Следуйте инструкциям для вашего типа установки.
Вам необходимо знать, как у вас установлен Office. Для этого:
1. Откройте любое приложение Office, например Outlook или Word.
2. Выберите Файл > Учетная запись (Учетная запись Office).
3. Если вы видите кнопку "Параметры обновления", установка была выполнена по технологии "нажми и работай". Если кнопки "Параметры обновления" нет, использовался MSI.
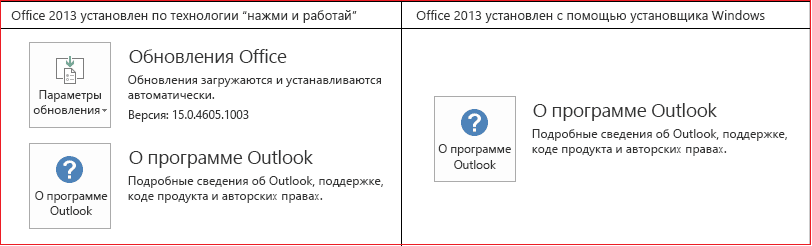
Если у вас Технология "нажми и работай":
Если у вас Установка на основе MSI:
1. В окне Измените текущую установку выберите Восстановить и нажмите кнопку Продолжить.
2. Следуйте инструкциям на экране, чтобы завершить восстановление.
Удалите полностью MS Office, перезагрузите систему и повторно установите пакет MS Office.
Читайте также:


