Как изменить время года в фотошопе
В версиях, предшествующих Photoshop CC, некоторые функциональные возможности, описанные в данной статье, могут быть доступны только при наличии Photoshop Extended. Photoshop не имеет специальной версии Extended. Все возможности Photoshop Extended доступны в Photoshop.
Чтобы анимировать содержимое слоя в режиме временной шкалы, ключевые кадры на панели «Шкала времени» устанавливаются при перемещении индикатора текущего времени к другому времени (или кадру), а затем изменяется положение, непрозрачность или стиль содержимого слоя. Последовательность кадров между двумя существующими кадрами автоматически добавляется или изменяется, равномерно меняя параметры слоя (положение, непрозрачность и стиль) между новыми кадрами, чтобы создать впечатление движения.
Например, если необходимо, чтобы слой постепенно исчезал, установите непрозрачность слоя в начальном кадре на 100 % и щелкните секундомер непрозрачности для этого слоя. Затем переместите индикатор текущего времени на время или кадр, который нужно считать конечным и установите непрозрачность того же слоя равной 0 %. Кадры между начальным и конечным будут автоматически интерполированы, и непрозрачность новых кадров будет равномерно снижена.
Кроме интерполяции кадров анимации можно также вручную создавать покадровую анимацию, рисуя в пустых видеослоях.
Для создания анимации в формате SWF используйте приложения Adobe Flash, Adobe After Effects или Adobe Illustrator.
Для создания анимации во временной шкале используется следующий общий рабочий процесс.
1. Создайте новый документ.
Задайте размер и содержимое фона. Убедитесь, что попикселные пропорции и размерности соответствуют назначению анимации. Должен быть установлен цветовой режим RGB. Если нет особых причин для изменения, оставьте разрешение 72 ppi, битовую глубину 8 бит/канал и квадратную попикселную пропорцию.
Убедитесь, что панель «Шкала времени» открыта. В случае необходимости нажмите стрелку вниз в середине панели, выберите «Создать временную шкалу для видео» в меню, а затем, нажмите кнопку слева от стрелки. Если панель «Шкала времени» находится в режиме анимации кадра, нажмите значок «Преобразовать в шкалу времени видео» в левом нижнем углу панели.
2. Задайте частоту смены кадров на шкале времени в меню панели.
Укажите длительность и частоту кадров. См. раздел Задание длительности и частоты кадров.
3. Добавьте слой.
Слои заднего плана нельзя анимировать. Если требуется анимировать содержимое, преобразуйте задний план в обычный слой или добавьте любой из следующих элементов:
Новый слой для добавления содержимого.
Новый видеослой для добавления видеосодержимого.
Новый пустой видеослой для клонирования содержимого или создания рисованной анимации.
4. Добавьте содержимое к слою.
5. Добавьте слой-маску (необязательно).
Слой-маска может использоваться для отображения части содержимого слоя. Слой-маску можно анимировать для отображения разных частей содержимого слоя в разное время. См. раздел Добавление слой-маски.
6. Переместите индикатор текущего времени на нужное время или номер кадра, где необходимо установить первый ключевой кадр.
7. Включите установку ключевых кадров для параметра слоя.
Щелкните треугольник рядом с именем слоя. Треугольник с основанием вниз выводит список параметров слоя. Затем щелкните значок «Секундомер», чтобы установить первый ключевой кадр для параметра слоя, который необходимо анимировать. Можно устанавливать ключевые кадры одновременно для нескольких параметров.
8. Переместите индикатор текущего времени и измените параметр слоя.
Переместите индикатор текущего времени на время или кадр, где свойство слоя изменяется. Выполните одно или несколько следующих действий.
Измените положение слоя, чтобы создать впечатление движения содержимого.
Измените непрозрачность слоя, чтобы содержимое постепенно возникало или исчезало.
Измените положение слой-маски, чтобы отобразить разные части слоя.
Включите или отключите слой-маску.
Для некоторых типов анимации, например, для изменения цвета объекта или полного изменения содержимого в кадре, необходимы дополнительные слои с новым содержимым.
При анимации фигур с помощью значка «Секундомер» для свойств «Положение векторной маски» или «Включить векторную маску» анимируется векторная маска, а не слой фигуры.
9. Добавьте дополнительные слои с содержимым и при необходимости измените их параметры.
10. Переместите или отрегулируйте полосу длительности слоя, чтобы задать время появления слоя в анимации.
11. Просмотрите анимацию.
Для воспроизведения анимации используйте элементы управления панели «Шкала времени». Затем просмотрите анимацию в браузере. Просмотреть анимацию можно также в диалоговом окне «Сохранить для Web». См. раздел Просмотр видео или анимации по временной шкале.
12. Сохраните анимацию.
Анимацию можно сохранить в виде анимированного GIF-файла с помощью команды «Сохранить для Web» или в виде последовательности изображений или видео с помощью команды «Просмотреть видео». Вы можете также сохранить ее в формате PSD, который можно импортировать в приложение Adobe After Effects.
Можно анимировать различные свойства слоя, например, положение, непрозрачность и стиль. Каждое изменение может происходить независимо от других изменений или одновременно с ними. Если необходимо анимировать разные объекты независимо друг от друга, рекомендуется создавать их в разных слоях.
Ниже представлены примеры анимации параметров слоя.
Положение можно анимировать, добавив ключевой кадр к свойству «Положение», затем переместив индикатор текущего времени и перетащив слой в окно документа.
Непрозрачность слоя можно анимировать, добавив ключевой кадр к свойству «Непрозрачность», затем переместив индикатор текущего времени и изменив непрозрачность слоя на панели «Слои».
Можно анимировать 3D-свойства, например позицию объекта и камеры. (Дополнительную информацию см. в разделе Создание 3D-анимаций.)
Для анимации свойств с помощью ключевых кадров необходимо установить, по крайней мере, два ключевых кадра для этого параметра. В противном случае изменения остаются в силе на время длительности слоя.
Каждый параметр слоя имеет значок «Секундомер» , который необходимо щелкнуть для начала анимации. Если секундомер активен для конкретного параметра, новые ключевые кадры автоматически устанавливаются при каждом изменении текущего времени и значения свойства. Если секундомер для свойства неактивен, оно не имеет ключевых кадров. Если значение для параметра слоя вводится при неактивном секундомере, это значение остается в силе на время длительности слоя. Если остановить секундомер, все ключевые кадры для параметра безвозвратно удаляются.
Выбор метода интерполяции
Интерполяция (которую иногда называют вставкой промежуточных кадров) описывает процесс заполнения неизвестными значениями промежутков между двумя известными значениями. В цифровом видео интерполяция обычно означает создание новых кадров между двумя ключевыми кадрами. Например, чтобы постепенно переместить графический элемент на пятьдесят пикселов влево за 15 кадров, надо установить положение этого элемента в первом и пятнадцатом кадре, а затем пометить эти кадры как ключевые. Photoshop интерполирует кадры между двумя ключевыми кадрами. Интерполяция между двумя ключевыми кадрами может использоваться для анимации движения, непрозрачности, стилей и глобального освещения.
Внешний вид ключевого кадра на панели «Шкала времени» зависит от выбранного метода интерполяции.
Линейный ключевой кадр
Равномерно изменяет анимированное свойство при переходе от одного кадра к другому. (Единственным исключением является свойство «Положение слой-маски», которое может быть либо включено, либо выключено.)
Задержка ключевого кадра
Сохраняет текущую настройку свойства. Этот метод интерполяции используется для эффектов вспышки или для внезапного появления и исчезновения слоев.
Чтобы выбрать метод интерполяции ключевого кадра, выполните следующие действия.
На панели «Шкала времени» выберите один или несколько ключевых кадров.
Щелкните правой кнопкой мыши выделенный ключевой кадр и выберите в контекстном меню «Линейная интерполяция» или «Приостановить интерполяцию».
В меню панели выберите команду «Интерполяция ключевого кадра» > «Линейная» или «Приостановить».
Перемещение индикатора текущего времени на ключевой кадр
После установки начальных ключевых кадров для свойства отображается навигатор по ключевым кадрам, который можно использовать для перемещения по ключевым кадрам, их установки или удаления. Если навигатор по ключевым кадрам активен (желтый), индикатор текущего времени установлен точно на ключевом кадре параметра слоя. Если навигатор по ключевым кадрам неактивен (серый), индикатор текущего времени находится между ключевыми кадрами. Если на каждой стороне поля навигатора по ключевым кадрам появляются стрелки, с двух сторон от текущего времени существуют другие ключевые кадры для этого свойства.
На панели «Шкала времени» щелкните стрелку навигатора по ключевым кадрам. Стрелка влево перемещает индикатор текущего времени на предыдущий ключевой кадр. Стрелка вправо перемещает индикатор текущего времени на следующий ключевой кадр.
Задача урока: Этот урок покажет вам, как добавлять реалистичный снег к вашей фотографии. Мы будем использовать для применения нашего эффекта снега изображение с домом в солнечном зеленом окружении. Итак, начнем.
Конечный результат:
Шаг 1. Это изображение мы будем использовать для добавления эффекта снега.

Шаг 2. Размер изображения 12х8 дюймов (inch) и разрешение 100. Откорректируйте цвет изображения. Зайдите в меню Image > Adjustment > Hue/Saturation (Изображение > Коррекция > Цветовой тон/Насыщенность) и уменьшите Saturation (Насыщенность) и Lightness (Яркость).
Шаг 3. Кликните дважды по слою и выберите в Blending Option (Параметры наложения) Add Gradient Layer (Наложение градиента) со следующими настройками: Blend Mode (Режим смешивания) – Soft light (Мягкий свет), Opacity (Прозрачность) 50%, Style (Стиль) – Linear (Линейный); Angle (Угол) – 90, Scale (Масштабирование) 100%.

Шаг 4. Используя инструмент Pen tool (Перо), выделите отмеченную область (отмечена желтыми линиями на изображении ниже):
Шаг 5. Это изображение показывает вам контур:
Шаг 6. Кликните правой кнопкой мыши по настройкам контура и выберите Make Selection (Создать выделение).
Шаг 7. Введите Feather Radius (Радиус растушевки) 1 px.
Шаг 8. Теперь создайте новый слой и залейте выделенную область белым цветом.

Шаг 9. Вызовите меню Brush tool (Кисти),выберите кисть spatter 27 pixels в Brush gallery (Галерее кистей) и активируйте Scattering option (Параметры рассеивания) (смотрите изображение ниже):
Шаг 10. Размер кисти – 25

Шаг 11. Используйте инструмент Brush tool (Кисть) белого цвета и раскрасьте края так, как показано на изображении ниже:
Шаг 12. Примените эти же действия к другой стороне.
Шаг 13. Добавьте немного мазков кисти на стены, окна и деревья:
Шаг 14. Выделите траву и залейте ее белым цветом.

Шаг 15. Доделайте края при помощи инструмента Brush tool (Кисть):
Шаг 16. Затем зайдите в меню Layer > New adjustment layer > Gradient (Слой > Новый корректирующий слой > Градиент):
Шаг 17. Введите эти значения:
Шаг 18. Теперь создайте еще один новый слой и залейте его черным.
Шаг 19. Затем зайдите в меню Filter > Sketch > Graphic pen (Фильтр > Эскиз > Тушь)
Шаг 20. Примените эти значения
Шаг 21. Теперь установите Blending mode (Параметры смешивания) на Screen (Осветление) и Fill (Заливка) на 80%. Затем зайдите в меню Filter > Blur > Motion Blur (Фильтр > Размытие > Размытие в движении).

Если вам случалось забраковать фотографию только потому, что на ней погода не соответствует замыслу, этот урок для вас. Вы узнаете, как можно буквально за несколько приемов кардинально изменить настроение фотографии, добавив знойное солнце, густой туман или моросящий дождь. За основу мы взяли панорамный пейзаж и решили соорудить из него триптих. Мы начали с того, что создали полностью черный слой и поместили его над изображением. При помощи маски мы вырезали в этом слое три кадра, в которых мы и будем создавать различные эффекты. В этом уроке не обойтись без корректирующих слоев, режимов наложения и фильтров. При помощи настроек Photoshop вы научитесь создавать радугу и изменять настроение фотографии, манипулируя освещением. Даже если вы хотите просто усилить имеющийся на фотографии эффект, информация не будет лишней. За работу!
Lab Color
Для начала убедимся, что у нас получилась рамка с тремя кадрами, как на картинке (см. предыдущую страницу), затем в меню Image выбираем Mode > Lab Color. Рисуем прямоугольник вокруг первой картинки и добавляем новый корректирующий слой Curves под первый кадр. По умолчанию этот слой будет активен только для левого рисунка.

Корректируем уровни
В слое Curves выбираем канал А и перетаскиваем нижнюю левую точку вправо, чтобы кривая получилась более крутой. Теперь верхнюю правую точку перетаскиваем на то же расстояние влево. Повторяем то же самое с каналом В, затем в канале Lightness делаем кривую в форме буквы S. Выбираем корректирующий и фоновый слои и склеиваем их (Layer > Merge Layers). Конвертируем обратно в RGB и, когда появится вопрос, выбираем вариант не склеивать слои.

Добавляем свечение
Создаем новый слой и выделяем область вокруг левого кадра. В меню Edit выбираем Fill > 50% Gray. Изменяем режим наложения слоя на Overlay, а затем выбираем в меню Filter > Render > Lens Flare. Помещаем центр свечения в правом верхнем углу и выбираем настройку по своему вкусу (у нас — 50–300 mm Zoom). Нажимаем ОК.

Включаем солнце
В центре вспышки помещаем солнце. При помощи инструмента Elliptical Marquee рисуем круг в центре вспышки. Создаем новый слой и выбираем белый цвет с чуть желтоватым оттенком. Заливаем область выделения этим цветом, затем в меню Filter выбираем Blur > Gaussian Blur и устанавливаем размер 30 px.

Золотое свечение
Выбираем в качестве рабочего цвета серый, в качестве фонового — ярко-оранжевый. Создаем новый слой и снова выделяем левый кадр. При помощи инструмента Gradient рисуем линейный градиент от оранжевого внизу до серого вверху. Изменяем режим наложения слоя на Vivid Light, чтобы добиться золотистого свечения.

Обесцвечиваем
При помощи Rectangular Marquee выделяем средний кадр. Создаем новый слой Hue/Saturation. Уменьшаем Saturation до -20. Область выделения используется в качестве маски, поэтому изменения коснутся только среднего кадра. Lightness устанавливаем на -10, чтобы изображение получилось чуть темнее.

Дождь
Теперь выделяем средний кадр. В новом слое заливаем область выделения черным цветом. В меню Filter выбираем Noise > Add Noise. Затем выбираем Gaussian, Monochromatic, отмечаем Amount 200%. В том же меню Filter находим Blur > Motion Blur, для Direction выставляем 75°, для Distance — 20 px. В качестве режима наложения выбираем Screen. Теперь в меню Image выбираем Adjustments > Brightness/Contrast, отмечаем Brightness -80, для Contrast выставляем +80.

Корректирующие слои
Их функциональность практически не отличается от пунктов меню Image > Adjustments. Различие лишь в том, что корректирующие слои можно превращать в маски, делать видимыми и невидимыми и впоследствии менять их настройки. Это значит, что в любой момент предыдущие корректировки можно изменить. Корректирующие слои гораздо более гибкие, чем работа через Image > Adjustments.
Знакомимся с фотофильтрами
Оттенки — ключ к настроению В разные времена года преобладают разные оттенки и тона. Летом чаще всего встречаются теплые оранжевые, красные и золотые. Зимой, конечно, преобладают холодные серые и голубые. Время года и даже время суток на фотографии можно изменить, поработав с цветовой гаммой. Проще всего это сделать в корректирующем слое Photo Filter. Попробуйте поэкспериментировать с настройками и ползунком Density, чтобы добавить более теплые или холодные тона и правильно передать настроение.

Тучи сгущаются
Выбираем средний кадр, нажимаем D, чтобы переключить цвета. Создаем новый слой, в меню Filter выбираем Render > Clouds. Чтобы трансформировать слой, нажимаем Ctrl + T, удерживая Ctrl, кликаем мышью. Выбираем в меню Perspective, перетаскиваем верхний правый угол вправо, чтобы создать эффект движения облаков на зрителя. Режим наложения — Screen. Добавляем маску слоя с градиентом. Копируем слой, чтобы добавить плотности.

Радуга
В новом слое выбираем инструмент Gradient, тип Radial. Открываем панель градиента, нажимаем Append. Выбираем настройку Russell’s Rainbow и рисуем градиент в слое. Возможно, потребуется повторять операцию, пока не получится то, что нужно. Режим наложения слоя меняем на Screen и при помощи маски ограничиваем участок видимой радуги.

Затемняем
Для дождливого дня у нас подозрительно яркие цвета. Добавляем корректирующий слой Levels поверх облаков, чтобы немного их затемнить. Перетаскиваем среднюю точку уровней вправо, чтобы затемнить полутона и уменьшить яркость облаков. Здесь следует руководствоваться исключительно собственной интуицией и чувством прекрасного.

Мороз по коже
Существует множество способов «заморозить» землю, притом довольно реалистично. Но здесь мы будем заполнять почти весь кадр падающим снегом, поэтому воспользуемся более простым и быстрым способом — Gradient Map. Нажимаем D, чтобы переключить цвета, выделяем правый кадр и создаем корректирующий слой Gradient Map. Выбираем градиент Black-to-White и отмечаем галочкой Reverse.

Изменяем градиент
***В Photoshop можно рисовать градиент разными способами. По умолчанию установлен линейный (Linear), который переходит из одного цвета в другой по прямой линии. Если нам нужен радиальный (Radial), как в случае с радугой, нажимаем на вторую кнопку на панели Gradient Options. Есть и другие варианты: Angle, Reflected и Diamond. Никогда не знаешь, какой окажется кстати, поэтому можно экспериментировать со всеми.

Создаем новый слой. Выделяем правый кадр и в меню Filter выбираем Render > Clouds. Выделяем небольшую область с равным соотношением черных и белых пикселей при помощи инструмента Marquee. Теперь в меню Edit выбираем Transform и подгоняем размер под наше фото. Теперь в том же меню Filter ищем Pixelate > Mezzotint. Выбираем Coarse Dots и нажимаем ОК. Добавляем эффект Motion Blur так же, как мы сделали в прошлом кадре.

Холодные тона

Больше облаков
Копируем облака, которые мы делали в предыдущем «дождливом» кадре и располагаем их в соседнем «зимнем» кадре. Делаем несколько копий слоя, пока не получится достаточно облачное небо. Размываем нижний край маски и горизонт, чтобы создать эффект пурги.

Цвет, контраст
Между тем, исходного цвета и контраста на снимке почти не осталось. Вернуть их можно, скопировав фоновый слой и поместив его над слоями со снегом. Теперь маскируем часть изображения так, чтобы была видна только земля. Выбираем режим наложения Color, отмечаем Opacity 10%. Создаем корректирующий слой Curves или Levels и увеличиваем контраст по вкусу. Готово!
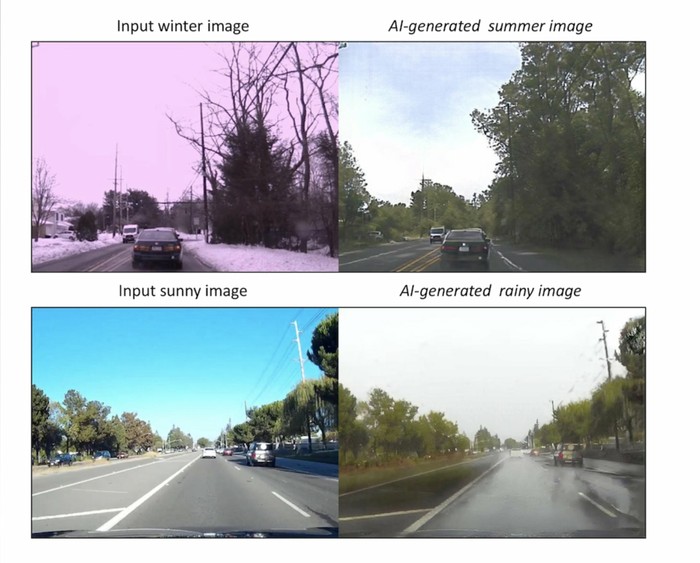
Сперва дождь вместо засухи, затем трава вместо снега, а там глядишь и Земля без кожаных ублюдков, да, нейросеть?
Для лиги лени там есть и видюшки:
Snowy to summery image translation result video 01
Snowy to summery image translation result video 02
Day to night image translation result video 01
Day to night image translation result video 02
И куча примеров изображений:
Где нейросеть которая раздевает людей на фотках? Другу интересноА в России научатся накладывать асфальт на видео
Там она же (нейросеть) дальше меняет породу собак и кошек. Так вот.
Гепарда в кота просто ШИКАРНО

Научились, но не очень.
Смотрим в правую часть кадра.
Белый дом покоричневел, видимо сеть приняла покраску за снег.
А белая башня за ним вообще покрылась листвой, которая на последующих кадрах ещё и частично куда-то пропала:
Всегда задавался вопросом, как это проектировать нейросети. А ведь они даже на такое способны, и это далеко не предел.Минут 5 искал подвох (фотошоп или стёб). Увидев слева коряво замазанный внедорожник, всё таки пришлось признать. Скайнет не за горами. До смерти поменяют погоду на всех фотках.
Бля как страшно жить, штрафы хреначат на основании размытых черно-белых фото, нейросети уже вовсю накладывают погоду в приличном разрешении, еще чуть чуть и думаю эти технологии поставят на поток.
вот оригинал без ретуши копирайта
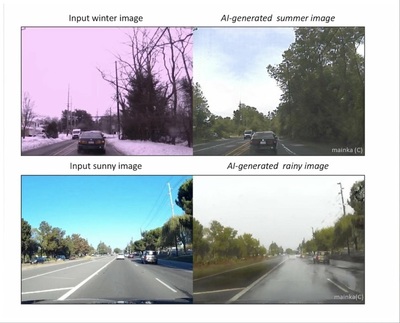
<kzlm! Скайнет захватывает мир! Срочно закупаемся гречкой и бежим в земляной бункер совершать массовую грпповуху в перемешку с массовым суицидом!
Если эти интеллектуальные способности да в тело бостон динамикс.
@mainka, че правда научились?
Ой какие возможности открываются. А в скорее научатся видео в реальном времени менять. Представьте какие возможности для спец служб или для подтасовки фактов или улик.Прикольно. Прямо как в матрице, но пока в одной фиксированной текстуре. Всегда знал, что суть времен года это профилактика кластера матрицы. Уходят на чахлый резервный ЦОД и приходится отключать текстуры неба и земли - все заливают белым и серым градиентами, всякие 3Д сложные детальки убирают - листики, травка, букашки. даже борода геолога и та льдышкой становится из 10 полигонов. Все время некомфортные условия на улице, чтобы слабенькие сервера не перегружали, не шлялись массово в локациях, а сидели дома.
Осталось в это концепции объяснить новый год. нагрузочное тестирование? Как думаете?
Окей, Норильск, твой выход.


Надо сделать нейросеть "Первая чеченская" - на любой фотографии становиться бесснежная зима с тяжёлым и низким пасмурным небом до горизонта, серое освещение, деревья без листвы, земля без травы и вся вспахана траками танков, вся поверхность покрыта ровным слоем грязи, говна и осколков. Окна - выбиты, на перекрёстках - начавшие ржаветь остовы сгоревших БТРов с сожженными телами невыбравшихся из машины бойцов. А людей, запечатленных на фотографиях, переодевают в потасканную форму российских войск, а их лица нейросеть делает уставшими, а глаза - полными внутренней пустоты и отчаяния.



Не надо их этому учить. Потому кто-нить подсунет им фотку планеты с людьми, а они сделают без людей. И поймут - что это хорошо. И будет свет. ядерный
PS. шучу, конечно
Киньте ссылку чиновникам Омска. Им как раз для отчета надо.
Народ шутки шутит в комментах и не обращает внимание на тот факт, что современные технологии позволяют создавать уже не просто дополненную реальность, а подменять эту самую реальность. Совсем скоро станет не просто понимать, где истина, а где вымысел. Я уже предчувствую наступление новой эры лжи в информационном пространстве. Теперь пора учить "нейросети" распознавать обман.Есть программа, где ставишь фото в одежде, а выходит без
Теперь нужен режим - фоткаешь нечищенную дорогу - выдает чищенную) А то чиновникам сложно самим в Фотошопе исправлять.Отлично, делаешь фото пустой дороги, получаешь "пробку" и звонишь "алло, шеф, я тут в пробке стою. "
Скоро коммунальщики так снег чистить начнут на улицахСмогут ли нейросети чинить дорогу?
Например вы даете им фотку любой улицы в России(где много ям и заплаток) и рейросеть сразу же делает нормальную дорогу.
ну, будем пробовать
Находка для чиновников) раз - и асфальт летом кладём, раз - и не в дождь))А можно мне нейросеть, чтобы девушек раздевать по фото умела?
Наверное для Путина отчёты так делают. Сидит дурачок на троне и думает, что всё хорошо в стране. Вот научатся менять погоду на улице, тогда и поговоримКруто! Теперь можно будет менять аватарки, не выходя из дома.
Какая тупая нейросеть, по прежнему не умеет класть асфальт, подбирать окурки, собирать мусор, разделывать рыбу на конвейере. или это тупы программисты нейросети заставляющие её делать всякую безделицу вместо дела?
Комментарий удален. Причина: данный аккаунт был удалён Только не показывайте это комунальщикам!! А то у нас асфальт всегда летом класть будут (по фотографиям) Кто-нибудь пробовал прогонять фотку в квартире, чтоб дождь был или снег?)А можно чтобы из тропинки хоп! и асфальт? Другу очень надо.
что будет, если подставить фото Путина?
Может я немного скептик, но на верхней фотке в зелени должно быть видно поперечную трубу. Пока на 3 нвидия! Хотя ты мой любимый производитель!))Нейросети научились то, нейросети научились сё. До сих пор картинки/фото оцветнять не научились хоть сколько-нибудь прилично, хотя об этом их умении писали давно и много.
Дождик сильный - машины смыло.
а ссылку на сайт с нейросетью не дали
качество шакальное, и нам поковырять не дали. хуита
у нас так смогут из-за асфальта который каждое время года видоизменяется непредсказуемо, прям как в анекдоте про изменение ландшафта вручную, чтоб запутать вражескуюармию

Нейронные сети учатся распознавать Deepfake
Пару недель назад я выложил пост про нейронные сети, которые способны удалять с видео любые движущиеся объекты и всякие следы их существования. Тени от этих объектов, поднятую пыль, иногда даже почти хорошо удалялись волны на воде. И тогда, под тем постом, прямо таки развернулась дискуссия о том, как в принципе можно было бы бороться с подделкой видео. Не только с удалением объектов, но и с теми же дипфейками.
И вот сегодня я бы хотел представить один из способов, который на сегодняшний день активно прорабатывается. Собственно, способ вполне логичный - если мы можем создать нейронные сети, которые способны подделывать видео настолько, что эта подделка становится неразличима человеческим глазом, то почему бы не использовать ровно эти же самые сети для того, что бы распознавать эти незаметные человеческому глазу подделки?
Этим вопросом и задались учёные из Германии и Италии. Ниже прикладываю презентацию их совместной научной работы.
А также, как и в прошлый раз, прикладываю своё собственное видео, с разбором того, а чём именно идёт речь в их презентации.
Итак, краткая выжимка того, о чём именно их работа. Конкретно эта группа учёных не ставила перед собой задачу разработать концептуально новую нейронную сеть, которая бы хорошо распознавала подделку на видео. Они провели комплексную сравнительную работу. Взяли набор видео, часть из которых была отредактированная нейронными сетями, а часть нет. И, с одной стороны, попросили группу людей угадать, какие именно видео являются подделками, а с другой стороны точно такую же задачу поставили перед распространёнными свёрточными нейронными сетями, основная задача которых как раз заключается в распознавании на видео и фотографиях тех или иных объектов. То есть, они брали не специализированные нейросети, а самые обычные. Те, которыми можно распознавать на видео котиков, к примеру.
И итог их исследования оказался следующим - нейросети уже сейчас способны настолько качественно подделывать видео, что люди их практически не распознают. Обычный человек уже сегодня не отличит качественный дипфейк от оригинального видео. С другой стороны, самые обычные свёрточные нейронные сети эти же самые дипфейки распознают вполне уверенно. Не всегда со стопроцентной точностью, но самые новые архитектуры вполне достигают точности более 80%.
По сути, самая очевидная идея в данном случае оказывается самой эффективной. Зачем придумывать сложные схемы борьбы с нейросетями, если можно просто заставить бороться с ними другие нейросети. Безусловно, данный метод не является самым надёжным. Но уже сегодня он является наиболее оправданным с позиции точности распознавания и ресурсов, которые требуются на создание такой системы. По факту, использовав созданный учёными в данной работе массив видео для обучения нейросетей, вы сможете у себя дома создать свою собственную систему распознавания дипфейков. Единственным ограничением правда будет время обучения такой сети. Если не использовать видеокарты NVidia старше 20хх серии и разработанную ими же библиотеку для машинного обучения, создание такой сети может затянуться на месяцы. Но тем не менее, такая возможность у вас всё ещё остаётся.
Ну и подводя итог, если углубиться в эту область (а я полагаю многие спецслужбы многих стран мира занимаются этим уже не первый год) и создать специализированную нейросеть, которая была бы эффективна конкретно в распознавание дипфейков, то в принципе можно и не бояться коллапса судебной системы от вала поддельных видео и фотографий. Правда всё это в конечном итоге придёт к войне щита и меча - когда с одной стороны будут создаваться всё более совершенные нейросети для подделки видео, а с другой те же самые нейросети для распознавания этих подделок. Но специалистов способных на подобное сейчас итак с руками отрывают крупнейшие мировые корпорации, поэтому вряд ли их сможет нанять какая то местечковая мафия. Если подобная война и развернётся, то начнётся она в высоких груг И опять же, поскольку это буквально практически одни и те же архитектуры нейросетей, существенного и долговременного перевеса в данной войне ни одна из сторон получить не сможет.
Читайте также:


