Как изменить вид папок в outlook
Используйте папки поиска, чтобы собрать всю почту Outlook в одном месте
Инструкции в этой статье применяются к Outlook 2019, Outlook 2016, Outlook 2013, Outlook 2010 и Outlook для Office 365.
Настройка папки «Вся почта» в Outlook
Откройте Outlook и перейдите на Почта . Если вы предпочитаете сочетания клавиш, нажмите Ctrl + 1 .
Перейдите на вкладку Папка и выберите Новая папка поиска .
В диалоговом окне Новая папка поиска перейдите в раздел Пользовательский и выберите Создать пользовательскую папку поиска .
В разделе Настройка папки поиска выберите Выбрать .
В диалоговом окне Пользовательская папка поиска введите имя для папки поиска. Например, введите Вся почта .
Выберите Обзор .
В диалоговом окне Выбрать папки выберите самую верхнюю папку для PST-файла или учетной записи электронной почты из папок, которые вы хотите найти.
Выберите ОК , чтобы закрыть диалоговое окно Выбрать папки .
Выберите ОК , чтобы закрыть диалоговое окно Папка пользовательского поиска .
В диалоговом окне Новая папка поиска выберите ОК . Новая папка поиска появится в списке папок Outlook.
Настройте папку «Вся почта» с критериями (плюс примеры)
Откройте папку поиска, которую вы хотите настроить.
Перейдите на вкладку Папка .
В группе Действия выберите Настроить эту папку поиска .
В диалоговом окне Настройка [ имя папки ] выберите Критерии .
- Перейдите на вкладку Дополнительно .
- Выберите стрелку раскрывающегося списка Поле .
- Выберите Все поля почты >В папке .
- Нажмите стрелку раскрывающегося списка Условие и выберите не содержать .
- В поле Значение текста введите имя папки или папок, которые вы хотите исключить. Например, введите Нежелательная почта .
- Выберите Добавить в список .
- Перейдите на вкладку Дополнительные варианты .
- Выберите стрелку раскрывающегося списка Размер (килобайты) и выберите больше .
- Введите значение, например 5000 , примерно на 5 МБ.
Например, чтобы исключить электронную почту от определенного отправителя, например, «mailer-daemon»:
- Перейдите на вкладку Дополнительно .
- Выберите стрелку раскрывающегося списка Поле .
- Выберите Часто используемые поля >Из .
- Нажмите стрелку раскрывающегося списка Условие и выберите не содержать .
- В текстовом поле Значение введите адрес электронной почты (или часть адреса), который вы хотите исключить.
- Выберите Добавить в список .
Выберите ОК , чтобы закрыть диалоговое окно Критерии папки поиска .
Выберите ОК , чтобы закрыть диалоговое окно Настройка [ имя папки ] .
Примечание: Мы стараемся как можно оперативнее обеспечивать вас актуальными справочными материалами на вашем языке. Эта страница переведена автоматически, поэтому ее текст может содержать неточности и грамматические ошибки. Для нас важно, чтобы эта статья была вам полезна. Просим вас уделить пару секунд и сообщить, помогла ли она вам, с помощью кнопок внизу страницы. Для удобства также приводим ссылку на оригинал (на английском языке).
Параметры, задаваемые в этом окне, дают возможность выполнять следующие действия.
Полностью скройте область навигации, чтобы освободить место в окне Outlook.
Сверните область навигации, чтобы можно было открывать и закрывать панель, чтобы открыть доступ к папкам и различным представлениям.
Не заКрывайте область переходов, чтобы открыть список папок и другие области в ней.
Предполагаемое действие:
Включение и отключение области навигации
В Outlook 2010в меню вид в группе Макет нажмите кнопку область навигации.
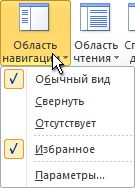
В Outlook 2007 в меню вид наведите указатель мыши на пункт область навигации, а затем выберите пункт Обычная или свернутая.
Выберите обычный, свернутыйили выключенный.
Свертывание и развертывание области навигации
Вы можете освободить место в окне Outlook, уменьшив область навигации. Изящный профиль области переходов делает более широкую область просмотра доступной в окне Outlook, но обеспечивает быстрый доступ к часто используемым папкам и файлам. Вы по-прежнему можете просматривать список папок в области списка папок, которая открывается из свернутой области навигации.
Есть несколько способов свертывания и развертывания области навигации. Выберите ту, которая лучше подходит для вашего рабочего стиля.
Чтобы свернуть развернутую область навигации, щелкните стрелку в верхнем углу. Чтобы развернуть свернутую область переходов, щелкните стрелку в верхней части экрана.
Эта стрелка также доступна в заголовке области навигации в других представлениях, например в папке "Контакты" и "Календарь".
На вкладке вид в группе Макет нажмите кнопку область навигации, а затем выберите пункт Обычная или свернутая .
НаВедите указатель мыши на край развернутой области навигации. Когда указатель превратится в , дважды щелкните его, чтобы свернуть. Повторите одно и то же действие над уменьшенной областью навигации, чтобы развернуть ее.
НаВедите указатель мыши на край развернутой области навигации. Когда указатель превратится в , перетаскивайте его ближе к краю, пока область навигации не будет свернута в свернутую версию. Перетащите границу минимизированной области навигации, чтобы развернуть ее еще раз.
Когда свернутая область навигации разворачивается, она выглядит так же, как и до свертывания.
Если вы выйдете из приложения Outlook, свернутого в область навигации, после перезапуска Outlook оно будет свернуто.
Открытие области "список папок" в свернутой области навигации
Если область навигации свернута, у вас есть более широкая область просмотра и рабочей области, доступная в окне Outlook, и вы сможете легко получить доступ к списку папок с помощью одного щелчка. Открытие только списка папок позволяет минимизировать область переходов во время работы, а не разворачивать область переходов каждый раз, когда вам нужно получить доступ к папке. Вы также можете выполнить быстрый поиск из списка папок.
В свернутой области навигации нажмите кнопку папки в области навигации .
Выберите ">параметров представления".
В окне "Дополнительные параметры представления" выберите "Другие параметры".

Выберите "Шрифт столбца"или "Шрифт строки".
Выберите нужный шрифт, стиль и размер, а затем нажмите кнопку "ОК" три раза, чтобы сохранить параметры и применить изменения.
Изменение шрифта или размера шрифта в области чтения
В правом нижнем углу области чтения щелкните процентное соотношение (обычно 100 %) чтобы отобразить диалоговое окно "Масштаб во время чтения".
Чтобы увеличить или уменьшить масштаб в области чтения, наличьте ползунок увеличения в правом нижнем углу области чтения.
Переместите ползунок влево или вправо, чтобы изменить размер текста в области чтения.
Выберите "Параметры>" >">и шрифты".
Дважды нажмите кнопку "ОК", чтобы сохранить изменения.
Для дополнительных задач выберите один из вариантов ниже.
Иногда проще начать с нового, а не изменять существующее. Вы можете создать новое представление в любой папке Outlook.
Щелкните ">текущее представление> изменить > "Управление представлениями" > "Новое".

Примечание: Если вы хотите начать с существующего представления, в диалоговом окне "Управление всеми представлениями" выберите<параметры текущего представления>а затем выберите "Копировать".
Введите имя нового представления и выберите его тип.
В разделе Может быть использовано оставьте значение по умолчанию во всех папках "Почта" или выберите другое значение, а затем нажмите кнопку ОК.
В диалоговом окне Дополнительные параметры представления: Новое представление выберите нужные параметры, а затем нажмите кнопку ОК.
Чтобы сразу использовать новое представление, нажмите кнопку Применить.
Существует несколько типов представлений, которые можно выбирать при создании нового представления.
Карточка Представления карток обычно используются для папок контактов. В карточной карточке вы увидите различные поля, которые применяются к каждому элементу независимо от того, заполняются ли они.
Визитная карточка. Представления визитных карток обычно используются для папок контактов. В представлении визитных карток вы увидите только поля, содержащие данные.
Люди Представление "Люди" — это представление контактов, которое не показывает тот же уровень детализации, который вы видите в представлениях "Карточка" или "Визитная карточка". Вы увидите список контактов с их именем и фотографией.
День, неделя/месяц Представление "День/неделя/месяц" обычно используется для папок календаря, но его также можно использовать для папок электронной почты.
Значок В этом представлении элементы будут показаны со значком и темой. Это представление удобно для папок с большим количеством элементов или для папок заметок.
Важно: Вы не можете удалить встроенное представление, даже если изменили его параметры.
На вкладке Вид в группе Текущее представление выберите Изменить представление > Управление представлениями.
В разделе Представления для папки выберите пользовательское представление, которое хотите удалить.
Что нужно сделать?
Создание нового представления на основе стандартногоПерейдите в представление, которое хотите взять за основу для нового представления.
В меню Вид наведите указатель на элемент Упорядочить по и выберите Настраиваемое.
Чтобы внести изменения, нажмите соответствующую кнопку и выберите нужные параметры. Например, чтобы добавить или удалить столбцы, нажмите кнопку "Поля" (столбцы часто называют полями). Затем добавьте или удалите поля либо создайте собственное поле.
Закончив вносить изменения, закройте диалоговое окно Настройка представления: имя представления.
В меню Вид наведите указатель на элемент Текущее представление и выберите команду Определить представления.
В списке Представления для папки имя_папки выберите строку Текущее представление.
Введите имя в поле Имя представления.
Чтобы указать, где будет доступно данное представление, установите в соответствующее положение переключатель в группе Может быть использовано.
Примечание: Изменения, внесенные на панели управления, затронут все программы на компьютере, в которых используются параметры даты из вашей операционной системы.
Если вы используете многострочный макет, то при добавлении в представление нескольких полей вам может потребоваться увеличить количество отображаемых строк в макете, чтобы все данные были видны.
В меню Вид наведите указатель на элемент Текущее представление и выберите пункт Настройка текущего представления.
Нажмите Другие настройки.
В разделе Другие параметры измените значение x в поле компактный формат для ширины меньше x знаков.
Новые представления добавляются в Текущее представление подменю.
В папках Контакты, Задачи и Заметки вы можете быстро изменить текущее представление с помощью элемента Настройка текущего представления в области навигации.
В меню Вид наведите указатель на элемент Текущее представление и выберите команду Определить представления.
Выберите команду Создать.
В поле Имя представления введите имя.
В поле Тип представления выберите нужный тип представления.
Чтобы указать, где будет доступно представление, выберите соответствующий параметр в разделе Может быть использовано.
В диалоговом окне Настройка представления: имя представления выберите нужные параметры.
Завершив выбор параметров, нажмите кнопку ОК.
Чтобы сразу же воспользоваться созданным представлением, нажмите кнопку Применить.
Примечание: Изменения, внесенные на панели управления, затронут все программы Office 2007 на компьютере, в которых используются параметры даты из вашей операционной системы.
Если вы используете многострочный макет, то при добавлении в представление нескольких полей вам может потребоваться увеличить количество отображаемых строк в макете, чтобы все данные были видны.
В меню Вид наведите указатель на элемент Текущее представление и выберите пункт Настройка текущего представления.
Нажмите Другие настройки.
В разделе Другие параметры измените значение x в поле компактный формат для ширины меньше x знаков.
Новые представления добавляются в Текущее представление подменю.
В меню Вид наведите указатель на элемент Текущее представление и выберите команду Определить представления.
В поле Представления для папки "имя_папки" выберите представление, которое хотите переименовать.
Выберите команду Переименовать.
В поле Новое имя представления введите новое имя.
Примечание: Стандартное представление переименовать нельзя, даже если вы изменили его параметры. Но вы можете скопировать стандартное представление, присвоить копии новое имя и изменить параметры.
В меню Вид наведите указатель на элемент Текущее представление и выберите команду Определить представления.
В поле Представления для папки "имя_папки" выберите представление, которое нужно сделать доступным в других папках.
В поле Имя представления введите имя.
Чтобы указать, где будет доступно представление, установите соответствующий переключатель в разделе Может быть использовано.
Чтобы сразу же воспользоваться созданным представлением, нажмите кнопку Применить.
Примечание: Новые представления добавляются в Текущее представление подменю.
Изменение шрифта и других элементов в представленииПерейдите в представление, которое хотите изменить.
В меню Вид наведите указатель на элемент Текущее представление и выберите нужное представление.
В меню Вид наведите указатель на элемент Упорядочить по и выберите Настраиваемое.
Нажмите Другие настройки.
Выберите нужные параметры и нажмите кнопку ОК.
В меню Вид наведите указатель на элемент Текущее представление и выберите команду Определить представления.
В поле Представления для папки "имя_папки" выберите представление, для которого хотите восстановить первоначальные настройки.
Выберите команду Сброс.
Примечание: Если кнопка Сброс недоступна, возможно, выбрано пользовательское представление или стандартное представление, которое не было изменено.
В меню Вид наведите указатель на элемент Текущее представление и выберите команду Определить представления.
В поле Представления для папки имя_папки выберите представление, которое необходимо удалить.
Примечание: Вы не можете удалить стандартное представление, даже если изменили его параметры.

Если вы работаете в офисе, то, скорее всего, вы тратите много времени на работу с электронной почтой, скорее всего, в Microsoft Outlook. Стоит потратить некоторое время на то, чтобы Outlook отобразил нужную вам информацию. Для электронной почты лучший способ сделать это с просмотром папок. Вот как они работают.
Что такое папка?
Это вид папки по умолчанию .

Но вы можете изменить это представление, если хотите. Вы можете создать различные представления для каждой папки или создать представление папки, которое вам нравится, и применить его к каждой папке. Outlook даже имеет несколько альтернативных встроенных представлений, с которых вы можете начать.
Как перейти на другой встроенный вид
Для начала давайте перейдем к одному из других встроенных видов, нажав Вид> Изменить вид.

Компактный вид — это вид по умолчанию, который используется в каждой папке, но вы можете изменить любой из двух других:

Как настроить существующее представление
Вы можете настроить вид текущей папки, щелкнув View> View Settings.

Откроется окно «Дополнительные параметры просмотра», в котором вы можете изменить все параметры представления.

Мы изменим отображаемые столбцы и параметры сортировки в качестве примера. Нажмите «Столбцы», чтобы открыть окно «Показать столбцы».

Выберите «Упоминание» в правом столбце, нажмите кнопку «Удалить» и нажмите «ОК».

Вернувшись в окно расширенных настроек просмотра, нажмите кнопку «Сортировка», чтобы открыть окно сортировки.
В раскрывающемся меню «Сортировать элементы по» выберите «От» и нажмите «ОК».

Теперь нажмите «ОК» в расширенных настройках просмотра. Вид папки теперь изменился, поэтому столбец «Упоминание» скрыт, а папка отсортирована по человеку, отправившему письмо.

Применить вид к другим папкам
После того, как вы настроили свой вид, вы можете применить тот же вид к любой другой папке без необходимости настраивать каждый из них. Нажмите «Просмотр»> «Просмотр настроек» еще раз, и на этот раз нажмите «Применить текущий просмотр к другим папкам».

Выберите папки, к которым вы хотите применить вид, и нажмите «ОК».

Вы можете выбрать столько папок (или подпапок), сколько захотите.
Сохранить настроенный вид папки
Вы также можете сохранить свой настраиваемый вид в качестве шаблона, чтобы в будущем его можно было применить к другим папкам. Снова нажмите «Просмотр»> «Просмотр настроек» и выберите команду «Сохранить текущий вид как новый вид».

Откроется окно «Копировать вид», где вы можете дать своему представлению имя и выбрать, кто может его видеть. Нажмите «ОК», когда вы все настроите.

Если вы снова нажмете «Просмотр»> «Просмотр настроек», Outlook отобразит ваш новый вид как доступную опцию. Нажмите «Управление видами», чтобы увидеть все виды, к которым у вас есть доступ.

Окно «Управление всеми видами» позволяет добавлять, редактировать и удалять виды, а также просматривать параметры, примененные к каждому виду.

Создать представление с нуля
Если вы хотите создать совершенно новый вид, нажмите кнопку «Создать» в окне «Управление всем видом». Откроется окно «Создать новый вид».

Выберите тип базового вида, с которого вы хотите начать, и нажмите кнопку «ОК». Откроется окно «Дополнительные параметры просмотра», и вы сможете настроить свой вид так, как вам удобно. Когда вы закончите, нажимайте «ОК», пока не вернетесь в окно «Управление всеми представлениями», а затем нажмите «Применить представление», чтобы применить представление к текущей папке.
Создав новый вид, вы можете применить его к любой другой папке, дополнительно настроить его или использовать в качестве основы для другого нового вида.
Удалить настройки из представления
Если вы внесли некоторые изменения в существующее представление, вы можете легко вернуться к существующему представлению. Это хороший способ опробовать вещи, не беспокоясь о том, чтобы отменить их, если изменения не работают для вас. Нажмите View> Reset View, чтобы удалить все несохраненные настройки из текущей папки.

Читайте также:


