Как изменить вид окна в outlook
Персонализация внешнего вида Outlook
Как изменить цвет и дизайн
Чтобы изменить фоновый рисунок и тему Outlook:
- Нажмите на вкладку « Файл » на ленте навигации.
- Нажмите на Опции .
- Перейдите, чтобы Персонализировать свою копию Microsoft Office в разделе Общие.
- Выберите фоновый узор из выпадающего списка Office Background .
- Выберите тему из раскрывающегося списка « Тема Office» .
- Нажмите OK, чтобы закончить.
Опция Фон предоставляет различные узоры для украшения области, окружающей ленту навигации. Ваши варианты включают облака, подводные изображения и каллиграфию. Опция темы изменяет окраску Outlook и вашей темы Office в целом.
Как переместить панель чтения в Outlook
Чтобы переместить панель чтения Outlook:
Как изменить параметры панели чтения
Чтобы изменить панель чтения:
- Нажмите на панель чтения под вкладкой View.
- Нажмите на Опции .
- Установите флажок Пометить элементы как прочитанные при просмотре в области чтения .
- Выберите, чтобы изменить пятисекундную задержку.
- Установите или снимите флажки с дополнительных параметров.
- Нажмите ОК .
Как изменить вид навигационной полосы
Чтобы изменить вид полосы навигации:
Изменение видов в папках
Как изменить вид папки
Для переключения между видами:
- Выберите вкладку « Просмотр» .
- Нажмите « Изменить вид» на вкладке «Текущий вид».
- Выберите между предопределенными компактными, одиночными или предварительными видами.
Вы можете нажать Сбросить вид на вкладке вида, чтобы вернуться к виду по умолчанию.
Как применить вид ко всем папкам в Outlook
Чтобы применить вид ко всем папкам:
Как создать свой собственный вид
Чтобы создать новый вид Outlook:
- Выберите вкладку « Просмотр ».
- Выберите « Изменить вид» в группе «Текущий вид».
- Выберите Управление всеми видами .
- Выберите Новый .
- Введите имя для нового представления.
- Выберите тип вида для использования.
- Выберите Все папки Почта и Почта в разделе Можно использовать в разделе.
- Выберите ОК .
- Выберите параметры для использования в дополнительных настройках просмотра: в новом окне просмотра .
- Нажмите ОК .
- Выберите Apply View, чтобы закончить.
Как построить на основе существующего представления
Чтобы использовать предопределенное представление Outlook в качестве шаблона:
Как удалить созданный вид
Чтобы удалить пользовательский вид Outlook:
- Нажмите на вкладку « Вид » на ленте навигации.
- Выберите Изменить вид .
- Выберите Управление представлениями .
- Выберите пользовательский вид.
- Выберите Удалить .
- Нажмите ОК .
Чтобы изменить размер шрифта Outlook:
Как удалить созданное правило размера шрифта
Чтобы удалить правило размера шрифта Outlook:
- Выберите вкладку « Просмотр ».
- Выберите View Settings .
- Выберите Условное форматирование .
- Нажмите на правило.
- Нажмите Удалить .
Чтобы назначить категорию:
Чтобы изменить разделительные линии в Outlook:
- Выберите вкладку « Просмотр ».
- Выберите View Settings .
- Выберите Другие настройки .
- Перейдите к линиям сетки и групповым заголовкам .
- Выберите опцию в раскрывающемся списке Стиль линии сетки .
- Нажмите ОК .
- Нажмите OK, чтобы закончить.
Как изменить визуальные уведомления для входящей почты
Чтобы изменить уведомления по электронной почте:
Завершение
Имея эти опции, вы можете по-настоящему настроить свой вид и опыт в Outlook. Управление электронной почтой может быть настолько простым или подробным и организованным, как вы хотите. Какой вид вы используете в настоящее время? Вы назначаете цвета категории в свой почтовый ящик? Дайте нам знать об этом в комментариях.
Но что делать, когда хочется изменить представление папок Outlook для всех папок сразу? Неужели придется для каждой папки в отдельности проделывать эти процедуры? Что делать, если таких папок сотни?
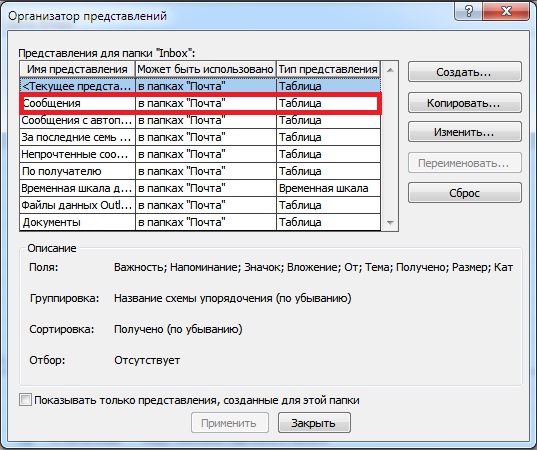
Для того, чтобы сбросить представления во всех папках Outlook на значения по умолчанию, необходимо запустить Outlook c командой /cleanviews:
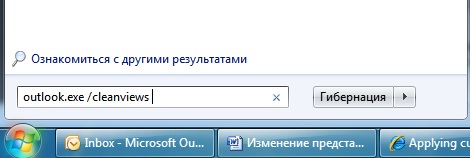
Примечание: Мы стараемся как можно оперативнее обеспечивать вас актуальными справочными материалами на вашем языке. Эта страница переведена автоматически, поэтому ее текст может содержать неточности и грамматические ошибки. Для нас важно, чтобы эта статья была вам полезна. Просим вас уделить пару секунд и сообщить, помогла ли она вам, с помощью кнопок внизу страницы. Для удобства также приводим ссылку на оригинал (на английском языке).
В диалоговом окне Дополнительные параметры представления нажмите кнопку другие настройки .

Выберите шрифт для столбцов или строк.
Выберите нужный шрифт, его начертание и размер, а затем нажмите кнопку ОК три, чтобы сохранить параметры и применить изменения.
Изменение шрифта или размера шрифта в области чтения
В правом нижнем углу области чтения выберите процент (обычно 100%). чтобы открыть диалоговое окно " увеличить при чтении ".
Чтобы увеличить или уменьшить масштаб в области чтения, найдите ползунок «Масштаб» в правом нижнем углу области чтения.

Чтобы изменить размер текста в области чтения, передвиньте ползунок влево или вправо.
Выберите файл _гт_ Параметры _гт_ почты _гт_ бланков и шрифтов.

Для выполнения дополнительных задач выберите один из вариантов ниже.
Иногда проще начинать с нового представления, не изменяя существующее представление. Вы можете создать новое представление в любой папке Outlook.

Примечание: Если вы хотите начать с существующего представления, в диалоговом окне Управление всеми представлениями выберите _лт_куррент View сеттингс_гт_ и нажмите кнопку Копировать.
Введите имя нового представления и выберите тип представления.

В разделе Может быть использовано оставьте значение по умолчанию во всех папках "Почта" или выберите другое значение, а затем нажмите кнопку ОК.
В диалоговом окне Дополнительные параметры представления: Новое представление выберите нужные параметры, а затем нажмите кнопку ОК.
Чтобы сразу использовать новое представление, нажмите кнопку Применить.
При создании нового представления можно выбрать различные типы представлений.
Временная шкала. Представление временной шкалы показывает элементы на фиксированной временной шкале. Это полезно для задач или папок с небольшим количеством элементов, которые разбросаны за определенный период времени, например сбор двадцать электронных писем для определенного проекта.
Меня Представления с карточками обычно используются для папок контактов. В представлении карточка видны различные поля, которые применяются к каждому элементу, независимо от того, заполнены они или нет.
Визитная карточка. Представления визитных карточек обычно используются для папок контактов. В представлении визитной карточки отображаются только поля, содержащие данные.
Люди Представление "люди" — это представление контактов, которое не показывает тот же уровень детализации, который вы видите на карточке или в представлениях визитных карточек. Вы увидите список контактов с именем и фотографией.
День/неделя/месяц Представление день/неделя/месяц обычно используется в папках календаря, но его можно также использовать для папок электронной почты.
Значок Элементы отображаются в виде значков с помощью значков и их темы. Это представление удобно использовать для папок с небольшим количеством элементов или для папок заметок.
Важно: Вы не можете удалить встроенное представление, даже если изменили его параметры.
На вкладке Вид в группе Текущее представление выберите Изменить представление > Управление представлениями.
В разделе Представления для папки выберите пользовательское представление, которое хотите удалить.
Что нужно сделать?
Перейдите в представление, которое хотите взять за основу для нового представления.
В меню Вид наведите указатель на элемент Упорядочить по и выберите Настраиваемое.
Чтобы внести изменения, нажмите соответствующую кнопку и выберите нужные параметры. Например, чтобы добавить или удалить столбцы, нажмите кнопку "Поля" (столбцы часто называют полями). Затем добавьте или удалите поля либо создайте собственное поле.
Закончив вносить изменения, закройте диалоговое окно Настройка представления: имя представления.
В меню Вид наведите указатель на элемент Текущее представление и выберите команду Определить представления.
В списке Представления для папки имя_папки выберите строку Текущее представление.
Введите имя в поле Имя представления.
Чтобы указать, где будет доступно данное представление, установите в соответствующее положение переключатель в группе Может быть использовано.
Примечание: Все программы на компьютере, в которых используются параметры даты из операционной системы, будут затронуты изменениями, которые вы вносите в панель управления.
Если вы используете многострочный макет, то при добавлении в представление нескольких полей вам может потребоваться увеличить количество отображаемых строк в макете, чтобы все данные были видны.
В меню Вид наведите указатель на элемент Текущее представление и выберите пункт Настройка текущего представления.
Нажмите Другие настройки.
В разделе Другие параметры измените значение x в поле компактный формат для ширины меньше x знаков.
Новые представления добавляются в Текущее представление подменю.
В папках Контакты, Задачи и Заметки вы можете быстро изменить текущее представление с помощью элемента Настройка текущего представления в области навигации.
В меню Вид наведите указатель на элемент Текущее представление и выберите команду Определить представления.
Выберите команду Создать.
В поле Имя представления введите имя.
В поле Тип представления выберите нужный тип представления.
Чтобы указать, где будет доступно представление, выберите соответствующий параметр в разделе Может быть использовано.
В диалоговом окне Настройка представления: имя представления выберите нужные параметры.
Завершив выбор параметров, нажмите кнопку ОК.
Чтобы сразу же воспользоваться созданным представлением, нажмите кнопку Применить.
Примечание: Все программы Office 2007 на компьютере, в которых используются параметры даты операционной системы, будут затронуты изменениями, внесенными в панели управления.
Если вы используете многострочный макет, то при добавлении в представление нескольких полей вам может потребоваться увеличить количество отображаемых строк в макете, чтобы все данные были видны.
В меню Вид наведите указатель на элемент Текущее представление и выберите пункт Настройка текущего представления.
Нажмите Другие настройки.
В разделе Другие параметры измените значение x в поле компактный формат для ширины меньше x знаков.
Новые представления добавляются в Текущее представление подменю.
В меню Вид наведите указатель на элемент Текущее представление и выберите команду Определить представления.
В поле Представления для папки "имя_папки" выберите представление, которое хотите переименовать.
Выберите команду Переименовать.
В поле Новое имя представления введите новое имя.
Примечание: Стандартное представление переименовать нельзя, даже если вы изменили его параметры. Но вы можете скопировать стандартное представление, присвоить копии новое имя и изменить параметры.
В меню Вид наведите указатель на элемент Текущее представление и выберите команду Определить представления.
В поле Представления для папки "имя_папки" выберите представление, которое нужно сделать доступным в других папках.
В поле Имя представления введите имя.
Чтобы указать, где будет доступно представление, установите соответствующий переключатель в разделе Может быть использовано.
Чтобы сразу же воспользоваться созданным представлением, нажмите кнопку Применить.
Примечание: Новые представления добавляются в Текущее представление подменю.
Перейдите в представление, которое хотите изменить.
В меню Вид наведите указатель на элемент Текущее представление и выберите нужное представление.
В меню Вид наведите указатель на элемент Упорядочить по и выберите Настраиваемое.
Нажмите Другие настройки.
Выберите нужные параметры и нажмите кнопку ОК.
В меню Вид наведите указатель на элемент Текущее представление и выберите команду Определить представления.
В поле Представления для папки "имя_папки" выберите представление, для которого хотите восстановить первоначальные настройки.
Выберите команду Сброс.
Примечание: Если кнопка Сброс недоступна, возможно, выбрано пользовательское представление или стандартное представление, которое не было изменено.
В меню Вид наведите указатель на элемент Текущее представление и выберите команду Определить представления.
В поле Представления для папки имя_папки выберите представление, которое необходимо удалить.
Примечание: Вы не можете удалить стандартное представление, даже если изменили его параметры.
Формат в несколько строк доступен только в табличном типе представления (базовая структура представления). При создании представления в первую очередь необходимо выбрать один из пяти типов представлений (таблица, временная шкала, день/неделя/месяц, карточки или значки), чтобы задать размещение и форматирование данных в новом представлении.
Изменение многострочного макета
- чтобы всегда использовать многострочный макет, выберите переключатель Всегда в несколько строк;
- если данный параметр недоступен, снимите флажок Формат в несколько строк для ширины меньше n знаков, а затем выберите переключатель Всегда в несколько строк;
- чтобы задать ширину, при которой Microsoft Outlook изменит многострочный макет на однострочный для отображения большего числа полей, установите флажок Формат в несколько строк для ширины меньше n знаков, а затем введите нужное число n.
Изменение однострочного макета
Изменение имени пользовательского представления
Встроенное представление переименовать нельзя, даже если его настройка была изменена. Скопируйте встроенное представление, присвойте ему новое имя, а затем измените параметры настройки.
Изменение условий доступности представления и папки, в которой оно доступно
Новые представления добавляются в подменю Текущее представление.
Создание нового представления или изменение существующего
Кроме создания и настройки представления можно к табличному представлению применить встроенное упорядочение.
Если при использовании многострочного макета в представление было добавлено несколько полей, то для просмотра всех сведений может понадобиться увеличить число строк, отображаемых в многострочном макете. Новые представления добавляются в подменю Текущее представление.
Если при использовании многострочного макета в представление было добавлено несколько полей, то для просмотра всех сведений может понадобиться увеличить число строк, отображаемых в многострочном макете.
В разделах Контакты, Задачи и Заметки можно быстро изменить текущее представление, щелкнув ссылку Настроить текущее представление в области переходов.
Удаление пользовательского представления
В меню Вид последовательно выберите команды Упорядочить по, Текущее представление, а затем – команду Определить представление. В списке Представления для папки имя_папки выберите представление, которое требуется удалить, и нажмите кнопку «Удалить».
Встроенное представление нельзя удалить, даже если его параметры были изменены.
Выделение элементов в представлении
В первом элементе, помеченном маркером, выберите требуемые параметры и нажмите кнопку «Применить цвет».
Сброс стандартного представления
Если кнопка «Сброс» недоступна, возможно, было выбрано настраиваемое представление или стандартное представление с первоначальными параметрами.
Переход в другое представление
В меню Вид выделите пункты «Упорядочить по», «Текущее представление», а затем выберите нужное представление. В областях Контакты, Задачи, Заметки и Дневник в области Текущее представление отображаются представления, доступные для соответствующего типа представления. Представление можно быстро изменить, выбрав нужное в области Текущее представление.
Поиск адреса на карте
- Откройте «Контакт».
- В разделе Адрес щелкните направленную вниз стрелку и выберите тип адреса, который требуется найти на карте – «Рабочий», «Домашний» или «Другой».
- Выберите в меню Действия команду Отобразить схему адреса.
Эта функция не работает для России. К сожалению поддерживается только карта США. Средство или некоторые параметры, описанные в этом разделе справки, применимы только в случае, когда в языковых параметрах Microsoft Office включена поддержка английского языка.
Одновременный просмотр двух папок Microsoft Outlook
- Если одна из двух папок еще не открыта в главном меню Microsoft Outlook, выберите папку в меню Перейти в списке папок, чтобы отобразить ее.
- Щелкните правой кнопкой мыши вторую папку и выберите в контекстном меню команду Открыть в новом окне.
Изменение столбцов и полей
В меню Вид последовательно выберите команды Упорядочить по, Текущее представление и Формат столбцов. В списке Имеющиеся столбцы выберите имя столбца, ширину которого требуется изменить. Если известна требуемая ширина столбца в знаках, установите переключатель Равна и введите число знаков в поле. Чтобы Microsoft Outlook автоматически устанавливал ширину столбцов, установите переключатель Подбирается автоматически.
Чтобы быстро изменить ширину столбца, укажите мышью на правую границу заголовка столбца и, когда курсор примет вид двунаправленной стрелки, перетащите границу столбца влево или вправо. Чтобы быстро сделать столбец достаточно широким для отображения всего содержания, дважды щелкните кнопкой мыши правую границу заголовка столбца.
Изменение ширины столбца в табличном представлении
- выберите переключатель Равна, а затем введите число в поле знаков;
- чтобы Microsoft Outlook автоматически подбирал наилучший размер столбца, выберите Подбирается автоматически.
Выравнивание содержимого столбца
Данное средство доступно только, если используется однострочный макет. Щелкните правой кнопкой мыши заголовок столбца, укажите в контекстном меню на команду Выравнивание и выберите необходимый вид выравнивания.
Изменение надписи в заголовке столбца
Данное средство доступно только, если используется однострочный макет. Щелкните правой кнопкой мыши заголовок столбца, который требуется изменить, и выберите в контекстном меню команду Форматировать столбцы. В поле «Заголовок» введите новую надпись. При изменении надписи имя поля не изменяется.
Перемещение столбца
Данное средство доступно только, если используется однострочный макет. Перетащите заголовок столбца на границу заголовков столбцов, между которыми вставляется данный столбец. При появлении маркера в виде двойной стрелки отпустите кнопку мыши.
Добавление и удаление полей в представлении
В однострочном макете, чтобы быстро удалить столбец, перетащите заголовок столбца за пределы строки. Когда вместо него в строке появятся знаки X, отпустите кнопку мыши.
- 1. Создать новый пользовательский вид
- 1.1 Сохранить текущее настраиваемое представление как новое представление
- 1.2 Создать новый пользовательский вид
Внимание: Это руководство представлено на основе учетной записи Exchange в настольной программе Microsoft Outlook 2019 в Windows 10. И оно может значительно или незначительно отличаться в зависимости от типов учетных записей электронной почты (Exchange, IMAP или POP), версий Microsoft Outlook и сред Windows. .
1. Сохраните индивидуальный вид
В некоторых случаях предустановленные виды могут не соответствовать вашим потребностям. Поэтому вам необходимо настроить параметры просмотра, чтобы отображать специальные электронные письма. Это руководство покажет вам два решения для сохранения настраиваемого представления в Outlook.
1.1 Сохранение текущего пользовательского представления как нового представления
Если вы настроили текущий вид, вы можете напрямую сохранить текущий пользовательский вид как новый. Пожалуйста, сделайте следующее:
![]()
1. После изменения текущего вида нажмите Вид > Сменить вид > Сохранить текущий вид как новый вид.
![]()
2. В диалоговом окне "Копировать представление" введите новое имя представления в поле Имя нового просмотра установите флажок в поле Может использоваться на и нажмите OK кнопку.
![]()
Теперь новый пользовательский вид сохранен и добавлен в Сменить вид выпадающее меню.
1.2 Создайте новый пользовательский вид
Если вы хотите создать и сохранить полностью новый пользовательский вид, сделайте следующее:
![документ сохранить пользовательский вид 4]()
1. Откройте папку, для которой вы создадите настраиваемый вид, и нажмите Вид > Сменить вид > Управление просмотрами.
![]()
2. В диалоговом окне "Управление всеми видами" нажмите кнопку НОВИНКИ кнопку.
![]()
3. В диалоговом окне «Создать новый вид» сделайте следующее:
(1) В Имя нового просмотра поле, пожалуйста, введите нужное вам имя;
(2) В Тип просмотра поле со списком, щелкните, чтобы выбрать нужный тип просмотра;
(3) В Может использоваться на раздел, пожалуйста, отметьте нужный вариант;
(4) Щелкните значок OK кнопку.4. Появится диалоговое окно Advanced View Settings. Настройте параметры просмотра, как вам нужно, и нажмите кнопку OK кнопку.
![]()
Учебники по настройке вида папок:
5. Теперь вы вернетесь в диалоговое окно «Управление всеми видами» и нажмите кнопку OK кнопку, чтобы сохранить новый пользовательский вид, или нажмите кнопку Применить вид кнопку, чтобы сразу применить это настраиваемое представление по мере необходимости.
2. Измените индивидуальный вид.
Если вы создали настраиваемое представление в Outlook, вы можете легко его отредактировать. Это руководство подробно покажет вам шаги.
![]()
1. Щелкните, чтобы открыть папку, пользовательский вид которой вы будете редактировать, и щелкните Вид > Сменить вид > Управление просмотрами.
![]()
2. В диалоговом окне «Управление всеми представлениями» щелкните, чтобы выбрать настраиваемое представление, которое вы хотите редактировать, и щелкните значок Изменить кнопку.
3. Теперь появится диалоговое окно Advanced View Settings. Измените настройки просмотра по своему усмотрению и нажмите OK кнопку.
![]()
Учебники по настройке вида папок:
4. В диалоговом окне "Управление всеми видами" нажмите кнопку OK кнопку, чтобы сохранить изменения, или нажмите кнопку Применить вид кнопку, чтобы сразу применить это настраиваемое представление.
Внимание: Вы также можете следовать этому руководству, чтобы отредактировать предустановленный компактный вид, одиночный вид и вид предварительного просмотра.
3. Переименуйте настраиваемый вид.
Если вы создали настраиваемое представление в Outlook, вы можете не только изменить параметры представления настраиваемого представления, но и переименовать его. В этом руководстве будут показаны шаги по переименованию настраиваемого представления.
![]()
1. Щелкните, чтобы открыть папку, пользовательский вид которой вы переименуете, и щелкните Вид > Сменить вид > Управление просмотрами.
![]()
2. В диалоговом окне «Управление всеми представлениями» щелкните, чтобы выбрать указанное настраиваемое представление, которое вы переименуете, и щелкните значок Переименовывать кнопку.
![]()
3. В диалоговом окне "Переименовать представление" введите новое имя и щелкните значок OK кнопку.
Теперь указанный настраиваемый вид переименован.
Внимание: Предустановленные виды, включая компактный вид, одиночный вид и вид предварительного просмотра, переименовать нельзя.
4. Удалите настраиваемый вид.
В этом руководстве рассказывается, как удалить настраиваемое представление из папки в Outlook.
Вы можете быстро удалить настраиваемый вид следующим образом:
![]()
1. Щелкните, чтобы открыть папку, пользовательский вид которой вы удалите, и щелкните Вид > Сменить вид > Управление просмотрами.
![]()
2. В диалоговом окне «Управление всеми представлениями» щелкните, чтобы выбрать указанное представление, которое вы хотите удалить, и щелкните значок Удалить кнопку.
![]()
3. В появившемся диалоговом окне подтверждения нажмите кнопку Да кнопку.
Пока что указанный пользовательский вид был удален из выбранной папки.
Внимание: Предустановленные виды, включая компактный вид, одиночный вид и вид предварительного просмотра, удалить нельзя.
Еще статьи .
Сохранение и копирование настроек просмотра в другие папки в Outlook
Предположим, вы настроили представление календаря и скрыли все встречи с днем рождения из календаря. Как сохранить параметры настраиваемого представления в Microsoft Outlook? А что если быстро скопировать настройки пользовательского вида в другие папки? В этой статье я покажу вам, как сохранить настройки пользовательского просмотра и скопировать настройки пользовательского просмотра в другие папки Microsoft Outlook.Интерфейс Outlook 2016 выглядит следующим образом:
![Интерфейс Outlook 2016]()
Интерфейс Outlook 2016 включает в себя следующие элементы:
Заголовок
Заголовок показывает, где именно сейчас находится пользователь, а также текущей адрес электронной почты.
![]()
Лента
![]()
Скрытие и отображение Ленты
Для того, чтобы освободить место на экране для документа, ленту можно свернуть одним из следующих способов:
1. Двойной щелчок по названию открытой вкладки.
![word2016-svernut-lentu-menu]()
![]()
4. Нажать на клавиатуре сочетание клавиш Ctrl + F1.
![]()
И выбрать один из следующих вариантов:
Для того, чтобы снова отобразить ленту, необходимо воспользоваться теми же способами.
Панель быстрого доступа
Панель быстрого доступа позволяет настроить быстрый доступ к часто используемым командам и функциям.
![]()
Нажатие кнопки панели быстрого доступа приведет к открытию контекстного меню, в котором вы сможете поставить галочки у наиболее часто используемых опций.
Кнопка Другие команды откроет окно, в котором можно будет выбрать из всех доступных команд.
Необходимо выбрать в лево части окна команду и нажать кнопку Добавить.
Выбранные вами команды будут доступны в левом верхнем углу каждого документа, независимо от того, какая вкладка открыта.
Вкладки
![]()
Файл — содержит команды, необходимые для работы с отдельными элементами (сохранение, печать и др.), а также параметры настройки программы Outlook.
Главная — наиболее часто используемые команды.
Отправка и получение — различные параметры отправки и получения писем.
Папка — работа с папками в Outlook.
Вид — позволяет настраивать внешний вид отображаемого документа.
![outlook2016_vkladka-razrabotchik_sreda31]()
Группы включают в себя разные команды, сгруппированные для удобного доступа.
![]()
Строка состояния
Строка состояния отображает различную текущую информацию (например, статус отправки/получения почты) и обеспечивает доступ к некоторым функциям Outlook.
![]()
Настройка строки состояния осуществляется нажатием по ней правой кнопкой мыши, которое откроет дополнительное диалоговое окно:
![outlook2016_stroka-sostoyaniya-5_sreda31]()
![outlook2016_stroka-sostoyaniya-2_sreda31]()
![outlook2016_stroka-sostoyaniya-1_sreda31]()
![]()
При нажатии на кнопку откроется диалоговое окно, в котором доступны следующие настройки:
- Установка масштаба (как заданные варианты, так и произвольный);
- Размещение окна на экране (по ширине страницы, по ширине текста, целая страница, несколько страниц).
![outlook2016_stroka-sostoyaniya-4_sreda31]()
Область папок
В Outlook 2016 вы можете изменить ширину области папок. Для этого необходимо навести курсор на разделитель, расположенный в правой части области папок и потянуть вправо или влево.
Область папок можно полностью скрыть:
![outlook2016_skryt-oblast-papok-sreda31]()
Для последующего восстановления области папок необходимо:
- Нажать на стрелку, чтобы развернуть скрытую панель:
![outlook2016_otobrazit-oblast-papok-2-sreda31]()
Область навигации
В Область навигации осуществляется переключение между различными функциональными направлениями работы Outlook.
Настройка панели навигации осуществляется нажатием на кнопку с тремя точками:
![Outlook2016_nastroyka-paneli-navigatsii_sreda31]()
В появившемся меню необходимо выбрать Параметры навигации.
![Outlook2016_nastroyka-paneli-navigatsii-2_sreda31]()
![Outlook2016_nastroyka-paneli-navigatsii-3_sreda31]()
Если свернуть область папок, панель навигации будут отображаться вертикально:
![Outlook2016_nastroyka-paneli-navigatsii-4_sreda31]()
Область писем
Область чтения
Список дел
![Outlook2016_oblasti]()
Расписание ближайших групп:
Подсказки в Office
Автор: Sreda31 · Published 06.09.2016 · Last modified 12.10.2021
Раздел Задачи в Outlook
Автор: Sreda31 · Published 24.01.2017 · Last modified 12.10.2021
Создание писем в Outlook
Автор: Sreda31 · Published 08.11.2016 · Last modified 12.10.2021
Читайте также:







































