Как изменить тональность в adobe audition
Мне хотелось бы в этой статье осветить особенности программы Adobe Audition с точки зрения, насколько удобна она, именно, как аудио редактор. Неважно, какой версией вы будете пользоваться 1.5 или 3.0 - на мой взгляд, Adobe Audition максимально удобен для такой работы с аудио, как редактирование, деструктивная обработка (вырезание, чистка от шумов, реставрация звука) и создание мультитрекового проекта.
Если вы хотите писать свои аудиоролики, озвучивать книги, делать реставрацию записи, накладывать музыку под голос, шумовые эффекты, вырезать понравившееся куски из музыки и делать из них свои сэмплы - со всеми этими задачами Adobe Audition справляется на отлично. Собственные плагины обработки звука: секция эквалайзеров, компрессоры, ревербераторы и плагины эффектов позволяют делать обработку звука, не прибегая к плагинам посторонних разработчиков. Их вполне хватает для обычных задач обработки, но даже если их будет недостаточно, добавить плагины VST или DX всегда можно и таким образом, расширить возможности Adobe Audition.
Я не буду сейчас описывать, как ими пользоваться, цель данной статьи - дать в целом положительный отзыв об Adobe Audition, а не описывать нюансы работы. Я предлагаю всем, кто планирует записывать свои аудио: вокал, речь, инструменты, ролики - познакомиться с курсом,
в котором, все эти моменты подробно освещены. После прохождения курса вы получите не только навыки работы с программой, но и научитесь делать свои аудиотреки.
Вот пример, того, что делал я в Adobe Audition: детская музыкальная инсценировка, в которой присутствовали звуки заднего плана, эффекты, голоса актёров, музыка, специально написанная для инсценировки, размещённая на треках, каждый инструмент отдельно.
Вся инсценировка занимает более 10 минут, вы можете представить сколько треков нужно было задействовать, чтобы протянуть изменяющийся фон, 4 песенных куплета по ходу пьесы, голоса актеров? Уверяю вас, что не 2 и не 3. Я не представляю, как это можно было сделать в WaveLab, при всём уважении к этой лаборатории звука или в Sound Fоrge. Точнее, представляю, и понимаю, что выполнение этой задачи усложнилась бы.
В Adobe Audition я не испытывал никаких трудностей, ни с созданием звуковой картинки, ни с обработкой файлов, при этом я практически не прибегал к посторонним плагинам.
Вот второй пример, аудиролик, озвучка текста, в котором также задействованы звуки заднего плана, создающие своеобразную звуковую картинку, дополняющую текст.
Здесь по ходу изложения нужно было дополнить текст достаточно большим количеством семплов: удары, звуки машин, поезда, городской суеты, тиканье часов, аплодисменты, и т.д. Расположить эти звуки в пространстве, имитировать передвижение, вращение и т.п. Опять же - в Adobe Audition - это всё выстраивается элементарно и быстро. В окне мультитрека отстраивается соотношение громкости каждого трека, если нужно что-либо редактировать - операция выполняется в окне Edit.
Если в вас есть идеи, требующие своего аудио воплощения, вы хотите озвучить книгу, рассказ, сделать джингл, инсценировку, в конце концов, возможно продавать свой аудиопродукт, вам необходимо изучить основы работы в программе Adobe Audition. Лучшее, что я могу порекомендовать - это курс:

Часто при создании голосового сопровождения к какому-либо визуальному ряду, становится понятным, что записанный голос диктора не соответствует картинке. Чувствуется, что нужно сделать голоса ниже (более брутальным) или чуть выше. Рассмотрим, как это можно сделать в Adobe Audition.
Фильтр для изменения высоты голоса
Предложенный метод не может кардинально изменить голос диктора или его тембр, и, если вы очень недовольны тем, что слышите – делайте другую озвучку. При агрессивном применении любых фильтров высока вероятность того, что вылезут «артефакты».
Использовать мы будем фильтр Pitch Shifter. Рассмотрим его работу.
Откройте свой трек (если нужно провести улучшение качества голоса, воспользуйтесь шагами описанными в статье « Обработка голоса в Adobe Audition. Практика »). У меня это вот такой вокал девушки (запись хорошего качества, с наложением реверберации)
Выберите пункт меню Effect – Time and Pitch – Pitch Shifter
Настройки фильтра Pitch Shifter
Чтобы понизить голос девушки, я изменила следующие настройки:
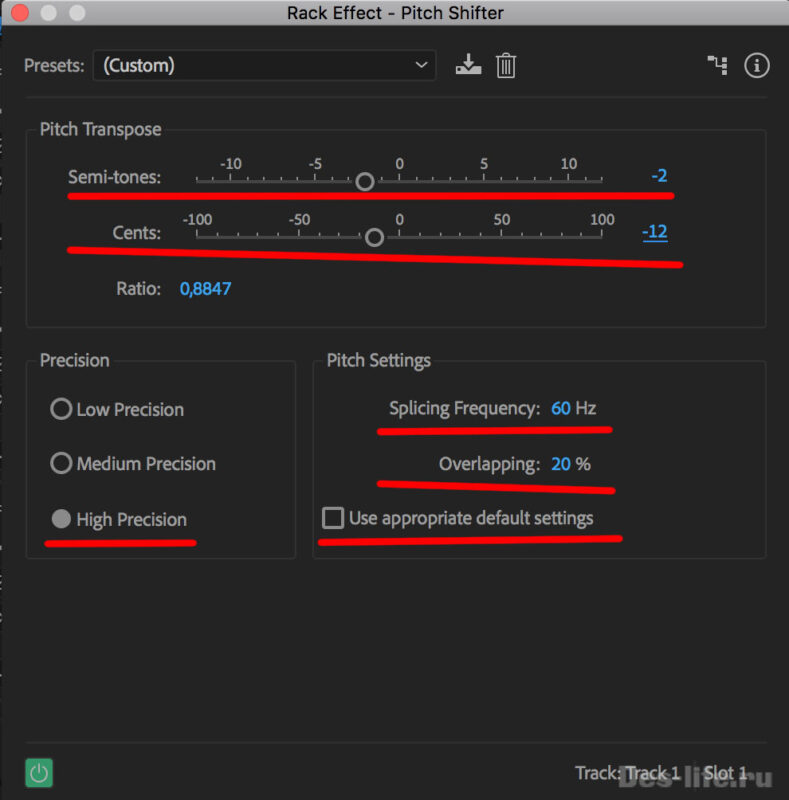
Давайте разберемся, какая настройка за что отвечает:
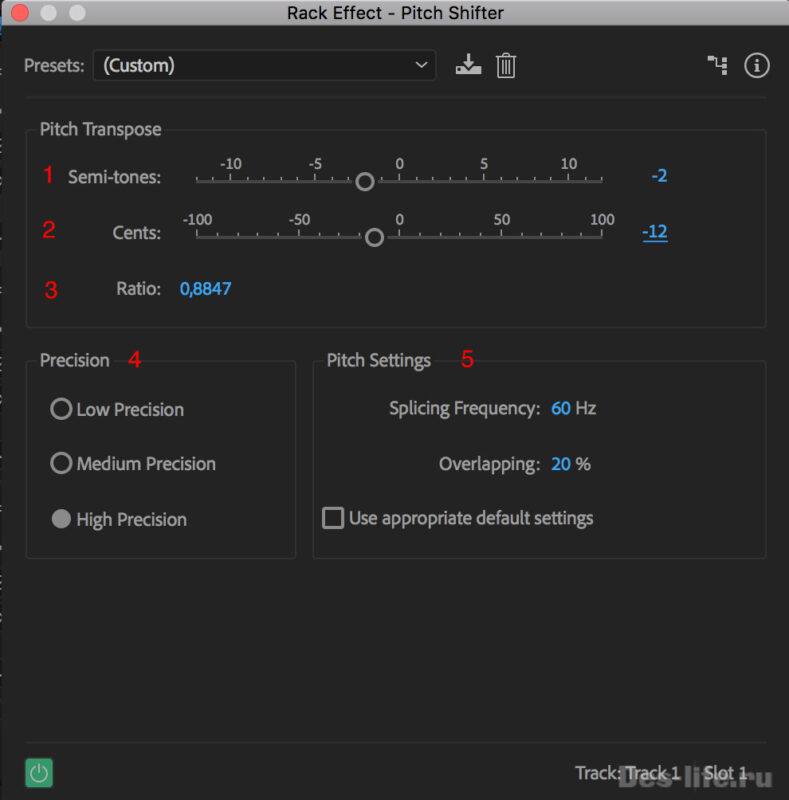
1. Semi-tones (полутон) – изменяет значение высоты голоса на полутон. +12 – повышает значение на октаву, -12 – понижает на октаву. Напомню, октава – 8 нот.
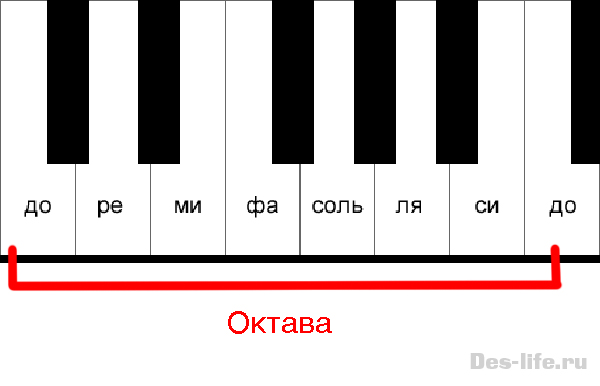
2. Cents (цент) – изменение высоты голоса в долях полутона. Значения могут быть от -100 (на 2 полутона ниже) до +100 (на 2 полутона выше).
3. Ratio (отношение) – определяет отношение высоты звука с примененными настройками эффекта Pitch к оригиналу. Минимальное значение 0,5 – на октаву ниже и 2 – на октаву выше.
5. Pitch Settings (настройки высоты). Если вы уберете галочку Use Appropriate Default Settings, то сможете изменять значения данной группы (по умолчанию там уже стоят приемлемые значения)
Splicing Frequency (частота сращивания). Чем выше значение, тем точнее меняется звук в процессе воспроизведения. При высоких значениях может вылезти эхо или другие артефакты и звук может стать как из бочки.
Значения, которые выбрала я, для того чтобы сделать голос ниже, были выбраны таким образом, чтобы совмещение оригинальной записи и отредактированной звучали гармонично вместе
Надеюсь, моя статья была полезна для вас.
Подписывайтесь на обновления блога «Дизайн в жизни»
по e-mail или социальных сетях
и мы обязательно опубликуем для вас еще больше полезных бесплатных уроков и материалов!

Часто, при озвучивании готовых видео проектов, можно столкнуться с такой проблемой. Вы подобрали звуковой файл, который идеально подходит под выбранный фрагмент видео, но он слишком короткий или слишком длинный. Если дублирование звукового эффекта или сокращение его звуковой волны не помогает решить проблему, то можно попробовать растянуть или сжать звук в Adobe Audition. Как это делается, я вам сейчас покажу.
Быстрый и простой способ растянуть звук
Предположим у вас есть небольшой звуковой эффект, который нужно растянуть или сжать, подстроив тем самым под необходимый фрагмент видео.
Вы можете это сделать, не переключаясь из режима Multitrack.

Обратите внимание, как при этом изменится внешний вид звукового эффекта. У него слева и справа появятся два треугольных ярлычка, потянув за которые вы сможете растягивать или сжимать звуковой файл. При этом будет отображаться время звукового файла в процентном соотношении к начальной длине.
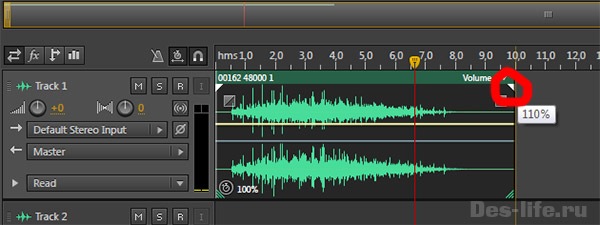
Вот и весь секрет. Только сильно не увлекайтесь и не забывайте прослушивать результат. Чаще всего, значительное изменение длины файла ведет к искажению звуковой волны, что выражается в разных шумах. Это некрасиво.
Второй вариант, с помощью эффекта Stretch
Для этого перейдите в окно Waveform редактируемого файла, щелкнув по нему два раза левой клавишей мыши.
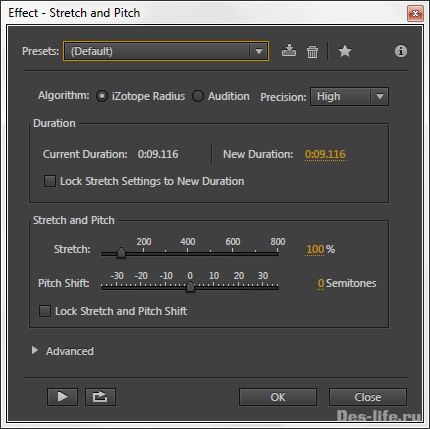
И как обычно, прослушать изменение можно, нажав на Play , а применить, нажав на OK.
Подписывайтесь на обновления блога «Дизайн в жизни»
по e-mail или социальных сетях
и мы обязательно опубликуем для вас еще больше полезных бесплатных уроков и материалов!
Для того чтобы удалить часть звука, первым делом эту часть необходимо выделить. Для выделения нажмите левой кнопкой мыши в нужном месте и не отпуская кнопки ведите мышь в сторону, после чего отпустите её. Область выделения можно перемещать, для этого воспользуйтесь скобками на которые указывают стрелки на рисунке ниже:

После того как вы выделите необходимую область, удалите её нажатием клавиши Delete на клавиатуре.
Для изменения масштаба необходимо воспользоваться миниатюрой над звуковым файлом:

Для изменения масштаба, необходимо взяться за ручки масштабирования (см. картинку выше) и уменьшить или увеличить жёлтую область, эта область отображает то, что вы видите в окне сэмпла ниже. Также можно воспользоваться клавишами +/- или же колёсиком мыши. Чтобы перемещаться по файлу нажмите по центру этой жёлтой области масштабирования и перетащите её в сторону.
Ещё 1 способ это воспользоваться кнопками масштабирования в панели инструментов (см. рисунок ниже, 1 и 2):
![]()
Также можно изменять масштаб громкости звука, если к примеру у вас звук очень тихий и его плохо видно, для этого воспользуйтесь кнопками 3 и 4 как показано на рисунке выше.
Если вы запутались в масштабе и уже не знаете как вернутся к первоначальному виду, то нажмите на кнопку 5 (см. рисунок выше):
Для того чтобы изменить громкость выделенного участка, воспользуйтесь ручкой громкости:

Также обратите внимание на иконки по краям (на картинке ниже обозначены стрелками). Имейте в виду, что эти иконки появляются только тогда когда нет никакого масштабирования (то есть максимальное отдаление)! Потяните за любую ручку и вы увидите возможность создания затухания или нарастания звука, это называется фэйдами.

Рассмотрим 3 основных эффекта, которые относятся к редактированию звука. Для их выбора, щёлкните в меню Adobe Audition по слову Effect:
Читайте также:


