Как изменить толщину полилинии в автокаде
AutoCAD 2017, AutoCAD Architecture 2017, AutoCAD Civil 3D 2017, AutoCAD Electrical 2017, AutoCAD MEP 2017, AutoCAD Map 3D 2017, AutoCAD Mechanical 2017, AutoCAD P&ID 2017, AutoCAD Plant 3D 2017, & AutoCAD Utility Design 2017
Автор:
Растяжение сегмента
- Выберите полилинию для отображения ее ручек.
- Выберите ручку и перетащите ее в новое местоположение.

Добавление вершины
- Выберите полилинию для отображения ее ручек.
- Наведите указатель на ручку вершины для отображения контекстного меню.
- Щелкните "Добавить вершину".

Удаление вершины
- Выберите полилинию для отображения ее ручек.
- Наведите указатель на ручку вершины для отображения контекстного меню.
- Щелкните "Удалить вершину".
Преобразование прямолинейного сегмента в дуговой
- Выберите полилинию для отображения ее ручек.
- Наведите указатель на ручку в центре сегмента, который требуется преобразовать.
- Щелкните "Преобразовать в дугу".


Преобразование дугового сегмента в прямолинейный
- Выберите полилинию для отображения ее ручек.
- Наведите указатель на ручку в середине дуги.
- Щелкните "Преобразовать в отрезок".

Изменение ширины полилинии

- Выберите вкладку "Главная" панель "Редактирование" "Редактировать полилинию" . найти
- Выберите полилинию для редактирования.
- Введите ш (Ширина) для задания новой единой ширины для всей полилинии.
- Введите значение ширины для всех сегментов.

Изменение ширины отдельных сегментов

- Выберите вкладку "Главная" панель "Редактирование" "Редактировать полилинию" . найти
- Выберите полилинию для редактирования.
- Введите в (Вершина).
Первая вершина помечается крестиком (X). Переместите соответствующую вершину с помощью опций "Следующая" или "Предыдущая".

Освой AutoCAD за 40 минут пройдя базовый курс от Максима Фартусова.
Текстовая версия урока:
Привет друзья! Сегодня мы с Вами разберем некоторые аспекты работы с полилиниями в Автокаде!

Вопрос 1. Как задать толщину полилинии в Автокад?

Шаг 2. Важный момент. Задавать параметры для полилинии можно как в самом начале, т.е. до нанесения полилинии на чертеж, так и во время работы с ней.

Данные команды можно найти кликнув правой кнопкой мышки и вызвав тем самым контекстное меню.

Шаг 3. Теперь нам нужно задать начальную полуширину, задаемся 50.

Все дело в том, что мы можем сделать начало отрезка одной толщины, а конец другой толщины и тогда получится этакий конус в итоге. В целом это просто дает больше возможностей, чем если бы мы задавались единой шириной.

Вопрос 2. Как перейти в режим задания дуги?
Полилинию можно чертить не только линейно, т.е. отрезками, но и с помощью дуг!

Шаг 2. Теперь мы можем наносить полилинию с помощью дуг.
Кроме того, можно строить дугу не через точку, а еще и через центр, радиус и вторую точку.



Вопрос 3. Как завершить построение полилинии в Автокаде?



Вопрос 4. Как превратить сплайн в полилинию в Автокаде?
Если Вы начертили сплайн и хотите преобразовать его в полилинию, то следует сделать ряд простых шагов.



Шаг 3. Теперь следует указать точность от 1 до 99. Точность указываем или около курсора (если включен динамический ввод) или вводим в командную строку значение от 1 до 99..
Обратите пожалуйста внимание, чем больше точность Вы укажите, тем более сглаженной будет сама полилиния и наоборот, если Вы укажите точность 2 или 5, то полилиния будет более ломаной.
Вопрос 5. Как объединить несколько полилиний в Автокаде?
Бывают ситуации, когда требуется объединить несколько полилиний в одну. Для этого требуется сделать ряд простых шагов.


В нашем случае, мы выбираем нижнюю полилинию и затем нажимаем enter два раза. Как видите на последней картинке две полилинии стали одним целым.

Выбираем полилинию, которую мы хотим присоединить.

Выбрали и нажали enter два раза.

Теперь наши полилинии стали единым целым.

Вопрос 6. Как отрезки объединить в полилинию в Автокаде?
Процедура не сильно отличается от предыдущего вопроса. Имея несколько отрезков на чертеже мы можем их преобразовать в одну полилинию. Для этого требуется опять сделать ряд простых шагов.

Шаг 2. Далее, выбираем любой из отрезков.



Выбираем отрезки, которые мы присоединим к нашей созданной полилинии.

Итог наших работ, наши отрезки стали одной полилинией и теперь мы можем задать ей новые параметры, например присвоить единую ширину.

Полилиния является важной частью программы Автокад. Все дело в том, что гораздо удобней редактировать одну полилинию, чем множество отрезков. Поэтому при создании проектов используйте полилини.
А нам этом у нас все! Спасибо большое что дочитали статью до конца! Если есть вопросы, задавайте их в комментариях, мы обязательно ответим!

Автор:
Растяжение сегмента
- Выберите полилинию для отображения ее ручек.
- Выберите ручку и перетащите ее в новое местоположение.

Добавление вершины
- Выберите полилинию для отображения ее ручек.
- Наведите указатель на ручку вершины для отображения контекстного меню.
- Щелкните "Добавить вершину".

Удаление вершины
- Выберите полилинию для отображения ее ручек.
- Наведите указатель на ручку вершины для отображения контекстного меню.
- Щелкните "Удалить вершину".
Преобразование прямолинейного сегмента в дуговой
- Выберите полилинию для отображения ее ручек.
- Наведите указатель на ручку в центре сегмента, который требуется преобразовать.
- Щелкните "Преобразовать в дугу".


Преобразование дугового сегмента в прямолинейный
- Выберите полилинию для отображения ее ручек.
- Наведите указатель на ручку в середине дуги.
- Щелкните "Преобразовать в отрезок".

Изменение ширины полилинии

- Выберите вкладку "Главная" панель "Редактирование" "Редактировать полилинию" . найти
- Выберите полилинию для редактирования.
- Введите ш (Ширина) для задания новой единой ширины для всей полилинии.
- Введите значение ширины для всех сегментов.

Изменение ширины отдельных сегментов

- Выберите вкладку "Главная" панель "Редактирование" "Редактировать полилинию" . найти
- Выберите полилинию для редактирования.
- Введите в (Вершина).
Первая вершина помечается крестиком (X). Переместите соответствующую вершину с помощью опций "Следующая" или "Предыдущая".
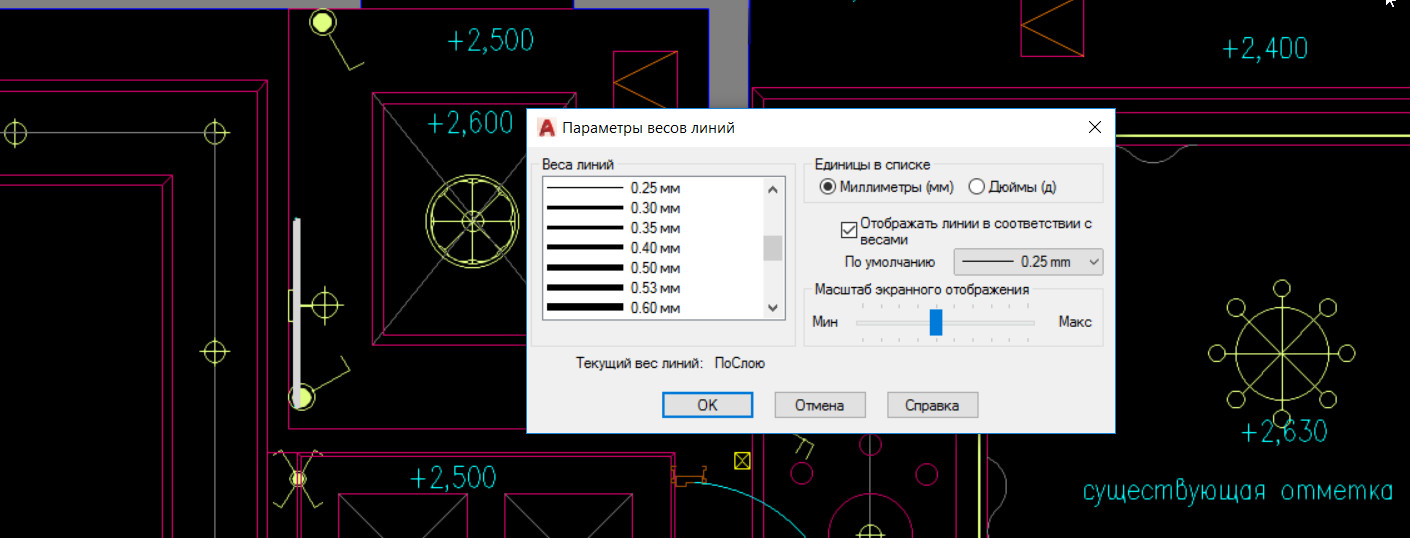
По умолчанию толщина линии в Автокаде имеет определенное значение = 0,2 мм. Оно называется весом линии. Часто возникает необходимость изменить данный параметр. Рассмотрим несколько способов, как изменять вес линии в Автокаде, и узнаем, почему при выполнении всех настроек толщина на экране может не отображаться.
Где меняется вес линий в Автокаде?
1-й способ изменить вес линий AutoCAD: на вкладке «Главная» - на панели «Свойства» (см. рис. 1).

Рис. 1. Панель «Свойства». Толщина линий в Автокаде.
2-й способ изменить вес линий AutoCAD – вызвать палитру «Свойства» (горячая клавиша Ctrl+1), как на рис. 2.
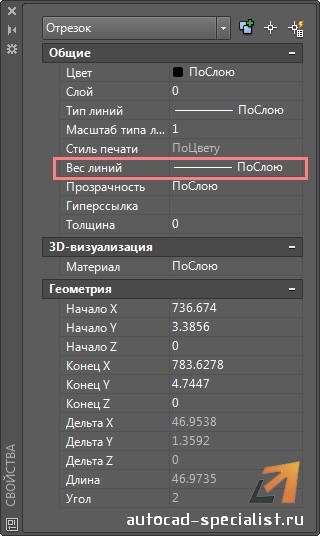
Рис. 2. Палитра «Свойства» в AutoCAD 2015. Вес линий.
Как изменить толщину линии в Автокаде, чтобы она отображалась?
Многие пользователи программы сталкиваются с проблемой: после вышеописанных действий изменение толщины объектов не происходит.
За отображение толщины линий в Автокаде отвечает определенный режим. Когда он выключен, то вы визуально не видите разницы, хотя сам параметр изменился. Подключить его можно в правом нижнем углу программы, как показано на рис. 3.

Рис. 3 Режим «Отображение/скрытие веса линий в AutoCAD».
Теперь вы знаете несколько способов, как менять толщину линий Автокад. Используйте тот вариант, который наиболее удобен. Помните, что за отображение веса линий в Автокаде в графическом пространстве отвечает соответствующий режим в строке состояния.
Читайте также:


